Как через USB подключить Андроид к интернету от компьютера?
Все способы, как подключить Интернет через USB к компьютеру
Читайте о том, как подключить Интернет через USB к компьютеру, ноутбуку. Как получить Интернет через телефон или подключиться к Интернету через USB-модем.
Способ подключения к компьютеру интернета через USB является наиболее подходящим в том случае, если на вашем ПК отсутствует поддержка технологии Wi-Fi или же вам нужно использовать интернет в поездках. Рассмотрим все возможные варианты, как настроить доступ к глобальной сети на вашем компьютере, используя порт USB.
Всего существует три метода такого соединения:
- Работа с USB-модемом;
- Подключение роутера по USB;
- Раздача интернета с мобильного телефона или планшета. Этот способ работает на устройствах с ОС Android.
Как подключить Интернет через USB-модем
USB-модем – это наиболее удобный и популярный способ подключения к интернету для тех, кто постоянно находится в режиме передвижения. Пользователи, которые часто путешествуют или переезжают с одного места на другое, предпочитают не зависеть от Интернет-провайдера. С модемом нет необходимости постоянно перезаключать контракт на использвоание услуг сети.
Главным преимуществом модема является его компактность. Его можно взять с собой куда-угодно, поэтому он часто используется вместе с ноутбуками и планшетами.
Принцип работы модема заключается в том, что вы покупаете сим-карту и вставляете её в модем. Карточка должна иметь подключенный тарифный план, который подразумевает использвоание большого количества трафика. Далее девайс достаточно подключить к порту USB, провести базовую настройку и начать работу с интернетом.
Покупка модема
Прежде чем начинать процесс настройки у вас на руках должен быть модем. Его можно приобрести в любом интернет-магазине. Также, все операторы сотовой связи предоставляют своим клиентам возможность приобрести фирменную модель модема.
Где именно покупать устройство решать вам. Однако, следует отметить, что в интернет-магазине представлен более широкий ассортимент девайсов. Ценовая политика может варьироваться в пределах от 1 000 и до 20 000 рублей, поэтому нужно сначала определиться с целями использования модема и только потом выбирать гаджет с подходящими характеристиками.
Плюс покупки модема напрямую у оператора сотовой связи – получение технической поддержки в случае возникновения проблем подключения. Также, вы не столкнетесь с неполадками в совместимости сим карты и устройства.
Выбор тарифного плана
После выбора модема необходимо определится с тарифом. Как правило, у каждого оператора сотовой связи есть тарифные планы, которые ориентированы на разные типы услуг. Владельцам модемов следует выбирать из тарифов для работы интернета.
Количество доступного трафика влияет на стоимость абонентской платы, поэтому не обязательно покупать самые дорогие услуги. Если же вы планируете использовать модем только в поездках или на протяжении короткого времени вне дома, достаточно купить услугу с количеством трафика до 10-15 ГБ в месяц.
При постоянном использовании интернета для просмотра видеороликов, фильмов, прослушивании музыки или для запуска игры, понадобится тариф, в котором объём трафика будет составлять как минимум 50 ГБ и более.
Подключение к компьютеру Windows
После того, как вы вставили сим карту в модем и убедились в том, что оператор активировал тариф, можно приступать к непосредственному подключению девайса. Все модемы работают только через порт USB.
Рассмотрим, как через USB-модем подключить Интернет к компьютеру. Следуйте инструкции:
- Включите компьютер и после появления окна рабочего стола присоедините модем к порту USB, предварительно активировав работу мобильного гаджета. Для включения модема нажмите на клавишу, которая расположена в боковой части корпуса;
- Далее необходимо выполнить первоначальную настройку модема. В дальнейшем достаточно будет просто подключать гаджет к компьютеру для автоматической настройки соединения с интернетом. В комплектации каждой модели есть небольшой диск с утилитой для настройки. Ели в вашем компьютере отсутствует оптический дисковод, скачайте нужное приложение на сайте производителя;
- Запустите программу настройки. Она буквально за несколько шагов настроит работу модема с компьютером на Windows. После установки модема на рабочем столе появится ярлык для запуска.
Программа не устанавливается или появляется ошибка подключения
Если вы не нашли нужную утилиту или не получается получить доступ к интернету, необходимо настроить сеть вручную. Для начала проверьте, нет ли неполадок во взаимодействии самого модема с компьютером. Для этого зайдите в Диспетчер устройств, найдите в списке строку модема и обновите драйвера устройства в автоматическом режиме.
Затем зайдите в свойства девайса и убедитесь в том, что все работает нормально и нет сообщений об ошибках. Если возле поля с названием устройства отображается знак восклицания, необходимо обратиться к оператору сотовой связи для получения дополнительной консультации.
Для создания сети вручную откройте окно панели управления и кликните на поле «Создание сети». Затем откроется окно выбора варианта подключения. Выберите пункт «Подключение к Интернету». Далее нужно ввести логин и пароль. Узнать их можно у вашего оператора.
После настройки сети вручную вы сможете начать пользоваться интернетом с помощью USB-модема.
Подключение роутера по USB
Роутер – это устройство, которое создает покрытие беспроводной сети Интернет в доме, квартире, офисе и на любом другом участке. Большинство пользователей используют роутер именно в режиме точки доступа, когда другие гаджету подключаются к маршрутизатору только через технологию WiFi.
Если у вас есть роутер, но компьютер не поддерживает WiFi, есть возможность, как раздать интернет компьютеру через USB. Для этого на задней панели маршрутизатора должен быть разъем USB. Тогда для подключения роутера к компьютеру нужно использовать обычный двусторонний переходник USB-USB.
Если на роутере нет порта USB, для соединения с компьютером можно использовать обычный патч корд для разъемов LAN. Такой кабель есть в комплектации любого маршрутизатора и продается во всех магазинах техники за небольшую цену.
Второй способ подключения – это одновременная работа модема и роутера:
- Необходимо подключить модем к порту USB роутера;
- Далее следует выполнить стандартную настройку сети WiFi – зайти в веб-настройки и создать имя точки доступа, пароль и тип защиты;
- В результате, маршрутизатор будет работать с сетью интернета, которую предоставляет мобильный оператор.
Удобство одновременного использования модема и роутера заключается в том, что вы всегда сможете взять с собой модем в поездку и сохранить доступ к глобальной сети, а дома все гаджеты будут без проблем подключаться к точке доступа.
Раздача интернета на компьютер со смартфона по USB
Еще один инверсный вариант соединения заключается в подключении интернета с Андроида к компьютеру через USB. Единственное требование – на смартфоне должен работать мобильный интернет от сим-карты, а не от беспроводной сети WiFi.
Следуйте инструкции:
- Подключите мобильный гаджет к компьютеру с помощью шнура USB;
- Далее на телефоне активируйте режим накопителя. После этого на компьютер будут автоматически установлены все драйвера для девайса;
- Отключите телефон от компьютера, зайдите в его настройки и откройте вкладку «Беспроводная связь»;
- Кликните на «Режим модема» и активируйте опцию «USB-модем»;
- Повторно подключите гаджет к ПК. Теперь он будет работать как модем. Убедитесь, что в данный момент на смартфоне активирована передача данных мобильной сети.
Заметьте! Расположение настроек режима модема может отличаться в зависимости от используемого гаджета и от версии прошивки ОС Андроид, но любой телефон с данной системой можно подключить к компьютеру для раздачи интернета. Также, «поделиться» интернетом можно с помощью создания на телефоне точки доступа, но в этом случае компьютер будет подключаться к смартфону через WiFi.
Итог
Теперь вы знаете, как подключить интернет с роутера, модема или телефона на компьютер через USB. Рассмотренные выше способы соединения с глобальной сетью позволят вам в любой ситуации настроить доступ к интернету, где бы вы не находились.
Для тех, кто часто проводит время в дороге советуем использовать модем. Он обеспечивает быстрое соединение и не привязывает пользователя к определенному месту.
Если же нужно срочно получить доступ к интернету с ПК, можно использовать со смартфон или планшет с активным интернет соединением, раздав его компьютеру. Этот вариант имеет существенные ограничения по скорости и практически всегда пользователи мобильных телефонов сильно ограничены в работе с интернет-трафиком.
Соединение с роутером через USB на компьютере позволяет решить проблему отсутствия поддержки технологии WiFi. Если же ваш компьютер не работает с этим типом беспроводного соединения, проводное подключение не только позволит работать с глобальной сетью на ПК, но и оставит возможность другим домашним гаджетам подключаться к беспроводной точке доступа.
Какой способ соединения с интернетом выбрали вы? В комментариях оставляйте свои вопросы, которые возникли по ходу подключения.
smartbobr.ru
Из Андроид в интернет через компьютер
Имеются несколько обстоятельств, не допускающих непосредственный выход в сеть прямо с гаджета: услуга может быть не оплачена, беспроводной интернет оператора может оказаться недоступным в этом конкретном районе, поблизости могут отсутствовать точки WiFi и так далее. Но если в вашем распоряжении имеется компьютер, подключенный к сети каким-то другим образом, то проблема решается очень просто: нужно соединить смартфон с Андроид и ПК при помощи USB-кабеля и перенаправить поток данных с компьютера на мобильное устройство. Как настроить интернет на смартфоне подобным образом – предмет нашей небольшой заметки.
Нужно сразу же заметить, что существует не один, а несколько приемов такого рода. Все они отличаются в деталях, но реализуют один и то же принцип. Тут мы рассмотрим два наиболее общих и наиболее простых варианта. Отличаются эти варианты используемым программным обеспечением. В одном случае речь идет об утилите под названием «WiredTethe», а в другом об утилите «AndroidTool». По сложности оба варианта примерно одинаковы. Так что если хотите узнать о своем гаджете побольше – садитесь поближе к экрану и читайте дальше.
Утилита «WiredTethe»
Скачать пакет с программой можно по адресу http://android-wired-tether.googlecode.com/files/wired_tether_1_4.apk. Немедленно после установки пакета в Андроид на присоединенном USB-шнуром компьютере появилось новое подключение к интернету, с готовой конфигурацией DHCP. Далее поступаем так:
Переименовываем данное соединение (можем задать любое имя, например, «AndroidUSB»).
Заходим на закладку «Доступ» свойств соединения и устанавливаем флажки так, как показано на картинке:
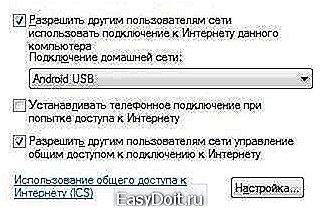 После этого отключаем ранее существовавшее соединение компьютера с сетью и оставляем активным только вновь созданное «AndroidUSB».
После этого отключаем ранее существовавшее соединение компьютера с сетью и оставляем активным только вновь созданное «AndroidUSB».
Далее перемещаемся на страницу параметров TCP/IP и убираем исходные настройки шлюза, установив конкретные значения. Например, так:
 Последнее действие: создаем и запускаем скрипт с таким текстом:
Последнее действие: создаем и запускаем скрипт с таким текстом:
После чего соединение становится доступным для выхода в интернет: можно качать файлы, можно просматривать интернет-страницы и так далее.
Утилита «USB Tunnel»
Утилита «USB Tunnel» может быть найдена по такому адресу: https://play.google.com/store/apps/details?id=service.tracetool&hl=ru. В дополнение к ней потребуется еще одно приложение, инсталлируемое на компьютере — AndroidTool.exe. Эту программу нетрудно найти в сети. Как подключить интернет с их помощью? Наши дальнейшие действия выглядят так:
- Помещаем обе утилиты в папку с ADB.
- Включаем в Андроид режим отладки. Сделать это можно отметив флажок «Отладка USB», полный путь к которому «Настройки» => «Приложения» => «Разработка».
- Соединяем ПК и смартфон USB-шнуром.
- Запускаем на компьютере утилиту AndroidTool.exe и в открывшемся окне жмем на кнопку «RefreshDevices».
- С правой стороны окна вы обнаружите список доступных DNS-серверов, в котором можете выбрать нужный.
- Затем нужно будет перекинуть часть программного обеспечения с ПК на телефон. Для этой цели предназначена кнопка «ShowAndroidinterface».
- Следом появится окошко разрешения административных прав, в котором нужно щелкнуть «Yes».
- Осталось нажать на кнопку «Connect».
Не забудьте учесть два нюанса: утилиты должны быть размещены в папке c:android-sdk-Windowsplatform-tools — это папка SDK Android. На ПК должна быть запущена служба маршрутизации.
На этом наш разговор о том, как подключить смартфон к интернету через домашний компьютер, закончен.
nastrojkin.ru
Как своими силами подключить телефон к интернету через компьютер
Если компьютер оснащен WiFi-адаптером, то вопрос, как можно подключить интернет, имеющийся на компьютере, на мобильный телефон, не вызывает особых сложностей. Просто ПК служит в качестве беспроводной точки доступа. Но что делать в том случае, когда стационарный компьютер не имеет вайфай-устройства, ведь раньше ими не оснащались даже некоторые модели ноутбуков? 
Существует надежный способ обеспечить мобильный девайс интернетом через подключение его к ПК посредством USB-кабеля. При этом в телефоне будет работать высокоскоростной интернет, имеющийся в ПК, и будут исключены многие недостатки беспроводной связи, например, помехи, прерывания, сравнительно низкая скорость приема-передачи данных и т. д. Ниже представлено подробное руководство с пошаговым описанием действий, как подключить интернет через USB-провод, соединяющий сотовый телефон с компьютером, имеющим выход в глобальную сеть.
Возможные методы подключения
Вопрос о том, как подключить телефон к интернету через компьютер с помощью шнура USВ, имеет два основных решения:
- Простой метод, с использованием приложения «Wired Tether»;
- С получением root-прав, через утилиты «USB Tunnel» и «AndroidTool».
1 метод: Простой
Эта методика подключения отличается легкостью в исполнении. Алгоритм необходимых действий для подключения состоит из следующих последовательных этапов действий:
- Скачать андроид-приложение «Wired Tether»;
- Соединить компьютер и телефон USB-кабелем;
- Далее запустить в мобильном андроид-устройстве инсталляцию скачанной утилиты;
- Дождаться полного завершения инсталляции, о чем будет свидетельствовать появление сведений в компьютере о новом соединении с Android и параметров DHCP;

- Затем в настройках для удобства рекомендуется присвоить наименование подключения с телефоном, например, не «Android-USB», а непосредственное подключение к глобальной сети – «Internet». Это в дальнейшем позволит не запутаться в соединениях;
- После этого требуется деактивировать подключение с названием «Internet» через свойства сетевых подключений, иначе будет невозможно осуществить подключение «Android-USB»;

- Далее открыть настройки «Android-USB», где изменить IP-адрес, вместо которого напечатать «255.255.255.252». Другие позиции в корректировке не нуждаются. Затем следует проанализировать состояние пинга в телефоне и выставить настройки в соответствии с рисунками, приведенными ниже;

- Установить в мобильный андроид-девайс специальное приложение под названием «GScriptLite» и запустить утилиту;
- Создать в программе скрипт, в котором напечатать:
ifconfig rmnet0 down
ifconfig usb0 up
route add default gw
172.23.253 dev usb0setprop net.dns1 8.8.8.8
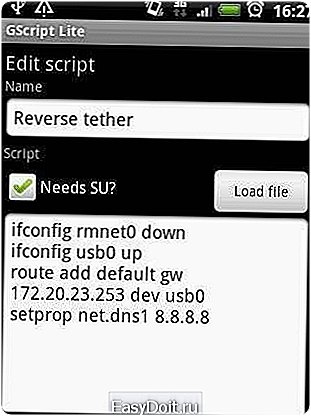
Готово! Мобильный гаджет имеет выход в глобальную сеть, и можно начинать работать в интернете с телефона.
Наиболее часто возникающие сложности при подключении
Нередко компьютер не может определить соединение по USB-проводу. Рекомендуется, отсоединив кабель от обоих устройств, вновь вставить его в соответствующие разъемы и проверить подключение. Если соединение не было выполнено, то, вероятнее всего, требуется замена шнура на новый.
Иногда отсутствие соединения вызывается приложением, которое не соответствует модификации операционной системы мобильного гаджета. В таком случае необходимо скачать и установить программу, поддерживающую версию андроид в телефоне.
2 метод: С получением root-прав
Требуется произвести следующие шаги:
- В ПК открыть «Интернет подключения» и затем перейти в закладку «Дополнительно»;
- В отобразившемся меню поставить отметку на пункте допуска остальных пользователей к соединению по глобальной сети ПК;
- Получить root-доступ к функциям телефона, установить приложение «USB Tunnel»;

- В ПК инсталлировать программу «AndroidTool»;
- В мобильном андроид-девайсе активировать откладку по USB;
- В ПК открыть приложение «АндроидТул» (при этом мобильное устройство должно быть соединено с ПК через USB-порт);
- Кликнуть на поиск устройств и отобразить перечень android-устройств;
- В случае появления оповещения о необходимости использования расширенных прав, кликнуть «Да»;
- Кликнуть «Готово»;
Примечание: в случае появления ошибки приложения, необходимо просто снова повторить вышеуказанные действия.
- После этого во всех последующих отображающихся окошках отвечать положительно (кликать на «Да»);
- В самом последнем меню кликнуть «Подключиться»;
- Теперь дождаться окончания автоматического соединения с глобальной сетью.
Наиболее часто возникающие сложности при подключении
Регулярно пользователи сталкиваются со сложностями даже при условии безошибочного следования всем вышеуказанным инструкциям. В основном это случается по следующим причинам:
- ПК не может определить подсоединенное мобильное устройство по причине неисправного USB-провода. Проблема решается только заменой кабеля на новый;
- При установке приложения в андроид-девайс со сторонних ресурсов. Рекомендуется инсталляцию приложения осуществлять через «Google Play».
nastrojkin.ru




