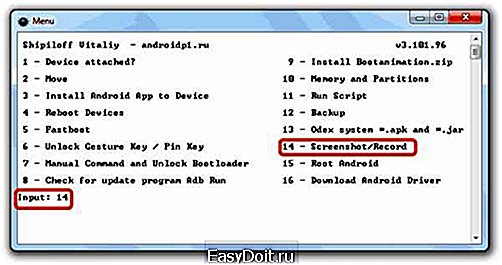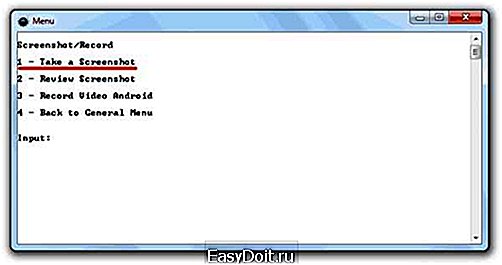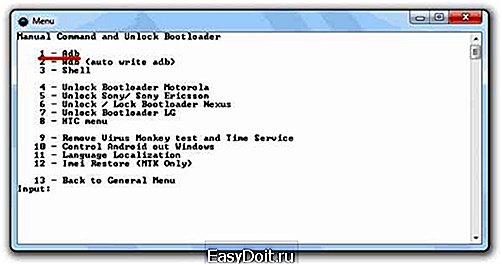Как делать на Андроиде скриншоты?
Как сделать скриншот на любом телефоне и планшете под Андроид
Рано или поздно у любого владельца Android-устройства возникает необходимость сделать снимок экрана. Как бывалый пользователь ПК вы знаете, что на компьютере для этого есть специальная клавиша — PrintScreen. Вы открываете виртуальную клавиатуру, а там… ничего подобного.
Только без паники! Всё гораздо проще, чем кажется на первый взгляд. Способов сделать скриншот на Андроид ничуть не меньше, чем на ПК, просто они не так очевидны. Предлагаем узнать о них подробнее.
Универсальный способ для всех версий Android, начиная с 4.0
Чтобы запечатлеть содержимое экрана смартфона или планшета, достаточно, как и на компьютере, нажать определенные клавиши. Но не на виртуальной клавиатуре, а на корпусе гаджета. Это «Power» (кнопка включения) и «Volume Down» (нижняя половина качельки громкости). Нажмите обе кнопки строго одновременно и немного подержите их в таком положении. Через 1-2 секунды вы услышите звук затвора фотоаппарата — это значит, скриншот готов. После этого система автоматически сохранит его в каталоге /Pictures/Screenshots или /Pictures/ScreenCapture внутренней памяти устройства.
Метод работает на телефонах и планшетах любых производителей — Nexus, Fly, Motorola, Sony Xperia, ZTE, Huawei и т. д. Единственное условие — на устройстве должна быть установлена не слишком старая версия Андроида, остальное — не важно.
Фирменные методы
Некоторые производители мобильных девайсов, стремясь облегчить жизнь своим пользователям, разрабатывают дополнительные способы получения скриншотов. Рассмотрим несколько примеров.
Samsung
Чтобы сделать скриншот на старой модели смартфона этой марки, такой, как Samsung Galaxy S с версией Андроид 2.3, достаточно нажать и 1-2 секунды удерживать кнопки «Назад» и «Домой».
На моделях, выпущенных не более 4 лет назад, например, на телефоне Samsung Galaxy s2 и на планшете Galaxy Tab 2, используется вышеописанный универсальный способ — одновременное нажатие кнопок «Включение» и «Громкость-«.
На самых современных аппаратах, таких, как Samsung Galaxy a3, Samsung Galaxy j3 и других — сошедших с конвейера не раньше, чем год-два назад, применяется третий способ. Это одновременное нажатие кнопок «Включение» и «Домой».

Кстати, на одних устройствах работают оба варианта — и этот, и предыдущий. А на других — только последний.
Для современных гаджетов Samsung есть еще один способ получения скриншотов — жестовый. Чтобы запечатлеть картинку на экране, достаточно провести по нему ребром ладони справа направо или наоборот. По умолчанию опция отключена. Чтобы ее задействовать, откройте меню настроек — раздел «Управление» — «Управление ладонью» и выберите «Снимок экрана».
Готовые скриншоты сохраняются в папке Pictures/ScreenCapture.
HTC
Смартфоны HTC позволяют фотографировать экран двумя способами:
- Универсальным — одновременным нажатием «Включения» и «Громкости-«.
- Нажатием кнопок «Включения» и «Home». Этот вариант поддерживается не всеми устройствами. Если на вашем он не работает, используйте первый.
Xiaomi
Смартфоны и планшеты Xiaomi тоже поддерживают дополнительные методы получения скриншотов. Это одновременное нажатие «Громкости-» и клавиши в виде трех полосок (меню), а также иконки «Screenshot», которая находится за шторкой панели уведомлений.
LG
Программная оболочка Android-смартфонов LG содержит фирменное приложение Quick Memo (QMemo+), которое не только делает снимки экрана, но и позволяет их обрабатывать во встроенном редакторе. Например, обрезать по краям, добавлять надписи и т. п.
Чтобы запустить Quick Memo, опустите шторку панели уведомлений и коснитесь значка, который показан на картинке ниже.
Кроме того, на устройствах LG работает универсальный способ.
Lenovo
Фирменная оболочка Lenovo VIBE UI также содержит встроенную функцию создания скриншотов. Она вызывается:
- Из выпадающего меню.
- Из меню кнопки включения и блокировки устройства.
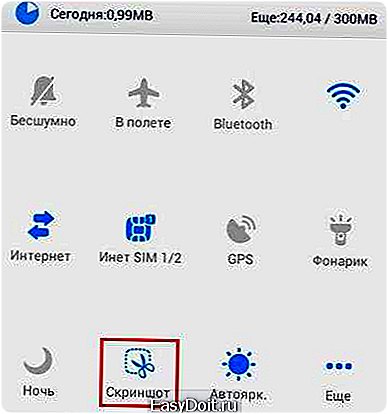
Ну и конечно, на смартфонах и планшетах Lenovo работает традиционный способ — нажатие сочетания кнопок «Power» и «Volume Down».
Asus Zenfone
У Asus Zenfone и Zenfone 2 тоже есть свои фирменные фишки, которые предоставляет оболочка ZenUI.
Чтобы делать скриншоты одним касанием, внесите небольшие изменения в настройки Asus ZenUI:
- Зайдите в меню параметров гаджета, откройте раздел «Индивидуальные настройки Asus» и выберите «Кнопку последних приложений». Назначьте кнопке действие «Нажать и удерживать для снимка экрана». После этого она (кнопка, которая показана на картинке ниже) при долгом нажатии будет «фотографировать» изображение на дисплее.
- Для Zenfone 2: находясь на домашнем экране, откройте меню быстрых настроек. Далее зайдите в раздел «Дополнительные настройки» и выберите опцию «Скриншот». Подтвердите сохранение. После этого иконка «Сделать снимок экрана» появится в быстрых настройках.
Meizu
Китайские гаджеты Meizu в зависимости от модели позволяют снимать экран двумя разными способами:
- Первый — универсальный.
- Второй — путем одновременного нажатия кнопок «Включение» и «Домой».
На Андроиде 3.2 и более старых
Чтобы сфотографировать изображение на дисплее в Android 3.2, нажмите и удерживайте кнопку «Последние приложения» (как на Asus Zenfone). Но здесь никаких предварительных настроек делать не нужно.
Древние версии Андроида — 1 и 2, к сожалению, данной функции не имеют вообще. Чтобы восполнить недостаток, придется установить стороннее приложение.
На устройствах с кастомной прошивкой
Кастомные прошивки наделяют Android-девайсы многими полезными дополнениями, и одно из них — удобное создание снимков экрана. Опция «Сделать скриншот» находится прямо в меню кнопки выключения.
На Андроиде 6 и 7 версий
Одновременно нажимать несколько кнопок, которые располагаются по разные стороны дисплея, особенно на планшетах с большой диагональю, согласитесь, крайне неудобно. Наконец об этом догадались и в корпорации Google: зимой 2015 года разработчики выпустили обновление для Android 6.0, которое позволяет делать скриншоты одним касанием. Новая функция называется «Google Now on Tap» и находится в меню «Поделиться», которое открывается долгим нажатием на кнопку «Домой».
Изображения, полученные с помощью «Google Now on Tap», отличаются от сделанных стандартным (универсальным) способом тем, что на них отсутствуют панели уведомления и навигации. Это удобно: если вы делаете скриншот, например, для публикации в блоге, вам не придется его обрезать.
Через компьютер
Программ, с помощью которых пользователь может управлять телефоном с компьютера, написано немало. Основную их массу создают производители устройств, но только для аппаратов своей марки. Однако есть и универсальные. Одно из лучших приложений такого класса, на наш взгляд, — это бесплатный MyPhoneExplorer. Помимо удаленного управления контентом на смартфоне или планшете любой модели, он позволяет делать снимки экрана и сохранять их на ПК.
Программа состоит из двух модулей: серверного, который устанавливается на компьютер на базе Windows, и клиентского, предназначенного для установки на Android-гаджет. Взаимодействие модулей обеспечивает сопряжение телефона и ПК тремя способами: по USB-кабелю (не забудьте включить на телефоне отладку USB), по Wi-Fi (если оба устройства в одной сети) и по Bluetooth.
MyPhoneExplorer позволит управлять мобильным девайсом так же, как если бы вы держали его в руках. Но сейчас мы не будем изучать его возможности. Наша задача — разобраться, как сделать скриншот:
- Сначала установим соединение. Желаемый способ задается в настройках программы на ПК.
- После того как данные мобильного устройства появятся в MyPhoneExplorer, зайдем в меню «Разное» и выберем «Клавиатура телефона».

- Когда картинка с экрана последнего отобразится в окошке на ПК, кликнем кнопку сохранения.

С помощью программ из Google Play
Скриншот

Назначение бесплатного приложения «Скриншот» говорит само за себя. Все его функции — это добавление программной кнопки создания снимков экрана на рабочий стол и простенький редактор, с помощью которого можно подкорректировать изображение, добавить на него надписи и эффект мозаики.
Захват экрана

Приложение «Захват экрана» делает снимки как с помощью кнопок — программной и аппаратных, так и методом встряхивания устройства. Как и предыдущая программа, оно включает в себя простые средства редактирования готовой картинки. Не требует обязательных прав root, но если они есть, предоставляет чуть больше возможностей.
OK Screenshot

Функциональность приложения OK Screenshot практически не отличается от двух предыдущих: всё та же программная кнопка и встроенный мини-редактор с функцией обрезки кадра и рисования. Требует обязательного root’a.
compconfig.ru
Как сделать снимок экрана на Android
Учитывая наличие большого количества различных версий, сборок и оболочек Android, трудно назвать универсальный способ, позволяющий сделать скриншот экрана. Если вы не обнаружите нужное сочетание кнопок на телефон, можно скачать приложения, которые умеют делать снимок экрана.
Способы создания скриншота
По умолчанию, чтобы делать фото экрана на Android, нужно зажать кнопку включения и клавишу уменьшения громкости. Это самый распространенный способ, который работает почти у всех производителей.
Но сделать скрин на Samsung Galaxy с помощью этого сочетания вряд ли удастся: на телефонах и планшетах от южнокорейской компании используются другие сочетания:
- «Домой» + клавиша питания.
- «Домой» + кнопка «Назад».
На Samsung Galaxy также можно сфотографировать экран, проведя ребром ладони от одного края дисплея к другому. Чтобы делать скриншоты с помощью этого жеста, необходимо активировать соответствующую функцию в настройках Samsung Galaxy в разделе Управление — Управление ладонью — Снимок экрана.
В кастомных прошивках и оболочках от разных производителей делать скрин экрана можно из меню завершения работы. Зажмите кнопку «Power», пока не появится окно выключения мобильного устройства. В нем будет пункт с названием типа «Take screenshot», «Сделать скриншот» и т.п.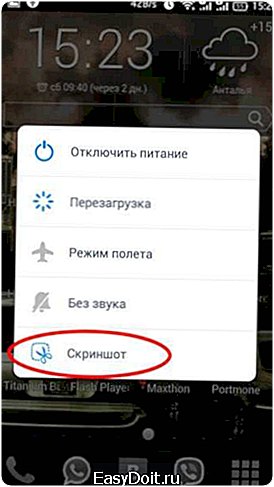
Сохраняются скрины в отдельную папку в галерее. Через файловый менеджер их можно найти в каталоге Pictures/ScreenCapture или Pictures/Screenshots.
Приложения для скриншотов
Если не получается сделать снимок экрана на телефоне или планшете Android, потому что непонятно, какое сочетание нужно использовать, чтобы скриншотить, установите на устройство приложение, предлагающее снять изображение с рабочего стола. Скачать программы, позволяющие делать снимок экрана на смартфоне, легко: зайдите в Play Market или Google Play и в поисковой строке напишите запрос «Скриншоты». Работают такие приложения на всех устройствах одинаково, будь то Samsung Galaxy китайский телефон. Ограничения могут быть только по версии Android.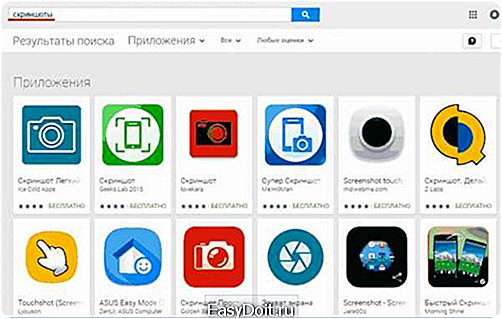
Если сделать скриншот встроенными средствами, то он сразу сохранится в виде простого фото в галерее Андроид, даже если у вас последний навороченный Samsung Galaxy. В поисковой выдаче же вы увидите огромное количество приложений, позволяющих не только сфотографировать экран на планшете или телефоне, но и быстро отредактировать снимок.
- Обрезать лишнее на фото;
- Размыть фрагменты снимка, которые вы хотите скрыть;
- Добавить текст;
- Нарисовать кистью, добавить линии, стрелки и другие объекты.
Удобство функции редактирования реально осознаешь, когда нужно заскринить какой-то момент на экране, а затем на фото выделить для другого пользователя отдельные элементы.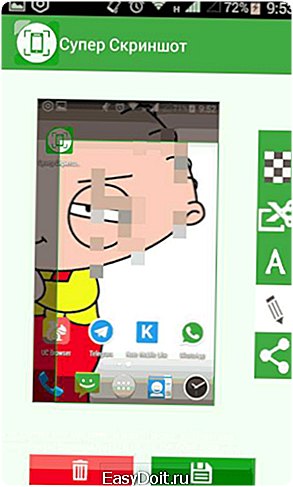
Кроме того, в Андроид приложениях есть настройки, упрощающие процесс создания и отправки скрина. В частности, в приложении «Скриншот Легкий» можно:
- Выбрать для фото путь для сохранения в памяти на телефоне или планшете;
- Задать вид имени файла;
- Указать желаемый формат изображения (PNG, JPG);
- Включить отображение даты и времени, автоматический поворот на желаемое количество градусов, переключение цветов и т.д.
Использование Adb Run
Если нужно сделать скриншоты экрана Android и сразу переместить их на компьютер, то можно использовать для выполнения этой задачи программу Adb Run. Вам понадобится:
- Компьютер с установленными драйверами Android. Драйверы у производителей разные. Если у вас телефон Самсунг, ищите ПО для Самсунг;
- Смартфон с включенной отладкой по USB;
- Кабель для соединения компьютера и мобильного устройства;
- Программа Adb Run.
Делать скриншоты через Adb Run можно в ручном или автоматическом режиме на любом устройстве (на Samsung Galaxy способ тоже работает). Начните с автоматического режима, он проще:
- Подключите телефон к компьютеру, запустите Adb Run.
- Зайдите в раздел «Screenshot/Record». Для этого наберите «14» и нажмите Enter.

- Выберите «Take a Screenshot», набрав «1».

Программа захватит изображение, которое было на экране смартфона, сфотографирует его и сохранит на рабочем столе компьютера. Те же действия выполняются в ручном режиме:
- Перейдите в раздел «Manual Command».

- Выберите «Adb».

- Выполните команду «adb shell screencap -p /sdcard/screenshot.png».
- Чтобы сохранить скриншот на компьютер, выполните «adb pull /sdcard/screenshot.png %USERPROFILE%Desktop».
Перенести скриншоты с Android на компьютер можно и без Adb Run, отправив их по электронной почте, через различные мессенджеры или синхронизировав с облачным хранилищем.
poandroidam.ru
Как делать скриншоты на андроиде
Сегодня мы будем учиться делать скриншоты на андроиде. Данная функция довольно часто применяется для создания обзоров программ и игр. Вы можете использовать ее и в своих личных целях. Сами скриншоты представляют собой снимок экрана. Как только он будет сделан, появится новый графический файл. На экране покажется общее его состояние, включая время, уровень батареи и т. д. Далее вы узнаете о том, как сделать скриншот на андроиде.

Стандартные способы
Некоторые устройства обладают встроенной функцией для снятия фото с экрана. Например, на телефонах Samsung серии Galaxy скриншоты делаются при помощи сочетания клавиш «Назад» и «Домой». В Samsung Galaxy S II данная операция происходит через нажатие кнопки «Домой» одновременно с опцией «Блокировка». В андроид-устройствах от компании «Самсунг» скриншоты сохраняются в папке «ScreenCapture», которая находится в корне SD-карты. На телефонах HTC серии Desire S используется комбинация: «Включение» и «Домой», а на Sony Ericsson серии Xperia Arc S: «Уменьшение громкости» и «Включение». Таким образом, скриншоты на андроиде можно делать, не устанавливая сторонних программ и не используя дополнительных утилит. Но не всегда телефоны обладают стандартными средствами для создания снимков экрана. В этих случаях помогут специальные приложения, о которых мы далее поговорим.
Сторонние приложения
Перед тем как приступить к установке программ, вам нужно узнать, что такое Root-права. Не стоит пугаться этого незнакомого определения. Root-права помогают пользователям иметь доступ к некоторым скрытым возможностям. Они позволяют расширить базовый функционал смартфона и производить некоторые изменения в работе системы. Чтобы делать скриншоты на андроиде через сторонние программы, вам нужно обязательно получить «рут-права». В обычной стоковой прошивке (которая устанавливается при продаже), они отсутствуют, так как разработчики полагают, что это разрешение не нужно обычным пользователям. Поэтому необходимо его добиваться самостоятельно. Для каждой модели телефона полагается индивидуальная инструкция для получения Root-прав. Вы можете обратиться к службе поддержки своего аппарата и поинтересоваться данной информацией. Но вернемся к приложениям, которые позволяют снять скриншот. Андроид 4.0 и другие прошлые версии прошивок дают возожность устанавливать сторонние программы. Их можно скачать бесплатно.

Дополнительные сведения
Следует отметить тот факт, что в некоторых случаях при самостоятельном получении «рут-прав» гарантийный срок телефона автоматически обнуляется. Это связано с тем, что Root используется для внесения каких-либо изменений в работу системы. А это может существенно навредить аппарату. Конечно же, установка одной программы для снятия скриншотов не «убьет» ваш смартфон, но производителей не интересует цель получения Root-прав. Чтобы добыть дополнительную поддержку по этому вопросу, необходимо обратиться к изготовителю телефона.
Обобщение
Скриншоты на андроиде позволяют сделать обзор игр, программ или просто сохранить какой-либо интересный вам момент. Иногда можно обойтись без установки дополнительных приложений, но в некоторых ситуациях этого не избежать.
fb.ru
Как сделать скриншот на Android
Комбинация клавиш, при помощи которой можно сделать скриншот на устройствах от Apple, остается неизменной с самых ранних версий iOS. Но вот ситуация с Android совсем другая – из-за большого количества различных моделей не существует универсального способа сделать снимок экрана. И в этой статье мы рассмотрим все возможные варианты.

Проще всего скрин создается на Андроид 4.0 и выше, на ранних версиях Android есть нюансы, а Samsung для многих своих девайсов придумали отдельное сочетание клавиш! Подробнее обо всем этом ниже.
Также несколько инструкций, которые могут пригодиться:
Скриншот на Android 4.0+
Начиная с Android 4.0 существует единая комбинация клавиш для создания снимков экрана. Вам нужно нажать и одну-две секунды удерживать кнопку включения + понижение громкости.
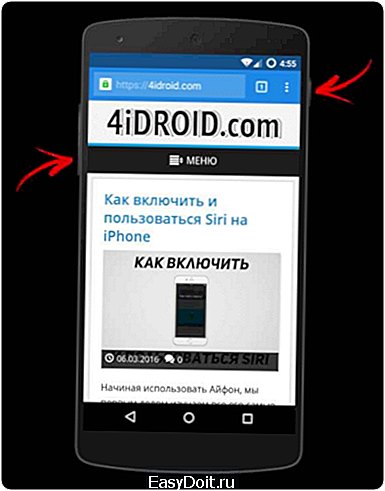
После этого вы услышите характерный звук, а экран на доли секунды побелеет. В статус баре появится уведомление, что скриншот сохранен.
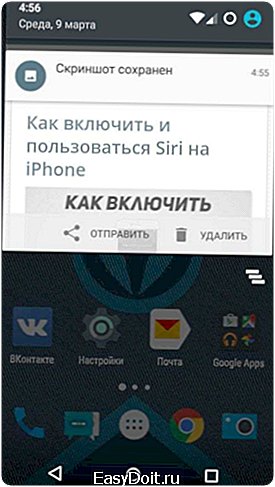
Только что сделанный снимок экрана будет находиться в галерее в папке «Screenshots».
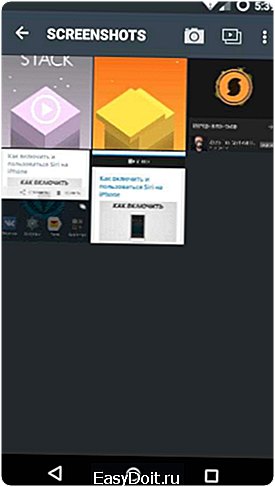
Если нужно скинуть его на компьютер, подключите смартфон или планшет к ПК по USB, зайдите во внутреннюю память → «Pictures» → «Screenshots» (или «DCIM» → «Screenshots»). Затем выбирайте нужные скриншоты и перемещайте их на компьютер.
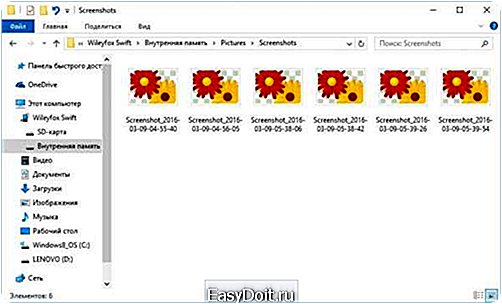
Возможен и другой вариант – при долгом нажатии на кнопку питания, на экране появится меню с некоторыми действиями. Обычно там есть пункты: «Выключение», «Перезагрузка», «Режим полета» и «Скриншот». Именно последний нас и интересует.
Скриншот экрана на устройствах Samsung Galaxy
На большинстве смартфонов и планшетов от Samsung скрин делается следующим образом: нажмите и удерживайте пару секунд клавишу блокировки и кнопку «Домой».

Как сделать скриншот на Android 2.3 и ниже
К сожалению, в версии Android 2.3 и ниже Google еще не продумали такую функцию, как снимок экрана, но многие производители самостоятельно выкручивались из ситуации и реализовывали эту возможность. Так, например, на старых устройствах от Самсунг для создания скриншота нужно одновременно нажать клавиши «Домой»и «Назад».
Поэтому вы можете ввести в поисковике запрос «Как сделать скриншот + модель устройства». Возможно производитель вашего аппарата сделал доступной эту функцию.
Для всех остальных
Конечно, можно получить root-права и воспользоваться специальными программами вроде Screenshot UX, но если вы готовы немного «попариться», лучше это сделать ради обновления прошивки с возможностью создания скринов. Подробнее об этом читайте в нашей статье.
(5,00 из 5, оценили: 1)
4idroid.com