Как делать скрин экрана на Андроиде?
Как сделать скриншот на Андроиде разными способами
Здравствуйте. Возникала ли у вас необходимость в создании мгновенного фото экрана – скриншота? Скорее всего, ответ будет положительный. В ОС Windows для этого создана специальная кнопка, но сегодня речь пойдет о другом, я расскажу, как сделать скриншот на Андроиде. Версий данной операционки уже есть огромное количество, так что способов создания снимка дисплея также разработано немало.
Универсальный вариант, работающий на Андроиде 4 и более новых версиях
Для того чтобы сделать скриншот на таких устройствах, необходимо знать о сочетании определенных кнопок. Для этого нужен будет корпус устройства, а не виртуальная клавиатура. Итак, следует нажать:
- клавишу включения «Power»;
- нижнюю часть кнопки громкости – «Volume Down».

Обязательное условие – их следует нажимать одновременно и в течение нескольких секунд удерживать. Далее будет слышен звук создания снимка на фотоаппарате – изображение готово. Все полученные снимки сохраняются в автоматическом режиме в папке /Pictures/Screenshots или же /Pictures/ScreenCapture, используется внутренняя память аппарата. Скриншот кнопкой легко создать на мобильных устройствах и планшетах разных производителей. Самое главное, чтобы на устройстве была не устаревшая версия Android.
Многие компании, занимающиеся разработкой и выпуском гаджетов, пытаясь привлечь пользователей, создают дополнительные варианты для получения принтскрина. Стоит рассмотреть некоторые подробнее.
Samsung
Создание принтскрина экрана на старых девайсах данной марки, к примеру, Самсунг Галакси S с Андроидом 2.3, не обходится без одновременного удержания клавиши «Назад» и «Домой».
На продуктах, поступивших на рынок больше четырех лет назад, к примеру, на планшетном оборудовании Самсунг Galaxy Tab 2, применяется метод, описанный первым, его считают универсальным.
На новых устройствах, отправленных в массовую продажу примерно год-два назад, используют вариант с одновременным удерживанием «Включения» и клавиши «Домой».

К слову, есть аппараты, на которых работают оба метода – этот и универсальный, а есть те, где можно использовать только последний способ.
Более современные смартфоны данного производителя могут сделать скриншот с помощью жеста. Для этого необходимо просто провести ребром ладони по экрану в правую сторону и назад, либо в левую сторону и назад. Опцию необходимо подключать самостоятельно, по умолчанию она стоит в оффлайн режиме. Для ее активации необходимо учитывать такую инструкцию:
- заходим в меню настроек;
- вкладку «Управление»;
- «Управление ладонью»;
- «Снимок экрана».
Сделанные снимки отправляются в Pictures / ScreenCapture.
HTC
Для гаджетов от компании HTC подходят два способа создания скриншота:
- универсальный, он описан выше;
- кнопками «Включения» и «Home».
Последний метод могут поддерживать не все аппараты, если ничего не получается, обращайтесь к первому.
Xiaomi
У оборудования Xiaomi также имеется поддержка дополнительного функционала для создания принтскрина – удерживание «Громкости-» и клавиши в виде 3 полосок (меню), а также значка «Screenshot», расположенного за вкладкой панели уведомлений.

LG
У программного обеспечения Андроид-устройств LG есть собственной приложение от производителя, названного Quick Memo (Capture+).
С его помощью можно не только выполнить фото монитора, но и подкорректировать в этом редакторе. К примеру, легко изменить размеры, добавить текст и прочее. Для запуска софта необходимо провести пальцем вниз, открыть верхнюю панель и нажать на специальную отдельную иконку. К тому же на аппаратах данной компании функционирует универсальный метод.
Lenovo
У фирменной оболочки Леново VIBE UI тоже есть спецопция для создания скринов. Вызвать ее можно двумя способами:
- в выпадающем меню;
- в меню клавиши включения и блокировки телефона.

Естественно, на этих девайсах можно пользоваться традиционным сочетанием «Power» и «Volume Down».
Asus Zenfone
Оболочка ZenUI предлагает пользователям свои варианты. Здесь можно «производить» скрины одним касанием, для этого нужно немного подкорректировать настройки смартфона:
- заходите в параметры устройства;
- открываете вкладку с индивидуальными настройками;
- выбираете раздел «Нажать и удерживать для снимка экрана».
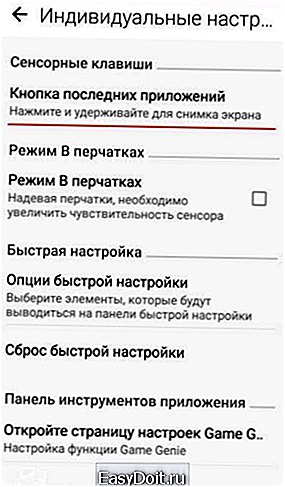
- кликаете на «Кнопку последних приложений»;
Если вы владелец Зенфона 2, следует открыть меню с быстрыми настройками и зайти во вкладку «Дополнительные настройки», где будет раздел «Скриншот». Следует согласиться с сохранением, после этого в быстрых настройках будет значок, создающий снимки экрана.
Huawei
Если вы решили что-то запечатлеть на Хуавей, следует нажать сразу клавишу питания и уменьшения громкости, подержать пару секунд, после сигнала вы получите готовое изображение. То есть здесь работает стандартный метод, при этом снимки отправляются в галерею, также их можно просмотреть после в панели уведомлений.
Старые операционки Андроид и кастомная прошивка
Для того чтобы создать фото изображения на экране в ОС 3.2, следует удерживать клавишу «Последние приложения», дополнительные настройки не понадобятся.
У древних версий «зеленого человечка» подобных опций вообще не предусмотрено, поэтому такой недостаток могут исправить только сторонние программы.
Благодаря кастомным прошивкам у подобных девайсов появляются различные дополнительные функции. В первую очередь это касается создания фото дисплея. Выполнить его можно сразу в меню клавиши включения.
Новые разработки
На Андроиде 6.0 / 7 ассортимент возможностей стал гораздо шире. Согласитесь, зажимать сразу несколько клавиш на разных сторонах устройства совершенно неудобно. К счастью, компания Google тоже подумала об этом и в 2015 году специалисты создали обновление для шестой версии операционки, позволяющее делать скрины в одно касание. Опция получила название «Google Now on Tap», найти ее теперь можно в разделе «Поделиться», оно активируется длительным нажатием клавиши «Домой». На Андроиде 7 данная функция, естественно, тоже имеется.
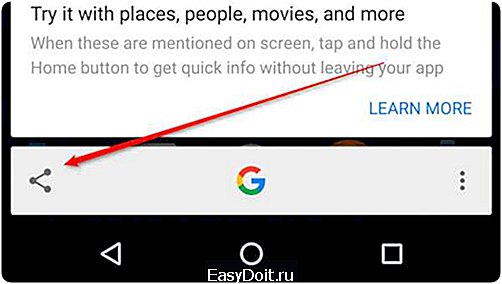
Снимки, которые получаются таким путем, немного отличаются от тех, что сделаны традиционным способом. Отличие состоит в том, что у них нет панели уведомления и навигации. Это довольно удобно, ведь изображение не нужно будет обрезать, чтобы его где-то опубликовать.
Используем ПК
Существует масса программных продуктов, с помощью которых легко управлять мобильным устройством с компьютера. Основная масса была создана разработчиками оборудования, но только для своих моделей. Стоит отметить, что бывают и те, что подходят всем. Одним из наиболее успешных и популярных приложений подобного типа стал бесплатный MyPhoneExplorer. Он поможет удаленно контролировать контент, а также делать скриншоты и сохранять их на компьютер.
Софт имеет два модуля:
- серверный – работает на ПК с Windows;
- клиентский – нужен для установки на мобильный гаджет.
Оба модуля при совместной работе подключают ПК к смартфону 3 методами:
- USB-кабелем (на смартфоне следует активировать USB);
- по беспроводной сети;
- по Bluetooth.
Если не работает кнопка блокировки на аппарате, приложение поможет контролировать его работу и управлять им точно так же, как если бы он был у вас в руках. Для создания скрина необходимо соединить два типа оборудования. Помогут в этом деле настройки на компьютере. Гаджет должен отразиться в MyPhoneExplorer, здесь мы заходим в меню «Разное» и выбираем «Клавиатура телефона».
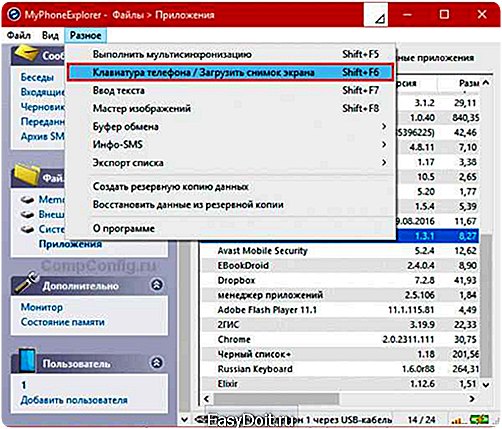
После полной загрузки и появления изображения с дисплея в окне на ПК, следует нажать сохранение.
Приложения из Play Маркет
На Андроиде 5.1 и других версиях ОС можно устанавливать бесплатные приложения. В первую очередь следует отметить утилиту «Скриншот». Основными функциями в ней являются добавление клавиши создания скриншотов на рабочий стол и простейший корректор, благодаря которому можно немного изменить снимок, добавить различные спецэффекты и текст.

Еще одно предложение – «Захват экрана». Оно помогает сделать принтскрин кнопками (программными, аппаратными), а также способом встряхивания гаджета. У него тоже простые функции изменения и корректировки готовой картинки. Дополнительные права root не требуются, но если они имеются, то возможностей будет больше.

Следующее –«OK Screenshot» – по функционалу схоже с двумя предыдущими, но при этом для работы обязательно нужен root.
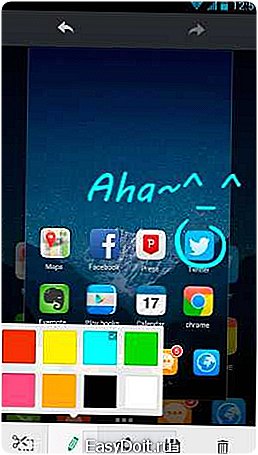
Подробнее о ROOT
Опытные пользователи Андроид устройств скорее всего уже знакомы с этими правами и знают, для чего они нужны. Для новичков отмечу, что это специализированное ПО, благодаря которому можно получать полные права над всей ОС. Если вас не устраивает звук фотоаппарата во время съемки или вы не знаете как создать фото дисплея на старых версиях 3.2, без прав ROOT не обойтись. Их получение для каждой модели гаджета индивидуально.
Многие форумы предлагают свои инструкции для взлома. Можно воспользоваться предложениями сервисных центров, где специалисты быстро справятся за отдельную плату с поставленной задачей. Вот только при взломе бесплатное гарантийное обслуживание перестанет действовать. Но при этом вы получите возможность удалять, добавлять игры, приложения, шрифты, значки и многое другое.
Как сделать принтскрин на старой операционке без взлома? Можно воспользоваться специализированными программами, которые помогают получить данные права на некоторое время, то есть до последующей перезагрузки. При этом системные файлы трогать не придется.
К примеру, подойдет No Root Screenshot It. Он устанавливается на Андроид и предлагает бесплатно скачать программу для ПК на ОС Windows или же MAC. Аппарат сопрягается с компьютером кабелем, запускается софт, наделяющий временно ROOT-правами приложение, которое в свою очередь, поможет сделать снимок дисплея.

Теперь вы тоже знаете, как сделать скриншот на Андроиде несколькими способами. Выбор будет зависеть не только от ваших желаний, но и от модели устройства, его «начинки», то есть операционной системы, которая на нем установлена. Даже если не работает какая-то кнопка, альтернатива все равно есть. Если у вас есть вопросы, пишите в комментариях, я с удовольствием отвечу. Расскажите, каким способом пользуетесь вы.
С уважением, Виктор!
Реклама
it-tehnik.ru
Как сделать скриншот на Андроиде
Разнообразие моделей смартфонов, работающих под управлением «зеленого робота» и графических надстроек, выпускаемых крупными производителями, вводит пользователей в заблуждение. Иногда, в тупик ставит такая простая задача, как создание снимка экрана. В этом материале, мы расскажем, как сделать скриншот на Андроиде.
Стандартный вариант
В первых версиях «зеленого работа» пользователи были лишены возможности сделать скриншот экрана на телефоне. Часть производителей внедряла эту функцию в оболочки своей разработки, как сделала Samsung в TouchWiz. Другая часть ждала, когда этот шаг сделает Google. Умельцы придумывали экзотические способы, связанные с применением компьютера. В магазине приложений появились первые программы сторонних разработчиков, а «Корпорация добра» хранила молчание.
Только спустя три года, с выходом Ice Cream Sandwich, четвертой версий ОС Android, пользователи получили возможность сделать скрин экрана. В последующих выпусках, к которым относятся модификации «четверки», версии 5.0, 5.1, 6.0 и новейшие 7.0 и 7.1. этот способ оставался без изменений. Заключается он в одновременном нажатии на клавиши выключения устройства и уменьшения громкости.

В такой же последовательности, снимок экрана делается и на планшете, работающем на Андроид. Действия для версий ОС ниже 4.0, мы рассматривать не будем, поскольку под их управлением работает всего 1% устройств.
Альтернативные варианты
Некоторые производители разработали свою схему клавиатурных комбинаций, отличную от применённой Google. По этой причине, рассмотрим альтернативные варианты, реализованные ведущими вендорами в своих устройствах.
«Яблочный способ»
Первой такую комбинацию применила Apple, но со временем, она была внедрена многими производителями Android устройств. Сделать снимок экрана, можно кратковременно нажав кнопку «Домой» и клавишу выключения питания.
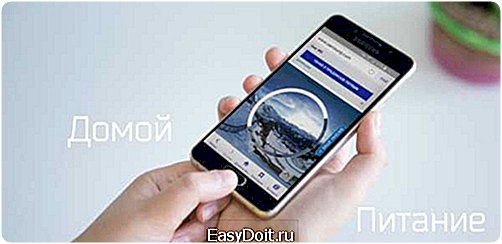
Такая комбинация клавиш встречается во многих моделях смартфонов наряду с классической, предложенной Google. Достаточно проверить оба варианта, чтобы понять какой выбор сделал производитель вашего устройства.
Samsung
Южнокорейцам показалось, что двух способов для выполнения одной задачи недостаточно. В некоторых бюджетных моделях этой компании можно встретить еще одну комбинацию, позволяющую сделать скриншот на телефоне.

Нужно нажать вместе физическую клавишу «Домой» и сенсорную «Назад».
В последних моделях, работающих на GraceUI и поддерживающих жестовое управление, скриншот на смартфоне можно сделать движением ребра ладони по экрану.
Xiaomi
Компания начинала с разработки, основанной на Android, оболочки MIUI. Сейчас, пользователи устройств Сяоми, могут создать скриншот шестью различными способами, включая классический и «яблочный». Программные мы не рассматриваем, в разных версиях MIUI они отличаются, а приведем два наиболее интересных:
- жест тремя пальцами сверху вниз по экрану;
- нажатие кнопки «Домой» и расположенной слева от нее, с логотипом «≡».
Программные оболочки
Дополнительные возможности, реализованные на программном уровне можно встретить в оболочках ZeneUI от ASUS и VibeUI от Lenovo. Они позволяют пользователю делать снимки экрана используя пункты выпадающих меню или назначать клавиши самостоятельно.
Неисправность физических кнопок
При неисправности физических кнопок на смартфоне, стандартными средствами сделать скриншот экрана будет невозможно. Конечно, лучшим выходом будет замена неисправной детали.

На крайний случай, в магазине приложений Google можно найти программы предназначенные для этой цели. Практически все распространяются бесплатно, не требуют root-прав, но содержат рекламные баннеры.
Некоторые программы позволяют выполнять снимок не всего экрана, а только выделенной его части и добавлять на него текстовые и графические пометки.
Сохранение и редактирование
На Android, сделанный скриншот, попадает в галерею, где хранятся сделанные на устройстве снимки. Некоторые производители выделяют для этой цели отдельную папку. При создании первого снимка экрана она автоматически создается в галерее. В дальнейшем все скриншоты будут складываться в нее постоянно.
Обработать полученные фото экрана можно стандартными средствами, которые содержатся в операционной системе. Для расширения возможностей редактирования, можно использовать дополнительное ПО на смартфоне или компьютере.
Итоги
Несмотря на разнообразие устройств, работающих на ОС Android, большинство из них способно создать скриншот двумя стандартными способами. Вариант, выбранный производителем, обычно указывается в руководстве по быстрой настройке, содержащемся в документации смартфона, кроме того, его можно найти на странице технической поддержки вашего аппарата.
proshivku.ru
Создание скриншота на смартфоне с ОС Android

Телефон в последнее время стал неотъемлемой частью нашей жизни и порой на его экране отображаются моменты, которые необходимо запечатлеть на будущее. Для сохранения информации можно сделать скриншот, но многие не знают, как он делается. Например, для того чтобы сфотографировать происходящее на мониторе вашего ПК, на клавиатуре достаточно нажать на кнопку «Принтскрин», а вот на Андроид-смартфонах вы можете сделать это несколькими способами.
Делаем снимок экрана на Андроид
Далее рассмотрим всевозможные варианты того, как сделать снимок экрана на вашем телефоне.
Способ 1: Screenshot touch
Простое, удобное и бесплатное приложение для того чтобы сделать скриншот.
Скачать Screenshot touch
Запустите Screenshot touch. На дисплее смартфона появится окно настроек, где вы можете выбрать подходящие вам параметры для управления скриншотом. Укажите, каким способом хотите сделать снимок – нажатием на полупрозрачную иконку или же встряхиванием телефона. Выберите качество и формат, в которых будут сохраняться фотографии происходящего на дисплее. Также отметьте область захвата (весь экран, без панели уведомлений или без панели навигации). После настройки нажмите на «Запустить Screenshot» и примите запрос разрешения для корректной работы приложения.

Если вы выбрали скриншот кликом по иконке, то на экране тут же появится значок камеры. Чтобы зафиксировать происходящее на дисплее смартфона, нажмите на прозрачную иконку приложения, после чего будет создан снимок.

О том, что скриншот успешно сохранен, сообщит соответствующее уведомление.
Если нужно прекратить работу приложения и убрать значок с экрана, опустите шторку уведомлений и в информационной строке о работе Screenshot touch нажмите «Остановить».

На этом шаге работа с приложением заканчивается. В Play Market существует много разных приложений, выполняющих похожие функции. Дальше уже выбор за вами.
Способ 2: Единая комбинация кнопок
Так как Android-система одна, то для смартфонов практически всех брендов, кроме Samsung, существует универсальная комбинация клавиш. Чтобы сделать снимок экрана, зажмите на 2-3 секунды кнопки «Блокировки/выключения» и качельку «Громкости вниз».
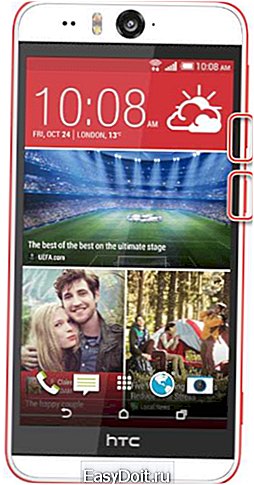
После характерного щелчка затвора камеры в панели уведомлений появится иконка сделанного скриншота. Готовый снимок экрана вы можете найти в галерее вашего смартфона в папке с названием «Screenshots».

Если вы владелец смартфона от фирмы Самсунг, то для всех моделей существует комбинация из кнопок «Home» и «Блокировки/выключения» телефона.

На этом сочетания кнопок для снимка экрана заканчиваются.
Способ 3: Скриншот в различных фирменных оболочках Android
На основе OS Android каждый бренд строит свои фирменные оболочки, поэтому далее рассмотрим дополнительные функции снимка экрана у самых распространенных компаний-производителей смартфонов.
- Samsung
- Huawei
- ASUS
- Xiaomi
На оригинальной оболочке от Samsung, помимо зажатия кнопок, присутствует еще и возможность создания снимка экрана жестом. Этот жест работает на смартфонах Note и S серии. Для включения данной функции зайдите в меню «Настройки» и перейдите в «Дополнительные функции», «Движение», «Управление ладонью» или же «Управление жестами». Какое именно будет название у данного пункта меню, зависит от версии ОС Андроид на вашем устройстве.

Найдите пункт «Снимок экрана ладонью» и включите его.
После этого проведите ребром ладони по дисплею от левого края экрана вправо или в обратную сторону. В этот момент произойдет захват происходящего на экране и фотография сохранится в галерее в папке «Screenshots».
У обладателей устройств этой фирмы тоже есть дополнительные способы того, как сделать снимок экрана. На моделях с версией Android 6.0 с оболочкой EMUI 4.1 и выше присутствует функция создания скриншота костяшками пальцев. Для ее активации перейдите в «Настройки» и далее во вкладку «Управление».
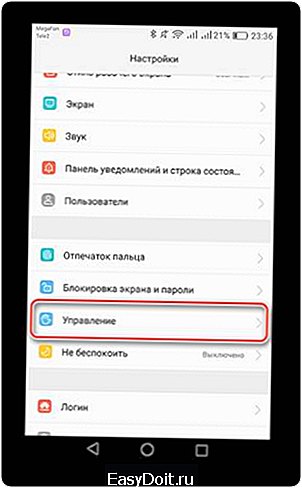
Следом перейдите во вкладку «Движения».

После чего перейдите в пункт «Умный скриншот».
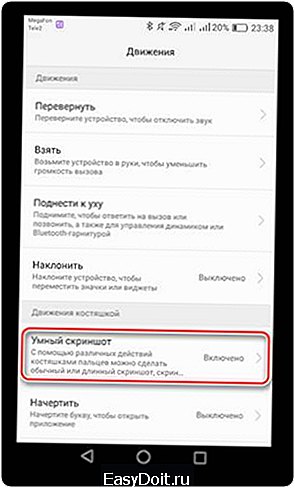
В следующем окне сверху будет информация о том, как пользоваться данной функцией, с которой необходимо ознакомиться. Ниже нажмите на ползунок, чтобы включить ее.
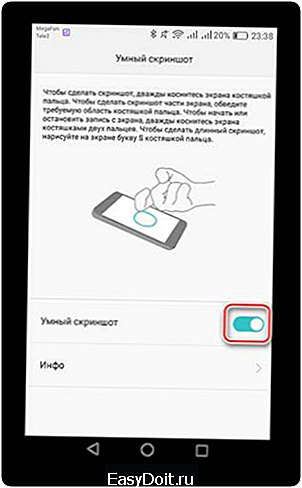
На некоторых моделях фирмы Huawei (Y5II, 5A, Honor 8) присутствует умная кнопка, на которую можно установить три действия (одно, два, либо долгое нажатие). Чтобы установить на нее функцию создания снимка экрана, зайдите в настройках в «Управление» и далее перейдите в пункт «Умная кнопка».
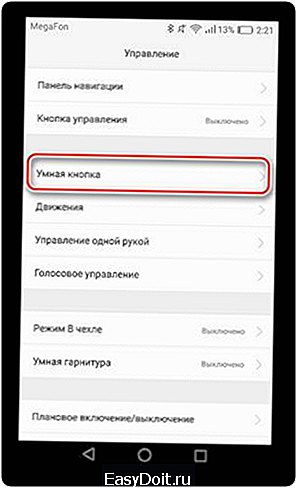
Следующим шагом выберите удобное вам нажатие кнопки создания скриншота.

Теперь используйте указанное вами нажатие в требуемый момент.
У фирмы Асус также присутствует один вариант удобного создания снимка экрана. Чтобы не утруждать себя одновременным нажатием двух клавиш, в смартфонах стало возможным делать скриншот сенсорной кнопкой последних приложений. Для запуска этой функции в настройках телефона найдите «Индивидуальные настройки Asus» и перейдите в пункт «Кнопка последних приложений».
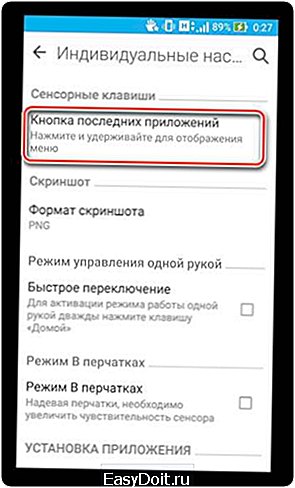
В отобразившемся окне выберите строку «Нажмите и удерживайте для снимка экрана».
Теперь вы можете сделать скриншот, зажав настраиваемую сенсорную кнопку.
В оболочке MIUI 8 добавили скриншот жестами. Конечно, он работает не на всех устройствах, но чтобы проверить эту возможность на вашем смартфоне, перейдите в «Настройки», «Дополнительно», следом в «Скриншоты» и включите снимок экрана жестами.
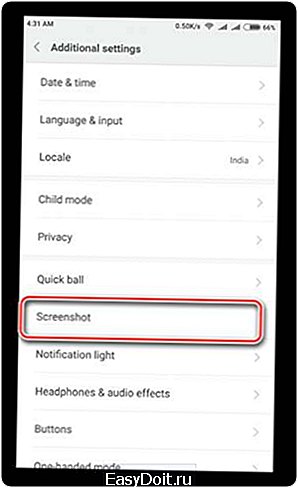
Для того чтобы сделать скриншот, проведите тремя пальцами по дисплею вниз.
На этих оболочках работа со скриншотами заканчивается. Также не стоит забывать о панели быстрого доступа, в которой на сегодняшний день практически у каждого смартфона есть иконка с ножницами, обозначающая функцию создания снимка экрана.
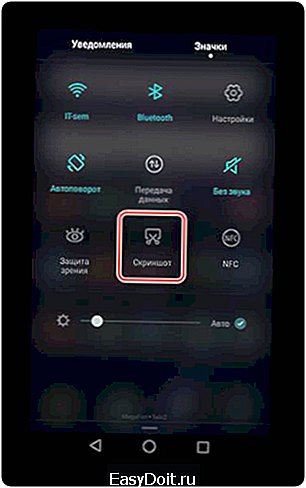
Находите свой бренд либо выбирайте удобный способ и пользуйтесь им в любое время, когда понадобится сделать скриншот.
Таким образом, скриншоты на смартфонах с ОС Android можно делать несколькими способами, все зависит от производителя и конкретной модели/оболочки.
Мы рады, что смогли помочь Вам в решении проблемы. Задайте свой вопрос в комментариях, подробно расписав суть проблемы. Наши специалисты постараются ответить максимально быстро.
Помогла ли вам эта статья?
Да Нет
lumpics.ru
Как сделать скриншот на Андроид: все способы
 У пользователей смартфонов часто появляется необходимость сделать снимок экрана. Причин этому может быть много – отправить снимок рабочего стола другу, показать сообщение, фото и так далее. Как и у любого действия с операционной системой, для создания скриншота есть множество способов. Делать снимки экрана можно стандартными средствами, сторонним софтом и с помощью программы на компьютере. В данной статье вы познакомитесь со всеми методами. Вы узнаете, как сделать скриншот на Андроид.
У пользователей смартфонов часто появляется необходимость сделать снимок экрана. Причин этому может быть много – отправить снимок рабочего стола другу, показать сообщение, фото и так далее. Как и у любого действия с операционной системой, для создания скриншота есть множество способов. Делать снимки экрана можно стандартными средствами, сторонним софтом и с помощью программы на компьютере. В данной статье вы познакомитесь со всеми методами. Вы узнаете, как сделать скриншот на Андроид.
Что такое скриншот?
Во многих ситуациях требуется передать изображение с экрана мобильного устройства в формате картинки. Для этого незнающие пользователи сразу возьмутся за другой аппарат с камерой, чтобы сфоткать экран. Но есть более удобные варианты.
Screenshot – захват области экрана или всего экрана и отображение того, что находится на нем в формате графического файла. С его помощью удобно делиться информацией, наглядно показывать выполняемые действия, знакомить пользователей с функционалом и т. д. При написании данной инструкции также использовались скриншоты для наглядного объяснения, в чем вы можете удостовериться ниже.
Как сделать снимок через Андроид?
В отличие от операционной системы iOS, на Android комбинации клавиш для захвата экрана менялись в зависимости от версий и поколений. Если у Apple комбинация для создания скриншота не меняется с первых поколений, то у Андроид (например, Мейзу) все сложнее. Разберемся, как сделать снимок с дисплея на разных версиях операционной системы.
Версия 2.2, 2.3 и ниже
Во время выхода первых поколений ОС разработчики из Google еще не встроили данную функцию в стандартный набор возможностей. Поэтому производители смартфонов добавляли ее самостоятельно .
Например, старые устройства Самсунг или Алкатель могли создавать скрины с помощью одновременного нажатия клавиш «Домой» и «Назад». Поэтому для уточнения комбинации вы можете ввести точное название вашей модели (например, Dexp Ixion или Samsung A5) в поисковике и найти информацию касаемо девайса.

Версии с 3.2 до 4
После выхода 3 поколения операционной системы захват экрана был добавлен в стандартный набор возможностей. Теперь с помощью длительного нажатия на кнопку «Недавние программы» создавался снимок рабочего стола и сохранялся в галерею телефона. Данный способ уже не используется в современных девайсах, но пригодится владельцам старых смартфонов, которые уже не обновляются до современных версий ОС.

Версии 4, 5
До выхода Андроид 6 использовался общий алгоритм создания скринов с помощью клавиш уменьшения громкости и «Включение/блокировка». Большинство китайских производителей (Хуавей, Меизу и т. д.) решили не менять сложившиеся традиции, поэтому принтскрин в них создается с помощью кнопок громкости и включения.

Все представленные выше методы работают для стандартной оболочки операционной системы. Если производитель смартфона использует кастомные лаунчеры, то он имеет право изменять способы управления системой.
Теперь пройдем по отдельным производителям, которые пользуются наибольшим спросом у пользователей:
Компания Samsung часто меняет управление ОС в своих девайсах. Например, в новых Samsung Galaxy можно создать скриншот ребром ладони от одного края экрана к другому.

Модели Samsung j3, j1, j7 и подобные имеют механическую кнопку «Домой», поэтому снимок экрана создается через «Домой» + «Включение», либо «Домой» + «Назад».

Создатели модельной линейки Сони Икспирия решили не ограничиваться комбинациями клавиш и добавили соответствующий пункт в меню, которое можно вызвать с помощью длительного нажатия на клавишу включения.

Китайские производители, известные по серии Xiaomi Redmi и Meizu M3, предпочли не менять стандартное управление и оставили «Громкость вниз» + «Блокировка». На смартфонах Асус Zenfone можно воспользоваться функцией в меню. Также Асус поддерживает снимки с помощью системных клавиш.

Где посмотреть сохраненные скриншоты?
В зависимости от оболочки все скриншоты появляются в разных местах и папках. В большинстве случаев сохраненные скрины можно найти в Галерее на телефоне в соответствующей папке:

Если вы используете сервисы от Google, которые предустановлены на смартфоне, то вам понадобится приложение «Фото». В нем вы должны открыть меню.
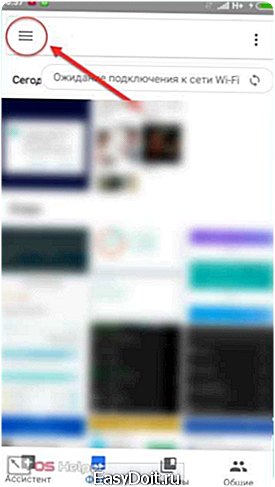
Далее выберите пункт «На устройстве» и перейдите в раздел «Скриншоты».
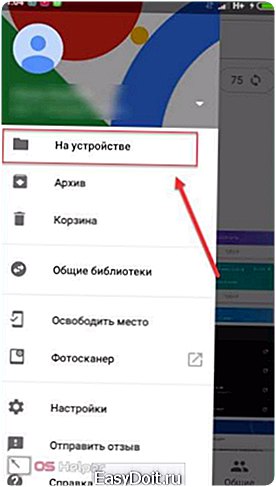
Сторонние приложения
Стандартные комбинации – это удобно и быстро. Но не во всех ситуациях ими можно воспользоваться. Банальный пример – сломанная кнопка «Домой», клавиша громкости или включения, а функции создания скриншота из меню на вашем устройстве нет. Что делать тогда?
В этом случае система Android не предложит вам ничего. Придется воспользоваться сторонними средствами. Введите в магазине Google Play «скриншот» и выберите одно из приложений в списке:
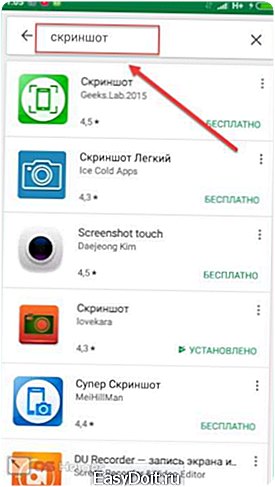
Чтобы вам не пришлось долго искать и подбирать рабочее приложение, мы предлагаем несколько удобных программ для создания скриншотов. Большинство из них для захвата экрана требует получение Root-прав. На это потребуется определенное время, навыки и софт.
Если вы уже имеете Root-доступ для своего смартфона, то можете воспользоваться OK Screenshot, Drocap 2 for root users
