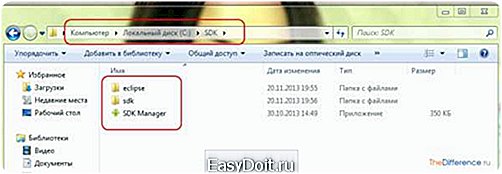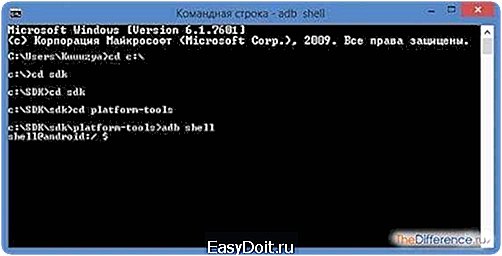Как на Андроиде сделать скрин экрана?
Как сделать скриншот на Android?
Устройства, работающие под управлением операционной системы Android, отличаются от традиционных ПК наличием минимального количества физических клавиш. На их корпусе вы не найдете кнопку Принтскрин, которая фиксирует происходящее на экране в виде отдельного изображения. Вот почему у многих владельцев смартфонов и планшетов возникает вопрос: «Как сделать скриншот на Андроиде?».
Когда это может понадобиться?
Скриншот может потребоваться в любой момент, это не преувеличение. Например, сделать скриншот экрана необходимо в тот момент, если вы столкнулись в одном из приложений с какими-то проблемами. В дальнейшем вы можете выслать изображение разработчику, дабы тот обновил своё творение, избавив его от ошибки. Также скриншоты могут фиксировать ваши игровые достижения — для некоторых геймеров очень важно. И это только пара примеров из огромного множества!
Создание скриншотов на старых смартфонах
К сожалению, самые первые версии операционной системы Android не располагали встроенной возможностью создания снимков экрана. Такая функция оказалась вшита в ПО только с релизом Android 2.4. Если ваш смартфон функционирует под управлением более старой версии Андроида, то для начала вам нужно обзавестись правами суперпользователя (так называемыми рут-правами), после чего скачать одно из следующих приложений:
- Скриншот
- Screenshot
- Screenshot Ultimate
- No Root Screenshot It

Последнее из них якобы работает даже без рут-прав. Но практика показывает, что без них скриншот на телефоне сохраняется в лучшем случае через раз.
Современные версии операционной системы
Если вашему смартфону менее четырех лет, то с большой долей вероятности он оснащен достаточно свежей версией операционки. В таком случае вы можете сделать снимок экрана на Android, используя для этого нажатие определенной комбинации клавиш.
К сожалению, каждый производитель имеет право вешать данную функцию на свою комбинацию. Но в большинстве случаев скриншот создается после одновременного нажатия клавиши питания и кнопки уменьшения громкости. В частности, в пользу такой комбинации сделали свой выбор Motorola, LG, Sony, Lenovo, Xiaomi, HTC и многие другие компании.
На устройствах Samsung срабатывает другая комбинация. Она заключается в одновременном нажатии клавиши включения и кнопки «Домой», расположенной под экраном. Все изображения вы найдёте в папке Screenshots (на Galaxy S и Galaxy S II она называлась ScreenCapture).
На новейших аппаратах из серии Samsung Galaxy работает дополнительный способ создания скриншота. Он заключается в проведении ребром ладони от правого края экрана к левому, либо наоборот. Но поддержку соответствующего жеста сначала нужно включить в настройках, так как по умолчанию его распознавание может быть отключено!

Альтернативные способы
Существует и множество других способов сделать скрин на Андроид. В большинстве случаев они заключаются в установке дополнительных приложений, в том числе упомянутых выше. Например, создавать скриншоты можно при помощи AirDroid, но для этих целей потребуется синхронизация с компьютером посредством USB-кабеля или Wi-Fi.
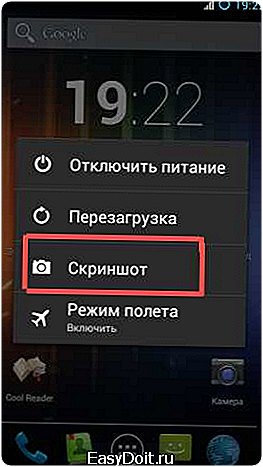
Если на ваше устройство установлена неофициальная прошивка, то попробуйте зажать кнопку выключения. Не исключено, что в отобразившемся меню вы обнаружите пункт «Скриншот». Его нажатие тут же сохранит соответствующее изображение. Само собой, самого меню на нём не будет.
setphone.ru
Как сделать скриншот на андроид экране
Если вы владелец Android-аппарата, то наверняка вам приходилось сталкиваться с ситуацией, когда необходимо сделать снимок экрана своего аппарата. Это может быть желание поделиться информацией, а зачастую геймеры, желая похвастаться своими достижениями, делают снимки эпизодов игры. Необходимо и разработчикам всевозможных программ сделать скрин телефона для описания приложений.

Можно перечислять много разных ситуаций, когда скрин экрана нужен, что называется «позарез», поэтому, если вы ещё не овладели методами сохранения изображения Touchscreen своего планшета или смартфона, то наш материал поможет разобраться в этом, в общем-то, несложном вопросе.
Для начала нужно знать, что снимок экрана можно сделать несколькими способами.
Первый способ: скриншот с комбинацией кнопок
| Модель android-устройства | Необходимые действия (порядок нажатия клавиш или кнопок) |
| 1.х и 2.х | Только установка специального приложения (см. ниже) |
| 3.2 и выше | Нажать и удерживать «Недавние программы». Результат в галерее. |
| 4.0; 4.2.2; 4.4.2 | Volume Down + Power (нажатие качельки «звук» вниз и кнопки «питание», или «блокировка экрана»), удерживаем 2-3 секунды. |
| Samsung Galaxy S (все) | «Домой» плюс «Включение/Блокировка» (аналогично ScreenCapture). |
| HTC Desire S | «Питание» + «домой» |
| Sony Ericsson Xperia Arc S | Volume Down (громкость вниз) + «домой» |
| Huawei | «Питание» + Уменьшение громкости (готовые скрины: папка /Pictures/ScreenShots/) |
Второй способ: скриншот через специальные приложения
Как правило, описанных в таблице действий вполне достаточно, чтобы ответить на вопрос, как сделать снимок тачскрина. Для выполнения всех указанных команд не требуются какие-либо сторонние программы, или рут.
Вполне возможно, что у вас что-то не заладилось, или такой способ не устраивает, тогда давайте ознакомимся с несколькими платными и бесплатными приложениями, которых, на самом деле достаточно много. Но стоит отметить, что программа может запросить наличие root-прав.
|
|
Приложение, ориентированное на создание снимков экрана на андроид аппаратах. Виджет размещается на рабочем столе. Получить скриншот возможно нажатием, или встряхиванием устройства. Особенности:
|
 |
Отличная программа, есть платная и бесплатная версии (пять снимков). Особенности:
|
 |
Многофункциональное приложение. Платное, но цена вполне демократична. Особенности:
|
Третий способ: скрин с помощью ПК
Если по каким-либо причинам не удаётся сделать снимок, используя программу, или не получилось настроить root-права, есть ещё одна возможность, для которой потребуется:
- Наличие непосредственно телефона;
- Драйвера (идут с телефоном)
- WI-Fi подключение или USB
Качаем My Phone Explorer для Андроид, запускаем режим отладки USB. Затем пошагово:
«Настройки» — «Приложения» — «Разработка» — «Отладка по Ю-Эс-Би». Подключаемся к компьютеру, запускаем на нём программу, жмём «файл, подключить», появляется окошко, выбираем «Телефон с OC Google Android», жмём «ОК». В меню «Разное» появляется «загрузить снимок с экрана». На смартфоне выберем рабочий стол, обновляем на ПК программку. Жмём «Сделать снимок».
Ну, вот и всё, кажется, долго и нудно, а на деле просто и быстро. Удачи!
grand-screen.com
Как сделать скриншот на Андроиде
ОС Андроид на данный момент является самой популярной операционкой. Планшеты, смартфоны, «умные» часы и другие девайсы работают на Андроиде. При работе со смартом или планшетом нередко возникают случаи, когда нужно «выхватить» кадр из видеоролика или заскриншотить достижение в игре. К примеру, вы решили показать знакомому, как работает приложение, и отослать ему снимок экрана своего смартфона. Как сделать скриншот на Андроиде? Об этом мы и поговорим в этой статье.
Содержание статьи
По сути, существует несколько способов снятия скринов на Андроиде. Так, быстрее всего снять скриншот стандартными средствами, нажатием определенной комбинации клавиш. Продвинутые пользователи используют для достижения цели Android SDK, а те, кому нужна большая функциональность скриншотера, применяют специальные программы. Часть смартфонов и планшетов имеют специфические способы снятия снимка с дисплея.

к содержанию ↑
Стандартный способ для устройств с Android 4.х
Сделать скриншот экрана на Андроиде версии выше 4.0 стало намного проще. Разработчики «вшили» в «четвертые версии робота» стандартный способ: нужно одновременно зажать две кнопки – кнопка включения устройства и кнопка уменьшения громкости. Скриншот автоматически сохранится в галерее в папке «Скриншоты», а в процессе снятия снимка вы услышите характерный звук, похожий на звук затвора камеры.
Впрочем, таким способом обладают не только смарты и планшеты на Андроид 4.х. На всех устройствах серии Nexus от Google можно делать скрины таким способом. Данный метод наглядно показан в следующем видеоролике:
к содержанию ↑
Снятие снимков на различных устройствах
Впрочем, на некоторых топовых смартфонах производители реализуют свою схему снятия скрина с экрана. Чаще всего они встраивают кнопку «Скриншот» в меню «Выключение». Нередко рядом с виртуальными софт-клавишами («Домой, Назад, Недавние программы») появляется иконка для быстрого снятия скриншота с экрана устройства.
Компания Samsung пошла по иному пути, оснастив свои девайсы уникальными возможностями. Так, к примеру, владельцы S3 и S4, а также Note 2-3 могут снять снимок экрана одновременным нажатием на кнопки «Домой» + «Включение». Правда, нужно будет подержать их пару секунд. Скрин автоматически сохранится в папке с фото. Владельцы второго Galaxy могут заскриншотить дисплей кнопкой «Блокировка» + «Домой». При этом все скрины находятся в папке «ScreenCapture».
Серия устройств Note оснащается пером S-Pen, с помощью которого также можно делать скриншоты. Достаточно лишь кончиком пера коснуться дисплея.

Но на нескольких устройствах от Samsung, в частности S3, Note 3 и S4, доступен еще один интересный способ: для начала нужно зайти в «Настройки», выбрать «Система» и пункт «Движения». В найденном разделе «Движения рук» нужно активировать вкладку «Снимок экрана ладонью».
Теперь, если провести ребром ладони горизонтально по экрану, снимок автоматически сохранится в галерее.
к содержанию ↑
Снимаем screen при помощи дополнительного софта
Если вы продвинутый пользователь, то наверняка знаете, что такое Root-права. На «рутованный» смартфон или планшет можно установить различные программы для снятия скриншотов, так как без root-прав они отказываются работать. Они обладают расширенным функционалом, таймером, различными фильтрами и своими фишками. Наиболее популярны Screenshot Ultimate, ShootMe, Screenshot It, Screenshot. Программа ShootMe интересна тем, что делает снимки при встряхивании смарта, используя при этом акселерометр устройства. Их легко найти в Google Play, а разобраться в работе с ними сможет любой пользователь.
к содержанию ↑
100% рабочий способ снятия скриншотов при помощи ПК и AndroidSDK
Для фанатов командной строки и продвинутых пользователей существует универсальный способ снятия скриншота. Используя Davlik Debug Monitor из пакета Android SDK, можно делать снимки с экрана смартфона, подключенного к ПК.
- Первым делом скачиваем с официального сайта SDK– http://developer.android.com/sdk/index.html
- Создаем в корне диска «С» папку SDK. Не устанавливая пакет, копируем его содержимое в созданную папку SDK. У вас должно получиться следующее:

- После этого копируем файлы «AdbWinApi.dll», «adb.exe» и «fastboot.exe» из папки C:SDKsdkplatform-tools в папку WindowsSystem32.
- Подключаем смартфон или планшет к ПК, устанавливаем нужные драйвера и включаем режим «Отладки по USB» в Андроиде.
- Открываем командную строку и прописываем адрес до папки Platform Tools– cdc:SDKsdkplatform-tools

- Затем даем команду adb shell. Если все правильно, то высветится [email protected]:/ $
- Сворачиваем командную строку и переходим к следующему этапу. Открываем папку C:SDKsdktools и запускаем файл ddms.bat.
- Откроется приложение «Davlik Debug Monitor», в котором и находится наш заветный скриншотер.

- В левой части программы указаны подключенные девайсы. Выбираем смартфон, щелкаем на его названии и открываем меню Device-Screen Capture. В этом подразделе можно сохранить снимок экрана.
Теперь вы прекрасно знаете, какие кнопки нужно нажимать, чтобы сделать снимок экрана.
thedifference.ru