Как на Андроиде создать учетную запись?
Как создать аккаунт на Андроиде — инструкция
Корпорация Google, являясь владельцем операционной системы Android, не навязывает создание аккаунта для входа в устройство, предоставляя пользователю выбор: использовать телефон независимо от Google или пользоваться всеми сервисами, которые может предоставить компания. К самым популярным сервисам относятся: онлайн синхронизация контактов, доступ к электронной почте, работа с календарем и облачным хранилищем. Но самое важное — это доступ к сервису GooglePlay, который позволяет устанавливать сотни и тысячи приложений и игр на ваш смартфон.
Если вы решились, но не знаете, как создать аккаунт на Андроиде, рекомендуется сделать следующее:
Проверяем, есть ли подключение к интернету и переходим к регистрации. Для этого заходим в настройки системы и нажимаем на пункт «Аккаунт», где выбираем пункт «Google».
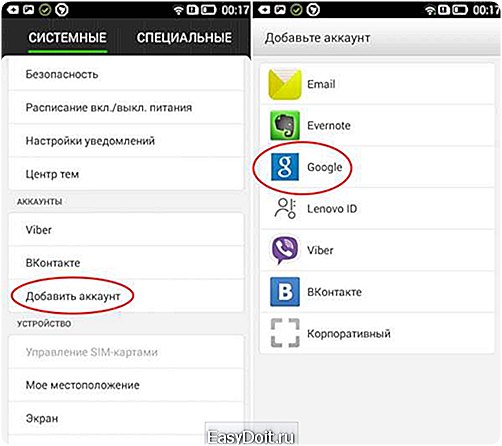
В случае, если у вас уже есть аккаунт Google — нажимаем кнопку «Существующий», а если регистрируетесь впервые — «Новый», после чего вводим ваши фамилию и имя и переходим далее.
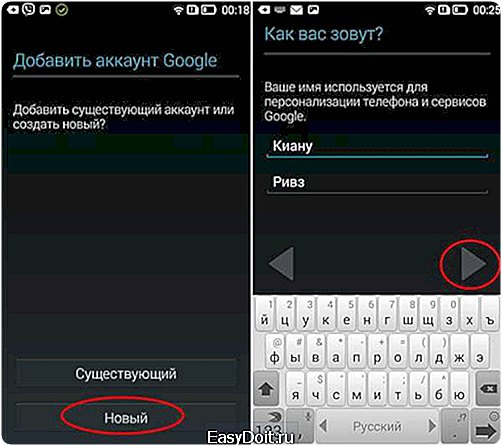
Вам будет необходимо придумать уникальный логин для входа в аккаунт и пароль к нему.
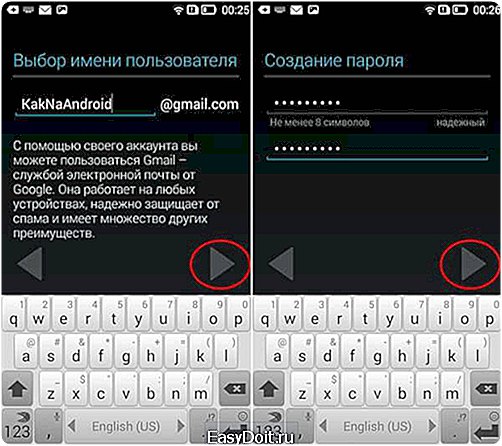

В конечном счете будет предложено ввести данные кредитной карты, что можно пропустить или ввести при необходимости позже.
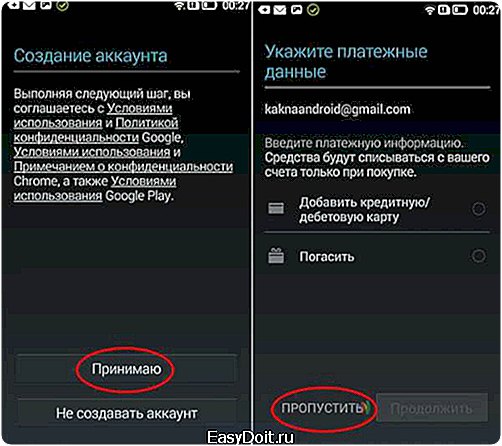
На этом создание аккаунта для Android можно считать завершенным.
Вы можете добавить произвольное количество аккаунтов на свое устройство и использовать их по мере необходимости. Также можно использовать один аккаунт на всех ваших смартфонах и планшетах. Это позволит с легкостью синхронизировать огромное количество данных, хранящихся в сервисах Google, между вашими устройствами.
Вам помогло? Оцените статью: (32 гол., 4,41) Loading…
kak-na-android.ru
Создание учетной записи Google на смартфоне с Android

Google – всемирно известная корпорация, владеющая множеством продуктов и сервисов, в числе которых как собственные разработки, так и приобретенные. К последним относится и операционная система Android, под управлением которой работает большая часть смартфонов, представленных на современном рынке. Полноценное использование этой ОС возможно лишь при условии наличия учетной записи Гугл, о создании которой мы и расскажем в данном материале.
Создаем аккаунт Google на мобильном устройстве
Все что потребуется для создания учетной записи Гугл непосредственно на смартфоне или планшете – это наличие подключения к интернету и активной SIM-карты (опционально). Последняя может быть установлена как в используемый для регистрации гаджет, так и в обычный телефон. Итак, приступим.
Примечание: Для написания нижеизложенной инструкции использовался смартфон под управлением Android 8.1. На устройствах предыдущих версий названия и расположение некоторых элементов может отличаться. Возможные варианты будут указаны в скобках либо отдельными примечаниями.
- Зайдите в «Настройки» своего мобильного устройства, воспользовавшись одним из доступных методов. Для этого можно тапнуть по значку на главном экране, найти его же, но в меню приложений, или же просто нажать по шестеренке из развернутой панели уведомлений (шторка).
- Зайдите в «Настройки» своего мобильного устройства, воспользовавшись одним из доступных методов. Для этого можно тапнуть по значку на главном экране, найти его же, но в меню приложений, или же просто нажать по шестеренке из развернутой панели уведомлений (шторка).
- Оказавшись в «Настройках», найдите там пункт «Пользователи и аккаунты».
- Отыскав и выбрав необходимый раздел, перейдите в него и найдите там пункт «+ Добавить учетную запись». Тапните по нему.
- В списке предложенных к добавлению учетных записей найдите Google и нажмите по этому наименованию.
- После небольшой проверки на экране появится окно авторизации, но так как учетную запись нам только предстоит создать, нажмите по расположенной под полем ввода ссылке «Создать аккаунт».
- Укажите свое имя и фамилию. Отнюдь не обязательно вводить настоящие сведения, можно использовать псевдоним. Заполнив оба поля, нажмите «Далее».
- Теперь необходимо ввести общие сведения – дату рождения и пол. Опять же, не обязательно указывать правдивую информацию, хотя это и желательно. Касательно возраста важно помнить одно – если вам менее 18 лет и/или вы указали такой возраст, то и доступ к сервисам Гугл будет несколько ограниченным, точнее, адаптированным под несовершеннолетних пользователей. Заполнив эти поля, нажмите «Далее».
- Теперь придумайте название для своего нового почтового ящика на Gmail. Помните, что именно эта почта и будет выступать логином, необходимым для авторизации в учетной записи Google.
Так как почта Gmail, как и все сервисы Google, широко востребованы у пользователей со всего мира, вполне вероятно, что создаваемое вами название почтового ящика уже будет занято. В таком случае можно лишь порекомендовать придумать другой, несколько измененный вариант написания, либо же выбрать подходящую подсказку.
Придумав и указав адрес электронной почты, нажмите кнопку «Далее».
- Самое время придумать сложный пароль для входа в учетную запись. Сложный, но при этом такой, который вы точно сможете запомнить. Можно, конечно, и просто его куда-то записать.

Стандартные меры безопасности: Пароль должен состоять не менее, чем из 8 символов, содержать латинские буквы верхнего и нижнего регистра, цифры и допустимые символы. Не используйте в качестве паролей дату рождения (в любой форме), имена, никнеймы, логины и прочие целостные слова и фразы.
Придумав пароль и указав его в первом поле, продублируйте во второй строке, а затем нажмите «Далее».
- Следующий этап – привязка номера мобильного телефона. Страна, как и ее телефонный код, будут определены автоматически, но при желании или необходимости все это можно изменить вручную. Указав номер мобильного, нажмите «Далее». Если же на данном этапе вы не желаете этого делать, нажмите расположенную слева ссылку «Пропустить». В нашем примере как раз будет этот второй вариант.
- Ознакомьтесь с виртуальным документом «Конфиденциальность и условия использования», пролистав его до конца. Оказавшись в самом низу, нажмите кнопку «Принимаю».
- Учетная запись Google будет создана, за что «Корпорация добра» скажет вам «Спасибо» уже на следующей странице. На ней же будет указана созданная вами электронная почта и автоматически введен пароль от нее. Нажмите «Далее» для авторизации в аккаунте.
- После небольшой проверки вы окажетесь в «Настройках» своего мобильного устройства, непосредственно в разделе «Пользователи и аккаунты» (или «Аккаунты»), где будет указана ваша учетная запись Google.


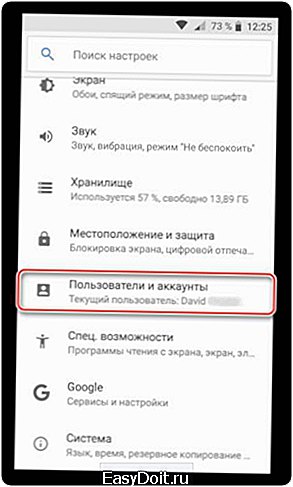
Примечание: На разных версиях ОС этот раздел может носить разное наименование. В числе возможных вариантов «Аккаунты», «Другие аккаунты», «Учетные записи» и т.д., поэтому ищите близкие по смыслу названия.


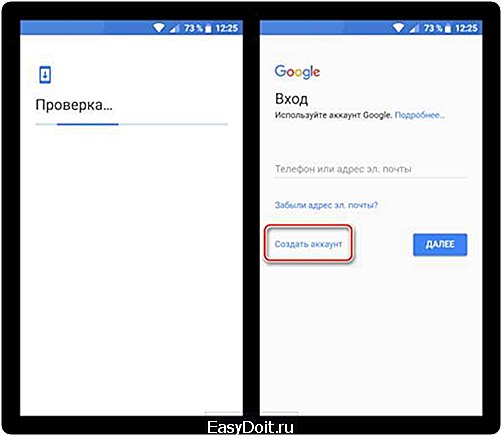


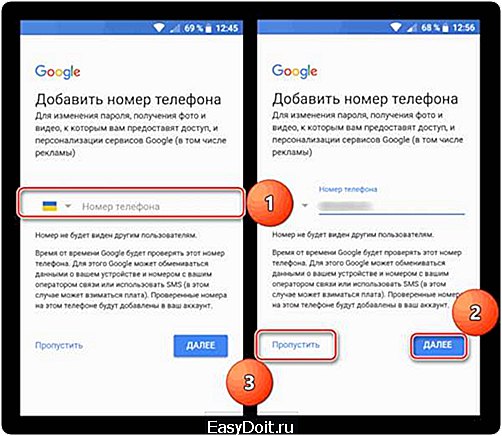
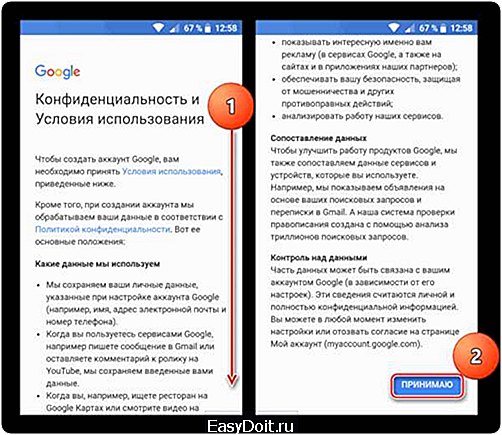

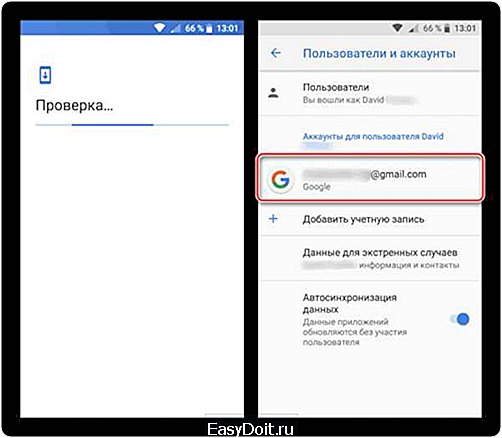
Теперь можете выходить на главный экран и/или заходить в меню приложений и приступать к активному и более комфортному использованию фирменных сервисов компании. Например, можете запустить Play Маркет и установить свое первое приложение.
Читайте также: Установка приложений на Android
На этом процедура создания Гугл-аккаунта на смартфоне с Андроид завершена. Как видите, эта задача совсем не сложная и не отняла у нас с вами много времени. Прежде чем приступить к активному использованию всех функциональных возможностей мобильного устройства, рекомендуем убедиться в том, что на нем настроена синхронизация данных – это убережет вас от потери важных сведений.
Подробнее: Включение синхронизации данных на Android
Заключение
В этой небольшой статье мы рассказали о том, как можно зарегистрировать учетную запись Google непосредственно со смартфона. Если же вы хотите сделать это со своего ПК или ноутбука, рекомендуем ознакомиться со следующим материалом.
Читайте также: Создание Гугл-аккаунта на компьютере
Мы рады, что смогли помочь Вам в решении проблемы. Задайте свой вопрос в комментариях, подробно расписав суть проблемы. Наши специалисты постараются ответить максимально быстро.
Помогла ли вам эта статья?
Да Нет
lumpics.ru
Как Создать Аккаунт на Телефоне? Три Подробные Инструкции

Создаем аккаунт на телефоне
Аккаунт является неким хранилищем для информации: в нем хранятся электронные файлы, список контактов, закладки из браузера, переписки и др.
Также, с его помощью, можно устанавливать разные программы, необходимые вам для работы и развлечений.
Чтобы начать пользование им, нужно иметь логин и пароль – ваши личные данные, они у каждого уникальны и которые характеризируют только вас. Их нужно придумать и создать во время регистрации аккаунта.
Регистрация аккаунта – это некое установление вашего имени (логина), по которому вас будут определять многие сервисы. Такой себе своеобразный электронный паспорт.
Содержание:
1Чтобы проводить регистрацию, вы должны быть подключены к Интернету. Включите сотовые данные или воспользуйтесь Wi-Fi.
2Зайдите в меню, а затем в «Настройки» (или Параметры)
3Перейдите в раздел «Учетные записи».

Раздел Учетные записи в Настройках устройства
4Добавьте учетную запись.

Добавление учетной записи
5Из всех возможных вариантов следует выбрать «Google».

Создание записи посредством Google
6Googleпредложит вам авторизироваться, но так как у вас еще нет аккаунта, необходимо создать новый. 
Создание нового аккаунта
7В заданные поля впишите свои данные соответственно.
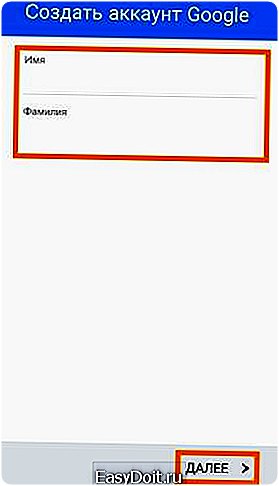
Запись личных данных
8На этом этапе следует придумать свой логин и следовать далее. Если такой уже будет существовать, необходимо придумать другой, добавить или удалить какие-то символы или выбрать один из вариантов, предлагаемых сервером.

Изобретение логина
9На следующем этапе придумайте свой пароль для дальнейшего входа в систему. Этот ключ доступа будет только у вас. Чтобы защитить себя от взломов, придумайте надежный пароль, который сложно будет подобрать.
Его следует составить из 12 и больше символов.
10Для подтверждения, введите его повторно и нажмите «Далее». Чтобы, в случае чего, не мучиться с восстановлением, запишите свой логин и пароль и где-то сохраните эти данные.

Создание пароля
11Укажите ваш действующий номер телефона и идите далее. В случае, если вы забудете свои данные для входа, на телефон придет смс-сообщение для восстановления. 
Ввод номера телефона
12На ваше устройство хотят отправить уведомление, в котором будет содержаться специальный код для подтверждения номера. Разрешите это действие и нажмите на подтверждение.
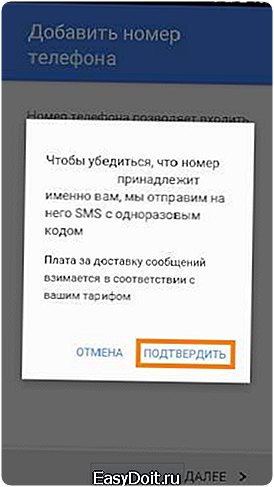
Разрешение отправки кода на номер
13Когда придет код, впишите его в предназначенное для этого окно и нажмите «Далее».

Ввод пришедшего кода
14Затем вы увидите окно с условиями пользования. Внимательно их прочтите, и если вас все устроит, примите соглашение.

Соглашение с условиями пользования
15Когда будет показана информация о вашем аккаунте – нажмите «Далее».
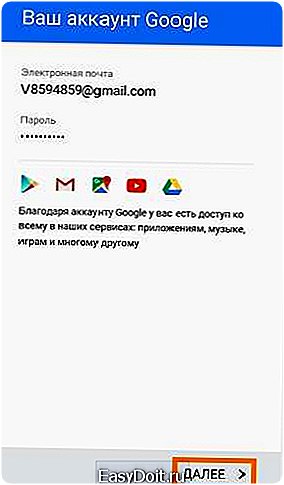
Информация для входа в аккаунт
16В случае, если вы желаете, чтобы Google присылал вам различного рода информацию – поставьте галочку возле их предложения подписаться. Затем, следуйте «Далее».

Окончание регистрации
17Вот и завершился процесс создания аккаунта и вы сможете пользоваться всеми различными прелестями, доступных благодаря ему.
18Если у вас возникла ошибка с соединением, то следует проверить активно ли текущее подключение к интернету.
Если подключение не активно, то необходимо провести какую-либо из этих операций (или несколько):
- попробовать переподключится к заданному ранее источнику связи или выбрать другую точку доступа;
- перезагрузить смартфон;
- проведите регистрацию повторно.
Создание аккаунта на телефоне, который поддерживает операционную систему Android, завершилась. И теперь вы сможете получить доступ к серверу в любое время.
Созданный вами аккаунт будет использоваться при множествах операций, самые востребованные из которых:
- обмен контактов вежду смартфоном и аккаунтов;
- работа с документами из облачного хранилища;
- пользование электронной почтой;
- применение в работе Play Маркета, посредством которого можно скачивать и инсталлировать разные утилиты для работы и проведения досуга.
Если вы решите приобрести другой телефон на этой же платформе, то не обязательно вводить в него вручную всю информацию с нуля.
Можно просто перенести в него всю информацию, которая хранилась на вашем старом устройстве в облачном хранилище: изображения, музыка, документы, список контактов, почта, программы и др.
Для копирования всех данных и синхронизации с новым устройством понадобиться пару минут.
к содержанию ↑
1В начале мы поступаем так же, как и в предыдущем варианте. Зайдите в меню, а затем в «Настройки» (или Параметры), перейдите в раздел «Учетные записи» и создайте «Samsung account».

Создание учетной записи
2Подтверждаем желание создания.
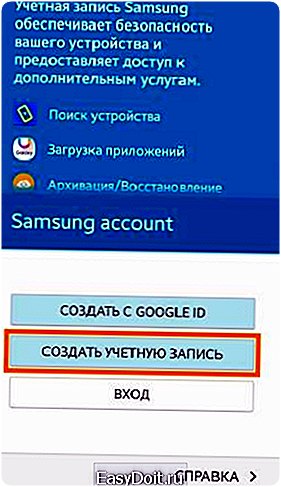
Создание аккаунта Самсунг
3Начинаем заполнять требуемую информацию: адрес активной электронной почты, пароль от создаваемого аккаунта, ваши имя и фамилию, а также дату рождения 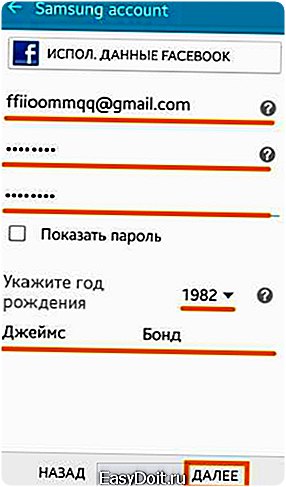
Ввод личных данных
4Затем прочитать и, если вы согласны, принять условия соглашения.
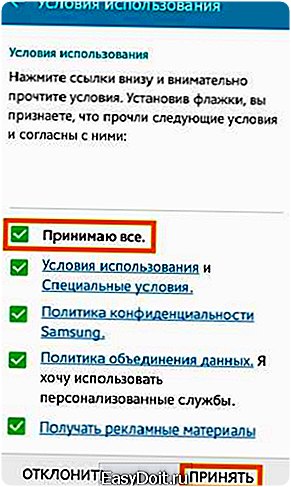
Соглашение с условиями компании
5В завершении вам нужно подтвердить создание аккаунта. На указанную ранее почту вам придет сообщение о подтверждении, перейдя по ссылке которого ваша запись будет создана и активирована. Если вы не видите письма, то, возможно, оно переадресовалось в папку со спамом.

Проверка аккаунта

Письмо с подтверждением

Успешное проведение операции
6Все, учетная запись создана удачно.
к содержанию ↑
В этом гаджете учетная запись называется Flyme.
- В «Настройках» ищем пункт «Аккаунты» выбираем раздел «Мой Flyme» и в новом окне выбираем Регистрацию.

Регистрация Flyme
- Далее вы придумываете логин, пароль и указать активный почтовый адрес.
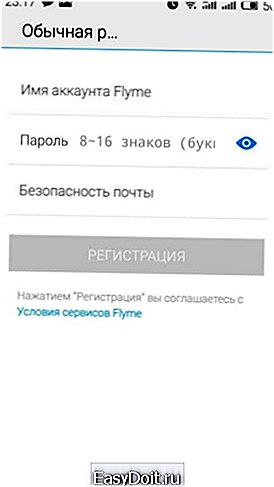
Создание логина и пароля
- Выбрать контрольные вопросы и ответить на них. Будьте внимательны и выбирайте вопросы, на которые вы точно не забудете ответ. В случае, если вы забыли пароль, для безопасного входа вам будет предложено ответить на вопросы, которые можете знать только вы, чтобы убедиться, что вас не пытаются взломать.
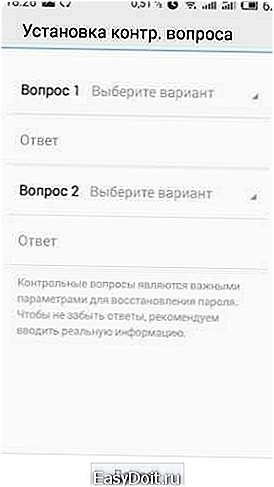
Контрольные вопросы
- Ну и в конце вам нужно подтвердить создание аккаунта. На почту вам придет сообщение о подтверждении, перейдя по ссылке которого ваша запись будет создана и активирована.
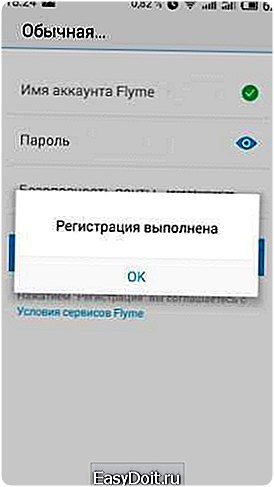
Завершение регистрации
к содержанию ↑
Здесь учетная запись называется Mi-аккаунт.
1Для начала, нужно перейти по ссылке для регистрации: https://account.xiaomi.com/pass/register
2В нижней части страницы есть кнопка, по которой вам нужно перейти, это Создание с помощью телефонного номера. https://account.xiaomi.com/pass/register
3Далее происходит уже совсем стандартная процедура: вы указываете страну, в которой проживаете, адрес вашей активной электронной почты и дату своего рождения. Далее нажимаете на кнопку Create Mi Account.

Создание аккаунта в Xiaomi
4На следующем шаге необходимо придумать и ввести пароль от записи, который должен быть не короче 8 символом и сочетать в себе и цифры, и буквы, для большей безопасности.
А также ввести специальные код с картинки, который подтверждает, что вы реальный пользователь. В конце ввода нажать Submit.
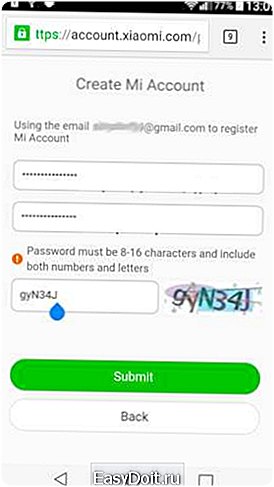
Создание пароля от учетной записи
5По окончании процедуры, вас перенаправят на личную страницу сервиса Аккаунт Mi, где будут храниться все ваши данные, которые вы вводили при регистрации.
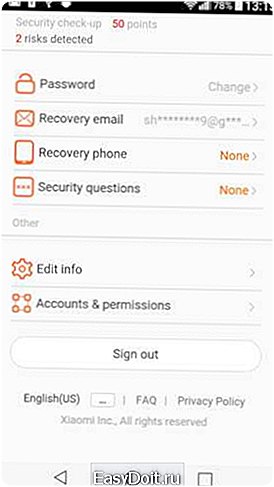
Личный Mi аккаунт
Теперь вы неограниченны в возможностях пользования смартфоном и вам будут доступны многие интересные функции.
Регистрация в Xiaomi будет необходима если вы планируете:
- вы сможете использовать финтес-браслет данной компании, привязав его к программе на гаджете;
- пользоваться умными весами;
- настраивать темы оформлений устройства;
- прошивать телефон на более новые версии;
- и множество других полезных функций.
Создаем учетную запись на Xiaomi
geekhacker.ru
Как создать аккаунт на Андроид для Гугл плей
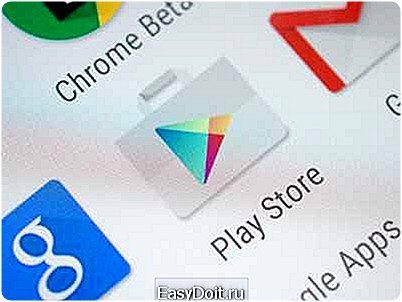
Как создать аккаунт на Андроид для Гугл плей. В официальном магазине Google Play представлены сотни тысяч самых разнообразных приложений для устройств, работающих под управлением операционной системы Android. Но чтобы загружать новые игры или полезное ПО на ваш гаджет, необходимо настроить свой аккаунт в Google-магазине.
Для работы с магазином Google Play вам потребуется учётная запись Google — единый пропуск ко всем сервисам компании, или наличие электронного почтового ящика «@gmail.com» — к почте на Gmail аккаунт Google прилагается автоматически. Если ни аккаунта, ни почтового ящика в вашем распоряжении нет, регистрацию можно осуществить прямо из магазина Google Play при первом запуске.
1. Откройте приложение Google Play и выберите пункт «Или создайте новый аккаунт».
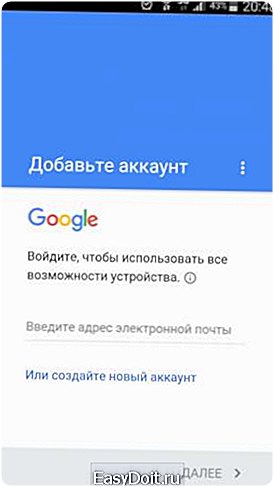
Введите имя и фамилию (можно на русском языке). Данные могут быть как реальными, так и вымышленными. После окончания ввода нажмите «Готово».
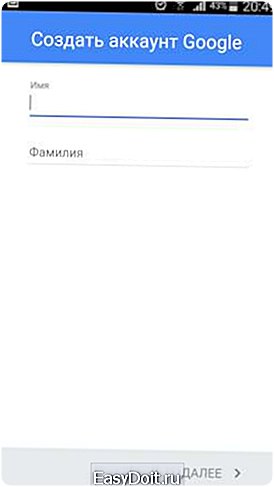
2. На следующем этапе выберите имя пользователя, которое одновременно будет служить адресом электронной почты Gmail.
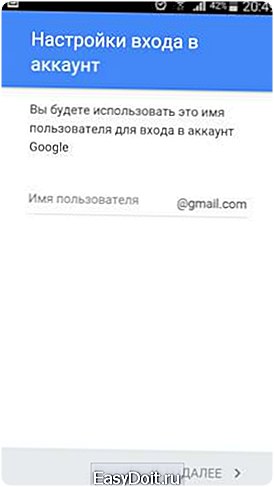
Имя пользователя может состоять только из латинских букв, цифр и некоторых символов: точки, тире и подчёркивания. Придумывая логин скорее всего придётся проявить фантазию: множество имён уже зарегистрировано, и сервис не позволит вам зарегистрировать имя-дубль.
3. После успешного выбора имени Google Play предложит создать пароль, который будет использоваться для входа во все сервисы Google.

Минимальная длина пароля — 8 символов. Это могут быть латинские буквы и цифры, а также тире, точка, подчёркивание, скобки и некоторые другие спецсимволы.
После ввода пароля, Google автоматически определит его надёжность по нескольким критериям:
- использование спецсимволов;
- использование цифр;
- комбинирование букв в ВЕРХНЕМ и нижнем регистрах.
Чтобы избежать ошибки при вводе, а значит и в запоминании пароля, его потребуется ввести дважды, после чего нажать «Готово».
4. Для безопасного управления аккаунтом Google (например, восстановления или изменения пароля) предусмотрена его привязка к номеру мобильного телефона. Если вы не готовы предоставить такие данные, это можно будет сделать позже, а пока выбрать для этого пункта «Пропустить».
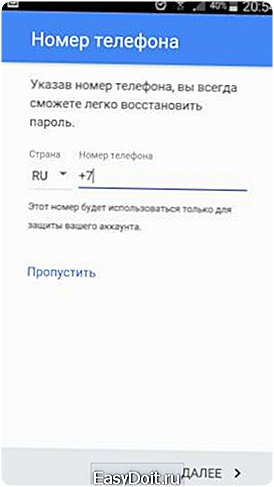
Или же укажите действующий номер мобильного телефона, на который в течение пары минут придёт SMS с проверочным кодом. Если SIM-карта находится в том же устройстве, с которого происходит регистрация аккаунта, процесс продолжится автоматически, а если устройства разные — код придётся ввести вручную.

Согласитесь с условиями лицензионного соглашения, и, при необходимости, отметьте пункты новостной рассылки Google и резервного копирования данных аккаунта.
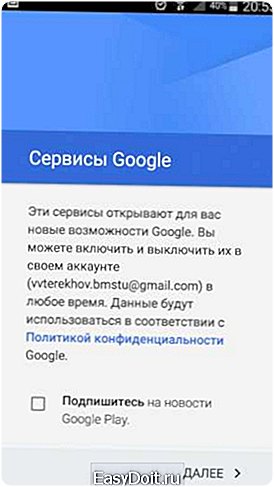
5. Если вы планируете скачивать из Google Play не только бесплатные приложения, необходимо выбрать, как вы будете расплачиваться за покупки: банковской картой или со счёта в PayPal.

При выборе пункта «Добавить кредитную или дебетовую карту» потребуется указать её полные реквизиты: номер, срок действия, CVV-код (три цифры с обратной стороны карты рядом с подписью владельца). Также система запросит почтовый адрес.
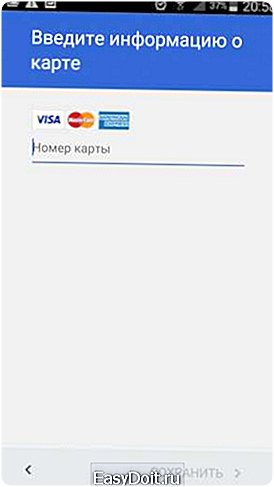
Для совершения покупок с помощью PayPal необходимо указать логин и пароль этого сервиса.
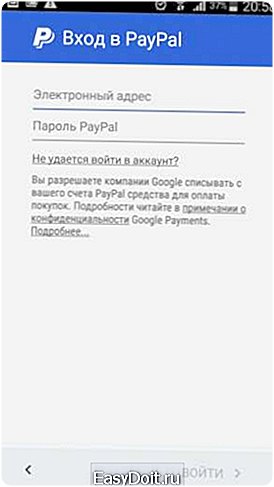
6. Вход в только что созданный аккаунт выполнится автоматически и магазин приложений Google Play сразу же откроется с активированной учётной записью. Регистрация завершена, можно приступать к загрузке приложений и игр.
Возможные проблемы
Если на заключительном этапе регистрации система выдаст ошибку входа в учётную запись, попробуйте повторить ввод пароля, а в случае неудачи — выполнить вход не через приложение, а с сайта Google Play через браузер.
Источник: 4pda.ru
upgrade-android.ru

