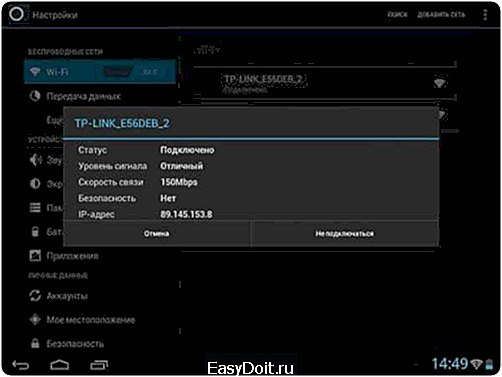Как настроить WI-FI на Андроид смартфоне?
Как настроить wi-fi на Андроиде
Инструкция
Включите ваш смартфон или планшетный компьютер и дождитесь загрузки операционной системы Android. Проверьте параметры беспроводного оборудования, к которому необходимо выполнить подключение. Запомните имя точки доступа и пароль.
Откройте главное меню мобильного устройства и перейдите к подменю «Настройки». Выберите пункт «Беспроводные сети». Откройте параметры сетей Wi-Fi.
Поставьте галочку рядом с одноименным пунктом, чтобы активировать работу адаптера беспроводного соединения. Дождитесь запуска этого устройства. Через несколько секунд появится список обнаруженных беспроводных сетей.
Выберите нужную вам точку доступа, ориентируясь по названиям. Дождитесь запуска окна ввода пароля. Выполните эту процедуру и нажмите кнопку «Подключить». Если ваш мобильный компьютер не смог подключиться к сети, нажмите кнопку «Дополнительные функции».
Убедитесь в том, что функция «Статический IP-адрес» не активна. Если же вам необходимо использовать постоянный сетевой адрес, поставьте галочку напротив указанного пункта.
Заполните предложенную форму. Обязательно проверьте правильность адресов, введенных в поля «Шлюз» и DNS. Сохраните настройки и вновь попробуйте подключиться к беспроводной сети.
Обязательно проверьте параметры точки доступа и сравните их с требованиями мобильного устройства. Возможно, ваш планшетный компьютер может работать только с сетями, защита которых обеспечивается стандартами WEP, а не WPA.
Важно понимать, что устройства с операционной системой Android, как правило, не работают совместно с беспроводными адаптерами ноутбуков. Для установки соединения формата «компьютер-компьютер» используйте дополнительные программы. В данной ситуации все необходимые манипуляции нужно проводить именно с ноутбуком, а не с планшетным компьютером.
www.kakprosto.ru
Как правильно настроить Wi-Fi на вашем андроид-устройстве?
В мобильных устройствах с Android-платформой предусмотрена функция подключения к Wi-Fi. Особенных проблем не возникает – достаточно владеть минимальными знаниями в сфере беспроводного интернет-подключения. Однако пользователи-новички могут испытывать трудности, поэтому в данной статье описаны особенности подключения и настройки.
Подключение Wi-Fi
Для подключения беспроводного соединения требуется сеть Wi-Fi, имеющая доступ в интернет. Оптимальный и простой вариант – использование специального роутера. Благодаря нему вы сможете пользоваться интернетом при помощи гаджета дома. Wi-Fi также присутствует во многих общественных местах. Единственное условие – открытость точки доступа (она может быть заблокирована паролем).
Преимущества Wi-Fi-подключения на мобильном устройстве:
- Интернет-соединение этого типа – гораздо быстрее мобильного 3G;
- Не нужно расходовать деньги на мобильном счете;
- Можно обновлять приложения, скачивать программы и т.п. на высокой скорости;
- Заряд аккумулятора расходуется медленнее.
Настройка Wi-Fi на Android
- Перед настройкой убедитесь в том, что в гаджете отключены режимы вроде автономного и «в самолете», поскольку они блокируют подключения.
- Откройте меню смартфона и перейдите в раздел настроек.
- Отыщите «Беспроводные подключения» и активируйте Wi-Fi, перетащив ползунок или поставив галочку. Рядом с надписью Wi-Fi (в некоторых устройствах – WLAN) должно быть написано «On». Также в верхней части дисплея, рядом с индикатором заряда, уровнем покрытия, появится значок Wi-Fi-сети.

- Здесь находятся настройки подключения, а также отображены все сети, которые обнаружило мобильное устройство (по уровню сигнала). Большинство сетей являются защищенными – на них устанавливаются пароли, и чтобы подключиться к интернету, необходимо знать этот пароль. Встречаются и общедоступные сети – подключение происходит моментально.
- Из всех доступных сетей выберите вашу, ее не трудно определить по названию.
- Нажмите на название, появится окно для ввода пароля (рекомендуется блокировать доступ к сети).
- Устройство запомнит пароль и сохранит сеть, чтобы в дальнейшем подключение происходило автоматически.
Остались какие-то вопросы — можете посмотреть видео о настройке Wi-Fi:
Если попытка подключиться к сети закончилась неудачей, значит проблема в настройках. Мобильное устройство, подключаясь к Wi-Fi-сети, получает от нее данные – IP-адрес. В большинстве случаев получение IP-адреса происходит автоматически, но иногда требуется водить настройки вручную, включая DNS, маску сети, шлюз.
Следуя инструкциям, вы сможете в течение считанных минут настроить Wi-Fi на вашем устройстве с OS Android и пользоваться преимуществами беспроводного интернет-подключения.
andevice.ru
Настраиваем WiFi на Android
В течение последних пары лет количество устройств на ОС Android от Google растет в геометрической прогрессии — помимо различных планшетов, на которых Андроид стартовал как операционная система, появилось огромное количество смартфонов, электронных книг, медиаплееров и даже автомобильных навигаторов. Сейчас Андроид все больше и больше завоевывает мир — ещё бы: бесплатный, быстрый, удобный и весьма дружелюбный. Огромный плюс всех этих устройств — наличие беспроводных Wi-Fi-модулей, которые позволяют подключаться к различным хотспотам и точкам доступа — публичным, приватным, домашним, а значит иметь мобильный доступ в сеть Интернет. Сама-по себе, настройка Wi-Fi на Adroid — дело не сложное. Просто перед настройкой WiFi надо учесть несколько нюансов. Во-первых, надо понимать, что у разных производителей и на разных версиях Андроид, названия разделов и внешний вид значков может немного различаться. Так, например, раздел настройки Wi-Fi может называться «Беспроводные сети», «Беспроводная связь» или «Настройки Wi-Fi». При этом могут использоваться как ползунки-переключатели, так и чек-боксы в виде галочек. Пугаться этого не стоит, а действовать надо по аналогии, четко понимая сам смысл действий, который от внешнего вида и разницы в названиях не меняется. Во-вторых, если в публичных хотспотах для простоты настройки и доступа к Wi-Fi сети включен DHCP-сервер, то на домашних роутерах эта функция нередко отключена. Поэтому, для начала я бы посоветовал зайти в настройки своего роутера и в разделе LAN поставить галочку «Enable DHCP». Это позволит избежать неудобства при дальнейшем подключении устройств к домашней Wi-Fi сети.
Перво-наперво, надо включить беспроводной адаптер Wi-Fi в настройках операционной системы. Делается это в разделе «Настройки» => «Беспроводные сети»:

Здесь включаем WiFi сдвигая ползунок влево (или ставя галочку):

Включив адаптер — перейдем в настройки. Для этого выбираем пункт «Настройки Wi-Fi» либо, если его нет, нажимаем на 2-3 секунды на пункт Wi-Fi. Должно открыться подобное меню:
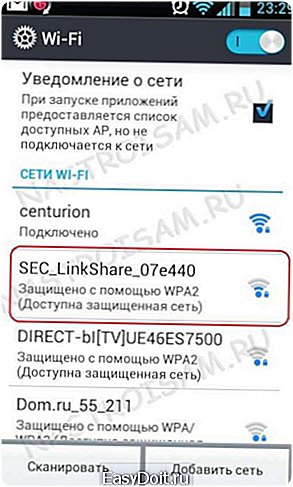
Здесь Вы можете выбрать из доступных нужную беспроводную сеть и подключить к ней свое устройство. Для этого нужно кликнуть на выбранную сеть. Появится окно запроса ключа сети:
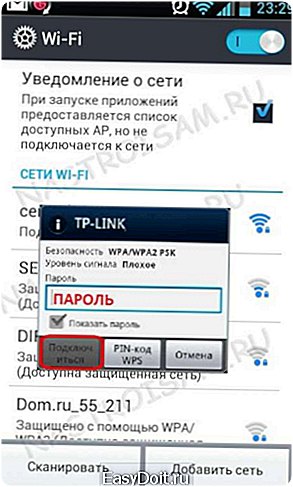
Здесь нужно ввести ключ для доступа к выбранной сети Вай-Фай. Если Вы не помните ключ, то его всегда можно посмотреть либо изменить в настройках беспроводной сети Вашего роутера (раздел Wireless). В подавляющем большинстве случае настройка WiFi на Android на этом и закончится, а счастливый обладатель Андроид-устройства уйдет на радостях в глубины интернета.
Примечание. Рассмотрим случай, когда надо на Андроид прописать IP-адрес вручную. Для этого в списке сетей выбираем свою беспроводную сеть, нажимаем на нее и держим секунд. Появится вот такое меню:

Выбираем пункт «Изменить сеть». Откроется меню настроек Wi-Fi сети:

Здесь ставим галочку «Показать дополнительные опции». Прокручиваем вниз до пункта «Настройки IP». Затем меняем значение с «DHCP» на «Статический IP» и в соответствующие поля прописываем адреса. Самый распространенный пример — домашний Wi-Fi роутер с адресом: 192.168.1.1. Тогда IP-адрес прописываем в любой от 192.168.1.2 до 192.168.1.254, главное чтобы не было в сети ещё одного устройства с таким адресом. Маска сети будет 255.255.255.0, шлюз 192.168.1.1 и DNS-сервер 192.168.1.1. Нажимаем «Сохранить».
nastroisam.ru
Как настроить Wi-Fi на андроиде
Настройка Wi-Fi на андроиде — важный момент, ведь без этого мы не сможем скачивать приложения и обновлять наш андроид девайс. Многие люди сталкиваются с проблемой настройки и подключения Wi-Fi на андроид, по этому в этой статье мы с вами разберем:
1) Какие удобства дает WiFi2) Как правильно настроить Вай-Фай на андроиде
Бонус: в конце статьи вы получите сервис для нахождения бесплатных точек доступа по всему миру, а также для проверки скорости интернета.
1. Какие удобства дает Wi-Fi
- Бесплатное пользование интернетом — трафик считается только на устройстве, которое раздает WiFi.
Сейчас практически все кафе, развлекательные заведения, торговые центры и т.д. для увеличения своей привлекательности устанавливают свою точку доступа, поэтому вы можете, зная пароль (иногда и без него), бесплатно пользоваться интернетом, общаться по Скайпу и т.д. Правда, в кафе высокую скорость шансов получить мало, поэтому фильмы в хорошем качестве посмотреть вам не получится.
- Wi-Fi меньше «ест» батарею, чем мобильный 3G-интернет, а скорость может быть в разы больше.
- при правильной настройке Андроид автоматически обновляет приложения с Маркета. Поскольку обновления выходят очень часто и на многие программы, то эта настройка довольно выгодная и экономная;
- возможность играть на двух андроид устройствах одновременно – соревнуйтесь с друзьями в свои любимые игры.
Несколько причин установить Wi-Fi дома, в квартире:
А) Вместо того чтоб находясь дома использовать мобильный (дорогой и медленный) интернет вы можете потратить деньги на покупку роутера и подключить к нему кабель проводного интернета вашего провайдера. После этого вы, ваши сожители, а также соседи, если не поставите пароль, смогут постоянно бесплатно и со скоростью, которую вы выберете в тарифе вашего проводного провайдера пользоваться интернетом, а платить вы будете только за пользование проводным интернетом.
Б) отсутствие проводов в квартире.
В) возможность подключаться одновременно сразу нескольким устройствам (точное количество вы можете узнать в инструкции роутера).
Г) использовать андроид устройство как пульт для «умного телевизора» (Smart TV) или как джойстик. Эту тему мы обязательнро разберем подробно в следующих статьях
Если вы знаете еще удобные применения Wi-Fi дома, поделитесь, пожалуйста, с нами в комментариях внизу.
Помимо этого, сейчас очень много сервисов, программ и девайсов для дома, которые дают дополнительные возможности и удобства при наличии Wi-Fi сети.
2. Настройка Wi-Fi на андроиде
Заходим в меню «Настройки» вашего андроид смартфона или планшета => «Беспроводные сети»
Далее «Настройки Wi-Fi» и здесь ставим галочку напротив WiFi (включить Wi-Fi)
Устройство сканирует и выдает список доступных в радиусе сетей. Выбираем ту сеть, к которой хотим подключиться.
Если наша сеть без пароля, ваш андроид сразу подключиться к сети, если нужно ввести пароль, то сразу выскочит табличка. Вводим пароль и нажимаем «Подключиться». Для удобства можете установить галочку «Показать пароль».
Вы уже в сети Wi-Fi, о чем свидетельствует значок сверху:
Андроид запоминает ваш выбор и введенный пароль, поэтому в дальнейшем для более быстрого подключения к сети Wi-Fi достаточно спустить строку уведомлений и нажать иконку Wi-Fi (на скриншоте в красном квадрате)
Совет: Если вы забыли или не знаете пароль от сети WiFi, то получить его можно только у администратора заведения или в настройках самого роутера, если эта сеть у вас дома. Как зайти в настройки роутера и узнать пароль от сети вы можете найти в инструкции вашего роутера.
Теперь обещанные бонусы:
Бонус №1:
В каком бы городе мира вы не находились с помощью приложения Wigle Wifi Wardriving вы сможете найти поблизости бесплатные и коммерческие точки доступа на карте возле вас (используется GPS) либо по адресу. База насчитывает около 80 млн. точек доступа Вай-Фай и пополняется ежедневно приблизительно по 100 000 точек. Также вы сами можете поучаствовать в этом проекте и добавлять точки доступа, которых еще нет.
Как проверить скорость вашего интернета на андроиде? Скачайте приложение Speedtest и выбирайте для себя более подходящее кафе
tvoi-smartphone.com