Как отключить отладку USB на Андроид?
Как включить отладку по USB на Андроид
Еще в Android 4.2.2 Google спрятал режим для разработчиков. Поскольку большинству «обычных» пользователей не нужно получать доступ к функциям для разработчиков, то и сам режим решили скрыть. Если Вы не знаете, как включить отладку по USB на Андроид или как включить режим разработчика Android, то данная статья будет Вам полезна.
Как включить режим разработчика Android
Чтобы включить режим разработчика, откройте настройки, прокрутите вниз и нажмите «О телефоне» или «О планшете».
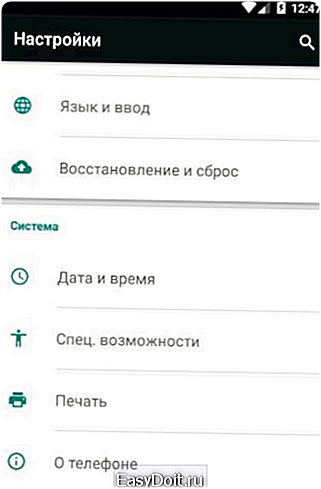
Прокрутите вниз до нижней части экрана и найдите «Номер сборки».
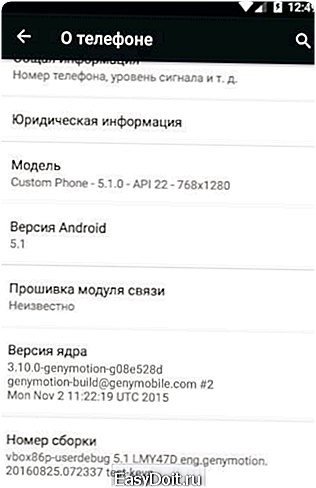
Нажмите на поле «Номер сборки» семь раз, чтобы включить режим разработчика. Коснитесь несколько раз, и Вы увидите всплывающее уведомление с обратным отсчетом, которое гласит: «Вы почти у цели. Осталось несколько шагов (Х)». 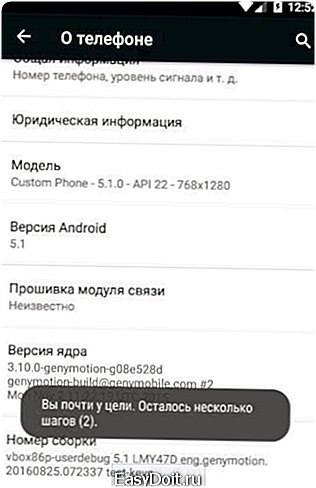
Когда Вы закончите, Вы увидите сообщение «Вы стали разработчиком!». Поздравляем. Не позволяйте этой новой силе Вас изменить.
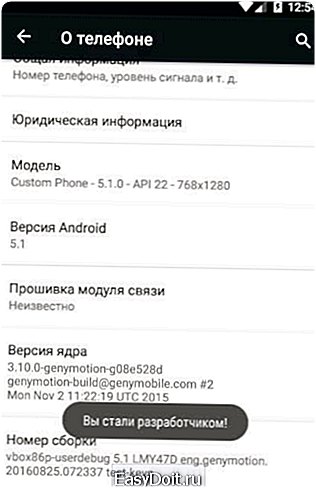
Нажмите клавишу «Назад» и Вы увидите новый пункт «Для разработчиков» чуть Выше пункта «О телефоне». Это меню сейчас включено на Вашем устройстве и Вам не придется снова повторять этот процесс, если Вы выполните сброс к заводским настройкам.
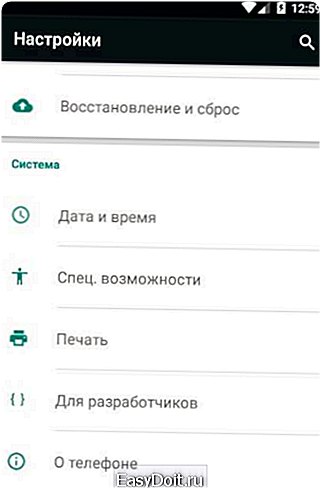
Чтобы включить отладку по USB, Вам потребуется перейти в параметры разработчика, прокрутить страницу вниз до раздела отладка и переключить слайдер «Отладка по USB».
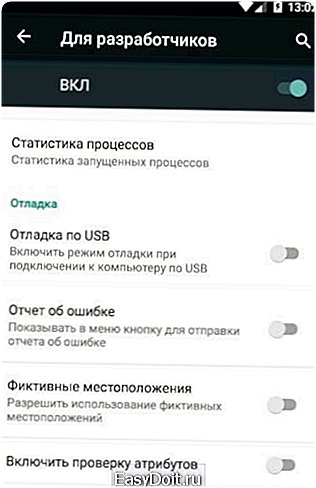
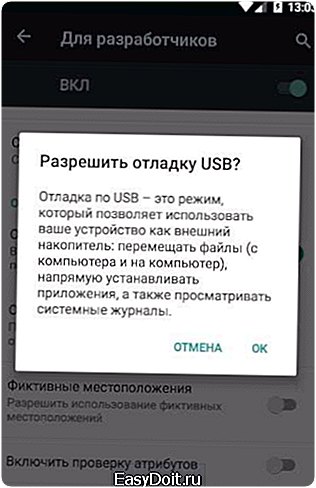
Когда-то давно отладка по USB, как думали, была угрозой безопасности, если опция была включена всегда. Google сделал несколько вещей, которые делают это менее важной проблемой сейчас, потому что Вы должны разрешать отладку по USB при подключении устройства к новому компьютеру.
Если Вы хотите отключить отладку по USB и другие опции разработчика, то сдвиньте переключатель в верхней части экрана.
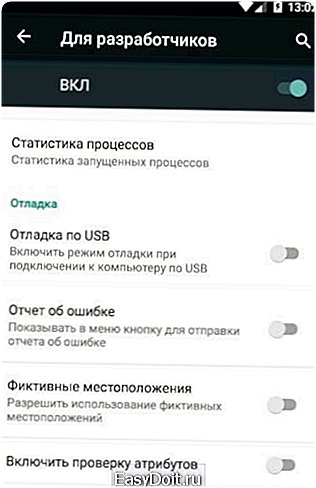
Параметры разработчика предоставляют инструменты для разработчиков, но это не значит, что не-разработчики не могут также извлечь выгоду из них. Отладка по USB требуется для ADB, который используется чтобы получить root права.
Читайте также Как отключить чат-фото в Facebook Messenger на Android
android-example.ru
Для чего нужна и как включить Отладка по USB, OEM разблокировка?
Во многих инструкциях по получению root прав и модифицированию прошивок, необходимо включить отладку по USB и Заводскую разблокировку OEM. Что такое Отладка по USB? Для чего она нужна и как ее включить, можно узнать из данной статьи!
Для чего нужна Отладка по USB?
Отладка по USB служит для того чтобы использовать службу отладки приложений и измениния параметров устройств на ОС Android (проверить как работает приложение и система в целом и какие возникали сбои) с помощью утилиты под называним ADB.
Что такое Заводская Разблокировка OEM?
Начиная с Android 5.0 многие производители начали внедрять дополнительный механизм безопасности от несанкционированного изменения системных разделов. В следствие чего была внедрена в раздел «Меню Разработчика» функцию «Заводская Разблокировка OEM», при ее активации вы сможете прошивать сторонние Recovery и кастомные прошивки.
Не стоит путать «Заводская Разблокировка OEM» c разблокировкой Bootloader, что требуют многие производители — Xiaomi, HTC, Huawei, Google Pixel, Sony.
Меню разработчика Android
«Отладка по USB» и «Заводская Разблокировка OEM» находятся все в одном скрытом разделе настроек Android, под названием «Меню Разработчика». Чтобы увидеть данный раздел необходимо выполнить несложную процедуру активации.
Как включить отладку по USB?
Абсолютно во всех Android девайсах, независимо будь то смартфон или планшет, отладка по USB находится в Меню -> Настройки
Возможные варианты местонахождения опции
Несмотря на то, что отладка по USB находится в настройках, варианты расположения в меню может быть различным и иметь несколько вариантов как его найти! Рассмотрим 8 возможных вариантов от новых версий Android к более старым.
Вариант №1 для Android 4.2 — Android 7.1:
Меню -> Настройки -> О смартфоне/О планшете -> Номер сборки и нажмите по нему примерно 7 — 10 раз, после чего вернитесь в Настройки -> Для Разработчиков -> Отладка по USB — поставить галочку
Вариант №2.1 для Xiaomi (новые версии MIUI)
Меню -> Настройки -> О телефоне-> Версия MIUI и нажмите по нему примерно 7 — 10 раз, после чего вернитесь в Настройки -> Дополнительно -> Для Разработчиков -> Отладка по USB — поставить галочку
Вариант №2.2 для Xiaomi (старые версии MIUI)
Меню -> Настройки -> Общие -> О смартфоне/О планшете -> Номер сборки и нажмите по нему примерно 7 — 10 раз, после чего вернитесь в Настройки -> Для Разработчиков -> Отладка по USB — поставить галочку

Вариант №3 для Android 8.X и выше:
На Android 8.0 и новее слегка обновили настройки и теперь чтобы попасть в меню разработчика и включить «Отладку по USB» необходимо: перейти в Система -> О устройстве (планшет/телефон) -> Кликнуть 5-7 раз по Номер сборки» и вернуться назад в раздел Система -> Меню разработчика
Для версий Android 1.6 — 4.2
Вариант №4:
Меню -> Настройки -> Разработка -> Отладка по USB — поставить галочку
Вариант №5:
Меню -> Настройки -> Для Разработчиков -> Отладка по USB — поставить галочку
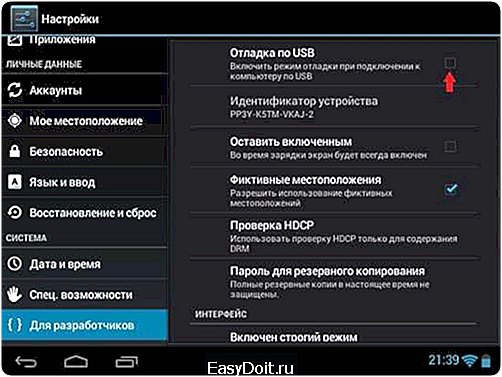
Вариант №6:
Меню -> Настройки ->Приложения -> Разработка -> Отладка по USB (Android 2.2 — 3.0)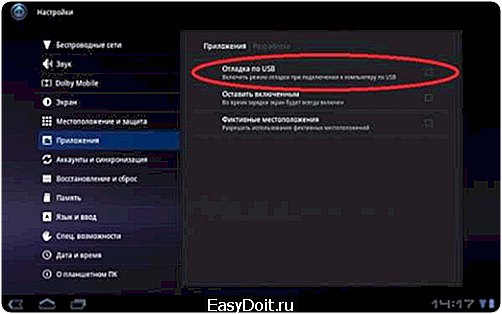
Вариант №7:
Меню -> Настройки -> Еще —> Параметры Разработчика -> Отладка по USB — поставить галочку

Вариант №8 для Android 4.2 и выше:
Меню -> Настройки -> Система -> О смартфоне/О планшете -> Номер сборки и нажмите по нему примерно 7 — 10 раз, после чего вернитесь в Настройки -> Для Разработчиков -> Отладка по USB — поставить галочку
[свернуть]После включения Отладки по USB, авторизация компьютера! (Для Android 4.2 и выше)
При первом подключение к компьютеру и ввода какой нибудь команды или получения Root прав, у вас появиться запрос на доверие компьютеру к которому Android сейчас подключен! Данный запрос будет появляться на любом новом компьютере или ноутбуке! Поставьте галочку и нажмите кнопку OK. Отладка по USB включена.
Отладка по USB включена и устройство Android не определяется?
Первое что вам нужно будет поверить это наличие установленных драйверов на компьютер или же переустановить/обновить их. Подробно о установке драйверов, а также ссылки на свежие драйвера можно найти в статье — как установить USB драйвер. Еще одной проблемой, что Android не определяется это, то что он находится в заблокированном состояние — разблокируйте свой смартфон или планшет! Не используйте порт USB 3.0, только USB 2.0 .
Если отладку по USB так и не удаться установить с компьютером, то стоит попробовать изменить способ подключения к ПК. В момент когда вы уже подключили смартфон или планшет к ПК, потяните верхний информационный бар «шторку» вниз -> выбрать подключение USB и активировать режим PTP.
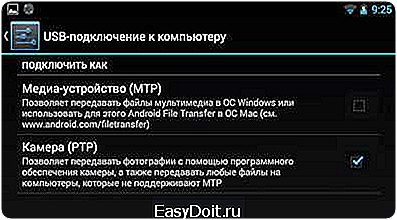
Если хотите подключиться по WI-FI
Для того чтобы подключить Android по WI-FI сети необходимо получить ip адрес и порт устройства. Подробней как включить отладку по WI-FI читайте подробно в в статье — Отладка Android по WI-FI.
После того как включили данную опцию на Android вы можете подключить смартфон к ПК и вводить необходимые команды adb или получать Root права!
У вас еще остались вопросы? Пишите их в комментариях, рассказывайте, что у вас получилось или наоборот!
Вот и все! Больше полезных статей и инструкций читайте в разделе Статьи и Хаки Android. Оставайтесь вместе с сайтом Android +1, дальше будет еще интересней!
androidp1.ru
Как включить «Отладка по usb» на Android?
Реклама
Режим «Отладка по USB» всегда можно найти в меню настроек смартфона, в не зависимости от марки аппарата или версии операционной системы. Однако стоит заметить, что конечный путь, по которому можно добраться до этого режима может отличаться. А если Вы решили включить usb отладку, то наверняка пытаетесь получить root на android или это требует некая программа, например Wondershare Dr.Fone для восстановления удаленных файлов на android.
Далее будут описаны несколько вариантов путей для разных версий ОС Android.
Вариант первый (актуален для большинства версий ОС Android).
Для начала вам необходимо войти в меню настроек. После этого в нижних пунктах найти «Разработка» и отметить галочкой пункт «Отладка по USB».
Вариант второй (актуален для большинства планшетов)
Здесь алгоритм действий идентичен первому варианту, за исключением пункта «Разработка». В ОС Android версии ниже 2.2 данный пункт называется «Для разработчиков».
Вариант третий (для смартфонов, работающих на версиях андроид 2.2 — 3.0)
Заходим в меню основных настроек. Далее выбираем пункт «Приложения» — > «Разработка» и отмечаем галочкой пункт «Отладка по USB».
Вариант четвёртый
В некоторых смартфонах Android производители интегрируют свою фирменную оболочку, а соответственно немного видоизменяют системное меню настроек. Поэтому, если все предыдущие пункты для вас не действительны, попробуйте следующее: в меню настроек опуститесь к нижнему пункту и нажмите «Ещё». В открывшимся окне выбираем «Параметры разработчика» и отмечаем пункт «Отладка по USB».

Вариант пятый (для пользователей с Android 4.2 и выше)
В смартфонах с более новой версией операционной системы режим «Отладка по USB» скрыт от обывателя. Для того, чтобы сделать его видимым необходимо в настройках войти в меню «Об устройстве» и несколько раз (примерно 5-10) нажать на надпись «Номер сборки». Далее необходимо вернуться в «Настройки». После проделанных операций должен появиться пункт «Для разработчиков» — отмечаем галочкой пункт «Отладка по USB».
Включение отладки по usb на android 5.0 Lollipop
Для включения отладки на android 5.0 Lollipop необходимо выполнить порядок действий из 5 пункта.
- Заходим в Настройки → О планшете (устройстве) и кликаем по номеру сборки, пока не станем «Разработчиком»
- Переходим во вкладку Настройки → Для разработчиков
- Включаем отладку!
 Готово!
Готово!
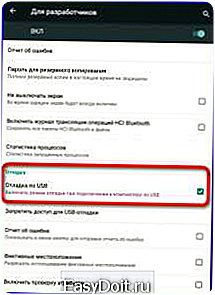
Отладка на Андроид 6 Marshmallow и Андроид 7 Nougat
Включается точно также как и на 5 андроиде — главное стать «разработчиком» и уже в этом пункте найдёте переключатель для включения отладки!

Видите — нет ничего сложного!
Оцените статью: (1 оценок, среднее: 5,00 из 5)Источник: undelete-file.ru
Или расскажите друзьям:
Браузер Elements скачать бесплатно:

Статья обновлена: 15.10.2017
Категория: Настройки андроид
undelete-file.ru
Как включить режим отладки USB на Android?
Операционная система Android является очень хитрой. По умолчанию она не позволяет совершать с ней какие-то особые действия, приводящие к серьезным изменениям. В частности, подключив аппарат к компьютеру через USB-кабель, вы сможете передать лишь изображения, музыку и видеоролики, заодно немного подзарядив устройство. Что-то большее система сделать вам не позволит. Исправить это может активация режима отладки USB. В данном материале мы расскажем вам о том, как это сделать.
Для чего нужен режим отладки
Фактически данный режим позволяет загружать на смартфон или планшет абсолютно любые файлы, если подключение произведено через USB. В результате это способствует самым разным изменениям операционной системы. Без активации режима отладки невозможно себе представить кастомизацию установленного ПО. Да что там говорить, без этого у вас не получится даже скачанную со стороннего ресурса программу установить…
В целом, режим отладки USB в паре с той или иной компьютерной утилитой позволяет совершить следующие действия:
- Отправить с ПК на смартфон совершенно любой файл;
- Прошить устройство;
- Сделать резервную копию имеющихся на девайсе приложений;
- Восстановить работоспособность смартфона;
- Получить root-права;
- Установить приложение, скачанное со стороннего ресурса;
- Скопировать любую папку из файловой системы устройства.
Компания Google позиционирует режим отладки в качестве функции, полезной для разработчиков. Но мы понимаем, что включить режим отладки USB на Андроид имеет смысл и обычному пользователю. Осталось разобраться с тем, как это сделать.
Включение отладки по USB
Мы покажем активацию режима на примере чистого Андроид 5. Если у вас другая версия операционной системы, а также установлена какая-нибудь фирменная оболочка, то ваши действия могут немного отличаться. Но не кардинально — основной принцип останется тем же.
Итак, вам необходимо совершите следующие манипуляции:
Шаг 1. Перейдите в «Настройки».
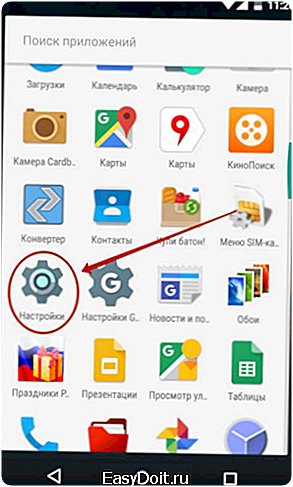
Шаг 2. Прокрутите список почти в самый низ. Здесь нажмите на пункт «Для разработчиков».
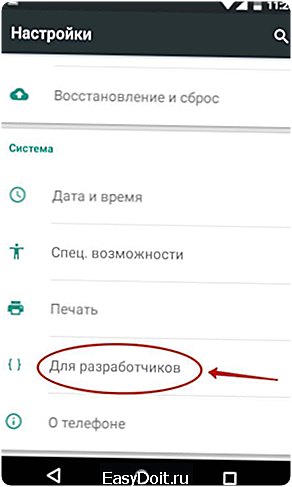
Шаг 3. В данном разделе вам нужно активировать переключатель около пункта «Отладка по USB».

Вполне возможно, что сначала вам нужно будет активировать главный переключатель, находящийся в самом верху.
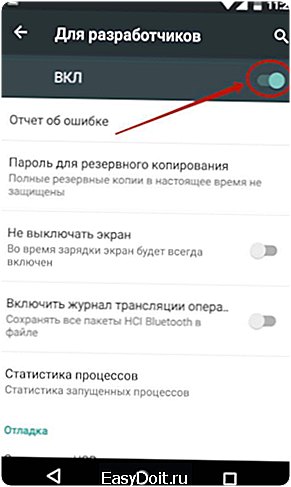
Включение режима отладки на продукции Samsung
Вот так просто включается режим отладки на большинстве смартфонов. Но на некоторых девайсах режим разработчика спрятан. Например, такое наблюдается на планшете Samsung Galaxy Note 10.1 2014 Edition и других южнокорейских гаджетах. Здесь необходимо воспользоваться другим способом:
Шаг 1. Зайдите в «Настройки».
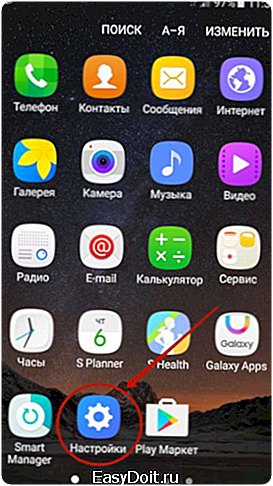
Шаг 2. Проследуйте в раздел «Об устройстве». При необходимости посетите для этого вкладку «Общие».
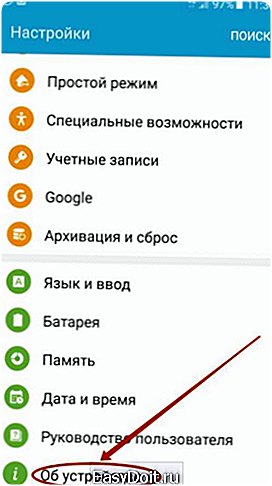
Шаг 3. Нажмите на пункт «Сведения о ПО». Это необходимо сделать на операционной системе Android 6.0. На более старых версиях операционки данный пункт может отсутствовать.
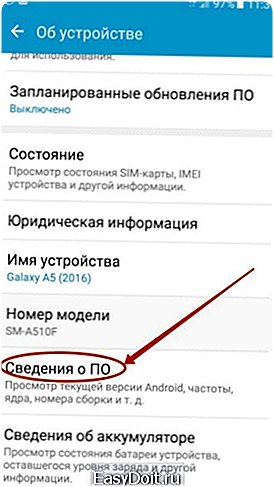
Шаг 4. Обратите внимание на пункт «Номер сборки». Вам необходимо достаточно быстро нажать на него пальцем примерно 7 раз. Это активирует режим разработчика, о чём вам система незамедлительно сообщит.

Шаг 5. Теперь вернитесь в основное меню «Настроек». Вы обнаружите появившийся только что пункт «Параметры разработчика». Нажмите на него.
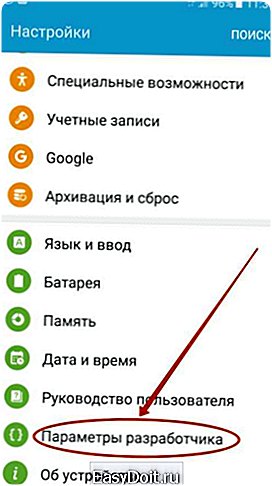
Шаг 6. Нажмите на флажок, находящийся около пункта «Отладка по USB».
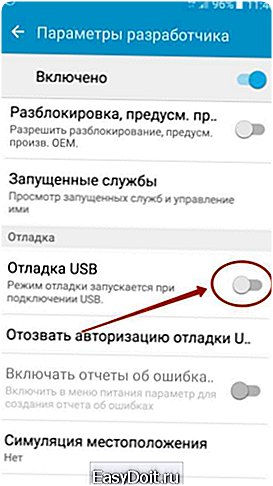
Шаг 7. Подтвердите свои действия нажатием кнопки «ОК».
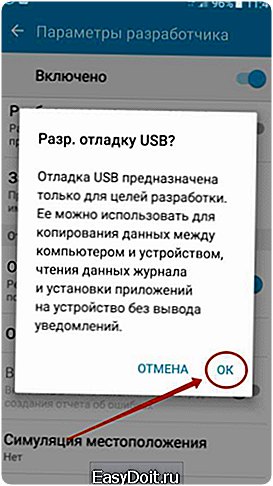
Таков несложный алгоритм действий. Отмечено, что на стареньких южнокорейских девайсах с Android 4.2.2 на борту режим разработчика может быть включен по умолчанию.
setphone.ru
