Как перенести файлы с компьютера на Андроид через USB?
Как передать файлы с компьютера на Андроид и обратно по USB и Wi-Fi
Если вы любите смотреть кино и слушать музыку на своем любимом телефоне, то наверняка задавались вопросом: как сделать процедуру обмена между компьютером и смартфоном более удобной и легкой? Ведь просто подключив по старинке USB-шнурок, и воткнув другой его конец в свободный USB-порт ноутбука или стационарного ПК, можно не раз словить себя на мысли: а нельзя ли оптимизировать этот процесс? Ведь подключение по шнурку, насколько бы привычным оно не было, имеет массу отрицательных сторон, самая главная из которых – это постоянная возня с проводами. Во времена высокоскоростного 4G-интернета и развития беспроводных сетей доступа, наверняка можно найти более удобные способы, не так ли? На самом деле, на вопрос «Как передать файлы с компьютера на Андроид и обратно?» можно дать сразу несколько ответов, и способов, соответственно, также множество: начиная с беспроводного Wi-Fi соединения и Bluetooth-связи и заканчивая облачными серверами. В этой статье я постараюсь описать 2 метода передачи файлов, а именно с помощью того же старомодного шнурка (ведь этот метод используется 80 процентами всех пользователей мобильных технологий) и по «воздуху», то есть, через Wi-Fi.
Передача файлов с помощью USB-шнурка?
USB-кабель стал первичным инструментом подключения любой периферии к компьютеру, начиная от принтера и манипуляторов (мышек и клавиатур) и заканчивая мобильными смартфонами на любой вкус, как на базе Андроид, так и iOS. Хотя некоторым такой метод и может показаться неудобным, главное его достоинство – это скорость. При использовании современной модели телефона и наличия среди свободных портов вашего ПК слота USB 3.0/3.1, скорость передачи данных при таких условиях может достигать 10 Гбит/с. Пока что никакой Wi-Fi не в силах обеспечить такую высокую пропускную способность. Как же это работает, т.е. как передать файлы с компьютера на телефон через USB-шнурок?
Как ни «мудрёно» это бы ни было, находим шнур-переходник с того интерфейса, которым оснащен ваш девайс (это может быть mini-USB, micro-USB, Type C или любой другой разъем, в зависимости от бренда и модели вашего смартфона) на обычный USB и подключаем его в USB-порт компьютера/ноутбука. Второй конец, разумеется, подключаем к самому смартфону.

На экране смартфона появится предупреждение о том, что аппарат был подключен к ПК и будет запрошено разрешение использовать подключенное устройство не для зарядки, что тоже не исключается, а в качестве накопителя данных (иными словами, на инфо-форме будет представлен запрос на разрешение передачи данных с вашего мобильного гаджета). Чтобы девайс был правильно инициализирован системой, следует подтвердить этот режим и согласиться с ним, нажав соответствующую кнопку.

Далее откройте форму «Этот компьютер»/«Мой компьютер», и здесь среди доступных для работы логических устройств вы можете увидеть и свой смартфон.
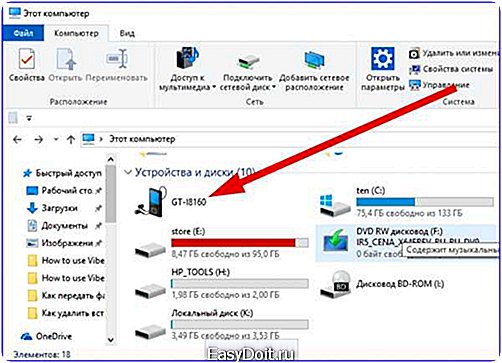
Чтобы переместить или скопировать на него или с него файлы, воспользуйтесь простым механизмом перетаскивания (drag-n-drop). Если в ваш мобильный гаджет вставлена SD-карта памяти, то вы увидите 2 диска: sdcard0 и sdcard1. Первый из них будет соответствовать внутренней флэш-памяти телефона, а второй – карте памяти. Если же SD-карточки в устройстве нет, диск будет отображен только один.
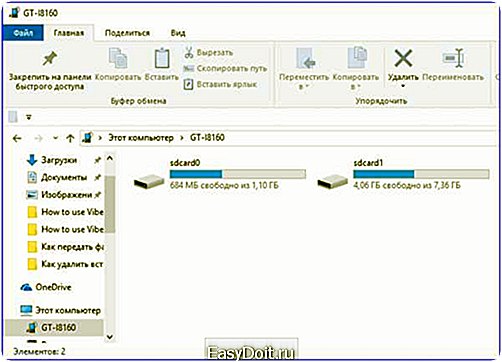
Надеюсь, с этим мы разобрались, и пока что все понятно. Но есть один нюанс: в зависимости от операционной среды компьютера и модели телефона, при подключении телефона к компьютеру через шнурок, аппарат может не появиться среди списка доступных логических дисков. Разработчики и инженеры в последнее время не стали заботиться об унифицированном подходе к подключению своих устройств, что отобразилось, прежде всего на удобстве. Что же делать тогда? В этом случае на помощь вам придет фирменная утилита для подключения аппарата именно вашей торговой марки: для Samsung – это утилита Kies, для Lenovo – программный пакет под названием Smart Assistant, для Asus – инструмент Share Link и т.д. Все, что вам остается, — это установить соответствующее приложение и подключить смартфон, как всегда, через шнурок. Дальше все пойдет «как по маслу»: последующие шаги будут представлены на экране компьютера и на дисплее телефона, и все что вам остается, — это следовать мастеру.
Важное замечание: с помощью такой утилиты вы можете не только скопировать файлы, но и выполнить резервирование данных, сохранив адресную книгу и настройки телефона в отдельную резервную копию, обновить операционную систему мобильного устройства, или восстановить работоспособность аппарата без root-доступа и нарушения договора о гарантийном обслуживании, если ваше изделие совершенно новое и все еще находится на гарантии. В силу того, что каждая из этих утилит является уникальным программным продуктом, описывать их работу попросту не имеет смысла. Поверьте, там все интуитивно, абсолютно понятно и прозрачно, — просто поверьте на слово, и пойдем дальше.
Передача файлов с компьютера на Андроид и обратно по Wi-Fi сети?
Единственное предварительное условие для этого метода – оба устройства (мобильное и компьютер) должны быть подключены к одной и той же локальной или беспроводной сети. Если вы используете роутер, достаточно того, чтобы оба они были подсоединены к маршрутизатору и раздача велась с него на оба девайса. Итак, с этим разобрались. Если роутера у вас нет, можно создать на ноутбуке точку доступа Wi-Fi и подключиться к ней со смартфона. Подробней о том, как это сделать, читайте вот здесь.
Теперь о главном: как передать файлы с компьютера на Андроид и обратно? Заходим в Google Play и скачиваем оттуда приложение ShareIt. Эта программа как раз предназначена для беспроводной передачи данных с компьютера на телефон и в обратном порядке. Как скачать и установить утилиту, думаю, вы разберетесь, мы уже неоднократно писали об этом на страницах нашего блога. Также предварительно придется установить ShareIt и на компьютер. Для этого заходим на официальную страницу проекта в официальном магазине программ для плиточного интерфейса Windows 10 и устанавливаем оттуда этот продукт. О том, как скачивать программы из магазина читаем в этой статье. Если вы используете более раннюю версию Виндовс и магазина в ней попросту нет, скачайте программу с любого сайта, которому вы доверяете, воспользовавшись поиском Google. Навскидку могу порекомендовать портал Softonic и еще один ресурс под названием Softportal. Загрузив себе на ПК файл-дистрибутив с одного из этих ресурсов, вы гарантированно не получите вирус вместе с инсталляционным пакетом, а также избежите множества сопутствующих проблем. Переходим непосредственно к работе с приложением.
Заходим в исполняемый файл ShareIt со смартфона. Домашняя форма программы встречает нас выбором одной из двух доступных операций: отправить или получить. Предположим, вы хотите скопировать с компьютера на телефон аудиофайл. В таком случае выбираем второй вариант – «Получить». Нажимаем на соответствующую кнопку.

Начинается поиск спаренных мобильных устройств, которые будут участвовать в обмене данными. Но мы планируем спарить телефон с ПК, ведь так? Нажимаем для этого кнопку «Подключить к ПК» и соглашаемся со своим выбором, подтвердив его в миниатюрном всплывающем сообщении.
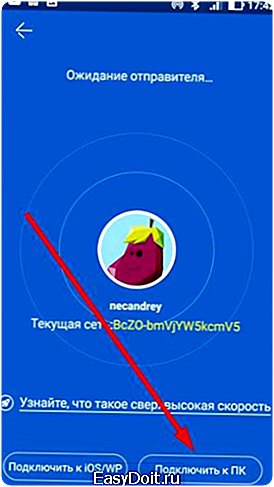

Пришло время запустить программу ShareIt на компьютере. Открываем ее через меню «Пуск» и видим вот такое окно:

Теперь, как вы и сами можете лицезреть, программа сканирует пространство беспроводной сети в поисках устройства для беспроводного коннекта, то есть телефона.
Теперь на экране телефона должно появиться новое устройство, которое будет «видимым» и доступным для подключения. Нажимаем на него.
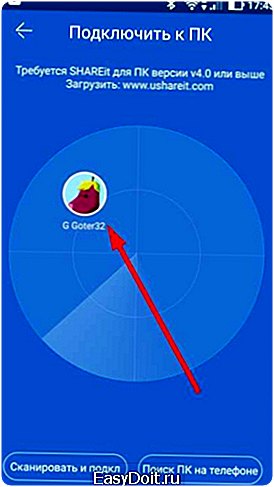
Если все прошло успешно, через несколько секунд дисплей телефона и, соответственно, компьютера примут вот такой вид:


Это символизирует о том, что пришло время указать файлы, которые мы хотим переслать на телефон с компьютера. Перетащите файлы с проводника или воспользуйтесь графической пиктограммкой «Файлы», доступной на форме.
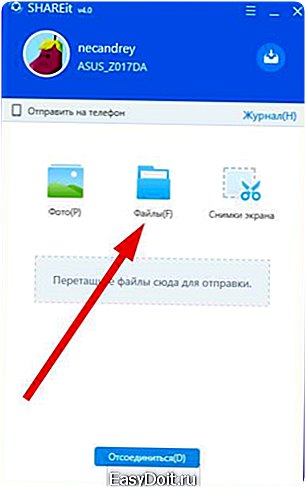
Чтобы узнать, корректно ли скопировались файлы, снова обратите внимание на экран смартфона. Все файлы, которые уже находятся в памяти устройства, и которые еще пребывают в процессе переноса, должны отображаться там.
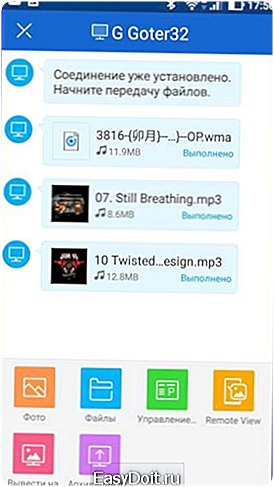
Когда все файлы будут перенесены, отключаем связь. Для этого нажимаем кнопку «Отсоединиться» на ПК и параллельно делаем дисконнект на смартфоне, нажав аппаратную клавишу «Назад» со стрелочкой на корпусе аппарата.

В магазине Google можно найти и другие программные продукты для передачи файлов с компьютера на Android: к их числу относится AirDroid и Pushbullet. Работают они аналогичным образом: ставите программу на телефон и ПК-клиент на компьютер, после чего следуете визуальным инструкциям и диалогам. Первую из них мы затронем в ближайшем будущем в одной из статей, а вот о второй мы уже писали ранее. Возможности этих программ не ограничиваются одной лишь пересылкой файлов, с их помощью можно сделать массу других интересных вещей: удаленно управлять смартфоном с компьютера, обмениваться ссылками и фотографиями, настраивать уведомления. В двух словах, ознакомьтесь с предложенным чуть выше материалом о Pushbullet и следите за новостями об AirDroid на нашем IT-блоге.
Также вскоре я расширю тему «Как передать файлы с компьютера на Андроид и обратно» и расскажу о передаче файлов через Bluetooth и путем синхронизации с облачным хранилищем. До скорого!
livelenta.com
Как перекинуть музыку или фотографии с компьютера на Android
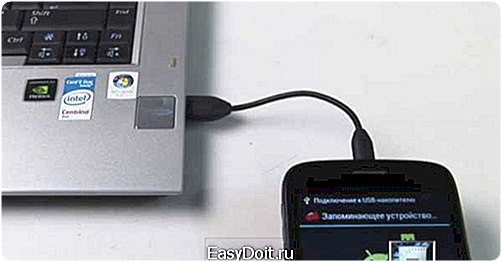 Если вы хотите перекинуть фотографии или музыку с компьютера на Android-смартфон или планшет, то первым делом соедините оба устройства кабелем. С одной стороны кабеля должен быть разъем USB (он подключается к компьютеру), а с другой – micro-USB (подходит для подавляющего числа устройств на Android). Через несколько мгновений после соединения должен включится экран смартфона или планшета. Если он не включился – «разбудите» устройство и войдите в систему.
Если вы хотите перекинуть фотографии или музыку с компьютера на Android-смартфон или планшет, то первым делом соедините оба устройства кабелем. С одной стороны кабеля должен быть разъем USB (он подключается к компьютеру), а с другой – micro-USB (подходит для подавляющего числа устройств на Android). Через несколько мгновений после соединения должен включится экран смартфона или планшета. Если он не включился – «разбудите» устройство и войдите в систему.
На дисплее должно появиться сообщение о том, что установлено USB-соединение. Внизу расположена кнопка «Включить USB-накопитель». Нажмите на нее. После этого мобильное устройство на Android превращается «в глазах» компьютера в обычную USB-флешку. Если кроме внутренней памяти в планшете или смартфоне инсталлирована microSD карта, то появится две флешки. Увидеть их можно в программе «Мой компьютер» или «Total Comander». Используйте то приложение, с помощью которого вы обычно совершаете с файлами такие операции, как копирование, удаление, перемещение и т.п.
Теперь вы можете копировать музыку или фото с компьютера на Android точно также, как делаете это с обычным флеш-накопителем. По возможности, для хранения музыки, видео, фото и других личных файлов рекомендуется использовать не внутреннюю память мобильного устройства, а карту microSD.
kakdelateto.ru
Как перенести файлы со смартфона на компьютер через кабель
Владельцы смартфонов активно используют его в качестве цифровой фото и видео камеры. Действительно, никто не носит полноценный фотоаппарат с собой постоянно, в отличие от смартфона, которые всегда под рукой и позволяет запечатлеть интересные моменты сию минуту.
Со временем, фотографии и видеоролики заполняют память устройства, и возникает необходимость их переноса на компьютер. Давайте рассмотрим, как перенести файлы со смартфона на компьютер с помощью USB кабеля, входящего в комплект гаджета. Инструкция рассчитана на владельцев Android смартфонов и компьютеров с операционной системой Windows, как самых распространенных операционных систем.
к оглавлению ↑
Как подключить смартфон к компьютеру
Для подключения смартфона к компьютеру найдите USB кабель, который продавался с устройством. Чаще всего это универсальный кабель, служащий, как для зарядки смартфона, так и для передачи данных. С одного конца провода присутствует USB коннектор (большой), с другой коннектор микро USB (маленький).

Отсоедините его от вилки зарядного устройства и подключите большим коннектором к свободному USB порту компьютера или ноутбука. Коннектор микро USB подключается к универсальному разъему смартфона, служащий также и для зарядки девайса. Ошибиться невозможно, т.к. подключить его больше никуда и не получится.

Если смартфон заблокирован паролем или графическим ключом, то разблокируйте его. При успешном подключении аппарат выведет сообщение в области уведомлений верху экрана. Раскрыв область уведомлений свайпом сверху вниз от края экрана, можно увидеть, в качестве чего подключен смартфон: в качестве устройства хранения данных (или по-другому мультимедиа устройство), в качестве камеры или в качестве модема.

Обыкновенно гаджет подключается как мультимедиа устройство.

Если смартфон подключился в другом режиме, то переключите его в соответствующий режим в настройках девайса: «Настройки>подключение к ПК>Тип USB соединения>Медиа устройство» (или режим «Синхронизация носителя», в зависимости от производителя и версии андроида).

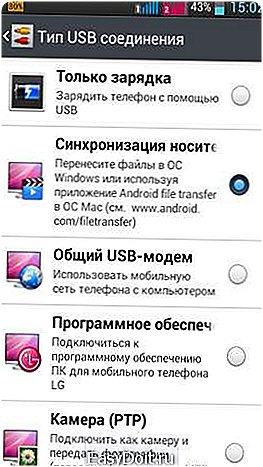 к оглавлению ↑
к оглавлению ↑
Первое подключение смартфона к компьютеру
При первом подключении смартфона к компьютеру операционная система Windows начнет установку соответствующих драйверов для сопряжения подключаемых устройств, предупредив об этом информационным окном.

Если компьютер по той или иной причине не установил драйвера и подключения не происходит, то необходимо скачать программу для синхронизации с официального сайта производителя смартфона и установить ее на компьютере. Зайдите на сайт производителя, введите в поисковую строку название вашего гаджета, перейдите на страницу указанную в результате поиска, скачайте программное обеспечение и установите его на компьютер. Настроив первичное подключение, следующие подключения будут производиться автоматически.
После соединения смартфона и компьютера, откройте окно «Мой компьютер» или проводник Windows, где увидите название вашего устройства.

Двойным кликом мыши откройте его, найдите ваши файлы, обыкновенно в Android смартфонах они находятся в папке DCIM, и стандартными операциями с файлами в операционной системе Windows, («копировать», «переместить», «вырезать», «вставить»)

к оглавлению ↑
Перенос файлов со смартфона на компьютер с помощью кардридера
Когда ваш компьютер оборудован кардридером, а слот карты памяти размещен на боковой грани смартфона для быстрого извлечения ее без открытия задней крышки устройства, то удобней перенести файлы на компьютер данным способом. Если смартфон настроен на сохранение файлов на карту памяти, то просто извлеките MicroSD карту из смартфона, вставьте в кардридер и перенесите ваши фото и видео в компьютер стандартными операциями проводника Windows или другим файловым менеджером.

Если данные сохранялись во внутреннюю память смартфона, то предварительно перенесите их на карту памяти любым файл менеджером для Android и произведите вышеописанную процедуру переноса.
Используя инструкции, приведенные в этой статье, теперь перенести ваши файлы со смартфона на компьютер не составит труда.
infodroid.ru
Как передать файл через телефон на компьютер
Всем привет сегодня хочу рассказать о том как передать файл через телефон на компьютер, думаю каждый у кого есть смартфон сталкивался с такой задачей, мне не однократно пишут люди, что при покупке нового устройства у них возникают данные проблемы. Рассмотрим методы ее решения и подводные камни, которые вам подсунули производители вашего мобильного устройства. Жду вопросов и пожеланий в комментариях, ниже.
Как передать файл через телефон
И так у меня есть телефон с Android, на нем встроенная 32 гигабайтная память, я был в отпуске и полностью ее забил. Попытавшись перекинуть с телефона данные через USB провод, я осознал, что половину фотографий я просто не вижу в виде доступных файлов, а на телефоне они спокойно открывались, в вытаскивании их мне помогла бесплатная утилита по копированию файлов на компьютер с телефона под названием ES Проводник.
Приложение es проводник
И так приложение es проводник, можно как и все остальные скачать и установить с Google Market. Так же можете его скачать в виде apk файла а потом установить без учетной записи google. Данная программа поможет нам через wi-fi связать в одну локальную сеть ваш телефон и персональный компьютер или ноутбук. В результате чего вы получите возможность передавать файлы с компьютера на смартфон, так и в обратную сторону. Первым делом произведем установку ПО. Введите в поиске Google Market буквы es и вам поисковик сразу предложит нужный вариант.

Процесс установки как и в любых других случаях ничем не отличается.
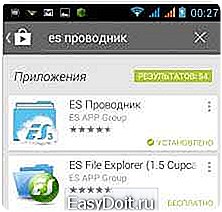
Настройка сети передачи данных
И так для того чтобы передать файл через телефон на компьютер нам потребуется выполнить два этапа это произвести настройки на компьютере если мы будем копировать с телефона на компьютер и посмотрим вариант когда мы на компьютере видим всю файловую структуру телефона.
И так первым делом, подключаем ваш телефон к wifi роутеру для того, чтобы он попал в туже локальную сеть что и компьютер. Далее запускаем es проводник. Выбираем удаленный доступ.

как видите у меня есть подключение по Wi-Fi, снизу нажимаем кнопку Включить.

es проводник выдаст вам адрес ftp сервера вида ftp://ip адрес:3721. Его то мы и будем использовать для доступа с компьютера на телефон.

Если сверху нажать значок колесика, то вы попадете в настройки ftp. Тут вы можете задать логин и пароль для доступа, так как по умолчанию доступ анонимный, можете изменить номер порта.
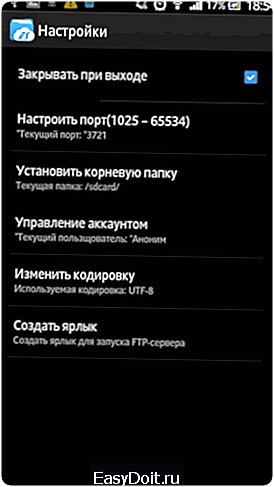
Далее открываем проводник на ноутбуке или компе и вводим полученный ip адрес. У вас должна открыть файловая система Android. Для меня был важна папка DCIM, в которой Android хранит фотографии.

Передать файл с телефона на компьютер
Теперь произведем копирование наоборот, нам поможет все тот же es проводник. В начале нужно выполнить определенные вещи на компьютере.
Во первых узнаем ip адрес. Сделать это можно командой ipconfig в командной строке. У меня это 192.168.0.77.

Далее нужно настроить службу в настройках сети, для этого заходим в центр управления сетями и общим доступом, через правый клик по значку сети.
Выбираем Дополнительные параметры общего доступа.
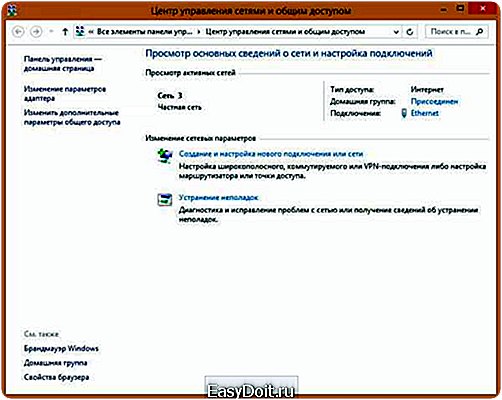
Убеждаемся,что включена галка:
- Включить общий доступ, чтобы сетевые пользователи могли читать и записывать файлы в общих папках (потребуется вводить логин и пароль от компьютера)
- Можно включить без парольный режим, поставив галку Отключить общий доступ с парольной защитой.

Теперь создадим на любом из локальных дисков новую папку 123 и сделаем ее доступной по сети для всех. Заходим в свойства папки и нажимаем общий доступ
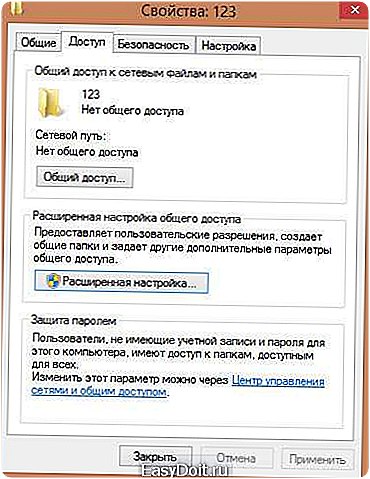
выбираем группу все с правами чтение/запись и нажимаем Поделиться.

Все видим общая папка создана, жмем готово.

Все теперь начинаем передавать файлы с Android телефона на ваш компьютер, ддя этого открываем раздел LAN Сеть в es Проводник.

У вас откроется раздел сеть, в котором вы увидите доступные компьютеры в локальной сети, у меня это ADMINKO.

Если у вас не появились сразу ваши устройства, то сверху можно нажать кнопку поиска.

Выбираем нужное устройство, у меня это комп ADMINKO, и я вижу папку 123, которую создал ранее. Как видите ip адрес 192.168.0.77.
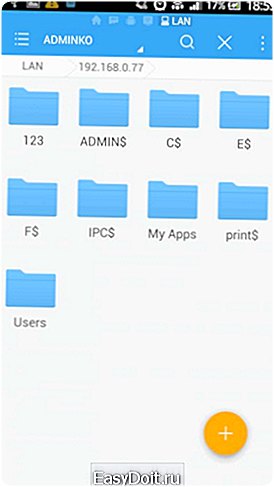
Создадим для примера папку с названием Здравствуйте

Проверяем новую папку
Как видите мы с телефона получили доступ на компьютер, теперь можно копировать какие угодно файлы.
Материал сайта pyatilistnik.org
pyatilistnik.org
