Как с Андроида перенести данные?
Как перенести данные с Андроида на Андроид: обзор способов

Когда владелец мобильного устройства, а чаще телефона, приобретает новый гаджет, перед ним возникает одна проблема – как совершить перенос данных с Андроида на Андроид. Никому не хотелось бы контакты заново вбивать вручную, а медиа файлы вообще можно больше нигде не найти. Рассмотрим некоторые способы, предназначенные для того, чтобы перенести файлы.
При помощи компьютера
Для того чтобы переместить файлы и прочую информацию через ПК, нужно иметь в наличии следующее:
- гаджет, с которого будут переноситься данные;
- кабель USB для создания подключения;
- сам ПК, на котором должна быть установлена программа MOBILedit или любое официальное приложение (у каждой марки свое).
Сразу же после запуска программа предложит загрузить драйвера для устройства, а потому нужно будет указать производителя, что значительно ускорит процесс поиска. После этого можно зайти в раздел «Phone – Cable connection».
Синхронизация через MOBILedit Программа для телефонов HTC
Дальше MOBILedit запросит тип подключения, пользователь должен выбрать PC Sync или другое, соответствующее модели, название. В любом случае подключение должно подразумевать синхронизацию устройства с ПК. Для исключения возможных проблем при подключении желательно включить отладку по USB. Делается это таким образом:
- находим в настройках устройства вкладку «Общие»;
- затем раздел с информацией о версии Андроид и ПО;
- быстро несколько раз нажимаем на строку с номером сборки;
- если появилось сообщение «Поздравляем, теперь вы – разработчик» или что-то вроде него, можно вернуться обратно к общим настройкам;
- должна добавиться строка «Для разработчиков» или «Опции разработчика», заходим туда;
- находим пункт с отладкой по USB и включаем эту опцию.
Теперь подключаем устройство и в программе MOBILedit в левой части окна переходим во вкладку Phonebook, а там – экспорт. Следующим шагом будет выбор названия и расширения файла (нужно csv), в котором будут храниться данные телефонной книги. Сохраняем в любой папке на ПК, можно даже на рабочем столе.
После этого отключаем первое устройство и подсоединяем новое. С ним проводим те же манипуляции, только во вкладке Phonebook выбираем импорт, выбираем ранее созданный файл с контактами и переносим его на телефон.
Точно так же можно переносить любые данные и файлы – от картинок до смс и даже приложения.
При помощи «облачных» сервисов
Функция автоматической синхронизации
Когда с телефона или планшета есть доступ к сети Интернет, более быстрым способом будет использование аккаунтов Гугл или Яндекс. Оба этих сервиса предоставляют возможность перенести файлы с одного устройства Андроид на другое простым входом под своим аккаунтом. Большинство Андроид устройств автоматически включает в себя сервисы Гугл, а потому уже подразумевается, что полностью все данные, даже настройки экрана и скачанных приложений, будут синхронизированы с «облаком». Это – своеобразная резервная копия устройства.
Единственным условием является включение данной функции на гаджете. В дополнении к этому можно подключить себе Гугл Диск, на котором будут храниться фото и видеоустройства. Дальше останется просто войти под этим же аккаунтом на новом телефоне или планшете и подождать, пока не произойдет полная синхронизация.
Как перенести данные при помощи Яндекса? Чтобы воспользоваться услугами другого сервиса, нужно сначала установить на свой смартфон приложение Яндекс.Переезд. На втором же устройстве нужно будет установить Яндекс.Диск. После этого нужно будет:
- скопировать данные на предыдущем гаджете в программу;
- запустить Яндекс.Диск на новом устройстве;
- зайти в настройки этого приложения;
- выбрать пункт «Переезд с телефона на телефон»;
- Яндекс.Диск запросит ранее полученный пин-код;
- дождаться окончания процедуры.
Этим способом можно перенести только те данные, которые связаны непосредственно с контактами и вызовами.
Плюсом «облачного» способа является то, что так можно передать данные, не находясь рядом, а даже будучи на большом расстоянии.
Перенести данные на карту памяти
Как переместить файлы в Андроид, если нельзя подключиться ни к интернету, ни к ПК? При этом можно просто перенести необходимые файлы на SD карту, которую потом можно легко вставить в другой смартфон или планшет. Нужно только использовать любой файловый менеджер, чтобы скопировать или полностью переместить информацию на карту памяти. А вот как перенести на карту памяти контакты? Для этого:
- вставляем ее в старый телефон;
- заходим в телефонную книгу;
- в настройках находим пункт «Экспорт/импорт»;
- выбираем экспорт на карту памяти;
- отмечаем все нужные контакты и ждем результата;
- после вставляем флэшку в новый телефон;
- опять же в телефонной книге заходим в настройки;
- выбираем импорт с карты памяти;
- ждем окончания процесса.
Если же нет возможности сбрасывать на карту памяти, то вспоминаем те времена, когда большая часть населения перемещала контакты наиболее привычным способом – через сим-карту:
- открываем телефонную книгу;
- в меню выбираем скопировать или переместить на сим-карту;
- выделяем нужные номера и жмем «ОК».
Теперь просто вставляем симку в другой телефон и можем пользоваться.
Передача данных по Bluetooth
Выбор через что отправлять
Передавать различные медиаконтент с одного устройства на другое при помощи Bluetooth достаточно просто:
- включаем его на обоих гаджетах;
- синхронизируем их;
- перебрасываем файлы.
Или же в контекстном меню нужного файла выбираем «Поделиться», затем через Bluetooth и ищем нужное устройство.
Особенности передачи данных через Bluetooth на Андроиде в следующем:
- В настройках данного способа передачи должна быть включена опция «Видим для других устройств».
- Понадобится провести сопряжение, т.е. ввести одинаковый пароль на обоих гаджетах.
Загрузка …
Видео «Smart Switch»
В этом ролике показан еще один способ переноса данных при помощи специальных приложений на примере телефонов Samsung.
androidster.ru
Топ 11 способов перенести данные между Android и iPhone
Как перенести файлы со старого Android устройства на новое iOS 11? Или как перенести данные с айфона на андроид ? Благодаря приложению Перенос на iOS, Google, и программе iTunes для Android, можно бесплатно перенести контакты, фото , музыку и фото или другие файлы с андроида на айфон.
Как перенести данные со старого iPhone на новый iPhone 7/8/X
Перенос данных с айфона на айфон через Tenorshare Phone to Phone Transfer
Tenorshare Phone to Phone Transfer — это программное обеспечение на базе ПК / Mac, предназначенное для передачи данных с iPhone на iPhone / iPad / iPod touch. Это позволяет вам 1-Клик клонировать все: со старого телефона до нового или выборочно копировать с iPhone на iPad контакты, фотографии, заметки и т. д.
Бесплатно скачать Для Win 10/8.1/8/7/XP
Secure Download
Бесплатно скачать Для Мас OS X 10.8-10.13
Secure Download
Шаг 1. Скачайте программу с официального сайта, установите ее на свой компьютер и запустите.
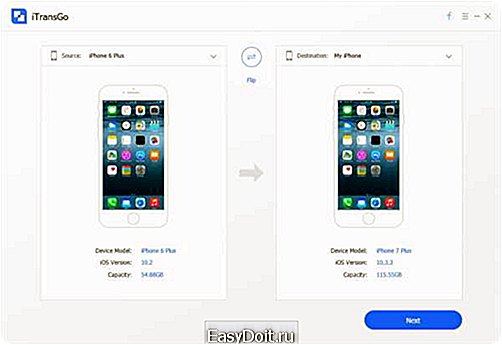
Шаг 2. Если вы хотите перенести все данные со старого iPhone на новый iPhone, установите флажок «Выбрать все» на исходном iPhone. Он отобразит общий размер данных, который вы выбрали, и сколько его потребуется для вашего iPhone. Нажмите «Начать перенос», чтобы начать перенос полного содержимого на новый iPhone.
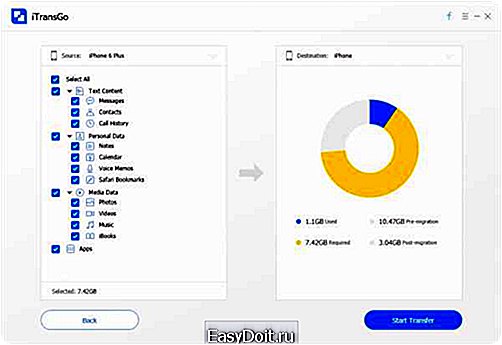
Включите старое устройство, открой «Настройки», и выберите пункт «iCloud», в меню нажмите «Резервная копия», включите кнопку «Создать резервную копию».
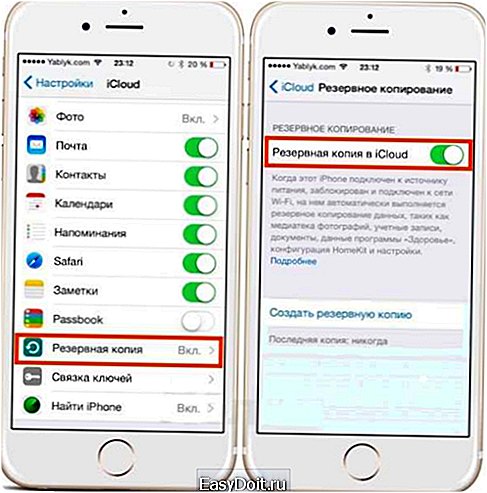
На новом айфоне настроите язык, сеть, и в пункте «Настройки» выберите «Восстановить из копии iCloud», введите Apple ID и пароль, зайдите iCloud, далее вы можете свободно сохранить копию на новый гаджет.
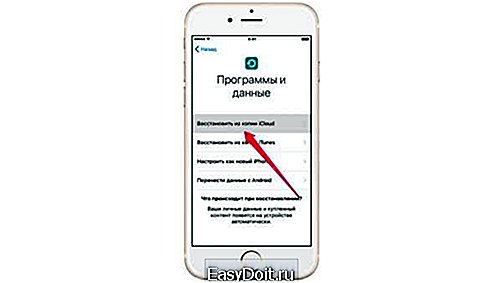
Прежде всего, лучше установите последнюю версию iTunes, подключите старый iPhone, iPad и iPod к компьютеру через шнур USB.

1. Открой программу iTunes, зажав на кнопку iPhone в меню.
2. В появлявшем справке нажмите «Создать копию сейчас», и резервеое копирование сделано.
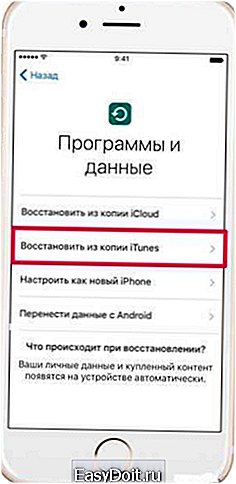
3. Запустите новый айфон 8, выберите руский язык, подключение к сети Wi-Fi.
4. Потом открой «Настройки», нажмите на пункт «Восстановить из копии iTunes», и резервный файл восстановлен на новый iPhone.
Как передать данные с Android на iPhone
Перенос на iOS
Для успешного переноса файлов с android на iOS 11 с помощью приложения Перенос на iOS необходимо, чтобы выполнялись следующие условия:
- На Айфоне должна стоять система iOS 11, а на Android – не ниже 4.0;
- Все программы, влияющие на функционирование Wi-Fi модуля, следует остановить или вовсе удалить;
- На Айфоне должно быть достаточно свободного пространства для новых данных;
- Аккумуляторы на устройствах нужно полностью зарядить;
- Прервать копирование может даже телефонный звонок, поэтому на смартфонах лучше временно отключить входящие вызовы с помощью активации авиарежима.
1. Загрузите и установите приложение, потом запустите его. нажмите «Продолжить», а затем ознакомьтесь и согласитесь с условиями. 2. В процессе настройки iOS 11 на iPhone или iPad как нового устройства, остановитесь на шаге «Программы и данные», и выберитепункт «Перенести данные из ОС Android» (Move Data from Android ).3. В окне «Найдите код» кликните «Далее», тем самым активируя синхронизацию мобильных аппаратов. И вы можете перенести контакты, сообщения, фотографии, видео, закладки, Google аккаунты и записи календаря. Эти данные могут отличаться, в зависимости от Android устройства.
4. После того, как процесс переноса данных будет завершен, вы можете продолжить настройку iPhone или iPad.
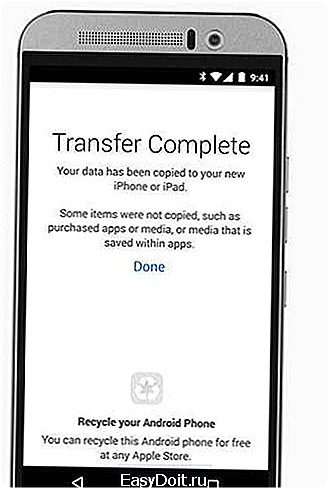
Это приложение, которое выпустила компания Apple, самый простой способ пересона большенство файлов. Рекомендуется пользователям с телефонных данных.
Облачный хранилищ Google
Синхронизировать контакты, заметки, календари и другую важную информацию на iPhone 8 можно с помощью Гугл. Делается это следующим шагам.
Шаг 1. Открой настройки, выберите Учетные записи и Google. Дальше нажмите кнопку Синхронизировать Контакты. Тогда мы перенесем все данные с Android-телефона в облачный сервис Google.
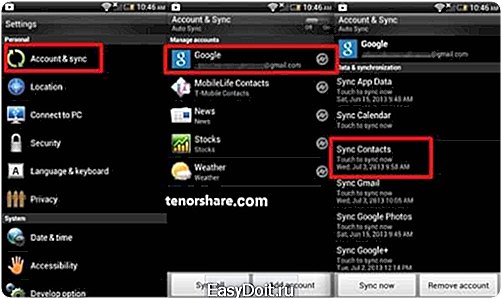
Шаг 2. Потом будет извлечение из облачного хранилища Google на iPhone. Открой настройки на вашем айфоне, далее проследуйте в пункт меню Почта, адреса, календари. Здесь нажмите Добавить учетную запись, и Учетная запись CardDAV. Введите ваши Сервер, Пользователь и Пароль. И в конце концов нажмите Вперед, выполнится передача список данных. Теперь вся информация с Android-телефона есть и на iPhone 8.
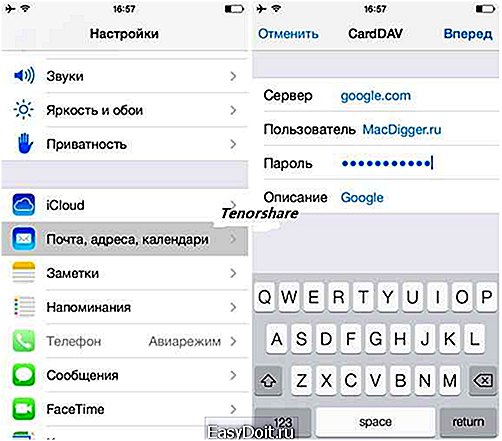
Данный метод выполняется без компьютера, сделается это лишь на телефоне, и не требуется последующее сохранение на одном или нескольких устройствах, что существенно экономит время.
С помощью iTunes
Перенести файлы с андроида на айфон 7 кроме вышесказанного способа, можно через iTunes.
Сначала необходимо подключить андроид к компьютеру и копировать все нужные музыки, изображении, и видео. Далее нужно переключить айфон с компьютером, и запустить iTunes. Чтобы переместить музыки, следует зайти во вкладку «Музыка», отмечать соответствующие пункты и указывать путь к каталогу, где хранятся файлы. И нажмите «Применить», тем самым активируя процедуру копирования.
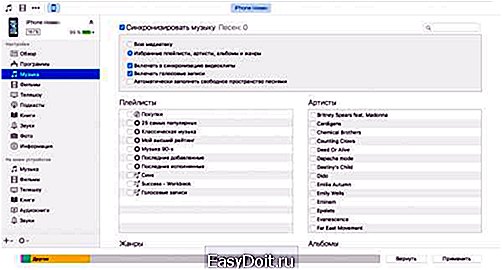
iTunes может быстро перекинуть заметку, контакты, музыку, видео, фото на новый айфон. Преимущество в том, что программа iTunes бесплатная. Но неполадок – надо на вашем компьютере установить iTunes.
Как импортировать данные с iPhone на Android
Иногда вам требуется переносить данные с айфона на Android, сейчас 5 способов помогут вам осуществить переход с iOS на Android.
Перенос контактов с iPhone на Android через iTunes
Вы можете бесплатно передавать файлы, например, контакты, фото, электронную почту, дополнительные номера или заметки с iPhone на Андроид при помощи iTunes.
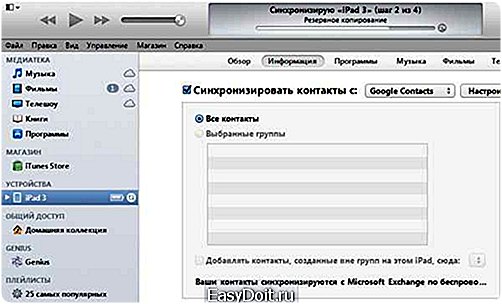
1. Надо запустить программу iTunes, подключить смартфон apple к ПК при помощи кабеля. 2. Потом слудует нажать кнопку «Информация», и поставить галочку в пункте «синхронизация контактов», выбрать в раскрывающемся списке «Google Контакты».
3. Нужно заходить в Google и дождиться завершения синхронизации контактов с iPhone.
Перенос данных с айфона на андроид через iCareFone
Вы можете использовать инструменты iCareFone для передачи данных на компьютер. Затем используйте USB-кабель для подключения телефона Andriod к компьютеру, а затем передайте данные с компьютера на телефон Andriod. Кроме этого, с этим удивительным инструментом, вы можете легко очистить от ненужных файлов и ускорить ваши устройства, управлять контактами, фотографиями, приложениями ,создать резервные копирования и восстановить iOS устройство в случае потери данных и т.д.
Бесплатно скачать Для Win 10/8.1/8/7/XP
Secure Download
Бесплатно скачать Для Мас OS X 10.8-10.13
Secure Download
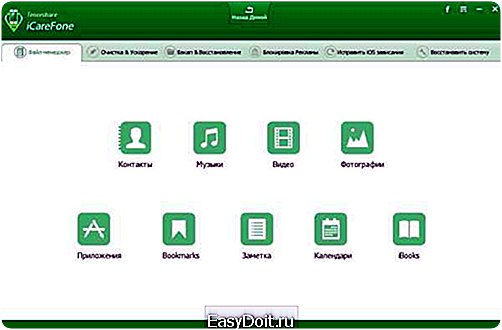
После замены старого айфона, необходимо сделать резервное копирование. iCloud позволит импортировать чаты WhatsApp в android смартфон или планшет без потери данных.
- Заходите в iCloud.
- Переходите в раздел «Резервная копия»
- Дождитесь до завершения процесса сохранения.
И теперь должно запустить новое устройство, в нем будут сохранены все переписки и истории сообщений WhatsApp.
Экспорт данных с iPhone на Android через почту Gmail
Чтобы экспортировать данные с айфон 7 на смартфон android через сервис Google, вам понадобится зайти в учетную запись Gmail, и осуществляет синхронизация информации.
1. Перейти в настройки и в разделе «Почта, адреса, календари», выбрать «Добавить учетную запись».
2. Вводить данные google аккаунта и жмем далее. Укажить необходимые пункты, которые следует синхронизировать. Информация будет перенесена на ваш девайс.
Передача заметок с iPhone на Android с помощью yandex
К тому же, есть один вариант — сервис «Яндекс.Переезд», является дополнением к облачному хранилищу «Диск». Он может копировать данные с iPhone, iPad, iPod на облачный сервис, и скинуть с облачного на Android, два устройства обмениваются файлами через данный способ.
Шаг 1. Установите Яндекс.диск на айфоне. Настроите логин, пароль от учетки, кликните кнопку «Далее». Информация будет перемещена в облачный сервис.
Шаг 2. Введите те же требуемые данные в диск. И открой Яндекс.Переезд, перейдите в разделе «Настройки», нажмите «Переезд с телефона на телефон».
Шаг 3. Напишите сгенерированный ранее код, тапните «Начать перенос».
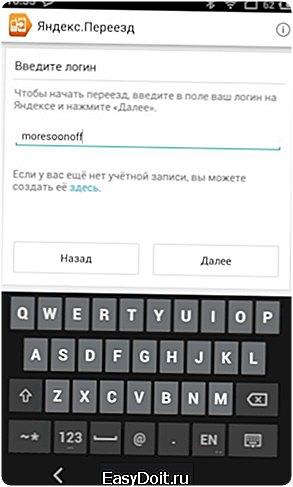
Если вам требуется копироваить журнал номеров на другой телефон, Outlook – тоже лучший выбор, позволит загрузить контакты в сервис Outlook. Сначала вы можете активитировать аккаунт и укажить «Outlook.com». Нажмите «Синхронизация» и данные перемещены с iPhone на Android.
В итоге, в этой статье расскажут подробнее о том, как перенести с iPhone на Android, и как перекинуть информацию с Android на iPhone, и как сихронизировать файлы с iPhone на iPhone. Надеюсь, что эти методы полезны для вас.
Бесплатно скачать Для Win 10/8.1/8/7/XP
Secure Download
Бесплатно скачать Для Мас OS X 10.8-10.13
Secure Download
Статьи 3 способа перенести все данные со старого айфона на айфон 7 КАК ПЕРЕКИНУТЬ КОНТАКТЫ с iPhone на iPhone Бесплатно перенести Тексты Сообщений с iPhone на ПК comments powered by
www.tenorshare.com
Как выполнить перенос на iOS данных с «Андроида»?
После приобретения новенького смартфона или планшета всегда встаёт вопрос о переносе данных со старого устройство на только что купленное. Причём в последнее время к традиционному «переезду» контактов добавилась ещё и необходимость синхронизации какой-то другой личной информации пользователя.

Серьёзных проблем не возникнет, если новый девайс будет работать на той же операционной системе, что и старый. Трудности начинаются в том случае, когда вы решаете «переметнуться во вражеский лагерь», то есть были на платформе «Андроид», а захотели попробовать iOS. Эти две ОС несовместимы друг с другом и привычные синхронизирующие процедуры здесь не помогут.
Итак, попробуем разобраться, как выполнить перенос с «Андроид» на iOS ваших данных, и сделать это наиболее безболезненно как для гаджетов, так и для самого пользователя.
Контакты
Если ваша телефонная книга на старом аппарате была привязана к аккаунту в «Гугле», то «переезд» значительно упрощается. Перед тем как сделать перенос данных на iOS, необходимо удостовериться, что в вашем «Андроид»-устройстве включена опция синхронизации с «Гугл», а сам смартфон или планшет недавно подключался к интернету.
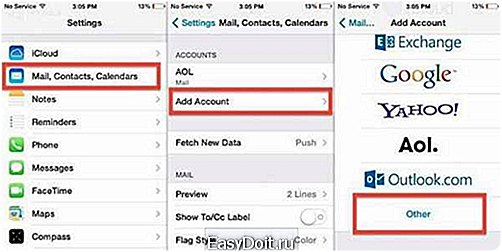
На айфоне нужно добавить свою учётную запись гугловской почты (Gmail) и включить синхронизацию: Настройки -> Почта, адреса. После завершения процедуры весь список контактов должен появиться на новом iOS-девайсе.
В том случае, если ваши контакты записывались локально, то есть непосредственно в телефон, то перенос с Android на iOS немного усложняется. На вашем старом телефоне необходимо выполнить экспорт телефонной книги на внешнюю SD-карту или внутренний накопитель в формате VCF (выбирается в настройках). Затем нужно импортировать получившийся файл в аккаунт «Гугл»: Gmail -> Настройки -> Аккаунты и импорт -> Импорт почты и контактов -> файл.VCF. Дальнейшие действия переноса на iOS повторяют вышеописанную процедуру с айфоном.
Так же как и в случае с контактами, ваш календарь событий автоматически подключается к аккаунту «Гугла», то есть включаем уже знакомую синхронизацию на айфоне, только с соответствующей пометкой («Календарь») и перенос на iOS завершён.
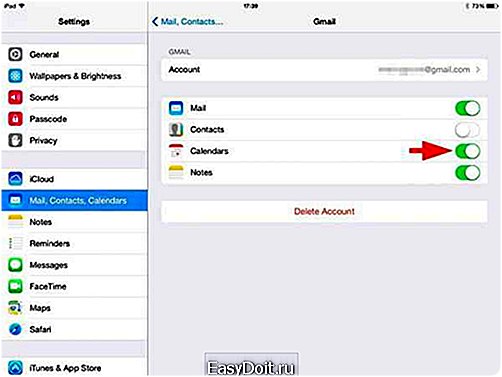
Если вы не хотите связываться с «Гуглом», то можно выполнить аналогичную процедуру с помощью сторонних приложений. Одно из таких – Copy My Data. Это толковая программа для переноса на iOS не только календаря, но и контактов. Необходимо установить утилиту на оба ваших устройства и запустить мастер «переезда» на старом гаджете, затем следуя несложным указаниям выполнить синхронизацию с новым айфоном. Программа действует по тому же принципу, что и Gmail: экспорт с «Андроида» в файл, перенос на iOS и готово.
Почта
Как и первых двух случаях гораздо проще использовать уже существующий аккаунт в «Гугл». Но если вы решили сделать основным почтовиком именно iCloud, то придётся покопаться в настройках Gmail. Для переноса на iOS почты нам понадобится одноимённый ящик – вашапочта@icloud.com.
Основные действия нужно выполнить именно в почтовике Gmail. Кликаем на «Настройки», затем переходим в раздел «Пересылка и РОР/IMAP» и открываем новое окно кнопкой «Добавить адрес пересылки». Мастер перенаправления предложит ввести адрес @icloud, после чего нужно будет перейти по ссылке в полученном письме для получения разрешения на пересылку. Теперь все письма будут приходит на новую почту в аккаунте iCloud.
Закладки
Практически на всех «Андроид»-устройствах по умолчанию установлен браузер «Хром» от «Гугла». Если вас он полностью устраивает и переходит на фирменный «Сафари» вы не хотите, то никаких проблем с синхронизацией не будет. Достаточно установить на айфоне «Хром», затем войти в свою учётную запись и все ваши закладки окажутся на своих местах. Далее рассмотрим более сложный вариант с «Сафари».
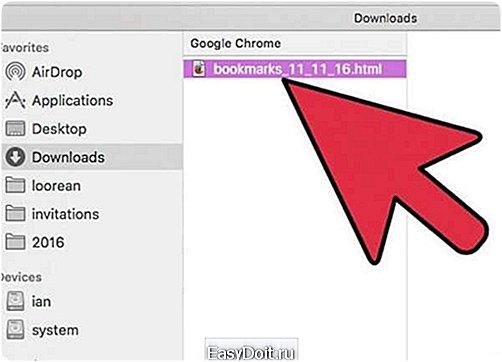
Из браузера «Хром» необходимо экспортировать ваши закладки. Для этого перейдите в «Диспетчер закладок» (Меню -> Закладки) и кликните на разделе «Управление». Затем в выпадающем меню выберите «Экспортировать в HTML»: обозначьте имя файла и место для экспорта.
Полученный файл нужно импортировать во встроенный «Интернет Эксплорер» или Edge, если вы работаете на операционной системе «Виндовс 10»: «Параметры» -> «Импортировать закладки из файла». Далее необходимо подключить ваш айфон к компьютеру и запустить «Айтюнс». После чего, в свойствах девайса выбираем «Синхронизировать закладки браузера с «Интернет Эксплорером»». По завершении процедуры все новые данные окажутся в мобильной версии «Сафари».
Фото и видео
Здесь всё очень просто. Подключаем ваш старый «Андроид»-гаджет к компьютеру через USB-интерфейс и копируем нужные фото- (как правило каталог DCIM) и видеофайлы (Video, Download и т. п.) в любую папку на жёстком диске.
Затем необходимо подключить таким же образом айфон и запустить «Айтюнс». В меню нужно найти раздел «Фото» и выбрать синхронизацию, после чего указать папку, в которую ранее были скопированы снимки. Для видео процедура аналогична.
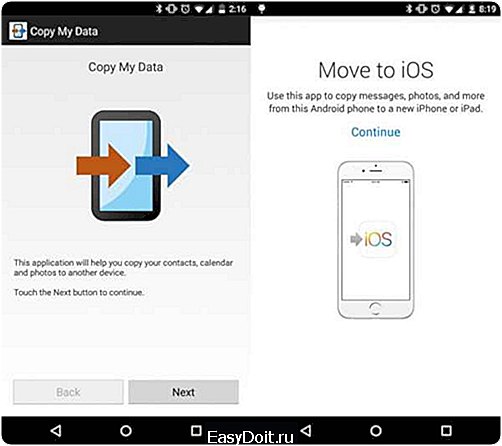
Если с «Айтюнсом» связываться лень, то можно опять-таки весь процесс синхронизации переложить на плечи вышеупомянутой программы Copy My Data. В этом случае, просто следуйте указаниям мастера по «переезду» и всё.
Приложения
Что касается отдельных программ, то здесь всё не так радужно, как с остальными данными. Если речь идёт о каких-то онлайн-играх или других приложениях, где вся личная информация привязывается к серверу, то проблем быть не должно.
Популярные игрушки пишутся, как правило, и на «Андроид»-платформу и на iOS. Поэтому прогрессы прохождения и другая информация с аккаунта никуда не денется. Всё что вам потребуется – это установить «яблочную» версию продукта на айфоне и войти в свою учётную запись.
А вот с другими программами, увы, ничего поделать нельзя. Вся информация в том или ином виде представленная на локальных приложениях для «Андроид» никак не сможет попасть на iOS, поэтому от них придётся просто отказаться.
fb.ru
