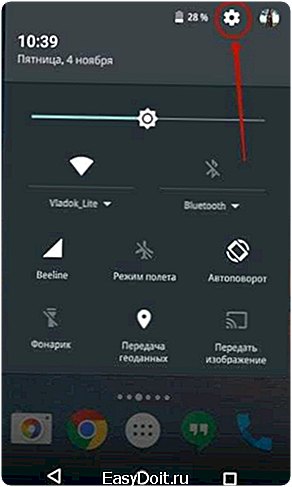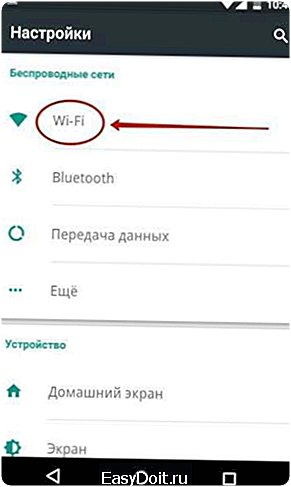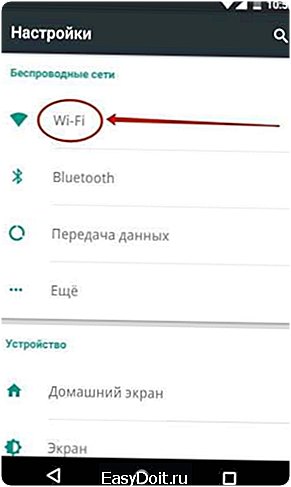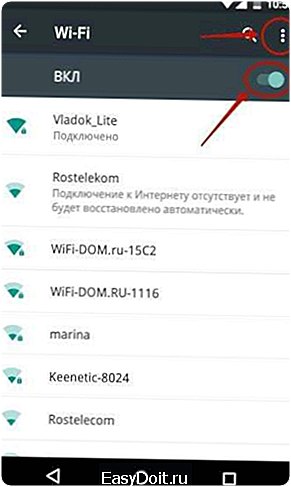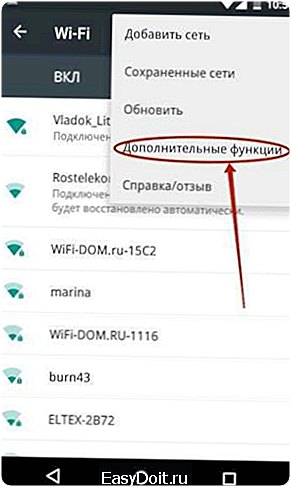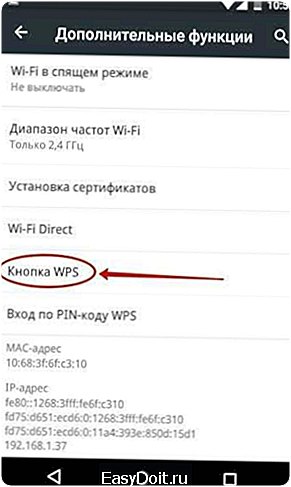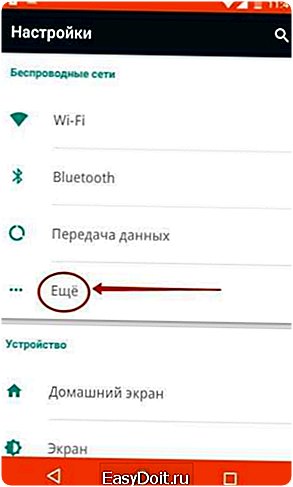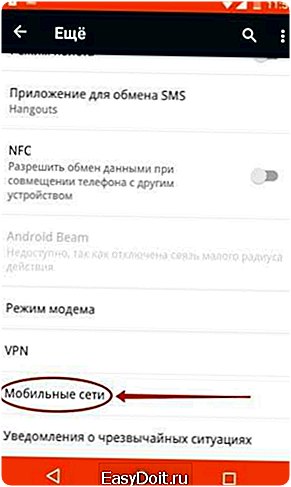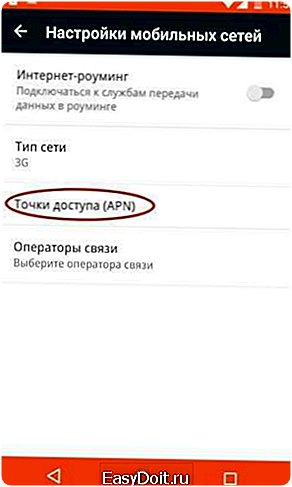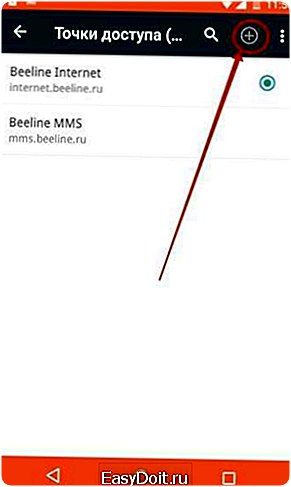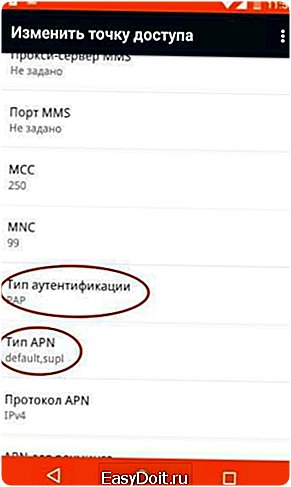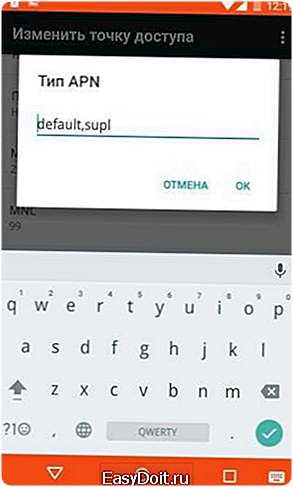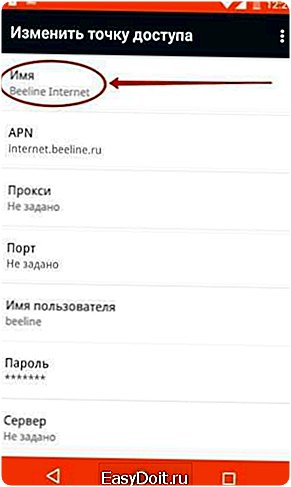Как подключить интернет на смартфоне Андроид?
Как подключить интернет на смартфоне
В наше время человек, по понятным на то причинам, не может обойтись без интернета на своём смартфоне. Ведь именно наличие подключения к Всемирной паутине превращает телефон из обычной «звонилки» в максимально функциональное устройство. Скачать приложение, отправить сообщение в мессенджере, пролистать ленту в соцсети, просмотреть почту и даже купить билет в кино или забронировать столик в ресторане — мобильный интернет позволит выполнить любую подобную задачу где бы вы не находились.
Но, как показывает практика, не всегда при установке сим-карты в новое устройство интернет настраивается автоматически. Поэтому в сегодняшней статье рассмотрим, как подключить интернет вручную на смартфоне (или планшете) под управлением Android, iOS и Windows Phone/Mobile. Кроме того, приведём все необходимые данные для заполнения всех ключевых операторов России, Украины, Беларуси и Казахстана.
Как подключить интернет на смартфоне или планшете
- Android
- Войти в меню «Настройки».
- Выбрать пункт «Ещё».
- Затем выбрать «Точки доступа (APN)».
- Нажать кнопку «+» для добавления новой точки доступа.
- Ввести необходимые для своего оператора связи данные.
- Beeline
- APN: internet.beeline.ru
- Имя пользователя: beeline
- Пароль: beeline
- МТС Россия
- APN: internet.mts.ru
- Имя пользователя: mts
- Пароль: mts
- Tele 2 Россия
- APN: internet.tele2.ru
- Имя пользователя: оставить пустым
- Пароль: оставить пустым
- Yota
- APN: internet.yota.ru
- Имя пользователя: оставить пустым
- Пароль: оставить пустым
- Киевстар либо
- APN: internet
- Имя пользователя: оставить пустым
- Пароль: оставить пустым
либо (для контрактных абонентов)
- Life 🙂 Украина
- APN: internet
- Имя пользователя: оставить пустым
- Пароль: оставить пустым
- Vodafone
- APN: internet
- Имя пользователя: оставить пустым
- Пароль: оставить пустым
- МТС Беларусь
- APN: mts
- Имя пользователя: mts
- Пароль: mts
- Velcom
- APN: vmi.velcom.by
- Имя пользователя: оставить пустым
- Пароль: оставить пустым
либо (для абонентов тарифных планов «ПРИВЕТ» и «Связь без обязательств»)
- APN: wap.privet.by
- Имя пользователя: оставить пустым
- Пароль: оставить пустым
- Life 🙂 Беларусь
- APN: internet.life.com.by
- Имя пользователя: оставить пустым
- Пароль: оставить пустым
- Beeline
- APN: internet.beeline.kz
- Имя пользователя: @internet.beeline
- Пароль: beeline
- Tele 2 Казахстан
- APN: internet.tele2.kz
- Имя пользователя: оставить пустым
- Пароль: оставить пустым
- Activ
- APN: internet
- Имя пользователя: оставить пустым
- Пароль: оставить пустым
- Kcell
- APN: internet
- Имя пользователя: оставить пустым
- Пароль: оставить пустым
После ввода всех нужных данных необходимо сохранить изменения, нажав соответствующую кнопку, и перезагрузить устройство. После этого также может потребоваться включить передачу данных по мобильной сети. Теперь интернет на вашем смартфоне должен работать исправно. Напишите в комментариях, помогло ли вам это руководство.
pdalife.info
Способы подключения и настройки интернета на смартфоне
Сегодня мобильные устройства пользуются огромным спросом, они есть буквально у каждого. Они используются не только для звонков родственникам или отправки СМС-сообщений, но и для доступа к Глобальной паутине. К сожалению, при покупке устройства консультанты редко объясняют, как настроить Интернет на Андроиде или Айфоне, и владельцу приходится разбираться с этим самостоятельно.

В современном мире телефон без Интернета вызывает удивление у окружающих
Для решения насущной проблемы владельцу любого портативного устройства требуется самостоятельно определиться, как именно будет осуществляться доступ к Глобальной паутине. Сегодня существует несколько вариантов получения доступа к сети:
- Подключение по сети Wi-Fi.
- Соединение через мобильный Интернет.
- Соединение через персональный компьютер.
Подключение по Wi-Fi
Wi-Fi — беспроводная сеть, которую можно с лёгкостью подключить в специально отведённых местах, например, дома, в метро, в сетях быстрого питания. В отличие от 3G-интернета, Wi-Fi предоставляет гораздо большую скорость передачи данных, а соединение бесплатное.
Для того чтобы подключить собственный смартфон к такой сети, владельцу не потребуется каких-то специальных программ или утилит, так как процедура довольно простая и занимает минимум времени. Сначала потребуется открыть главное меню на Айфоне. Далее в списке всех приложений найти параметр «Настройки» и перейти туда. Появится новое окно, где будет список доступных Wi-Fi-подключений. Если его нет, то тогда пользователю требуется переключить ползунок во включённое положение. Остаётся только выбрать тот тип Wi-Fi, к которому нужно получить доступ. Возможно, если сеть является заблокированной, то придётся ввести пароль. Если все данные будут введены корректно, то смартфон можно будет подключить к сети и использовать её.
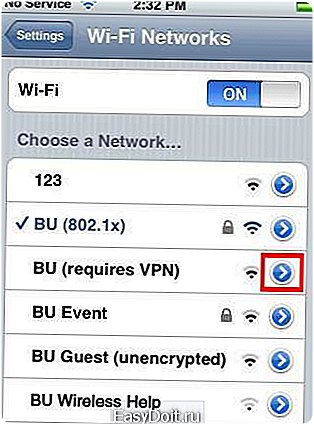
Соединение через мобильный Интернет
Подключить к сети телефон посредством оператора мобильной связи (мобильный Интернет) — наиболее популярная услуга. Дело в том, что владелец смартфона с этой услугой может подключаться везде. Пожалуй, это единственное существенное достоинство такого Интернета. При этом обязательным условием является наличие трафика у пользователя и средств на Айфоне, тем не менее именно такой способ предоставляет возможность получения данных повсюду.
В большинстве случаев владелец устройства получает все настройки автоматически при первом подключении, но случается, что этого не происходит и всё приходится делать вручную. Для ручной настройки такой разновидности доступа к данным на Айфоне, необходимо открыть меню «Настройки» и перейти в раздел «Мобильная сеть». Для начала требуется найти поставщика услуг. Это делается в меню «Операторы связи». С помощью кнопки «Поиск» появится список всех доступных подключений. Выбирать следует исходя из оператора связи и типа подключения, которое необходимо получить (2G, 3G).
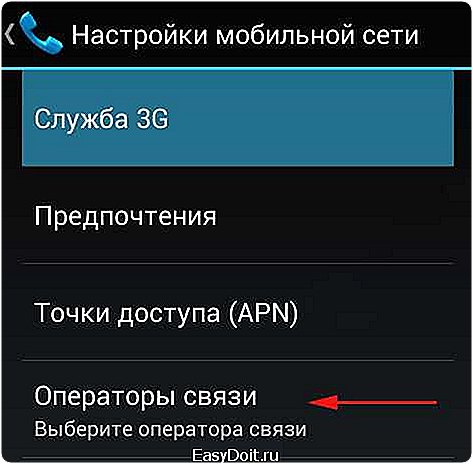
Случается, что и такой вариант не помогает. В этом случае потребуется полная ручная настройка. На смартфоне в меню «Мобильная сеть» необходимо выбрать параметр «Точки доступа» и создать новую. Тут потребуется ввести следующие данные:
- Имя подключения — можно указывать любое.
- APN — для каждого оператора разный (указывается в формате — internet.beeline.ru).
- Имя пользователя — соответствует имени оператора (beeline).
- Пароль — также соответствует названию оператора.
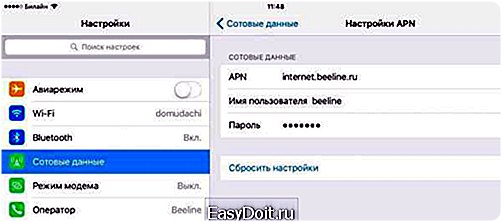
Все данные для ручной настройки можно узнать на официальном сайте поставщика услуг. Если введённые данные на смартфоне будут корректны, тогда следует переходить непосредственно к подключению. Для этого достаточно провести пальцем по экрану сверху вниз, а в меню нажать на кнопку «Мобильные данные».
Соединение через компьютер
В том случае, если поблизости отсутствует Wi-Fi-сеть, а 3G на Айфоне не способен выполнить необходимые задачи, на помощь пользователю может прийти персональный компьютер с Интернетом. Для этого также понадобится USB-кабель, посредством которого будут соединены два устройства.

Для начала требуется открыть настройки подключения на самом компьютере и перейти во вкладку «Дополнительно». Здесь пользователю необходимо совершить только одно действие — поставить галочку напротив пункта «Разрешить другим пользователям сети использовать подключение». Это необходимо для того, чтобы Интернет, используемый компьютером, мог передаваться и использоваться другими устройствами в той же сети. После этого требуется скачать и установить специальную утилиту — USBTunnel на смартфон и AnroidTool на компьютер. Телефон в режиме отладки подключается к компьютеру посредством USB-кабеля. По завершении этой операции требуется запустить программу AndroidTool и обновить список устройств с помощью кнопки «Refresh Devices». В списке «Select Domain Name» можно указать любое имя, и передать информацию на мобильное устройство с помощью «Show Android». Программа может уточнить, есть ли у пользователя необходимые права, где требуется дать положительный ответ. Далее, когда смартфон и ПК синхронизируются, останется только нажать на кнопку «Connect» и приступить к использованию Глобальной паутины.
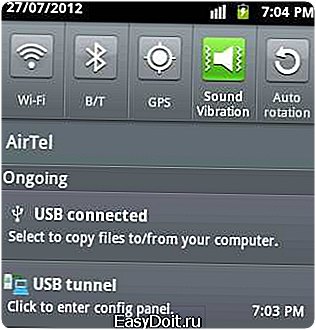
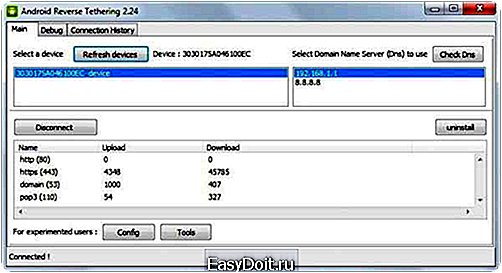
Итоги
Подытоживая, можно сказать одно — способ подключения к Интернету на Айфоне может быть абсолютно любой. Каждый из вариантов, естественно, лучше всего подходит в каких-то определённых обстоятельствах, но при этом можно сказать, что ни один человек в наше время точно не останется без Интернета на смартфоне.
nastroyvse.ru
Как самостоятельно настроить интернет на Андроиде
Чтобы настроить интернет на телефоне с операционной системой Android, не потребуется много времени, при наличии перед глазами пользователя подробной инструкции о том, как подключить интернет на Андроид. Представленное ниже руководство содержит в себе инструкции по основным методам выполнения поставленной задачи. Подключаться к всемирной паутине можно используя мобильный интернет, за который владельцу смартфона придется регулярно платить оператору сотовой связи за предоставление соответствующих услуг.
Если пользователь не имеет денег на своем балансе, то ему подойдут инструкции, как настроить интернет на Андроиде с использованием беспроводных точек доступа Wi-Fi, которые в настоящее время организованы почти во всех общедоступных местах и обеспечивают бесплатный доступ к глобальной паутине, например, вокзалы, кафе и рестораны, торговые центры, образовательные учреждения и т. д.
Конечно, значительное число людей имеют и собственные Вай-фай роутеры дома, поэтому руководство будет полезно и для них и для их гостей. Если есть в наличии компьютер, подключенный к всемирной паутине, то в заключение этой статьи пользователь найдет инструкцию, как настраивать интернет на своем Android-телефоне через кабельное соединение с ПК.
Скорость интернета
Одним из основных параметров является значение возможной скорости приема и передачи данных, поэтому в случае когда пользователь еще только собирается приобрести смартфон для последующей работы на нем в интернете, то рекомендуется изучить его характеристики. В первую очередь надо обратить особое внимание на то, какие стандарты связи аппарат поддерживает, например, GPRS, EDGE, 3G, 4G (LTE), LTE-Advance.
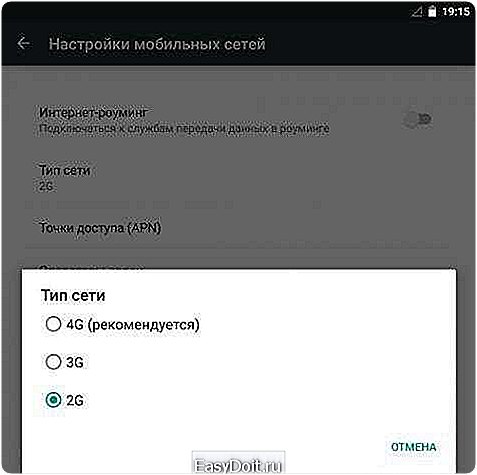 Также следует знать, что не каждый мобильный оператор предоставляет скорость 4G, поэтому часто не стоит переплачивать за функцию в телефоне, которой никогда не будете пользоваться, либо доступ к высокоскоростному интернету будет лишь в редких случаях, например, при поездках в крупные города, где и так повсеместно организованы бесплатные Вай-фай зоны.
Также следует знать, что не каждый мобильный оператор предоставляет скорость 4G, поэтому часто не стоит переплачивать за функцию в телефоне, которой никогда не будете пользоваться, либо доступ к высокоскоростному интернету будет лишь в редких случаях, например, при поездках в крупные города, где и так повсеместно организованы бесплатные Вай-фай зоны.
 Наиболее часто используется стандарт Вай-фай «802.11n». Однако в настоящее время все больше маршрутизаторов выпускается с поддержкой «802.11ac», поэтому при планировании приобретения подобного роутера целесообразно заранее позаботиться о том, чтобы смартфон тоже имел возможность работать на этом высокоскоростном стандарте связи.
Наиболее часто используется стандарт Вай-фай «802.11n». Однако в настоящее время все больше маршрутизаторов выпускается с поддержкой «802.11ac», поэтому при планировании приобретения подобного роутера целесообразно заранее позаботиться о том, чтобы смартфон тоже имел возможность работать на этом высокоскоростном стандарте связи.
1 метод: С использованием Вай-фай
Необходимо выполнить следующую последовательность действий:
- Чиркнув пальцем сверху вниз по экрану, вызвать панель уведомлений и войти в меню «Настроек», коснувшись значка «Шестеренки». Также «Настройки» можно открыть через основное меню системы;

- Далее открыть вкладку «Вай-фай» и активировать его путем установки бегунка во включенное состояние или прикосновением по самому значку Wi-Fi;

- Затем в отобразившемся перечне точек доступа коснуться нужной сети и при необходимости ввести код доступа к ней;

- Далее кликнуть «Подключить»;

- Готово! В следующий раз, когда смартфон будет находиться в радиусе действия этой беспроводной точки доступа, то он выполнит соединение с ней в автоматическом режиме, и уже пароль вводить от пользователя не потребуется, главное, чтобы в это время был активен Wi-Fi в телефоне.
2 метод: С применением технологии WPS
К Вай-фай роутеру есть метод подключения еще проще, чем предыдущий, но воспользоваться им можно только при непосредственном доступе к самому беспроводному устройству. Например, находясь в гостях у знакомых, потребуется лишь нажать на клавишу «WPS» расположенную на корпусе маршрутизатора и уже не надо будет печатать код доступа и логин для выхода в интернет.
Алгоритм последовательных этапов действий состоит из следующих шагов:
- Пользуясь описанием первого шага из вышеуказанной инструкции открыть «Настройки»;

- Далее войти во вкладку «Вай-фай»;

- Включить «Wi-Fi» (если он неактивен) и кликнуть «Опции» (обычно кнопка в виде 3-х точек расположенных вертикально);

- Затем перейти в раздел «Дополнительные функции», но в последних Андроидах стали размещать «WPS» непосредственно в меню опций;

- Далее кликнуть «Кнопка WPS»;

- Кликнуть клавишу на роутере с надписью или значком «WPS»;
 Примечание: обязательно необходимо 6-ой пункт успеть выполнить в течение 60 секунд. в случае когда пользователь не успел за это время (1 минута дается на выполнение действия) нажать на кнопку, то ему потребуется подождать три минуты и вновь повторить попытку.
Примечание: обязательно необходимо 6-ой пункт успеть выполнить в течение 60 секунд. в случае когда пользователь не успел за это время (1 минута дается на выполнение действия) нажать на кнопку, то ему потребуется подождать три минуты и вновь повторить попытку.
- Готово! Телефон к интернету подключен.
3. метод: Через СИМ-карту мобильного оператора
Сразу после установки симки в смартфоне в автоматическом режиме производится настройка и подключение к глобальной сети. Сотовая компания отправляет специальную информацию в телефон, и параметры устанавливаются самостоятельно без вмешательства владельца гаджета. К сожалению, в нашем мире всегда есть исключения, и иногда требуется ручная настройка. Для этого необходимо осуществить следующие шаги:
- Пользуясь описанием первого шага из первой инструкции настоящего руководства, открыть «Настройки»;
- Далее войти во вкладку «Еще», «Другие сети» либо «Прочие сети» (в зависимости от версии ОС);

- Кликнуть «Мобильные сети»;

- Перейти в «Точки доступа (APN)», но иногда переходить уже не требуется, и нужное меню открывается уже на этом этапе действий;

- Добавить точку доступа, чаще это выполняется, кликнув на значок «+»;

- В разделе «Тип аутентификации» указать «PAP»;

- В «Тип APN» напечатать «default, supl»;

- Кликнуть «Ok»;
- В графе «Имя» напечатать имя мобильной компании предоставляющей услуги доступа в глобальную сеть;

- В графе «Точка доступа либо «APN» напечатать адрес поставщика услуг связи, например, для «TELE2» необходимо ввести «internet.tele2.ru», для «МТС» напечатать «internet.mts.ru», а для «МегаФон» потребуется указать «internet» (на рисунке ниже представлен скриншот с примером для абонентов компании «Beeline»;

- Кликнуть «Ok»;
- Затем напечатать логин и код доступа, например, клиентам «Билайн» в оба поля надо ввести «beeline», абонентам «МТС» соответственно «mts», оператор «МегаФон» использует в качестве имени и пароля «gdata», а для «TELE2» ничего вводить не нужно;
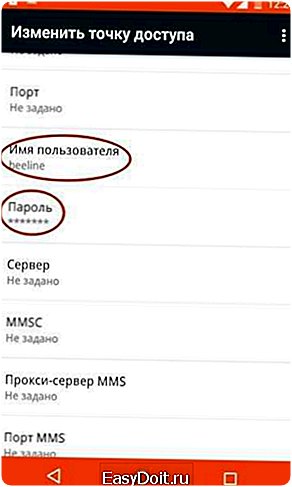
Примечание: все компании предоставляющие услуги сотовой связи указывают пароли и логины на своих официальных интернет-ресурсах, поэтому если в вышеуказанных примерах не оказалось данных для ввода, то узнать их можно посетив сайт оператора либо позвонив им по телефону.
4 метод: С использованием USB-кабеля
Этот способ позволяет обеспечить компьютер интернетом от телефона и наоборот. Для организации выхода во всемирную паутину ноутбука или стационарного компьютера через мобильный интернет потребуется осуществить предварительные настройки.
Необходимо выполнить следующие действия:
- Войти в ПК в меню «Сетевые подключения»;
- Установить отметку на разделе «Разрешить другим пользователям сети использовать подключение к интернету с этого ПК»;
- Установить в ПК программу «Android Debug Bridge»;
- В смартфоне открыть «Настройки» и перейти в раздел «Параметры разработчика»;

- Установить галочку на строчке «Отладка USB»;
- Соединить смартфон с компьютером «USB-проводом»;
- Запустить в ПК приложение «Андроид Дебуг Бридж» (можно сделать это двойным щелчком мыши по «AndroidTool.exe»);
- В отобразившемся на мониторе ПК окошке кликнуть «Refresh»;
- В пункте «Select DNS to use» указать «DNS» и затем кликнуть «Connect»;
- Готово! Выход в глобальную сеть компьютера обеспечен и при этом в качестве модема используется сотовый телефон.
Примечание: иногда в смартфоне появляется оповещение с запросом прав пользователя, при этом надо кликнуть «Разрешить».
Если у владельца ПК (имеющего доступ в глобальную сеть) обратная ситуация, и ему требуется подключить Андроид-девайс к интернету, то необходимо выполнить следующие шаги:
- В настройках интернет-подключений компьютера открыть закладку «Доступ», где предоставить доступ пользователям выхода в глобальную сеть через ПК;

- Отключить в смартфоне Wi-Fi и функцию приема-передачи данных. Соединить телефон с компьютером «USB-проводом»;
- Затем выполнить описанные шаги из предыдущей инструкции, просто в перечне DNS надо указать тот, что применяет ПК;
- Далее в приложении «Android Debug Bridge» кликнуть «Show Android Interface»;
- Согласиться с появившейся рекомендацией использования «USB Tunnel» и дать приложению расширенные права;
- Кликнуть «Connect» в приложении «USB Туннель» в компьютере;
- Готово! Сейчас уже телефон имеет доступ к глобальной сети.
nastrojkin.ru
Как настроить интернет на Android смартфоне и планшете
Нет смысла покупать смартфон, если вы не собираетесь пользоваться мобильным интернетом. В этом случае ваше устройство будет выступать просто в качестве продвинутой «звонилки» с сенсорным управлением и камерой. Ведь вся прелесть смартфонов заключается в возможности комплексной коммуникации с использованием не только смс, ммс, телефонных звонков, но и с помощью интернет мессенджеров, скайпа, социальных сетей.
Кроме этого, мобильный беспроводной интернет позволит почитать новости и найти нужную информацию в любом месте, где есть покрытие оператора сотовой связи или общедоступные точки доступа WI-FI. Проще говоря, имея смартфон или планшет с подключенным интернетом, вы можете воспользоваться любыми возможностями, которые предоставляет всемирная паутина.
В данной статье мы разберем, как настроить интернет на Android смартфоне или планшете. В первую очередь материал предназначен для начинающих пользователей этой замечательной операционной системы, возможно и более опытные владельцы Андроид гаджетов узнают что-то новое.
к оглавлению ↑
Настройка мобильного интернета на Android смартфоне/планшете
Как правило, при первоначальной установке SIM-карты в устройство, подключение к интернету настраивается автоматически, но если смартфон/планшет не настроился, (что бывает редко) то придется настраивать девайс вручную. Первый вариант – это заказать автонастройки интернета у вашего оператора мобильной связи с помощью звонка или смс на короткий служебный номер. После чего на ваш телефон придет смс с автоматическими настройками для сети, с возможностью их сохранения. Сохраните настройки и перезагрузите устройство, после чего должен появиться доступ в интернет.
к оглавлению ↑
Номера мобильных операторов для автонастройки интернета на Андроиде
Для получения настроек нужно позвонить или отправить смс на следующие служебные номера:
- Мегафон. Отправить смс на номер 5049 с текстом internet или позвонить по номеру 05049. Звонок бесплатный.
- Билайн. Позвонить по короткому номеру 0880. Звонок бесплатный. Пароль для сохранения настроек мобильного интернета – 1234.
- МТС. Позвонить по короткому номеру 0876 или отправьте на этот номер пустое смс сообщение. Звонок бесплатный.
- ТЕЛЕ 2. Позвонить по короткому номеру 679. Звонок бесплатный.
Бывают совсем уж редкие случаи, когда заказанные автоматические настройки не срабатывают по какой-либо причине. В этом случае придется прописывать настройки мобильного интернета на вашем Android смартфоне/планшете руками, вернее пальцами.
к оглавлению ↑
Как настроить мобильный интернет на смартфоне/планшете вручную
Зайдите в настройки вашего смартфона или планшета, найдите раздел «Беспроводная связь» или «Беспроводные сети», тапните по пункту меню «Еще», в котором выберите «Мобильная сеть», где нажмите на пункт меню «Точки доступа APN».
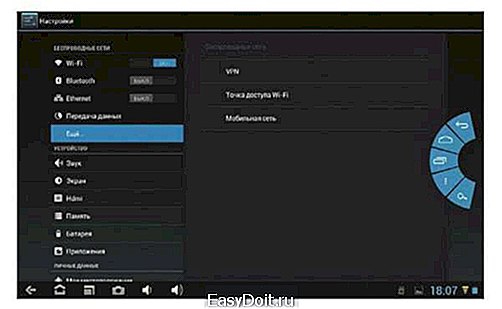
Здесь нужно внимательно заполнить соответствующие поля данными, которые пришли в смс. После этого проверьте правильность введенных настроек и перезагрузите ваш андроид гаджет.
к оглавлению ↑
Подключение беспроводного интернета WI-FI на Android смарфтоне/планшете
Если вы находитесь в зоне покрытия беспроводного интернета WI-FI, (дома или в местах, где предоставляется бесплатный доступ) то имеет смысл подключаться к данной сети, чтобы не тратить мобильный трафик, который лимитирован в зависимости от оплаченного пакета.
Настройка WI-FI — процесс простой и не должен вызвать затруднений. Чтобы подключиться к точке доступа, нужно просто включить модуль WI-FI вашем android смартфоне/планшете. Для этого скользящим движением от верха экрана вниз раскройте строку состояния, найдите иконку WIFI и нажатием на нее включите встроенный модуль беспроводного интернета.

Если иконка отсутствует, то включить WI-FI можно зайдя в настройки девайса в разделе «Беспроводная связь» или «Беспроводные сети». Переведите стилизованный переключатель в положение «Вкл» или «On»
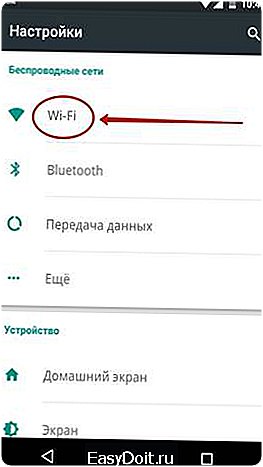

Если рядом есть точки доступа, то их названия можно увидеть в панели уведомлений. Выбираем нужную точку. Если сеть не защищена паролем, то произойдет подключение к ней, в противном случае откроется окно ввода пароля. Если известен пароль, то вводим его и тапаем по кнопке «Подключить». Если пароль верный, то произойдет подключение к интернету.
infodroid.ru