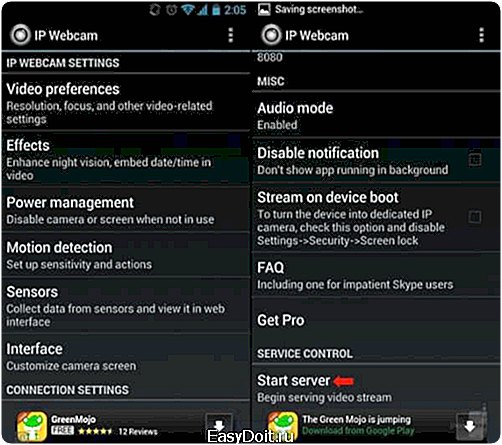Как подключиться к камере другого телефона на Андроид?
Как сделать из Android-смартфона камеру слежения или радионяню
Главная > Инструкции > Как сделать из Android-смартфона камеру слежения или радионяню
- Просмотров: 85 454
- Обсуждений: 1
Во-первых, отмечу в качестве ликбеза, что IP камера позволяет подключаться удаленно с другого компьютера к камере смартфона и даже записывать все на видео. Удивительно, но подобные камеры стоят в маркетах примерно от 50$ (более-менее качественная модель). Но мы же всегда хотим сэкономить, а потому можно даже из старого ненужного Android-смартфона сделать нормальную IP камеру слежения. Нужно лишь установить специальное приложение и у вас в руках окажется простая камера безопасности. Таким же образом можно сделать из телефона радионяню.
Так что без дальнейших церемоний переходим к инструкции. Вам понадобится IP Webcam – бесплатное приложение, которое можно скачать в Google Play маркете. Для работы понадобится лишь Wi-Fi интернет.
Лучший выбор
IP Webcam работает лучше, если вы подключены не к мобильному интернету, а к Wi-Fi сети. Все это потому, что большинство мобильных операторов устанавливают ограничения на некоторые IP, в том числе и на сервис IP Webcam. Поэтому убедитесь, что вы подключились к доступному Wi-Fi интернету. После установки приложения и подключения, все компьютеры, смартфоны и телефоны в рамках одной сети получат доступ к видео через веб-браузер.
Настройка IP Webcam:
- 1. После того как вы установили приложение, запустите его. Вы увидите на экране окно программы с большим выбором настроек. Пока ничего тут не настраивайте, а прокрутите страницу настроек вниз, чтобы запустить сервер «Start server».

- 2. Итак, теперь ваш смартфон будет показывать видео на основную камеру. На экране телефона вы увидите строку с текстом, который будет выглядеть примерно так: «http://192.168.X.X:8080».

- 3. Этот IP-адрес вам нужно будет ввести в браузере на своем компьютере, другом смартфоне или планшете, но в рамках одной сети. Вы увидите в браузере интерфейс IP Webcam. Вы сразу получите доступ к видео и звуку, которое передается с вашего смартфона-сервера. Тут же можно немного поэкспериментировать в настройках – отключить или включить звук, видео и т.п., чтобы получить лучшее качество.

- 4. В окне браузера даже можно управлять камерой – увеличивать или уменьшать масштаб, регулировать экспозицию, если видео слишком яркое или наоборот слишком темное. Если видео плавно не отображается, то можно изменить видеопоток. Еще можно использовать опцию видеозаписи, если хочется сохранить видео – сохраняться оно будет непосредственно на сам телефон.

Если вы находитесь далеко от дома…
Технически сервис IP Webcam должен быть доступен с другой сети – через интернет. Однако это требует более глубоких знаний конфигурации сети – то есть среднестатистический пользователь может самостоятельно настроить соединение, но тут все зачастую зависит от интернет-провайдера, а также маршрутизатора у вас дома. Хорошая новость тут в том, что есть очень простое решение – используйте Chrome Remote Desktop (или другое популярное приложение для удаленного доступа – TeamViewer). Используя сервис Google, вы можете войти на свой домашний компьютер и просматривать видео с веб-камеры через веб-браузер. На самом деле этот способ вполне удобен и видео идет довольно гладко. Недостатком этого способа является необходимость постоянной работы домашнего компьютера.
Дополнительные советы:
- если вы собираетесь часто просматривать с помощью IP Webcam видео через камеру смартфона, то советуем приобрести для него широкоугольный объектив. Это даст вам широкий угол обзора в условиях ограниченного пространства.
- если вы знаете, как получить доступ к настройкам маршрутизатора, то лучше найти способ прописать постоянный IP адрес вашему смартфону, который будет работать в качестве камеры. Таким образом можно в любой момент откуда угодно заглянуть к себе домой.
- не можете подключиться? Видимо ваш брандмауэр или маршрутизатор вмешался в ваши планы. Проблема может быть любой, но зачастую лечится внесением в «белый» список IP адреса смартфона с IP Webcam.
- возможно, вам захочется добавить к вашему смартфоне с камерой безопасности возможности детектора движения, чтобы автоматически начиналась запись. Такой вариант тоже возможен, просто загляните в настройки IP Webcam.
Также подписывайтесь на наши страницы Вконтакте, Facebook или Twitter, чтобы первыми узнавать новости из мира Samsung и Android. Нашли ошибку? Выделите ее и нажмите Ctrl+Enter
Спонсор выпуска новостей: Чехол для Galaxy
galaxy-droid.ru
6 способов использовать смартфон, не прикасаясь к нему
16/ 02 /17
Мы привыкли иметь смартфон под рукой. Собственно он и задумывался как вещь, которая из рук выпускаться почти не должна: этакий портативный электронный помощник, сопровождающий хозяина всюду. И на самом-то деле даже сейчас ещё желаемый функционал реализован не полностью — и как только удастся устранить главную проблему мобильной электроники (недостаточную ёмкость аккумулятора), на смартфон навешают массу новых полезных функций. Однако и сейчас уже, когда мы тянемся за смартом и вдруг не можем его найти, многих охватывает настоящая паника. Отчасти это сила привычки (мы так же спохватываемся, не обнаружив на руке часы), отчасти потребность в функциях, которые без смартфона выполнить не в силах (не то что позвонить, а и, например, вспомнить чей-то номер телефона! Электронные помощники отучили нас от запоминания подобных мелочей). Короче говоря, ситуаций, в которых могла бы пригодиться «волшебная» возможность использовать смартфон, не имея возможности к нему прикоснуться, очень много. Но вот только почему волшебная? На самом деле техника давно это позволяет. «По-научному» использование электронного устройства издалека, без прикосновения к нему, называется удалённым или дистанционным доступом/управлением. И в общем случае оно предполагает наличие двух вспомогательных программ. Одна должна быть предварительно установлена на самом смартфоне, вторая работать на компьютере, с которого доступ организуется (очень часто в последнее время в качестве этой второй программы выступает браузер). И конечно между устройствами должен быть какой-то канал связи: в большинстве случаев это доступ в интернет, хоть иногда достаточно и просто возможности принимать/отсылать SMS-сообщения. Вы вызываете смартфон с компьютера и можете делать на нём почти столько же, сколько и если бы держали его в руках. Что ещё примечательно, со стороны такое использование смартфона может быть незаметным.

Так это выглядит в общем случае — и прежде чем перейти к конкретным сценариям, стоит упомянуть одну не очевидную вещь. Ставить программу удалённого доступа законом разрешено только на своё собственное устройство или с разрешения владельца устройства, если речь о чужом. Поставив такую программу на смартфон человека, который знать об этом не будет (всё равно коллега это, жена или незнакомый человек), вы сразу нарушите как минимум статьи 272 и 273 УК РФ: неправомерный доступ к компьютерной информации и использование программ для несанкционированного копирования компьютерной информации. Будьте осторожны, это вовсе не шутка! А теперь давайте рассмотрим типовые сценарии, в которых удалённый доступ может оказаться полезным. Список самих программ приведён после.
1
Самый популярный: противодействие краже. Как точно подметила одна американская актриса, потерять мобильный телефон нынче страшнее, чем потерять девственность: столько там хранится информации, способной владельца скомпрометировать, столько информации, потерять которую пользователь позволить себе не может! И вот вдруг смартфон крадут! Что ж, будет хорошо, если на нём установлено приложение для удалённого доступа. Обратившись к нему через интернет или даже просто отправив команду в SMS-сообщении (поддерживают не все программы), можно заставить его выполнить несколько полезных в данной ситуации действий: скрытно сделать снимки любой из камер (уже бывали случаи, когда таким образом удавалось заснять воров или новых владельцев), активировать микрофон (то есть превратить в подслушивающее устройство), блокировать смартфон и/или удалить с него все данные, узнать его текущие географические координаты, обратиться к вору текстом с экрана, а может быть включить громкий сигнал тревоги, чтобы привлечь внимание окружающих. В большинстве случаев функции эти будут доступны только до тех пор, пока вор не «обнулит» устройство, то есть не удалит с него всё пользовательское программное обеспечение, откатив состояние к заводскому. Поэтому действуйте быстро, не теряйте времени. Вместе с тем у некоторых приложений (например, Cerberus) есть возможность прописываться в системные программы — и таким образом сохранять работоспособность даже после сброса настроек к заводским. Кстати, простейший функционал удалённого управления встроен прямо в Android и iOS: вы найдёте его в системных настройках, соответственно во вкладке «Опции/Безопасность» и вкладке «Find My iPhone».
2
Лучше, конечно, если смартфон не украден, а просто потерян или забыт. Когда его забывают, то обычно не помнят, где именно. Поэтому можно удалённо включить звуковой сигнал или вибрацию, запросить геокоординаты: вы, конечно, найдёте его, когда он «запищит» из под дивана, или по крайней мере вспомните, где оставили, получив с точностью до нескольких метров местоположение на карте. Но и пока он не найден, можно запросить с него контакты, включить временную переадресацию вызовов, читать SMS, просматривать документы. Пригодится и возможность удалённо влиять на системные настройки: например, отключить вибрацию и звуковое оповещение, чтобы забытый смартфон не тревожил домашних в ваше отсутствие. В случае, если он потерян и уже лежит в кармане чужого человека, пригодится функция журнала — в котором будут автоматически отмечаться все действия, со смартфоном совершённые. Впрочем, этот сценарий плавно перерастает в сценарий с кражей, поэтому опять-таки не теряйте времени, действуйте быстро: если сразу договориться о возврате телефона не удалось, ставьте в известность своего оператора связи и полицию.
3
Можно превратить смартфон в веб-камеру. Особенно это полезно для отработавших свой век устройств, памяти и производительности которых уже недостаточно для нормальной эксплуатации. Так что сбросьте их к заводским установкам (удалив тем самым всё лишнее), установите приложение дистанционного доступа — и вы получите интеллектуальную камеру, с помощью которой сможете организовать наблюдение за интересной вам территорией: приусадебным участком, например, или детской комнатой. Такая камера способна автоматически обнаруживать движение и автоматически подстраивать параметры съёмки под текущие условия освещённости.

4
Смежная задача: обмен файлами со смартфоном. Хранящиеся на нём документы не всегда удобно получать через USB, равно как и «заливать» на смартфон файлы. Решить эту задачу поможет особый случай удалённого доступа: запуск на телефоне FTP-сервера, что превратит устройство в файловый архив — обращаться к оторому можно через любой FTP-клиент (например, встроенный в Total Commander). Может это пригодиться и для воспроизведения файлов со смартфона — скажем, фотографий — на другом устройстве, без предварительного их копирования.
5
Ещё один параллельный сценарий: помощь другу. В данном случае требуется дистанционно получить доступ к смартфону, который принадлежит не вам, чтобы посмотреть, что другой человек делает не так или показать правильные действия. Для этого тоже существует целый класс приложений. Важно, что друга нужно попросить такое приложение установить самостоятельно. Помните о проблеме несанкционированного доступа!
6
Наконец, обратный сценарий: удалённое управление компьютером со смартфона. Вряд ли это понадобится многим из вас, но если вдруг потребность возникнет (например, дистанционно изменить параметры программы, оставленной работать на время вашего отсутствия) — знайте, что есть инструменты и для этого.
=
А вот и список самих приложений:
* Cerberus (одно из самых мощных приложений класса анти-вор)
* Prey Anti Theft (анти-вор) * Avast Anti-Theft * Lost Android (контроль потерявшегося устройства в том числе через SMS) * AirDroid (удалённый доступ и обмен файлами) * FTP Server (для создания файлового архива на смартфоне) * IP Webcam (веб-камера из телефона) * ScreenShare (трансляция содержимого экрана) * TeamViewer (наглядный удалённый доступ к устройствам) * Удалённый рабочий стол Google (безопасный доступ к компьютеру с Android-устройства)
P.S. Использованы графические работы Peter Burka, Japanexperterna.
Если вам понравилась статья — порекомендуйте ее своим друзьям, знакомым или коллегам, имеющим отношение к муниципальной или государственной службе. Нам кажется, что им это будет и полезно, и приятно. При перепечатке материалов обязательна ссылка на первоисточник.
смартфон, удалённое управление
Читайте также:
gosvopros.ru
Как шпионить за людьми, используя мобильный телефон
Кто из нас не хотел побывать на месте девушки Джеймса Бонда? Кино, интриги, шпионские игры и адреналин — все это так захватывающе! Сегодня мы расскажем о программах для смартфонов, которые смело можно назвать шпионскими. Записать разговор, не касаясь мобильного телефона, или сфотографировать кого-нибудь без его ведома — все это можно реализовать с помощью специальных мобильных приложений.
Следующие пять программ для смартфонов на iOS и Android показались мне наиболее интересными.
• WebOfCam. Бесплатно. iOS и Android
• Шпион Рекордер. Бесплатно. iOS и Android
• Top Spy Lite (Top Шпион). Бесплатно. Полная версия стоит 33 руб/$0.9. iOS
• Скрытая камера. Бесплатно. iOS
• SECuRET SpyCam. Бесплатно. Полная версия стоит 148 руб/$4.1. Android.
Какой шпионаж без слежки? Приложение WebOfCam позволяет вести видеонаблюдение с помощью мобильного телефона. Правда, для этого вам понадобится два смартфона (здесь не имеет значения, работают они на iOS или Android). Смысл работы этой программы в том, чтобы на одном телефоне видеть то, что снимает другой.
Сначала скачиваем приложение и запускаем его на двух устройствах одновременно. На одном из смартфонов выбираем функцию «Камера» — этот телефон будет снимать видео. Его оставляем на месте съемки, направив камеру в нужную сторону.
В приложении WebOfCam выбираем задачу для смартфона — снимать или перехватывать видео с другого телефона
На втором смартфоне выбираем функцию «Вьювер» (Наблюдатель). Оба телефона должны быть подключены к одной сети Wi-Fi. Только в этом случае смартфон-вьювер «увидит» смартфон-камеру и сможет к ней подключиться.
Видео с первого смартфона можно увидеть не только на другом телефоне, но и на компьютере или ноутбуке. Достаточно в интернет-браузере ввести адрес, указанный в приложении. При этом откроется страничка WebOfCam, где экран с видео можно увеличить или повернуть на 90 градусов.
С помощью WebOfCam видео со смартфона можно в режиме онлайн смотреть на компьютере
Кстати, на телефоне-камере в приложении WebOfCam есть кнопка «Пустой экран». При нажатии на нее экран смартфона становится черным, как будто телефон и не включен. Это дополнительная возможность шифровки.
Итого, приложение WebOfCam можно использовать, к примеру, для наблюдения за мужем в соседней комнате, в качестве видео-няни или средства слежки за котом, если тот повадился воровать еду со стола. Ситуаций можно придумать множество. Главное — теперь вы знаете об инструменте онлайн-видеонаблюдения!
Минусы приложения WebOfCam — отсутствие звука (да, к сожалению, вы не услышите, о чем говорит ваш молодой человек в другой комнате) и невозможность сохранить транслируемое видео. Но и без этого программка сохраняет свою привлекательность. Она может пригодиться и для любительниц пошутить. Представьте, вы находитесь в одной части дома или квартиры и можете при этом описать другому человеку в этом же здании его действия!
Это приложение тайно записывает разговоры. Программа распознает звук и начинает запись, которая прекращается, если звуки исчезают. Сначала заходим в настройки. Следует указать, какое максимальное количество записей нужно сделать. Можно установить эту настройку и на бесконечную величину — тогда запись будет длиться до тех пор, пока не кончится память на телефоне. Также нужно указать порог громкости, при котором будет начинаться запись.
Все треки хранятся в специальном архиве программы «Шпион Рекордер». Там записи можно прослушивать, переименовывать и удалять.
Меню, настройки и архив приложения «Шпион Рекордер»
Так что, если хотите записать с кем-то разговор, включите приложение заранее. Как только разговор начнется, программа сама станет его записывать.
Top Spy Lite и «Скрытая камера»
Эти приложения очень похожи. Основная задача, которую они решают, — незаметная фото- и видеосъемки.
Меню Top Spy Lite очень простое. После запуска приложение сразу напоминает, что телефон должен быть переведен в беззвучный режим (иначе всю вашу секретность при съемке испортит звук затвора). Перед вами четыре кнопки меню. Выберите, какая камера должна быть включена — задняя или передняя. Сразу после нажатия одной из кнопок экран телефона гаснет, как будто он выключен. На самом деле камера работает и, чтобы сделать снимок, нужно дважды щелкнуть пальцем по любому месту экрана. В приложении Top Spy Lite доступна только фотосъемка, для сьемки видео придется покупать полную версию программы. Лично я, увидев темный экран, ни за что бы не догадалась, что телефон включен, и тем более, что работает камера.
Приложение «Скрытая камера» также позволяет снимать людей так, чтобы они не догадались об этом. В этой программе есть несколько камуфляжных экранов. Это картинки, которые будут отображаться на экране смартфона, когда ведется тайная съемка. Помимо черного фона с изображением батареи (этот экран очень похож на черный экран из программы Top Spy Lite), приложение предлагает воспользоваться изображениями фоторедактора или интернет-браузера. Со стороны вы как будто сидите в Интернете или редактируете фото, а на самом деле фотографируете! Экран с батареей бесплатен, а вот другие камуфляжные фоны надо покупать, и стоят они 33 рубля.
Настройки (слева) и бесплатный камуфляжный экран (справа) в приложении «Скрытая камера»
Top Spy Lite и «Скрытая камера» работают на системе iOS. Аналогом этих программ на Android можно назвать SECuRET SpyCam. Правда, это приложение полностью на английском языке.
У приложения SECuRET SpyCam есть одно достоинство перед перечисленными ранее аналогами. Программа способна реагировать на движение. Это означает, что камера вашего смартфона будет автоматически делать фотоснимки или записывать видео, если в поле объектива будет замечено движение. Видеосъемка будет вестись до тех пор, пока движение не прекратится.
SECuRET SpyCam распознает движение в кадре и обозначает его разноцветными линиями
SECuRET SpyCam сохраняет фото, видео и может отправить эти файлы на электронную почту. Стоит отметить, что неполная бесплатная версия программы делает только черно-белые фотографии и не снимает видео. Хотите больше возможностей? Тогда будете вынуждены заплатить за полную версию SECuRET SpyCam.
Резюме. До знакомства со шпионскими программами у меня не было мыслей за кем-то следить, кого-то подслушивать или фотографировать. Но теперь я не прекращаю думать, как можно использовать такие приложения. Как бы то ни было, главное — уверенно вести себя, даже когда подслушиваешь или подсматриваешь. Если телефон и не выдаст в вас «шпиона», то глаза и поведение могут.
Понравилась статья? Поделись ею в соцсетях!
lady.mail.ru
Как подключиться удаленно к телефону Android — управляем смартфоном на любом расстоянии
Управлять смартфоном или планшетом на ОС Андроид удалённо, это значит иметь доступ к контенту и некоторым функциям своего устройства, независимо от того, где оно находится. В этом материале мы расскажем о том, как подключиться удаленно к телефону Android и о возможностях, которые даёт такое управление.

Удалённое подключение Андроида к ПК
Справиться с задачей удалённого подключения нам поможет бесплатный сервис AirDroid. Выполнить подключение с помощью этого сервиса можно и будучи в одной сети Wi-Fi. Плюсы такого подключения очевидны – нет необходимости в USB кабеле, специальных программах на копьютер, драйверах. И ещё плюсом – возможность пользоваться мобильным устройством, находясь на довольно приличном расстоянии.
Настройка
Скачиваем и устанавливаем приложение AirDroid на свой аппарат. После запуска нам нужно пройти несложную регистрацию для возможности управлять Android-гаджетом.
Подключение
Здесь важно помнить, что телефон, находящийся под удалённым управлением может быть в любом месте, но он непременно должен быть подключен к сети интернет.
Итак, в браузере со второго устройства заходим на ресурс web.airdroid.com:

Теперь там вписываем логин и пароль:

Подключение Андроид к ПК по Wi-Fi
Android и компьютер должны быть в одной сети Wi-Fi. Можно, кстати, пользоваться и мобильным интернетом, подключив Андроид в качестве точки доступа. Для этого, включаем мобильные данные на Android-устройстве, затем, в приложении AirDroid находим вкладку «Инструменты», далее — «Точка доступа». Если ваш аппарат настроен на считывание QR кодов, то в открывшемся окне выбираем «Сканировать QR-код» и наводим камеру смартфона на открывшийся код. Ждём несколько секунд, после чего моментально будет выполнено подключение.
Если подключиться с помощью QR кода не представляется возможным, тов адресной строке браузера нужно ввести адрес, указанный в приложении (192.168…).

Удаленное управление Android

Управление контактами
С помощью AirDroid, не прикасаясь к смартфону, теперь можно удалённо управлять контактами, то есть, удалять, изменять и добавлять контакты на своём мобильном гаджете, а также создавать группы. Имея возможность выбрать сразу несколько контактов, можно (наконец-то!) навести порядок в своей телефонной книге.
Ещё одна возможность – чтение и написание sms-сообщений на ПК с последующей отправкой одному или одновременно нескольким контактам, причём при этом можно сразу прикрепить на компьютере нужный файл (ММС). Эта функция очень удобна, если нужно скопировать текст какого-либо сообщения на ПК, или наоборот вставить в смс текст или файл. Несомненно удобно пользоваться удалённым управлением андроидом в случае длинной переписки, используя большой экран и клавиатуру ПК.
Кроме того, можно управлять журналом вызовов («Контакты», «Сообщения», «Журнал вызовов»), осуществлять звонки и использовать мобильный аппарат как подслушивающее устройство.
Установка приложений
В случае необходимости установки приложений (установочных файлов apk) с любого источника (в память устройства, на компьютере), сервис AirDroid будет как нельзя кстати.
Предварительно не забываем на своём устройстве в разделе «Безопасность» разрешить установку с неизвестных источников:

Теперь запускаем приложение AirDroid. Если нужный установочный файл находится в Андроид-устройстве, заходим на страницу AirDroid на компьютере, находим ярлык «Файлы» и там отыскиваем нужный apk-файл (можно воспользоваться поиском, если имя файла известно). Теперь нам нужно его запустить, и подтвердить действие на смартфоне.
Если же нужный установочный файл находится на компьютере, то в приложении AirDroid переходим вправо, во вкладку «Приложения» и перетаскиваем нужный apk файл в открывшееся окно, или просто указываем к нему путь.
Удалённое управление файлами
Запускаем приложение AirDroid в браузере на ПК (или другом устройстве). Выбираем вкладку «Файлы». Здесь мы увидим все файлы внутренней памяти своего Андроида и SD-карты, с которыми мы можем выполнять следующие действия:
- Копировать
- Вставлять
- Вырезать
- Удалять
- Переименовывать
- Создавать ярлыки на рабочем столе мобильного устройства.
Кроме того, есть возможность загружать файлы с компьютера, а так же скачивать с ПК на смартфон или планшет разные файлы и папки, включая zip-архивы для папок или файлов.
Теперь все эти действия возможны, даже в том случае, если Android-устройства находится в другом месте.
Удалённое подключение Андроида к камере
Эта функция будет доступна только для тех пользователей, у которых есть аккаунт «Премиум» сервиса AirDroid (2 долл. в месяц, либо 20$ в год). В этом случае открывается множество возможностей – узнать местонахождение мобильного гаждета, совершать удалённо с него звонки, подключаться к камере планшета или смартфона и смотреть трансляции в режиме онлайн.
Чтобы приобрести премиум-аккаунт нужно установить на свой аппарат Андроид приложение AirDroid, настроить подключение (как описано выше), после чего приобрести премиум.
Теперь, для использования камеры, нужно зайти со второго устройства на страницу AirDroid в пункт «Камера» и на экране появится изображение с камеры. Можно переключаться между основной и фронтальной камерами, включать подсветку, делать снимки и сохранять их в памяти ПК или Android.
Подключение к камере по Wi-Fi
Этим способом подключение к камере будет бесплатно, но, поскольку само Wi-Fi соединение требует нахождение обоих устройств в одной сети, то сфера применения функции будет значительно ограничена. И тем не менее, использование веб камеры поможет, например, контролировать поведение маленького ребёнка, находящегося неподалёку.
Пользоваться этой функцией совсем несложно: устанавливаем приложение AirDroid на смартфон, выполняем настройку, подключаемся к ПК по Wi-Fi (как описано выше), выбираем в главном меню программы соответствующий пункт.
Поиск Андроид-устройства
Кроме специальных приложений, которые используются для поиска утерянного гаджета, можно воспользоваться аналогичной функцией в программе. Для этого, запустив AirDroid на ПК, нажимаем в правом верхнем углу кнопку «Функции» и выбираем пункт «Настройки». Осталось включить функцию «Найти телефон». На предложение программы выполнить активацию администрации устройства, нажимаем кнопку «Активировать сейчас», затем «ОК».
После того, как удалённое подключение к Андроиду установлено, в веб интерфейсе приложения AirDroid открываем меню «Найти телефон». Здесь на карте мы увидим свой аппарат, и сможем включить звонок, либо заблокировать экран гаджета созданным паролем и удалить личные данные на своём планшете или телефоне. Премиум аккаунт позволяет передней камерой сделать снимок, чтобы увидеть лицо нарушителя в момент попытки разблокирования экрана.
Другие функции, которыми можно управлять удалённо
Как понятно из описания, после того, как выполнено удалённое подключение к Андроид, пользоваться сервисом очень легко – все доступные функции выведены на главный экран сервиса AirDroid, и всего одно нажатие на соответствующую иконку запускает нужный инструмент.
Какие действия ещё доступно совершать удалённо с помощью программы AirDroid:
- Передача фотоснимков между ПК и Android-устройством.
- Управление видео и музыкой на Андроиде – воспроизведение и передача между устройствами.
- Выбор любимых музыкальных треков в качестве рингтонов и их экспорт на смартфон или планшет.
- Просмотр экрана Android-гаджета в онлайн-режиме и возможность делать статистические скриншоты (нужны права «суперпользователя»).
- Открытие URL, который был введён в Андроид посредством Браузера по умолчанию.
- Обмен контентом, находящимся в буфере обмена между ПК и смартфоном.
*Примечание: в приложении AirDroid, в его бесплатной версии существуют ограничения – до 100Мб передачи данных в сутки. Премиум аккаунт ограничивает передачу до 1 Гб, при Wi-Fi подключении никаких ограничений нет.
В заключение предлагаем посмотреть видео о работе программы:
grand-screen.com