Как поставить пароль на Андроид?
Как поставить пароль на Андроид приложение
Как поставить пароль на Андроид приложение. Один из частых вопросов владельцев Android телефонов и планшетов — как поставить пароль на приложение, особенно на мессенджеры WhatsApp, Viber, ВК и другие.
Несмотря на то, что Android позволяет установить ограничения на доступ к настройкам и установке приложений, а также к самой системе, встроенных средств для установки пароля на приложения здесь нет. Потому, для защиты от запуска приложений (а также просмотра уведомлений от них) придется использовать сторонние утилиты, о которых — далее в обзоре. См. также: Как установить пароль на Android (разблокировка устройства), Родительский контроль на Android.
Установка пароля на приложение Android в AppLock
На мой взгляд, AppLock — лучшее из доступных бесплатных приложений для блокировки запуска других приложений паролем (отмечу лишь, что почему-то название приложения в Play Маркет меняется время от времени — то Smart AppLock, то просто AppLock, а сейчас — AppLock FingerPrint, это может быть проблемой с учетом того, что есть одноименные, но другие приложения).
Среди преимуществ — широкий набор функций (не только пароль на приложение), русский язык интерфейса и отсутствие требования большого числа разрешений (необходимо давать лишь те, которые действительно нужны для использования конкретных функций AppLock).
Использование приложения не должно вызывать сложностей даже у начинающего владельца Android устройства:
1. При первом запуске AppLock необходимо создать PIN-код, который будет использоваться для доступа к настройкам, сделанным в приложении (к блокировкам и прочим).

2. Сразу после ввода и подтверждения ПИН-кода, в AppLock откроется вкладка «Приложения», где, нажав кнопку «плюс», вы можете отметить все те приложения, которые необходимо заблокировать без возможности запуска посторонними (при блокировке приложений «Настройки» и «Программа установки пакета» никто не сможет получить доступ к настройкам и установке приложений из Play Маркет или apk файла).

3. После того, как вы отметили приложения в первый раз и нажали «Плюс» (добавить в список защищенных), необходимо будет задать разрешение на доступ к данным — нажмите «Применить», а затем включите разрешение для AppLock.
4. В результате вы увидите добавленные вами приложения в списке заблокированных — теперь для их запуска требуется ввод пин-кода.
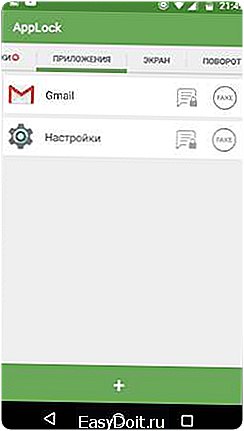
6. Два значка рядом с приложениями позволяют заблокировать также уведомления от этих приложений или отображать вместо блокировки ненастоящее сообщение об ошибке запуска (если в сообщении об ошибке удерживать кнопку «Применить», то появится окно ввода ПИН-кода и приложение запустится).
7. Чтобы использовать текстовый пароль для приложений (а также графический), а не ПИН-код, перейдите на вкладку «Настройки» в AppLock, затем в пункте «Настройка защиты» выберите «Способ блокировки» и задайте нужный тип пароля. Произвольный текстовый пароль здесь обозначен как «Пароль (Комбинация)».

Дополнительные настройки AppLock включают в себя:
- Скрытие приложения AppLock из списка приложений.
- Защита от удаления
- Многопарольный режим (отдельный пароль для каждого приложения).
- Защита соединений (можно поставить пароль на звонки, подключения к мобильной или Wi-Fi сетям).
- Профили блокировок (создание отдельных профилей, в каждом из которых заблокированы разные приложения с удобным переключением между ними).
- На двух отдельных вкладках «Экран» и «Поворот» можно добавить приложения, для которых будет блокироваться отключение экрана и его поворот. Делается это так же, как при установке пароля на приложение.
И это не полный список доступных функций. В целом — отличное, простое и исправно работающее приложение. Из недостатков — иногда не совсем правильный русский перевод элементов интерфейса. Обновление: с момента написания обзора появились функции для снятия фотографии угадывающего пароль и разблокировки отпечатком пальца.
Скачать AppLock можно бесплатно — ЗДЕСЬ
CM Locker Защита данных
CM Locker — еще одно популярное и полностью бесплатное приложение, позволяющее поставить пароль на приложение Android и не только.
В разделе «Блокировка экрана и приложений» CM Locker вы можете задать графический или цифровой пароль, который будет установлен на запуск приложений.

Раздел «Выберите предметы для блокировки» позволяет задать конкретные приложения, которые будут блокироваться.

Интересная функция — «Фото злоумышленника». При включении этой функции, после определенного вами количества неверных попыток ввода пароля, тот кто его вводит будет сфотографирован, а его фотография отправлена вам на E-mail (и сохранена на устройстве).
В CM Locker присутствуют и дополнительные возможности, например, блокировка уведомлений или защита от кражи телефона или планшета.

Также, как и в предыдущем рассмотренном варианте, в CM Locker легко установить пароль на приложение, а функция отправки фото — отличная вещь, позволяющая увидеть (и иметь доказательства), кто, к примеру, хотел прочесть вашу переписку в ВК, Skype, Viber или WhatsApp.
Несмотря на все вышеперечисленное, вариант CM Locker не очень мне понравился по следующим причинам:
- Огромное количество необходимых разрешений, запрашиваемых сразу, а не по мере необходимости, как в AppLock (необходимость некоторых из которых не совсем ясна).
- Требование при первом запуске «Исправить» обнаруженные «Угрозы» безопасности устройства без возможности пропустить этот шаг. При этом часть этих «угроз» — целенаправленно сделанные мною настройки работы приложений и Android.

Так или иначе, данная утилита — одна из самых известных для защиты приложений Android паролем и имеет отличные отзывы.
Скачать CM Locker можно бесплатно — ЗДЕСЬ
Это далеко не полный список средств, позволяющих ограничить запуск приложений на Android устройстве, однако приведенные варианты, пожалуй, самые функциональные и в полной мере справляются со своей задачей.
upgrade-android.ru
Как поставить пароль на приложение на Андроид — программы AppLock и CM Locker
Если вы часто и много пользуетесь такими популярными приложениями, как VK, Viber, WhatsApp, Instagram и другими на мобильном, возможно, вам уже приходила в голову мысль о том, что неплохо было бы защитить их паролем, дабы посторонний человек, взяв в руки ваш телефон, не смог получить доступ к персональной информации. Хотя Андроид и позволяет установить ограничительные меры на кастомизацию параметров и инсталляцию программных модулей, интегрированные средства для защиты паролем отдельных программ тут попросту отсутствуют. Следовательно, для обеспечения защиты запуска дискретных приложений, а также получения оповещений от них на верхней панели, воспользуемся сторонними утилитами, о которых и пойдет речь далее. Итак, в новом материале я расскажу о том, как поставить пароль на приложение на Андроид, и с помощью каких программ это можно сделать.
Установка пароля на приложение на Android с помощью программы AppLock
AppLock – официальная страница в Google Play
Насколько я могу судить, AppLock является лучшей из доступных бесплатных программ в своем классе. Как вы уже наверняка догадались, она позволяет обезопасить запуск программ на телефоне при помощи пароля. Важное замечание: в силу каких-то причин, о которых я могу лишь догадываться, в Google Play название программы постоянно меняется: то это AppLock Fingerprint, то Smart Applock, а сейчас просто AppLock. Вероятная причина такого странного поведения утилиты – это наличие в магазине одноименных программ, но совершенно других и от иных производителей.
Главные достоинства AppLock – это объемный в плане функционала пакет с русскоязычной локализацией и отсутствием массивного количества разрешений (в частности, нужно задавать только те разрешения, которые абсолютно необходимы для применения требуемых задач AppLock).
Разобраться с программой может даже тот, кто не имеет больших навыков работы с Андроид-гаджетом. Как она работает, т.е. как поставить пароль на приложение на Андроид?
1. Когда AppLock запускается в первый раз, на экране появится форма с выбором программ, доступ к которым вы желаете обезопасить при помощи пароля. Здесь и социальные сети, и мессенджеры, и фото-сервисы. Можете оставить выбранным хотя бы один, любой из них, а остальные добавить позже в любой момент.
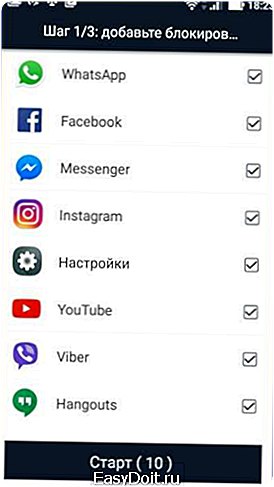
2. Следующий пункт предварительной настройки – это указание графического ключа, используемого для получения доступа к параметрам, кастомизируемым в программе (к блокировкам и прочим фишкам).
Введите ключ дважды и запомните его последовательность, поскольку каждый раз, когда вы захотите внести изменения в конфигурацию приложению, вам потребуется ввести этот самый ключ.

3. На последней итерации программа предлагает включить разрешения для приложений с доступом к истории (под историей имеются в виду данные, какими именно программами вы пользуетесь, как часто, а также информация о мобильном операторе и пр.) Выбираем те программы, доступ к истории которых хотели бы заполучить, и приступаем, наконец, к работе с самим AppLocker’ом.
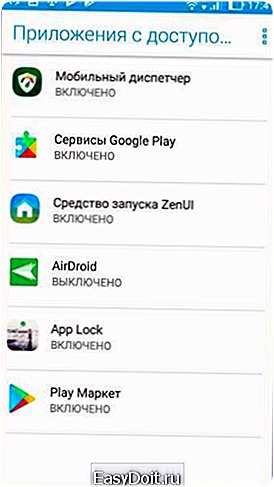
Итак, открывается главная форма меню настроек AppLocker’а. Самый основной пункт здесь – это блокировка приложения. Именно здесь, нажав на «плюсик», вы можете указать перечень программ, которые защищены графическим ключом. По умолчанию, здесь указано только то приложение, которое мы указали при инсталляции.
И все же, как поставить пароль на приложение Андроид? Нажимаем на кнопку «плюс» и настраиваем этот перечень более детально.

На первой вкладке «Рекомендованные» находятся лишь социальные сети и мессенджеры, установленные на вашем телефоне. Именно к ним рядовой пользователь обращается чаще всего. Чуть ниже, в разделе «Фото и видео» находятся видео-платформы и облачные сервисы. Последняя категория «Инструменты» объединяет в себе те утилиты, которые не принадлежат ни к одному из двух приведенных ранее списков. Нажимаем на кнопку с замочком рядом с теми программами, которые желаете обезопасить от постороннего доступа.

Триггер, находящийся рядом с заголовком раздела, дает возможность установить защиту для всех программ из целой категории сразу, но этот инструмент не дает нам достаточной гибкости, поэтому его мы обойдем стороной.
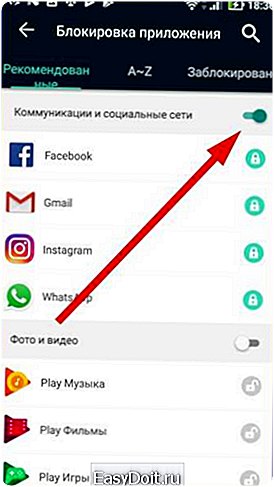
Однако, AppLocker способен на большее, а именно обеспечить защиту для абсолютно любого программного модуля, установленного в недрах вашей ОСи. Сделать это можно на вкладке «A~Z». Здесь в алфавитном порядке указаны все без исключения программные продукты, используемые Андроидом. Делаем нужный выбор, снова используя кнопку с замочком.
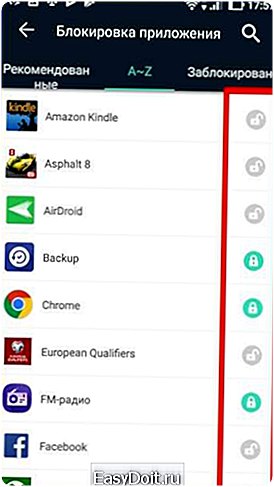
Последняя вкладка под названием «Заблокировано» предоставляет аккумулятивные данные обо всех приложениях, защищенных в AppLocker’е, — к ее услугам стоит прибегать в последнюю очередь, когда вы уже полностью сделали свой выбор, и хотите убедиться. ничего ли не упустили.
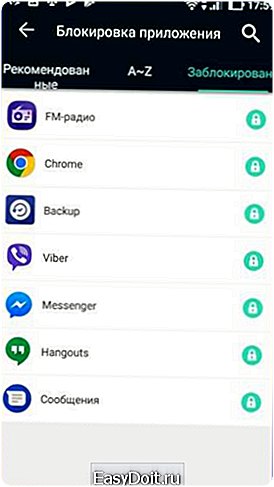
С этого момента при попытке доступа к любому из приложений, указанных в AppLocker’е, будет появляться вот такая форма с предложением ввести графический ключ.
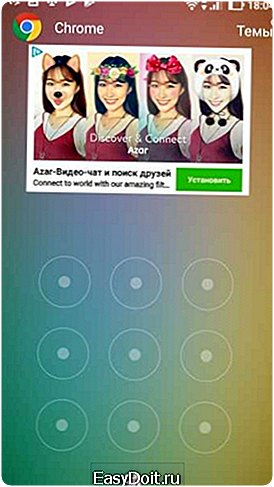
Несколько слов о дополнительных возможностях, доступных в приложении:
• защита при зарядке. Данная опция отображает детализированные данные в режиме реального времени при зарядке устройства от компьютера либо от сети.

• личный альбом. Разместив сюда фотоснимки и видеоролики, на телефоне их не увидит никто, кроме вас. Очень надежная опция для хранения паролей от аккаунтов социалок и фотосервисов.
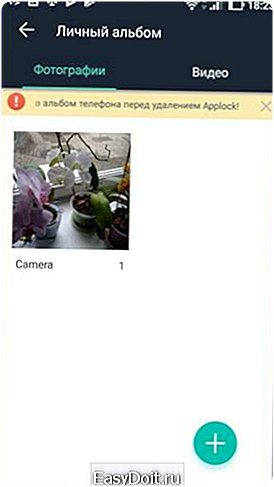
• средство записи вызовов. Автоматическая запись ваших разговоров во внешние mp3-файлы. Обычно для этого предназначены сторонние программные продукты, но, как видите, и здесь такая опция имеется.
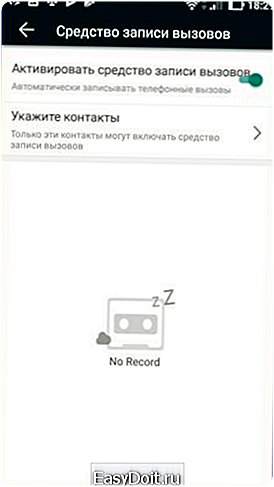
• конфиденциальные заметки. Защищенный блокнот, куда можно заносить важные дела, список покупок, вести дневник, записывать идеи или факты, — словом, использовать ровным счетом, как обычный блокнот, с той лишь разницей, что кроме вас ваши собственные заметки никто прочитать не сможет.
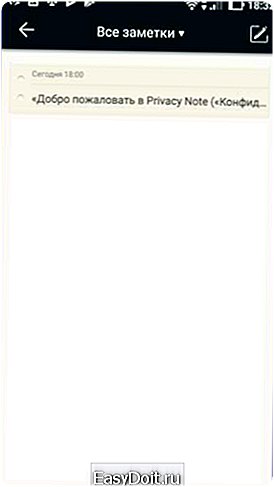
Как видите, функционал AppLocker довольно широк и обилен, и пригодится вам не только для обеспечения защиты приложений на вашем смартфоне, хотя со своей основной функцией утилита справляется буквально «на ура» и не оставляет о себе никаких нареканий.
Как поставить пароль на приложение на Андроид с помощью программы CM Locker
CM Locker – официальная страница в Google Play
Еще одно приложение. позволяющее реализовать аналогичные задачи – это CM Locker. Главное его достоинство – это возможность использования для защиты цифрового пароля, а не графического ключа, как в AppLock. Тем не менее, не лишен этот продукт и некоторых весомых недостатков, о которых я расскажу далее.
При первом запуске CM Locker предлагает защитить ваш телефон от так называемых «угроз», которые в действительности не представляют никакой опасности и служат лишь для пускания пыли в глаза. Под угрозами подразумевается отсутствие защиты паролем мессенджеров и фотографий, в результате чего они могут быть просмотрены сторонними лицами. Но эту настройку вы могли бы сделать и сами, как только вошли в приложение и попытались использовать его по назначению. Следующий тип «угроз» – это фоновые приложения, осевшие в оперативной памяти устройства и никак себя не проявляющие. Такая защита и вовсе выглядит излишней и совершенно абсурдной. К последней категории относится те программы, уведомления к которым вы не получаете. Если вы сами приняли решение настроить соответствующие программы таким образом, чтобы уведомления от них не приходили, то после такой «защиты» все ваши настройки собьются и вам придется смириться с этим либо искать альтернативу такому блокировщику. В завершение всего, программа предлагает исправить все эти нюансы одним махом – а именно, нажатием кнопки «Защитить». Как только вы ее нажмете, все параметры будут выставлены, как это заблагорассудится движку модуля, а вы останетесь без своих настроек. Ну ладно, предположим, с этим все в порядке. Нажимаем кнопку «Защитить» и приступаем к работе с утилитой.

На следующей итерации получаем еще больше уведомлений. То, что программа пропустила в прошлый раз, теперь можно сконфигурировать вручную. Делаем нужный нам выбор, либо не делаем его вовсе и следуем дальше.
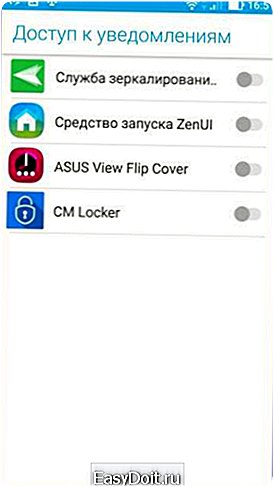
На следующей форме вам будет предложено выполнить активацию CM Locker. Согласимся с этим, активируем программу и попадаем, наконец, в главное меню.

Нажимаем на кнопку вызова главного меню в виде трех горизонтальных полос и выбираем опцию «Блокировка экрана и приложений».
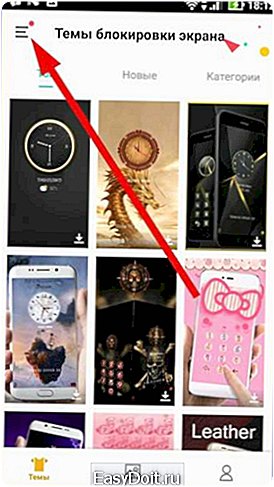

Здесь первым делом установим пароль для доступа к блокируемым объектам. Для этого тапнем на поле «Задайте пароль».
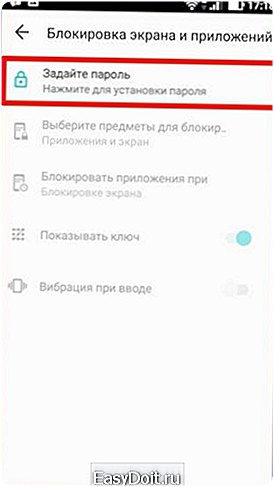
На следующей форме выбираем разновидность ключа. Как видно, всего на выбор нам предлагается до 7 вариантов защиты, большую часть из которых составляют разновидности графического ключа и цифрового пароля. Выберем один из типов и укажем сам ключ.


Наконец, пришло время выбрать те программы, доступ к которым вы хотели бы обезопасить при помощи новосозданного ключа. Нажимаем на пиктограмму с замочком рядом с названием соответствующего программного продукта из списка.

Если позднее вы захотите привнести в эти настройки какие-либо изменения, зайдите в пункт меню «Выберите предметы для блокировки» и отметьте соответствующие опции, чтобы установить пароль на приложение Андроид.
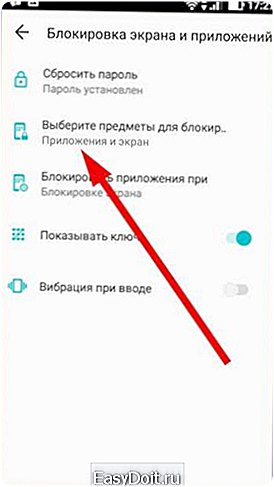
Какие еще функциональные возможности припасли для нас разработчики CM Locker?
• прежде всего, фича под названием «Фото злоумышленника». Работает она следующим образом: после трех неправильных попыток ввода пароля утилита отправляет вам на электронную почту фото, снятое с фронтальной камеры смартфона. Согласитесь, весьма удобно, только что потом с этим фото делать – вот вопрос (разве что обратиться в соответствующие органы ).

• защита от кражи. Подключившись к Facebook-аккаунту, вы сможете управлять удаленной блокировкой гаджета, подавать звуковой сигнал, предупреждающий похитителя об опасности, а также контролировать защиту в реальном времени, среди прочего, позволяющей по GPS определить местонахождение пропавшего аппарата.
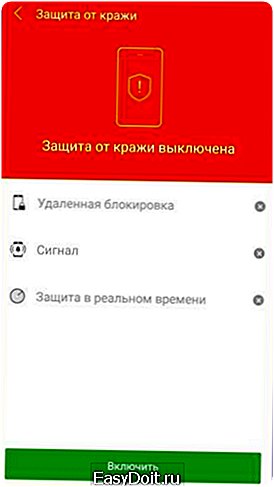
• еще одна дополнительная опция – конфигурирование уведомлений. Здесь присутствует масса параметров, недоступных при дефолтной настройке уведомлений в Андроиде. Нельзя не отметить гибкость многих из них, что весьма на руку самым требовательным пользователям, пытающихся выжать максимум из своего девайса.
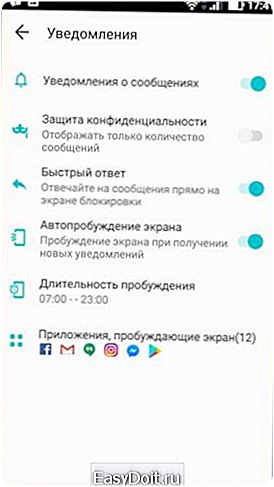
В целом, работа с программным модулем CM Locker не вызывает никаких нареканий и предоставляет развернутый ответ на вопрос «Как поставить пароль на приложение на Андроид». Все, что вам остается сделать, — это выбрать наиболее оптимальную для себя программу из двух предложенных. По удобству AppLock обходит своего конкурента, но благодаря тому, что в последней из программ можно устанавливать цифровые пароли, многие найдут ее для себя безальтернативной.
livelenta.com
Как поставить пароль на приложение на Андроид смартфон
Твой android ➜ Android OS ➜ Пароль на приложение Андроид
Тема приватности особо актуальна когда мы не хотим оставить какие-то свои данные в смартфоне на обозрение посторонних. Например в каком либо приложении может находится информация которую не хочется «светить» другим. Выходом из такой ситуации — установить пароль на приложение Андроид смартфона.

На данный момент в операционной системе Android нет возможности по умолчанию «запароливать» приложения, поэтому решить эту задачу могут сторонние утилиты, которые отлично справляются с закрытием приложения от чужих глаз. Скачайте бесплатное приложение Smart AppLock в Google Play.
Smart AppLock (блокировка)
Функционал и рейтинг приложения довольно высокий, свыше 20 миллионов скачиваний. Благодаря Smart AppLock можно установить пароль на приложение в Андроид смартфоне в виде традиционного пароля или создать графический ключ.
Пароль на приложения Android
-
- Запустите приложение Smart AppLock.
- Выдумайте пароль запуска Smart AppLock и остальных приложений.
- Сделайте подтверждение пароля< подтвердив дважды.
- Далее откроется раздел «Приложения». В котором ужно выбрать и тапнуть по кнопке с «+».
- В открывшемся меню перетащите ползунок возле того приложения которое хотите запаролить.
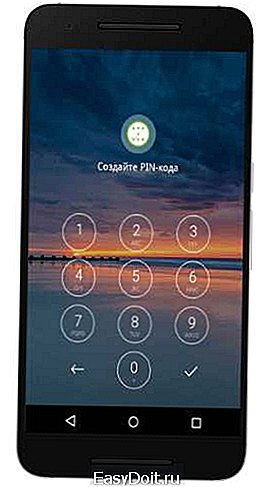 |
 |
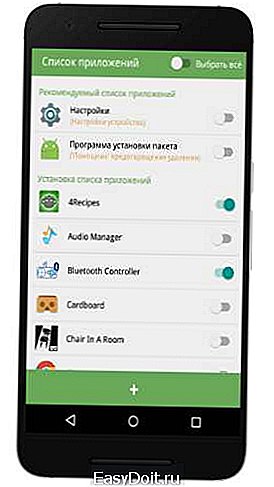 |
- Еще раз тапните по кнопке с «+».
- Затем тапните по кнопке «Применить».
- Активируте ползутнок AppLock.
- Сделайте подтверждение «ОК».
- Затем возвратитесь в основное меню приложения.
 |
 |
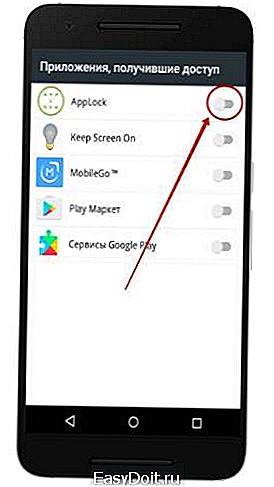 |
После проделанных действий избранные приложения будут открываться только по паролю. Smart AppLock поддерживает несколько вариантов защиты.
Выбор вариант пароля на приложение Андроид:
- отройте раздел «Настройки»
- далее откройте «Настройки защиты»
- перейдите в «Способ блокировки»
- выберите вариант отображения пароля.
А вы используете пароли на приложениях в своем смартфоне? Какие приложения используете? Поделитесь своим опытом в комментариях.
tvoy-android.com
Как поставить пароль на телефон c Android
Встроенные функции телефонов с Android позволяют блокировать экран паролем, но это не совсем удобно, бывает, что в какой-то экстремальной ситуации может понадобиться вашим близким просто позвонить с телефона, и они не смогут этого сделать. Поэтому лучше всего поставить дополнительное бесплатное приложение из Маркета, которое позволит ставить пароль выборочно, на те приложения, которые Вы хотите скрыть от посторонних глаз (в том числе при краже или потере). Это может быть Скайп, почта, смс, яндекс деньги или другие платёжные системы, браузер и т.д.
Установка и настройка приложения Андроид «Application Protection».
1. Зайдите в Маркет и в поиске наберите название приложения «Application Protection»:
2. Найдите в появившемся списке приложение Application Protection и нажмите «Установить», как на скриншоте:
3. Подождите, пока закончится загрузка и нажимайте «Открыть», сразу увидите экран для ввода пароля, по умолчанию он 8888, вводим этот пароль и попадаем на страницу с настройками:
4. Дальше ставите галочку как у меня, и жмете Setting:
5. Попав на экран со списком установленных в телефоне приложений, поставьте галочки напротив тех, которые хотите запаролить и жмите «ОК»:
6. Теперь Вы оказались на экране с настройками, они на английском, поэтому смотрите мою подсказку:
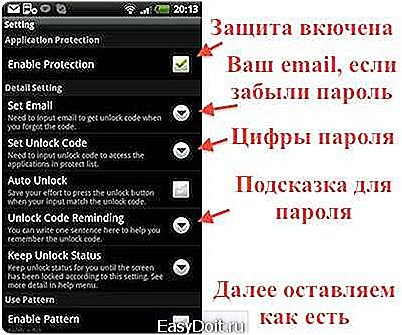
Все готово, попробуйте войти в любое из запароленных вами приложений…
Сохраните полезный совет:
s-kak.ru
