Как раздать вай фай с ноутбука на Андроид?
Как раздать WiFi с ноутбука на Андроид — используем ПК в качестве роутера
Зачастую у пользователей возникает потребность обеспечить несколько гаджетов всемирной сетью. Однако на приобретение специального оборудования потребуются определённые средства. Но есть и другие способы. В этом материале мы расскажем читателям нашего блога как раздать WiFi с ноутбука на Андроид планшеты или смартфоны.

Настраиваем раздачу Wi-Fi
Раздавать интернет с ноутбука на Android-устройства можно несколькими способами, о которых мы сейчас поговорим.
Для того, чтобы обеспечить раздачу wifi с ноутбука с ОС Windows на Андроид (или любое другое устройство) должны быть соблюдены несколько условий, причём они обязательны независимо от того, какой способ вы предпочтёте.
- Ноутбук должен быть оснащён Wi-Fi адаптером (в случае со стационарным компьютером, то вероятно понадобится наличие внешнего приёмника с подключением в USB/PCI разъем).
- На Wi-Fi адаптер обязательна установка драйвера, поддерживающего Virtual WiFi. Если виртуальная сеть не запускается, то потребуется обновление Wireless адаптера до последней актуальной версии.
- Ноутбук должен быть подключен к сети Интернет, которая будет в активном состоянии.
С помощью средств Windows 7
Этот вариант довольно прост и не требует установки дополнительного ПО. Однако, нужно учесть, что инструментами, с помощью которых можно раздавать вай фай обладает ОС с редакцией не ниже Professional.
Итак, что мы должны сделать:
На своём ноутбуке, в левом нижнем углу экрана нажимаем «Пуск» и заходим в Панель управления:

Теперь выбираем «Центр управления сетями и общим доступом»:

*Если на вашем ПК сортировка установлена по категориям, выбираем пункт «Сеть и интернет».
Здесь мы должны нажать на строку «Настройка нового подключения или сети»:

Из открывшегося списка вариантов подключения выбираем «Компьютер-компьютер» и нажимаем кнопку «Далее»:

Теперь вписываем имя сети (произвольно), создаём пароль и ставим галочку в строке «Сохранить параметры этой сети», чтобы не вводить пароль при каждом подключении:

Вот, собственно и всё, теперь можно раздавать интернет со своего ноутбука (или компьютера), подключив устройство Android.
С помощью командной строки
Сначала необходимо проверить, возможно ли в принципе осуществить раздачу со своего ПК. Для этого на ноутбуке нажимаем в левом нижнем углу дисплея кнопку «Пуск» и вводим в строку поиска «cmd»:

После того, как система найдёт программу, открываем, это и будет командная строка:

Теперь нам нужно ввести команду «netsh wlan show drivers» (без кавычек). После этого откроется информация, в которой находим строку Hosted Network напротив неё должно быть написано «Yes» (для настроек на русском языке: «Поддержка размещенной сети» : «Да»):
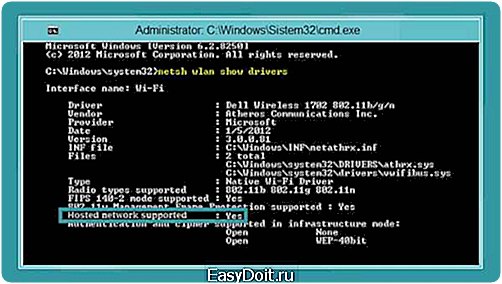
Итак, если наш ноут поддерживает раздачу, то снова возвращаемся в командную строку и вводим установки для сети, раздаваемой устройством: netsh wlan set hostednetwork mode=allow ssid=»MyWIFI» key=»12345678«. Где ssid — имя сети, оно задаётся произвольно (на скриншоте MyWIFI), а key — пароль, так же указываем произвольно (на скриншоте «12345678«):

Дальше вводим следующее — netsh wlan start hostednetwork, после чего должно появиться сообщение о том, что размещённая сеть запущена:

Теперь осталось настроить нашу только что созданную сеть. Для этого идём по пути описанному выше: «Пуск» — «Панель управления» — «Центр управления етями», с левой стороны окошка находим «Изменение параметров адаптера», открываем, находим свою сеть, щёлкаем по ней правой кнопкой мыши, в выпавшем окошке активируем «Свойства»:

В новом окне на верхней панели нажимаем вкладку «Доступ» и, поставив галочку, даём разрешение другим пользователям использовать подключение к инету со своего ПК. В поле, расположенном ниже выбираем свою сеть и нажимаем «ОК»:

Теперь мы можем подключить своё устройство Андроид по Вайфай к интернету, который раздаётся ноутбуком.
Возможные проблемы:
- Смартфон не подключается к созданной сети
Вероятнее всего, брандмауэр, антивирус или другие подобные программы блокируют подключение. Отключаем их, и если всё стало работать, то необходимо добавить к исключениям антивируса ваше соединение.
- Гаджеты подключаются, Wi Fi активен, но не работает интернет.
Возможно в настройках не был разрешён общий доступ к интернету. Нужно убедиться, что на раздающем ноуте работает интернет, проверить настройки на предмет разрешения к общему доступу, перезагрузить ПК и снова запустить сеть.
Запуск сети после перезагрузки компьютера
Для этого не требуется введение сети или пароля, достаточно ввести следующую команду — netsh wlan start hostednetwork
Как на смартфоне открыть точку доступа
Итак, если один из описанных выше способов дал положительный результат, нам осталось обеспечить доступ к вай фай на аппарате Android. Делается это довольно просто:
Заходим в «Настройки», далее в раздел «Беспроводные сети» (кнопка «Ещё»), далее открываем «Хот-спот» и активируем точку доступа:
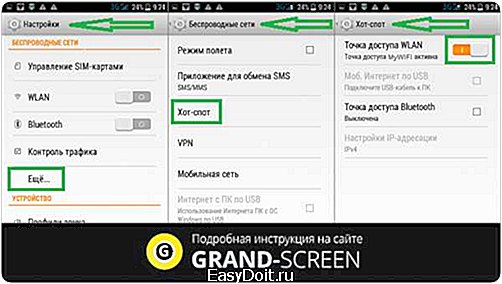
*На вашем устройстве пункты могут иметь другое название, например: «Настройки» — «Ещё» — «Режим модема» — «Точка доступа Wi-Fi».
Раздача wifi с ноутбука с помощью стороннего софта
Если вам не подходит ни один из описанных вариантов, то легко и просто можно получить желаемое, установив одно из приложений. Я расскажу о программе Connectify, с помощью которой можно без особых усилий раздавать интернет.
Скачать Connectify можно с официального сайта разработчика, там можно и более подробно познакомиться с функционалом и возможностями программы.
Я же, коротко представляя программу, скажу, что это средство, которое программным способом обеспечивает раздачу интернета без помощи роутера (маршрутизатора), назначая при этом в качестве раздающего устройства вайфай адаптер, встроенный в материнскую плату.
Приложение распространяется на платной и бесплатной основе. Бесплатная версия предоставляет пользование функцией раздачи WiFi. После скачивания Connectify нам нужно будет согласиться с лицензионным соглашением. Затем, дождавшись завершения установки, перезагружаем систему (кнопка Reboot now).
После перезапуска на рабочем столе появится соответствующая иконка, открываем программу, переходим в раздел «Settings» (настройки). Здесь нас интересуют три пункта, в которые потребуется вписать следующие данные:
- «Hotspot Name» — имя сети, в бесплатной версии доступно то, которое вы видите на скриншоте.
- «Password» — пароль, содержащий не менее восьми знаков.
- «Internet to Share» — здесь, нажав кнопочку, выбираем из выпавшего списка активное подключение, которое мы будем использовать
Вот и все настройки, осталось нажать кнопку «Start Hotspot» и запустить процесс раздачи. Мы увидим, что знак WiFi стал синего цвета, а в «Disconnected Clients» появится изменённое состояние точки доступа и тип шифрования.
Можно подключать свой смартфон Android к созданной сети (активировать точку доступа и ввести пароль), и если всё прошло нормально, внизу появится сообщение о подключении нового устройства:

Если у вас остались вопросы по теме, как с ноутбука раздавать интернет на андроид, напишите нам, и мы с удовольствием на них ответим. А мне больше добавить нечего. Удачи!
grand-screen.com
Как раздать Wi-Fi с ноутбука на Android устройства
Если вы уже давно задаетесь вопросу о том, как можно раздавать Wi-Fi с ноутбука на ваши Андроид устройства, то эта статья придется как нельзя кстати. В наше время даже маленькие дети отлично могут справиться с компьютером или с телефоном. Почти в каждой семье есть ноутбук и смартфон под управлением системы Андроид, и чтобы подключиться к интернету через WI-FI, нужны эти два устройства.

Обычно подключение происходит посредством кабеля, который идет вместе с вашим телефоном, но если такового не оказалось под рукой в нужный момент, то в ход идет беспроводное соединение. Стандартным способ подключения Андроид устройства к интернету является подключение через wi-fi роутер. Но если же у вас нет роутера под рукой, а ваш ноутбук подключен к интернету как статический компьютер по кабелю, то можно попробовать сделать Wi-Fi через ваш ноутбук. Давайте тогда рассмотрим 2 способа, чтобы раздавать Wi-Fi с вашего ноутбука на Android устройства.
к оглавлению ↑
Предварительная подготовка вашего ноутбука
Чтобы соединить ноутбук со смартфоном для подключения последнего к интернету, нужно убедиться, что все ваши драйверы, которые отвечают за модуль беспроводной связи, обновлены до последней версии.
- Чтобы обновить драйверы нужно перейти на официальный сайт производителя.
- Там найти свою модель ноутбука.
- Открыть вкладку «Программное обеспечение» или «Драйверы»
- Выбираем тип операционной системы (Windows 7, Windows 8 или 10)
- Выбрать драйверы исходя из разрядности вашей операционной системы (ОС).
- Чтобы узнать, какая разрядность ОС у вашего ноутбука, перейдите на главный экран, правой кнопкой кликните по «Мой компьютер», и найдите там все нужные данные.

- Находим на официальном сайте производителя ноутбука нужный драйвер (а) и скачиваем его.
- Устанавливаем загруженный драйвер (а).
- После перезагружаем компьютер.
- Все, ваши драйверы, отвечающие за модуль беспроводной связи, успешно обновлены, и можно приступать к следующему шагу.
к оглавлению ↑
2 способа чтобы раздавать интернет с ноутбука
Чтобы просто раздавать интернет посредством вашего ноутбука, можно прибегнуть к двум обычным вариантам:
- Подключение через стандартные функции операционной системы
- Подключение с использованием сторонних программ
Если вы хотите использовать первый вариант, знайте, что в таком случаем скорость будет хорошей, однако если использовать сторонние программы для обеспечения Wi-Fi, то скорость может существенно урезаться, или быть нестабильной (прыгать).
к оглавлению ↑
Подключение сети Wi-Fi при помощи стандартных способов
Важно отметить, что независимо от версии вашей операционной системы (семерка, восьмерка или десятка), все шаги, которые будут описываться ниже, почти одинаковые, и могут носить различие только лишь в названиях пунктов.
- Первое что вам нужно сделать, это открыть строку выполнения запросов под администратором.
- В Виндовс 7, зажимаем клавиши WIN + R, в окне, которое появилось, пишем CMD, и далее «Enter». В Виндовс 8 – WIN + Х, далее командная строка, открыть под администратором.

- Вводим вот эту команду «netsh wlan set hostednetwork mode=allow ssid=My_virtual_WiFi key=12345678 keyUsage=persistent». Она проверяет обновления всех драйверов, которые отвечают за корректность работы модуля беспородной связи.
 В ходе выполнения этой команды, машина создаст вашу виртуальную сеть, но она будет все еще неактивной. Далее вы увидите название SSID – это стандартное название вашей новой сети, однако вы можете вашу сеть любым другим именем, например SSID=“Virt_WIFI”. Строка Key – это существующий пароль сети.
В ходе выполнения этой команды, машина создаст вашу виртуальную сеть, но она будет все еще неактивной. Далее вы увидите название SSID – это стандартное название вашей новой сети, однако вы можете вашу сеть любым другим именем, например SSID=“Virt_WIFI”. Строка Key – это существующий пароль сети. - Вводим команду «Virt_WIFI wlan start hostednetwork», где Virt_WIFI – это название нашей сети.
- Чтобы отключить ее, повторяем первые 2 пункта, заходим в командную строку и вводим команду, останавливающую работу вашей виртуальной сети «wlan stop hostednetwork».
Важное замечание.
При каждом повторном включении компьютера вам нужно будет производить эту операцию заново, начиная с четвертого пункта. То есть, при каждом выключении ноутбука, ваша сеть будет автоматически отключаться.
Теперь, наша Wi-Fi сеть активна, но ее еще нужно правильно настроить. Первое что нужно сразу же сделать, это включить к ней доступ с других устройств (планшетов или телефонов). Переходим в трей (правый нижний угол вашего экрана), ищем значок Вай-Фай, и жмем на него. Ищем пункт «Центр управления сетями и общим доступом», включаем его. Дальше нажимаем на строку «Изменить дополнительные параметры общего доступа».

Включаем обнаружение новых сетей и доступ к сканерам и принтерам, также вы можете выбрать, ставить пароль на вашу сеть или нет.

После выполненных действий ваше локальное Wi-Fi соединения успешно функционирует. Но для бесперебойной работы Wi-Fi сети, нужно пройти еще пару простых шагов. Возвращаемся в меню управления вашими сетями, и ищем пункт «Изменить параметры роутера (или адаптера)».

После создания нашей личной сети, появится ярлык «сеть2». Нажимаем на название нашей сети (2) кнопкой и после нажимаем на «свойства сети».
- Далее нажимаем «Доступ к сети»
- Кликаем левой кнопкой на строку «Подключение локальной (или домашней) сети»
- Включаем отметку «Дать разрешение другим устройствам соединятся с этой сетью»

- Жмем ОК
- Закрываем все открытые окна
- Теперь вы сможете подключить ваш Android к сети компьютера
к оглавлению ↑
Создание домашней сети с помощью программы Virtual Router Plus
Подобных программ в сети очень и очень много, но мы решили остановиться именно на этой, так как она проста в настройке и достаточно функциональна для домашнего использования. Она распространяется на бесплатной основе (вы просто можете пожертвовать разработчикам дополнительные средства для поддержки программы). Скачиваем ее с официального сайта разработчика, и совершаем простую настройку соединения.
Нужно придумать новый логин (или вставить название почты) и пароль для создания новой сети. После того, как мы убедились в том, что все данные введены правильно, и пароль достаточно надежный, нажимаем на кнопку «Запустить виртуальный роутер (или еще может называться маршрутизатор)».

Раздача запущена. Большим плюсом программы является то, что вам не нужно будет после каждой перезагрузки ноутбука заходить снова в командную строку и выполнять те команды, просто нужно будет включить саму программу.
Вот теперь вы точно знаете, как можно быстро и просто раздавать wi-fi интернет с ноутбука на Android, согласитесь, здесь нет ничего очень сложного, нужно лишь немного уделить внимания, и внимательно прописать команды в строке администратора.
infodroid.ru
Как раздать WiFi с ноутбука на Андроид
 Довольно часто возникают ситуации, в которых необходимо быстро раздать Интернет сразу нескольким устройствам по Wi-Fi. В некоторых случаях даже возникает необходимость создать целую сеть, не тратя при этом довольно приличную сумму на покупку всего необходимого оборудования.
Довольно часто возникают ситуации, в которых необходимо быстро раздать Интернет сразу нескольким устройствам по Wi-Fi. В некоторых случаях даже возникает необходимость создать целую сеть, не тратя при этом довольно приличную сумму на покупку всего необходимого оборудования.
В подобных ситуациях можно попробовать организовать раздачу Wi-Fi сигнала с ноутбука для устройств, работающих на базе Android. Как же это делается?
Как настроить раздачу сети?
Предположим, у пользователя в наличии имеется обычный ноутбук, оснащенный модулем беспроводной сети. При помощи кабеля к нему подключен Интернет. Возможно у пользователя появилось другое устройство, например, планшет или телефон, которому необходимо организовать доступ к сети. Можно ли устроить раздачу Wi-Fi с ноутбука для устройств, работающих на базе Android? В данной ситуации вам всегда сможет помочь точка доступа беспроводной сети, имеющаяся на вашем ноутбуке.
Многие пользователи уже знают, что интегрированный адаптер может работать не только на прием, но и на раздачу сигнала. Это значит, что вы можете использовать свой ноутбук в качестве Wi-Fi роутера. Сделать это достаточно просто. Все, что для этого нужно сделать – создать новое подключение типа «компьютер-компьютер». В большинстве случаев раздача Wi-Fi осуществляется при помощи именно такого способа.
Что можно использовать?
Что же еще у нас есть в арсенале? Прежде всего, это ноутбук, оснащенный встроенным модулем беспроводной сети, который работает под управлением операционной системы Windows 7. Также необходим кабель, подключенный к ноутбуку, и второе устройство, имеющее поддержку беспроводной сети Wi-Fi. Это может быть смартфон или планшет. Итак, какая задача стоит перед нами? Вам необходимо настроить сеть таким образом, чтобы Интернет, поступающий на первое устройство по выделенной линии, был передан на другое устройство посредством Wi-Fi.
Разберемся, что же представляет собой раздача Интернета через беспроводное соединение. Сразу отметим, что существует всего несколько способов настройки раздачи Wi-Fi сигнала при помощи портативного компьютера. В решении подобных задач может помочь специальное программное обеспечение. В данной статье будет рассмотрен самый простой способ организации раздачи Wi-Fi сигнала.
Ищем необходимые соединения
Прежде всего, вам необходимо открыть окно «Центр управления сетями и общим доступом». Зайти в данное меню можно через панель управления или используя специальный значок в трее программ. В нужном нам окне необходимо кликнуть по пункту «Изменение параметров адаптера». После этого необходимо найти уже имеющееся подключение, организованное при помощи кабеля. Обычно оно скрывается под незатейливым названием «Подключение к локальной сети». Если такого значка нет, попробуйте найти нужный параметр путем отключения кабеля.
Значок, меняющийся при отключении, и будет вам нужен. Далее необходимо определиться с тем, какое из имеющихся соединений является точкой доступа Wi-Fi. Это можно сделать, используя некоторые признаки. В названии, естественно, должно присутствовать слово «беспроводное». Также при нажатии по определенному подключению правой кнопкой мыши и выбора пункта «Свойства», должно появляться название, в котором присутствуют слова «Wireless Network».
Что необходимо сделать?
После того, как вы найдете все необходимые подключения, вам нужно будет щелкнуть правой кнопкой мыши по беспроводному соединению и открыть вкладку «Свойства». Здесь нас интересует пункт меню «Доступ». В пункте «Разрешить прочим пользователям данной сети использовать подключение Интернет для данного компьютера» необходимо поставить галочку. Также в этом пункте вам нужно будет задать определенное беспроводное подключение. Зайдя в пункт «Свойства», каждый пользователь сможет определить для себя перечень служб, к которым может быть получен доступ.
После этого останется просто создать новое соединение, с которого будет осуществляться раздача доступа в «Интернет» при помощи ноутбука посредством Wi-Fi. Для этого нужно будет открыть окно «Управление сетями» и кликнуть по тому пункту, в котором значится создание нового подключения. На экране появится перечень доступных вариантов. Вам необходимо выбрать подключение типа «Компьютер-компьютер». Далее необходимо придумать имя новой сети и пароль, который будет использоваться для доступа к ней.
При нажатии на кнопку «Далее» вы попадете в следующее окно, в котором вам будет предложено включить общий доступ. Вам нужно согласиться с выполнением этого действия. После выполнения данного пункта, вы сможете спокойно подключиться к нужному соединению, используя мобильный телефон, второй ноутбук или планшет. Для доступа к сети посредством беспроводного соединения вам нужно будет просто ввести пароль.
Использование дополнительных параметров
В некоторых случаях возникают ситуации, когда интернет пропадает по причине отключения устройства от сети. Тогда приходится создавать подключение заново. Чтобы избежать возникновения подобной проблемы, в пункте, где задается пароль для доступа к сети, необходимо поставить галочку напротив пункта «Сохранить параметры сети». Тогда в случае отключения устройства от сети, все исходные параметры все равно будут сохраняться. Подключение к сети также будет осуществляться в автоматическом режиме.
На этом наш небольшой обзор закончен. Надеемся, что теперь вопрос раздачи Wi-Fi с ноутбука для устройств, работающих на базе Android, не вызовет у вас особых проблем.
bezwindowsa.ru
Как раздавать Wi-Fi с ноутбука на Андроид?
Этот гайд будет интересен тем, кто интересуется, как раздать Wi-Fi с ноутбука на свой Андроид гаджет? Например, когда возникла ситуация, что нужно перекинуть что-то на планшет с ноутбука или же наоборот, но в данный момент под рукой нет ничего, ни флешки, ни картридера, ни даже USB-шнура. Но есть возможность связать два устройства по сети, при этом не используя роутер. Есть два способа, как с ноутбука раздавать Wi-Fi на мобильные устройства. Все зависит от операционной система у Вас на компьютере. Важно иметь Windows 7 или выше. В это статье будет рассмотрена инструкция для только для Windows 7 и Windows 8.
Этот путь решения наиболее простой, так как не требует установки на компьютер никаких программ, разработчики все необходимое уже включили в систему.
Шаги выполнения:
1. Откройте Пуск. 2. Зайдите в Панель управления.
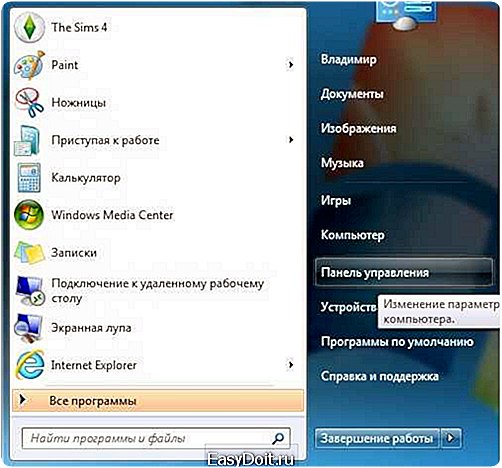
3. Если у вас сортировка выставлена «По категориям», откройте 1. «Сеть-и интернет», 2. «Центр-управления-cетями-и-общим-доступом».
Смотрите также: Как бесплатно раз и навсегда получить 32 ГБ в Яндекс.Диске?

 4. Если сортировка стоит в виде значков, выберите сразу второй пункт.
4. Если сортировка стоит в виде значков, выберите сразу второй пункт.
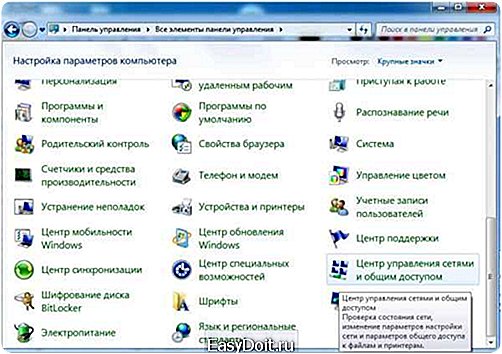
5. Нажать на строчку «Создание и настройка нового подключения сети»
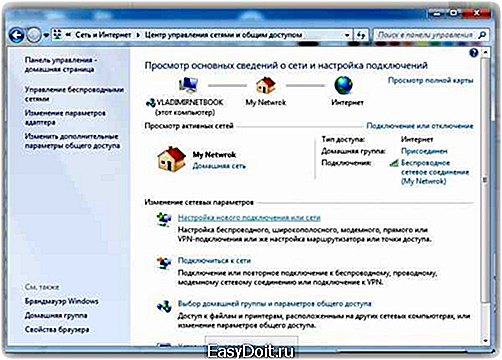 6. Выбрать подключение «Компьютер-компьютер »
6. Выбрать подключение «Компьютер-компьютер »
 7. Придумайте название своей раздаваемой сети, пароль, и обязательно поставьте галочку, чтобы сохранить настройки сети, если хотите, чтоб при перезагрузке компьютера настройки остались.
7. Придумайте название своей раздаваемой сети, пароль, и обязательно поставьте галочку, чтобы сохранить настройки сети, если хотите, чтоб при перезагрузке компьютера настройки остались.
Вот и все, осталось только подключиться с Андроид устройства
Примечание – версия Виндовс должна быть не ниже Professiоnal, в более низких версиях данного функционала не будет, будьте бдительны.
С выходом системы Windows 8 разработчики почему-то убрали возможность создавать сеть. Но есть программа для раздачи Wi-Fi с ноутбука на Аndroіd, под названием «MyPublіcWiFi» (скачать). Очень простая в использовании и бесплатная. В оригинальной версии программы она на английском языке, но есть модифицированная версия на русском языке.
1. Установите продукт себе на PC, после чего, перезагрузите компьютер.
2. Запустите программу c правами администратора (ПКM на ярлыке, запуск от имени администратора.
3. В окне стоит только написать название точки доступа и код.
Смотрите также: Наушники с USB Type-C для владельцев Xiaomi Mi6


4. Нажать на нижнюю кнопку.
На этом все, можно подключаться с других необходимых аппаратов.

А если интересует, как ноутбук сделать точкой доступа Wi-Fi для Андроида? То есть наоборот, раздавать интернет с PC на мобильный аппарат.
Если Вы пользуетесь 7-кой, тогда делать ничего не надо, при создании точки сразу идет доступ и к сети, и к Internеt.
На Windows 8 в программе надо поставить галочку в поле «Enablе Іnternet Shаring».

4apk.ru



 В ходе выполнения этой команды, машина создаст вашу виртуальную сеть, но она будет все еще неактивной. Далее вы увидите название SSID – это стандартное название вашей новой сети, однако вы можете вашу сеть любым другим именем, например SSID=“Virt_WIFI”. Строка Key – это существующий пароль сети.
В ходе выполнения этой команды, машина создаст вашу виртуальную сеть, но она будет все еще неактивной. Далее вы увидите название SSID – это стандартное название вашей новой сети, однако вы можете вашу сеть любым другим именем, например SSID=“Virt_WIFI”. Строка Key – это существующий пароль сети.