Как раздать вай фай с телефона Андроид на телефон?
Как раздать Wi-Fi с телефона Андроид
Встроенный Wi-Fi адаптер на андроид-устройстве предназначен не только для подключения к беспроводному интернету. Его можно использовать как wi-fi роутер, что дает возможность получить доступ к сети там, где нет проводного интернета. Поэтому знать, как раздать Вай-Фай с телефона Андроид полезно каждому пользователю.
Благодаря такой функции смартфона можно раздать мобильный интернет сразу на несколько устройств. Скорость подключения будет зависеть от уровня мобильной связи.
Важно: при использовании android-гаджета в качестве 3Gили 4G роутера увеличивается расход заряда аккумуляторной батареи.
Существует сразу несколько способов создания такого подключения:
- С помощью настроек беспроводной сети в смартфоне.
- При помощи специальных программ для распространения мобильного трафика.
Как раздать Вай-Фай при помощи опции «Режим модема»
На телефонах или планшетах Андроид в настройках системы есть возможность без установки дополнительных программ настроить точку доступа Wi-Fi.
Алгоритм создания подключения на разных версиях ОС практически не отличается.
Чтобы «поделиться» мобильным интернетом с другими устройствами необходимо на телефоне выполнить следующие действия:


- выбрать раздел «Режим модема»;
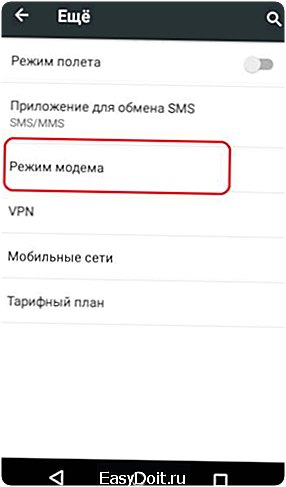
- кликнуть по опции «Настройка точки доступа Wi-Fi»;
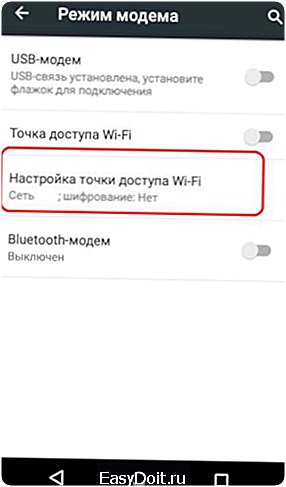
- заполнить поле «Имя сети» (по названию можно будет найти данное подключение в списке сетей);
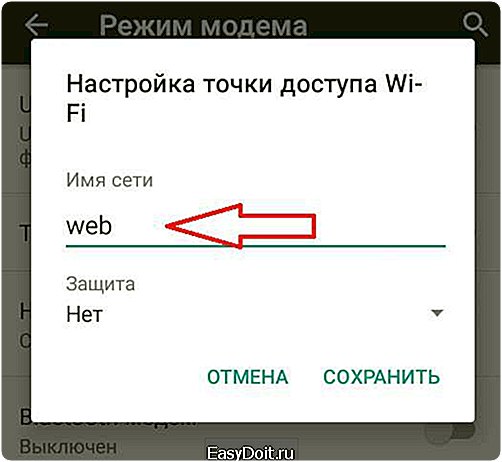
- в поле «Защита» выбрать значение “WPA2 PSK”;
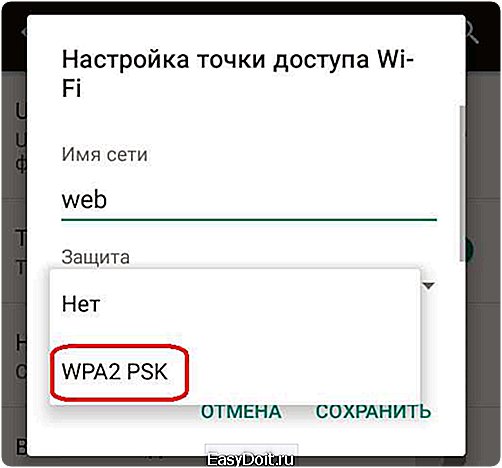
- указать пароль для защиты интернет-соединения (можно оставить по умолчанию без пароля);

- кликнуть по кнопке «Сохранить».
После того, как точка доступа создана, её необходимо включить. Для этого нужно активировать опцию «Точка доступа Wi-Fi», которая находится в разделе «Режим модема».

О том, что точка доступа создана успешно и есть возможность подключиться к интернету с другого устройства можно судить по значку Wi-Fi, расположенному в строке состояния.

Чтобы в следующий раз раздать Вай-Фай нет необходимости заходить в настройки. Для этого достаточно в панели быстрого доступа Android выбрать соответствующую иконку.

Чтобы подключиться к созданной беспроводной сети пользователю достаточно найти ее по названию в списке доступных точек доступа Wi-Fi на своем устройстве (ноутбуке, смартфоне, планшете) и ввести пароль.
Как раздать Wi-Fi с помощью специального приложения
Предоставить другим устройствам доступ к интернету можно и с помощью специальных программ. Например, Mobile Wi-Fi Hotspot, Osmino, Wi-Fi Hotspot Portable и прочие.
Их можно загрузить абсолютно бесплатно из Google Play на свое устройство Андроид.
Разницы между использованием стандартных средств ОС Андроид или специальных программ для раздачи Wi-Fi нет.
Единственное преимущество использования софта – минимум действий для создания точки доступа. Поэтому этот вариант больше подойдет для начинающих пользователей.
Чтобы раздать Вай-Фай на ноутбук с помощью Mobile Wi-Fi Hotspot необходимо:
- запустить приложение на смартфоне;

- ввести название сети, и пароль доступа (чтобы создать подключение без пароля достаточно поставить галочку возле «No Password»);
- нажать кнопку «Activate Hotspot».
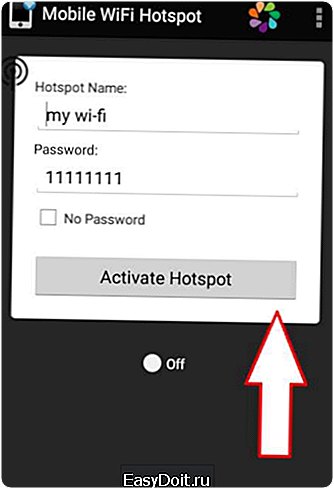
В настройках приложения можно настроить отображение на рабочем столе виджета, что даст возможность пользователю активировать соединение Wi-Fi одним нажатием. Чтобы это сделать, необходимо в настройках приложения возле опции «Switch Hotspot on Floating View» поставить галочку.

Чтобы раздать Wi-Fi на компьютер с помощью программы Wi-Fi Hotspot Portable нужно:

- в поле «Network name» ввести название сети Wi-Fi;
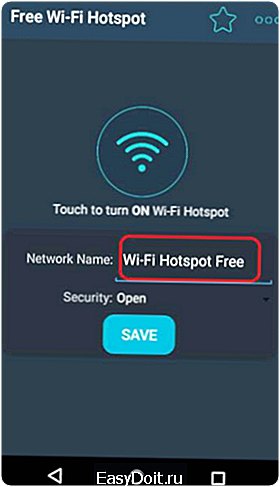
- в поле «Security» следует выбрать WPA2 (если защита не нужна, то надо оставить значение «Open»);
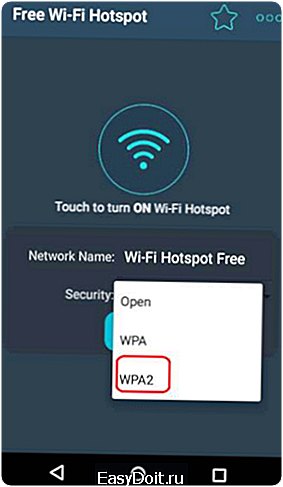
- ввести секретный код (минимум 8 знаков);

- нажать кнопку «Save»;
- кликнуть по значку Wi-Fi, расположенному в верхней части экрана.

При раздаче Wi-Fi со смартфона на ПК или ноутбук расход трафика увеличивается. Поэтому, чтобы не остаться в неподходящий момент без доступа к сети, необходимо в настройках Android-смартфона выставить лимит. Это позволит пользователю при расходе 80% заданного объема трафика получить соответствующее уведомление.
Чтобы настроить лимит мобильного трафика необходимо:
- перейти в настройки телефона;
- выбрать раздел «Передача данных»;
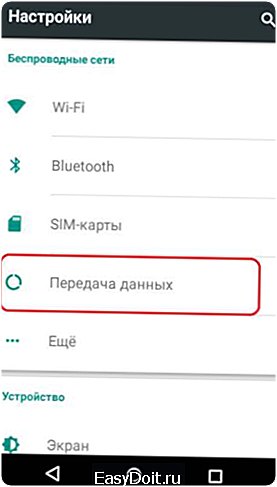
- активировать опцию «Лимит мобильного трафика»;

- вручную на графике указать, при исчерпании какого количества мегабайт на экран будет выведено соответствующее предупреждение (или можно задать лимит, при достижении которого доступ к сети будет прекращен).

proshivku.ru
Как раздать мобильный интернет с Android телефона по Wi-Fi
На Android есть встроенные инструменты для раздачи мобильного трафика через адаптер Wi-Fi. Их настройка не вызывает сложностей, так что для того, чтобы раздавать Вай Фай с телефона Android или планшета Android, не понадобятся специальные навыки или приложения.
Если вы знаете, как раздать интернет с ПК на Андроид, то быстро поймете технологию, по которой становится возможным раздать интернет с Андроида на другие устройства. В случае с компьютером используется роутер, к которому подключается кабель. После короткой настройки роутер начинает распространяться ВайФай в помещении, так что ноутбуку, персональному компьютеру (при наличии адаптера беспроводной связи), планшету и телефону можно выходить в интернет без проводного подключения.
В случае с раздачей интернета с планшета или телефона на Андроиде роутер не нужен. Его функции выполняет встроенный адаптер Wi-Fi, который после включения режима модема начинает отдавать мобильный трафик. Чтобы понять, как раздавать WiFi с Андроида на ноутбук и другие устройства, давайте посмотрим, как включить режим модема на примере оболочки TouchWiz от Samsung:
- Откройте настройки, в поле «Сетевые подключения» найдите раздел «Другие сети» (на других прошивках может называться «Еще»).

- Перейдите в подменю «Модем и точка доступа» («Режим модема»).
- Включите опцию «Переносная точка доступа». Нажмите «Да», чтобы подтвердить решение.
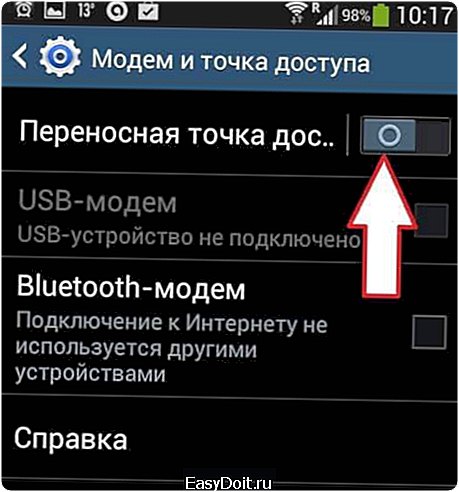
Обратите внимание: при включении режима модема смартфон не может использовать Wi-Fi для выхода в интернет. Адаптер начинает работать как роутер, а доступ в сеть можно получить только через мобильный трафик. После включения мобильного трафика можно считать, что сеть Wi-Fi распространена по помещению. Чтобы подключиться к ней с любого устройства, имеющего адаптер Wi-Fi (планшета, ноутбука, ПК):
- Нажмите на созданную точку в настройках Android, чтобы посмотреть имя сети и пароль или задать другие значения.

- Откройте на другом устройстве список доступных подключений и найдите имя сети, созданной на Android.
- Введите пароль, чтобы подключиться к Wi-Fi.
В настройках телефона, с которого раздается ВайФай, появится уведомление о том, кто подключен к сети. Если вы увидите, что точкой пользуется другое устройство, которое вы не подключали самостоятельно, заблокируйте доступ для него и поменяйте пароль в настройках сети. Чтобы прекратить раздачу трафика, достаточно выключить режим модема или отключить мобильный интернет на телефоне.
Другие способы раздачи мобильного трафика
Информация о том, как раздать Вай Фай с телефона Андроид, не поможет только в том случае, если на другом устройстве нет адаптера беспроводной сети. В первую очередь это относится к ПК, которые обычно подключаются к роутеру проводным соединением. Устранить этот недостаток можно двумя способами:
- Купить внешний адаптер, и тогда информация о том, как раздать WiFi, снова станет актуальной.
- Использовать другой тип подключения.
В пользу второго способа говорит тот факт, что в настройках Android есть необходимые инструменты для установления соединения другого типа – Bluetooth-модем и UBS-модем. При использовании первой технологии нужно, чтобы на ПК был адаптер Bluetooth, а для работы USB-модема понадобится только кабель и свободный порт USB.
В настройке подключения серьезных отличий от раздачи Wi-Fi нет. Чтобы установить соединение через Bluetooth:
- Включите на телефоне мобильный интернет.
- Откройте настройки, перейдите в раздел «Еще» («Другие сети»).
- Выберите пункт «Режим модема». Нажмите на пункт «Bluetooth-модем».
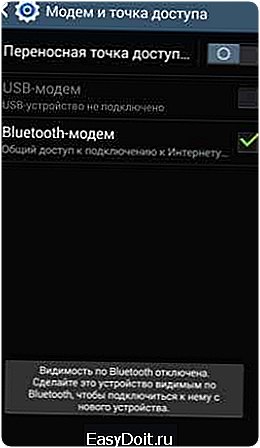
Чтобы подключиться к интернету на ПК, необходимо включить поиск и добавление нового устройства по Bluetooth. Когда телефон будет найден, на экране появится окошко с 8-значным кодом доступа, а ОС Android предложит выполнить сопряжение устройств. После сопряжения откройте на компьютере раздел настроек «Устройства и принтеры», щелкните правой кнопкой по значку телефона и выберите подключение через точку доступа.
Bluetooth-модем показывает самую низкую скорость передачи данных, поэтому вместо него рекомендуется использовать подключение через USB.
- Включите мобильный трафик на Андроиде.
- Зайдите в настройки сети и выберите режим «USB-модем».
- Подключите телефон к ПК через USB.
- Зайдите в панель управления и найдите в списке соединений подключение по локальной сети. Щелкните по нему правой кнопкой и выберите «Включить».
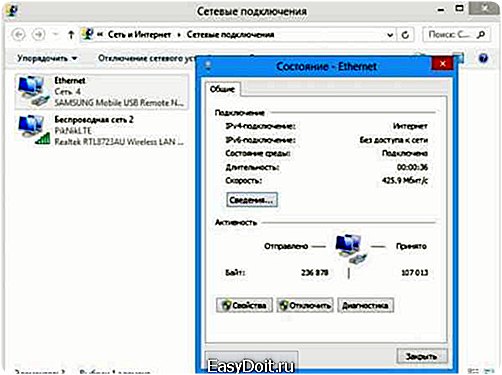
При подключении через USB скорость будет чуть ниже, чем при раздаче Wi-Fi с Android, однако в качестве альтернативы для выхода в интернет с компьютера без Wi-Fi адаптера такой способ подходит отлично.
poandroidam.ru
Как на Андроиде раздать Вай Фай — делаем глобальную сеть доступной в любом месте
Потребность в раздаче интернета с телефона на ноутбук или другие устройства довольно распространена. Например, в тех местах (на даче или в отдалённых районах), где покрытие сети есть, а вот перспективы проводного подключения не наблюдается даже в обозримом будущем. В таких случаях проблему можно было бы решить, подключив к интернету свой ПК через смартфон. Но как раздать Вай Фай с Андроида? Об этом мы сейчас и поговорим.

На самом деле есть несколько возможных способов, с помощью которых можно обеспечить подключение своего компьютера к сети, используя смартфон, на котором должен быть подключен интернет. Стоимость услуги, объём трафика, и настройки можно узнать у своего оператора связи.
Как раздать Вай Фай с Андроида
Этот способ самый простой в настройке и подходит для любой комбинации устройств, которые мы хотим подключить. Суть его заключается в том, что мобильный гаджет будет использоваться как беспроводной роутер, что особенно актуально, когда требуется подключить к интернету одновременно несколько аппаратов.
Итак, переводим смартфон в режим Wi-Fi-модема:
Открыв настройки, находим строку «Ещё», оттуда переходим в окошко «Режим модема» и ставим галочку напротив строки «Точка доступа Wi-Fi» (на некоторых устройствах это может быть виртуальный переключатель, который нужно поставить в позицию «вкл.»), и нажимаем «Настройка точки доступа» :

В открывшемся окне настроек прописываем имя сети (произвольно), затем, способ защиты (самый оптимальный WPA2 PSK), ещё осталось задать пароль и сохранить настройки:

Как раздать интернет с Андроида через USB
После того, как наше Android-устройство подключено, как и в предыдущем способе, через «Настройки» идём в пункт «Бесповодные сети», жмём «Ещё» и попадаем в дополнительные настройки. Выбираем «Режим модема» и ставим галочку в строке «USB-модем». Если на вашей модели аппарата есть кнопка «Сохранить», то нажимаем её:

Теперь на нашем ноутбуке (нетбуке, ПК) должно появиться новое соединение. Чтобы его активировать, открываем окно с сетевыми подключениями, щёлкаем правой кнопкой мышки на пункт «Подключение по локальной сети», а в выпавшем контекстном меню выбираем позицию «Включить»:

Как подключить Андроид к компьютеру в качестве Bluetooth-модема
Чтобы создать это подключение, повторяем описанный выше путь: «Настройки», затем, «Ещё…» и «Режим модема». Только в этот раз выбираем «Bluetooth-модем». В настройках Bluetooth на своём смартфоне мы должны убедиться, что наш аппарат Android видим для остальных устройств.
Теперь нам нужно проверить активность Bluetooth-интерфейса в Windows. Для этого нам нужно открыть «Панель управления», а в выпавшем окне кликнуть на «Добавление устройства». После этого запустится поиск устройств, которые в текущий момент доступны для выполнения подключения через Bluetooth.
После того, как наш телефон будет определён, в этом окне должна появиться его иконка, кликнув по которой, мы откроем окошко с кодом, а на смартфоне высветится запрос, жмём кнопку «Сопряжение», а дальше осталось разрешить использовать телефон в качестве Bluetooth-модема (нажимаем на кнопку «Ок»):

После выполнения этой процедуры, щёлкаем правой кнопкой мыши по иконке нашего смартфона в окошке «Устройства и принтеры». Осталось в контекстном меню выбрать «Подключаться через» — «Точка доступа»:
После выполнения этой процедуры, щёлкаем правой кнопкой мыши по иконке нашего смартфона в окошке «Устройства и принтеры». Осталось в контекстном меню выбрать «Подключаться через» — «Точка доступа»:

Результаты тестирования показали значительное превосходство скорости Wi-Fi-подключения, однако, в условиях , где отсутствует электричество, предпочтительнее выбрать USB-подключение, как наиболее энергоэффективное.
Смотрим видео по теме:
grand-screen.com
Раздача Wi-Fi с Android-устройства
 Интернет проник почти повсеместно – даже в небольших провинциальных городах не проблема найти бесплатные точки доступа к Wi-Fi. Однако остались места, куда прогресс еще не добрался. Конечно, можно использовать мобильные данные, но для ноутбука и тем паче настольного ПК это не вариант. К счастью, современные телефоны и планшеты под управлением Android умеют раздавать интернет по Вай-Фай. Сегодня мы расскажем вам, как включить эту функцию.
Интернет проник почти повсеместно – даже в небольших провинциальных городах не проблема найти бесплатные точки доступа к Wi-Fi. Однако остались места, куда прогресс еще не добрался. Конечно, можно использовать мобильные данные, но для ноутбука и тем паче настольного ПК это не вариант. К счастью, современные телефоны и планшеты под управлением Android умеют раздавать интернет по Вай-Фай. Сегодня мы расскажем вам, как включить эту функцию.
Обратите внимание, что раздача интернета через Wi-Fi недоступна на некоторых прошивках с версией Android 7 и выше в силу программных особенностей и/или ограничений со стороны оператора сотовой связи!
Раздаем Wi-Fi с Андроида
Для того чтобы раздать интернет с телефона, можно воспользоваться несколькими вариантами. Начнем с приложений, которые предоставляют такой опционал, а затем рассмотрим стандартные возможности.
Способ 1: PDANet+
Хорошо известное пользователям приложение для раздачи интернета с мобильных устройств, представленное в версии для Android. Оно способно решить и задачу раздачи Wi-Fi.
Скачать PDANet+
- В приложении есть опции «Wi-Fi Direct Hotspot» и «Wi-Fi Hotspot (FoxFi)».
 Вторая опция реализуется посредством отдельного приложения, для которого даже не нужен сам ПДАНет, поэтому, если он вас интересует, смотрите Способ 2. Вариант с «Wi-Fi Direct Hotspot» будет рассмотрен в этом способе.
Вторая опция реализуется посредством отдельного приложения, для которого даже не нужен сам ПДАНет, поэтому, если он вас интересует, смотрите Способ 2. Вариант с «Wi-Fi Direct Hotspot» будет рассмотрен в этом способе. - Качаем и устанавливаем на ПК клиентскую программу.
Скачать PDANet Desktop
После установки запускаем её. Убедившись, что клиент запущен, переходим к следующему шагу.
- Открываем на телефоне PDANet+ и отмечаем галочку напротив «Wi-Fi Direct Hotspot».
 Когда точка доступа будет включена, вы сможете просмотреть пароль и имя сети (SSID) в области, отмеченной на скриншоте выше (обратите внимание на таймер активности точки, ограниченный 10 минутами).
Когда точка доступа будет включена, вы сможете просмотреть пароль и имя сети (SSID) в области, отмеченной на скриншоте выше (обратите внимание на таймер активности точки, ограниченный 10 минутами).

Опция «Change WiFi Name/Password» позволит вам сменить имя и пароль созданной точки.
- После этих манипуляций возвращаемся к компьютеру и клиентскому приложению. Оно будет свернуто на панели задач и выглядеть так. Сделайте по нему одинарный клик мышью, чтобы получить меню. В нем следует нажать «Connect WiFi…».
- Появится диалоговое окно Мастера подключений. Подождите, пока он обнаружит созданную вами точку.
 Выберите эту точку, введите пароль и нажимайте «Connect WiFi».
Выберите эту точку, введите пароль и нажимайте «Connect WiFi». - Подождите, пока произойдет подключение.
 Когда окно автоматически закроется, это будет сигналом того, что вы подключены к сети.
Когда окно автоматически закроется, это будет сигналом того, что вы подключены к сети.
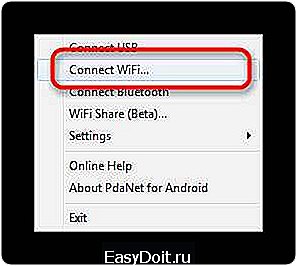
Способ несложный, и к тому же дающий практически стопроцентный результат. Минусом его можно назвать отсутствие русского языка как в основном приложении под Android, так и в клиенте для Windows. Кроме того, в бесплатной версии приложения есть лимит времени подключения — когда он истечет, точку Wi-Fi придется создавать заново.
Способ 2: FoxFi
В прошлом — компонент упомянутого выше PDANet+, о чем и говорит опция «Wi-Fi Hotspot (FoxFi)», нажатие на которую в PDANet+ ведет на страницу скачивания FoxFi.
Скачать FoxFi
- После установки запускаем приложение. Меняем SSID (или, по желанию, оставляем как есть) и устанавливаем пароль в опциях «Network Name» и «Password (WPA2)» соответственно.
- Нажимаем на «Activate WiFi Hotspot».
 После непродолжительного срока приложение просигнализирует об успешном открытии, а в шторке появятся два уведомления: о включенном режиме точки доступа и собственное от ФоксФай, которое позволит вам контролировать трафик.
После непродолжительного срока приложение просигнализирует об успешном открытии, а в шторке появятся два уведомления: о включенном режиме точки доступа и собственное от ФоксФай, которое позволит вам контролировать трафик. - В диспетчере подключений появится сеть с выбранным ранее SSID, к которой компьютер может подключиться как к любому другому роутеру Wi-Fi.
 О том, как подключаться к Wi-Fi из-под Windows, читайте ниже.
О том, как подключаться к Wi-Fi из-под Windows, читайте ниже.
Подробнее: Как включить Wi-Fi на Windows
- Для выключения просто снова заходим в приложение и отключаем режим раздачи вай-фай нажатием на «Activate WiFi Hotspot».


Этот способ простой до ужаса, и тем не менее недостатки в нем имеются — у этого приложения, как и у PDANet, нет русской локализации. Помимо этого, часть операторов сотовой связи не разрешает использовать трафик таким образом, из-за чего интернет может не работать. К тому же для FoxFi, как и для ПДАНет, характерен лимит на время использования точки.
В Play Маркет присутствуют и другие приложения для раздачи интернета через Wi-Fi с телефона, однако в большинстве своем они работают по тому же принципу, что и ФоксФай, используя почти идентичные названия кнопок и элементов.
Способ 3: Системные средства
Для того чтобы раздать интернет с телефона, в некоторых случаях можно не устанавливать отдельное ПО, поскольку во встроенном функционале Android такая возможность присутствует. Обратите внимание, что местоположение и название описанных ниже опций может отличаться у разных моделей и вариантов прошивок.
- Зайдите в «Настройки» и найдите в группе параметров сетевых подключений опцию «Модем и точка доступа».
- Нас интересует опция «Мобильная точка доступа». Тапните по ней 1 раз.
 На других устройствах она может называться как «Точка доступа Wi-Fi», «Создать точку доступа Wi-Fi», и т. д. Ознакомьтесь со справкой, затем воспользуйтесь переключателем.
На других устройствах она может называться как «Точка доступа Wi-Fi», «Создать точку доступа Wi-Fi», и т. д. Ознакомьтесь со справкой, затем воспользуйтесь переключателем.  В диалоге предупреждения нажимайте «Да».
В диалоге предупреждения нажимайте «Да».  Если у вас такой опции нет, или она неактивна — вероятнее всего, ваша версия Android не поддерживает возможность беспроводной раздачи интернета.
Если у вас такой опции нет, или она неактивна — вероятнее всего, ваша версия Android не поддерживает возможность беспроводной раздачи интернета. - Телефон перейдет в режим мобильного роутера Wi-Fi. В строке состояния появится соответствующее уведомление.
 В окне управления точкой доступа вы сможете просмотреть короткую инструкцию, а также ознакомится с идентификатором сети (SSID) и паролем для подключения к ней.
В окне управления точкой доступа вы сможете просмотреть короткую инструкцию, а также ознакомится с идентификатором сети (SSID) и паролем для подключения к ней.
Важное замечание: большинство телефонов разрешает менять как SSID и пароль, так и тип шифрования. Однако некоторые производители (к примеру, Samsung) не позволяют сделать это штатными средствами. Также заметим, что пароль по умолчанию меняется каждый раз, когда вы включаете точку доступа.
- Вариант подключения компьютера к такой мобильной точке доступа полностью идентичен способу с FoxFi. Когда режим роутера вам более не требуется, можете отключить раздачу интернета с телефона, просто передвинув ползунок в меню «Модем и точка доступа» (или соответствующего ему аналога в конкретно вашем устройстве).
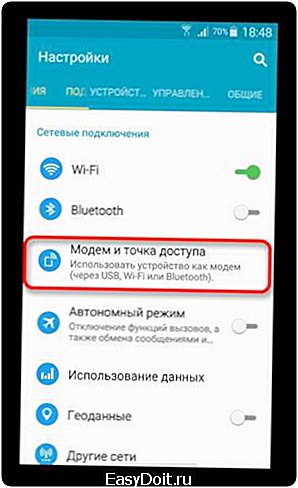 На других устройствах эта опция может располагаться по пути «Системные»—«Еще»—«Хот-спот», или «Сети»—«Общий модем и сети»—«Точка доступа Wi-Fi».
На других устройствах эта опция может располагаться по пути «Системные»—«Еще»—«Хот-спот», или «Сети»—«Общий модем и сети»—«Точка доступа Wi-Fi».
Этот способ можно назвать оптимальным для пользователей, которые по каким-то причинам не могут или просто не хотят устанавливать на свой девайс отдельное приложение. Недостатки такого варианта — упомянутые в методе с ФоксФай операторские ограничения.
Как видите, ничего сложного. Напоследок небольшой лайфхак — не спешите выбрасывать или продавать старый смартфон или планшет на Android: одним из описанных выше методов можно превратить его в портативный роутер.
Мы рады, что смогли помочь Вам в решении проблемы. Задайте свой вопрос в комментариях, подробно расписав суть проблемы. Наши специалисты постараются ответить максимально быстро.
Помогла ли вам эта статья?
Да Нет
lumpics.ru

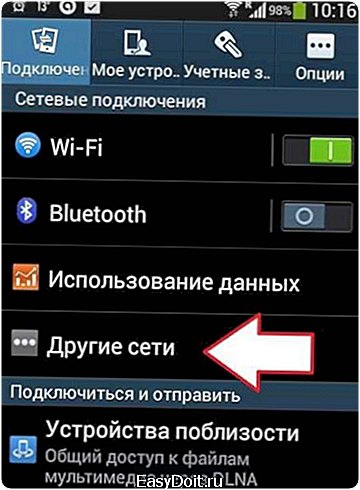

 Вторая опция реализуется посредством отдельного приложения, для которого даже не нужен сам ПДАНет, поэтому, если он вас интересует, смотрите Способ 2. Вариант с «Wi-Fi Direct Hotspot» будет рассмотрен в этом способе.
Вторая опция реализуется посредством отдельного приложения, для которого даже не нужен сам ПДАНет, поэтому, если он вас интересует, смотрите Способ 2. Вариант с «Wi-Fi Direct Hotspot» будет рассмотрен в этом способе.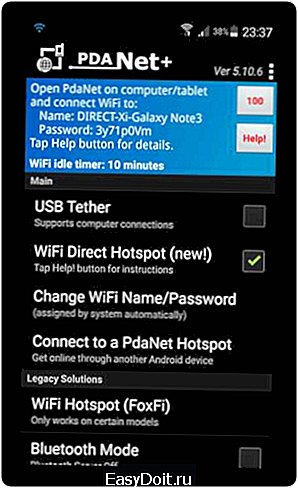 Когда точка доступа будет включена, вы сможете просмотреть пароль и имя сети (SSID) в области, отмеченной на скриншоте выше (обратите внимание на таймер активности точки, ограниченный 10 минутами).
Когда точка доступа будет включена, вы сможете просмотреть пароль и имя сети (SSID) в области, отмеченной на скриншоте выше (обратите внимание на таймер активности точки, ограниченный 10 минутами).
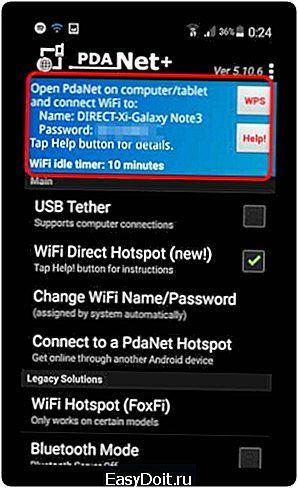
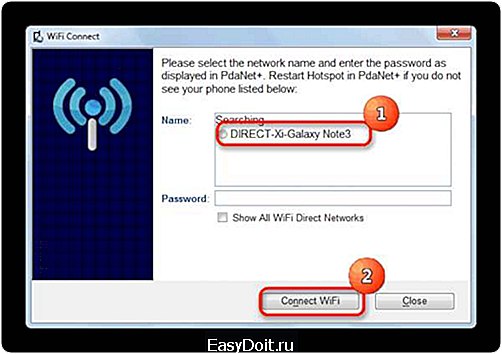 Выберите эту точку, введите пароль и нажимайте «Connect WiFi».
Выберите эту точку, введите пароль и нажимайте «Connect WiFi». Когда окно автоматически закроется, это будет сигналом того, что вы подключены к сети.
Когда окно автоматически закроется, это будет сигналом того, что вы подключены к сети. После непродолжительного срока приложение просигнализирует об успешном открытии, а в шторке появятся два уведомления: о включенном режиме точки доступа и собственное от ФоксФай, которое позволит вам контролировать трафик.
После непродолжительного срока приложение просигнализирует об успешном открытии, а в шторке появятся два уведомления: о включенном режиме точки доступа и собственное от ФоксФай, которое позволит вам контролировать трафик. О том, как подключаться к Wi-Fi из-под Windows, читайте ниже.
О том, как подключаться к Wi-Fi из-под Windows, читайте ниже.
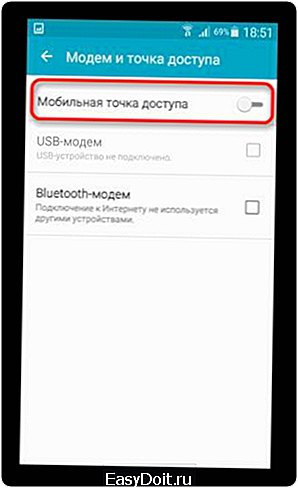 На других устройствах она может называться как «Точка доступа Wi-Fi», «Создать точку доступа Wi-Fi», и т. д. Ознакомьтесь со справкой, затем воспользуйтесь переключателем.
На других устройствах она может называться как «Точка доступа Wi-Fi», «Создать точку доступа Wi-Fi», и т. д. Ознакомьтесь со справкой, затем воспользуйтесь переключателем. 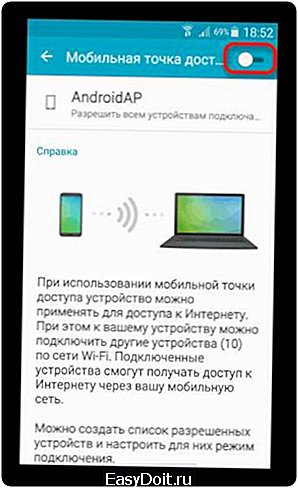 В диалоге предупреждения нажимайте «Да».
В диалоге предупреждения нажимайте «Да». 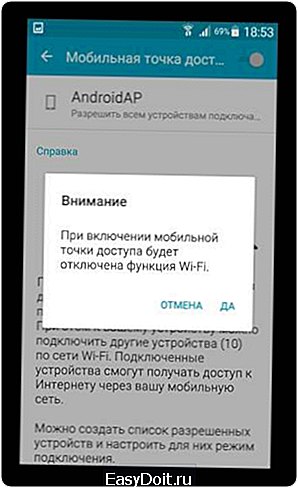 Если у вас такой опции нет, или она неактивна — вероятнее всего, ваша версия Android не поддерживает возможность беспроводной раздачи интернета.
Если у вас такой опции нет, или она неактивна — вероятнее всего, ваша версия Android не поддерживает возможность беспроводной раздачи интернета.  В окне управления точкой доступа вы сможете просмотреть короткую инструкцию, а также ознакомится с идентификатором сети (SSID) и паролем для подключения к ней.
В окне управления точкой доступа вы сможете просмотреть короткую инструкцию, а также ознакомится с идентификатором сети (SSID) и паролем для подключения к ней.