Как с пк управлять Андроидом?
Удаленное управление android: как получить доступ с ПК к смартфону и планшету дистанционно, как подключиться к компьютеру с телефона
Функция удаленного управления предусмотрена для персональных компьютеров и мобильных устройств – планшетов и смартфонов. В гаджетах хранится немало персональной информации: сведения о пользователе, данные банковских карт и учетных записей. Удаленное управление Android с компьютера повышает безопасность использования информации и помогает взаимодействовать с устройством, даже если оно не находится в зоне доступа.
Для того чтобы осуществлять управление смартфоном, проводов уже не требуется: Android Device можно подключить к ПК при помощи специальных приложений. Появляется возможность управлять данными с устройства – контактами, изображениями, видео, персональной информацией. Подключение не влияет на работу планшета или телефона, время соединения занимает пару секунд.

Удаленное управление планшетом Андроид – не просто очередная «умная» опция, она позволяет пользователю:
- при проблеме потери или кражи устройства настроить удаленное блокирование информации, сфотографировать похитителя фронтальной камерой;
- скопировать изображения, любые файлы с телефона на компьютер или, наоборот, без подключения USB провода;
- определить местоположение телефона ребенка, использовать камеру, как инструмент слежения.
Преимущества и возможности
Удаленное управление Android – это блокировка персональных данных при утере или краже смартфона или планшета: контактов, фотографий, информации о банковских картах, аккаунтов для соцсетей. Управление Андроидом через компьютер помогает осуществить родительский контроль телефонов детей, запускать определение местонахождения, слежение по видеокамере.
Управление компьютером дистанционно осуществляется посредством нескольких приложений с разным функционалом. Подключение может различаться: через аккаунт в Гугле или QR-код, регистрацию на сайте производителя, предоставлении данных о девайсах. Для того чтобы удаленно управлять смартфоном, получить доступ к его информации, необходимо установить приложение и выполнить ряд команд в меню настройки, которые синхронизируют работу гаджета и ПК.
Удаленный доступ гугл
Перед тем, как начать удаленное управление Android, надо уточнить версию ОС Android на гаджете: есть ли возможность поддержки этой опции? Если в настройках такой функции нет, надо воспользоваться функцией обновления системы до последней версии. После этого найти пункт «Удаленное управление» (Настройки, Безопасность, Администраторы устройства), поставить галочку напротив.
Удаленный доступ к телефону Андроид будет работать только при подключении девайса к сети интернет (Wi-Fi или мобильная сеть). В компьютере необходимо зайти на сайт, чтобы подтвердить пароль от аккаунта Google. Появится доступ к следующим функциям:
- определение местоположения устройства;
- звонок, который сработает, даже если гаджет выключен;
- отключить телефон, блокировать и удалить данные при краже или утере.
Сторонние программы и ПО
Гугл выпустил собственное приложение для дистанционного управления гаджетами на базе Android, но существует еще несколько эффективных программ, выпущенных сторонними компаниями:
- TeamViewer QuickSupport – бесплатная программа, дающая возможность управлять планшетом и смартфоном с ПК и наоборот;
- AirDroid – бесплатное приложение с функцией трансляции экрана смартфона на монитор ПК, есть управление данными, но отсутствует прямой запуск приложений;
- MobileGo – может работать с данными, приложениями, быстрое копирование данных на ПК;
- Airmore – подключается через QR-код, просмотр данных, фото, управление контактами, написание СМС

С Android устройства
Есть приложения Android, которые осуществляют обратную связь, дают возможность работать на ПК с мобильного устройства на базе Андроид:
- Splashtop2 Remote Desktop – работает при создании учетной записи в сервисе, управление рабочим столом ПК системы Windows через систему касаний экрана;
- TeamViewer – многофункциональное приложение, дающее доступ к ПК, работе с его данными и картой памяти, блокировку, подключение не только к собственному, но и сторонним ПК;
- PocketCloud Remote Desktop – удобная навигация, несколько режимов подключения, в бесплатной версии подключается только один ПК.
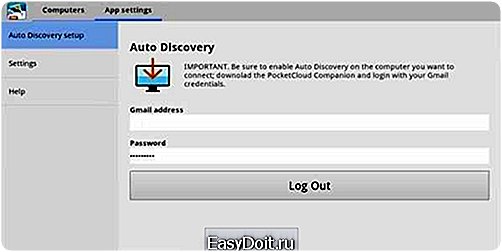
Подключение через встроенные сервисы
В системе приложения Android предусмотрены встроенные сервисы для управления Android с компьютера. Сервисы Google являются эффективным средством для удаленной работы с мобильными девайсами. Определение местонахождения гаджета, звонок (даже на выключенный телефон), блокировка данных при краже или утере, полная перезагрузка системы Android, отключение телефона при необходимости.
Для подключения необходимо:
- Зайти в раздел «Приложения», затем «Настройки Google».
- Выбрать пункт «Безопасность».
- Поставить галочку напротив подпункта «Удаленный поиск устройства».
- Включить геолокацию (в настройках зайти в раздел «Личные», включить определение местонахождения).
- На компьютере зайти на сайт Google.
- Ввести пароль от гугл-аккаунта.
Управление телефоном Android с компьютера
Разработано несколько приложений, которые предназначены для получения доступа к мобильным устройствам с персонального компьютера. Принцип действия и установки похожи, но различаются по типу подключения и функционалу. Некоторые программы являются бесплатными для частного использования, в других определенные опции предлагаются только в платной версии.
Google аккаунт
Обязательное условия для подключения к ПК при помощи удаленного сервиса Google – наличие учетной записи, ведь в процессе вам потребуется ввести свой логин и пароль на компьютере. Подключение осуществляется через настройки телефона, занимает меньше минуты:
- настройка возможности удаленного доступа;
- подтверждение учетной записи;
- работа с телефоном и ПК.
Встроенное приложение находит телефон на карте, это работает, даже когда в устройство вставлена другая сим-карта. Показывается время и место последней активности телефона. Полезная функция – принудительный звонок, даже если смартфон отключен. Блокировка данных, полный сброс настроек помогает при утере или краже телефона. К плюсам можно отнести доступность, простоту подключения. Минус – усеченный функционал, невозможность удаленного управления данными Android.
Airdroid
Популярное бесплатное приложение, которое предоставляет удаленное управление Android при помощи дистанционного подключения к компьютеру. Существует два способа установки сервиса AirDroid – через аккаунт Гугл, учетную запись на сайте Airdroid или QR-код, но тогда ПК и гаджет должны быть подключены к одной Wi-Fi сети. Для пользования расширенными возможностями необходима дополнительная настройка (предоставление рут-прав).
К плюсам можно отнести простую быструю настройку, удобный функционал, наличие многих функций в бесплатной версии. Минусы – полный вариант требует устанавливать приложение с дополнительными настройками. Некоторые функции доступны за деньги. Возможности работы приложения Airdroid (бесплатно):
- панель управления, работа с данными, музыкой, фото;
- список сообщений;
- поиск телефона при помощи звукового уведомления;
- переключение телефона в беззвучный режим;
- использование фронтальной и обычной камеры (платно);
- передача файлов объемом более 50Мб (платно).

Airmore
Приложение Airmore создано, чтобы предоставить удаленное управление девайсом Android с компьютера. Удаленное подключение не требует сведений об учетной записи, соединение идет через QR-код.Плюсы приложения – программа бесплатна, отсутствует ограничение на размер копируемых файлов, простая установка. К минусам относится отсутствие русскоязычной версии.
Процесс установки несложен: установите через браузер на компьютер, затем нажмите кнопку камеры при сканировании графического кода с окна монитора. Далее скачать приложение с Google Play и поставить его на телефон. Функционал приложения:
- полный доступ к менеджеру файлов, контактами и СМС;
- одновременные оповещения на ПК и мобильник;
- управление камерами блокировка экрана;
- определение местоположение телефона;
- создание резервных копий, передача файлов любого размера.

MobileGo
Функциональная программа для синхронизации мобильных устройств на платформе Android с компьютером. Удобно пользоваться при подключении к ПК при помощи кабеля или соединении по сетям Wi-Fi (понадобится сканирование QR-кода). Нужно скачать приложение на оба устройства, запустить программу. Для некоторых функций могут потребоваться рут-права. С помощью сервиса MobileGo предоставляется:
- работа с контактами, звонки;
- копирование файлов на ПК;
- просмотр и конвертация видеофайлов на мониторе;
- работа с оперативной памятью телефона;
- работа с установленными приложениями и с device manager.
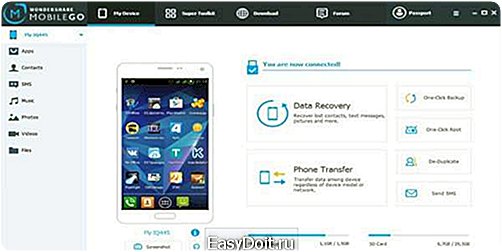
TeamViewer QuickSupport
Популярное приложение для удаленного управления девайсов Android с персонального компьютера, бесплатное для личного использования. Устанавливается на ПК и устройство, затем создается логии и пароль для компьютера. Дополнительно надо ввести идентификационный номер смартфона. Соединение для управления Android-устройством защищено. Работает во всех операционных системах.
Возможности программы TeamViewer QuickSupport:
- работа с файлами, есть опция выбора папки-получателя;
- работа с приложениями;
- трансляция экрана смартфона на монитор, передача скриншотов;
- просмотр сведений о состоянии системы;
- отсутствие лимита на размер передаваемых файлов.
Управление компьютером с Андроида
С опцией удаленного управления ПК со смартфона появляется возможность работы с файлами на компьютере, управления программами и трансляции рабочего стола на экран мобильного устройства и любые гаджеты, подключенные к нему. Как правило, при подключении требуется предварительно получить регистрацию на сайте производителя приложения и ввести полученный там логин и пароль.
PocketCloud Remote Desktop
Приложение с платной и бесплатной (использование только одного компьютера) версией. Отличие от других программ – выбор способа подключения (через аккаунт Google, протокол RDP или систему VNC). Оно подойдет для новичков и продвинутых пользователей, функционал у него богатый. Полностью показывает рабочий стол на экране мобильного устройства, регулируется при помощи определенных жестов и виртуальной клавиатуры.
Splashtop 2 Remote Desktop
Для подключения программы необходимо скачать приложение с официального сайта разработчика на ПК и смартфон. Далее идет регистрация, ввод данных об устройствах. К плюсам можно отнести быструю установку и настройку, удобную панель инструментов, расширенный функционал. Из минусов – в бесплатной версии подключается один компьютер, после приобретения платной подсоединяется до пяти машин, предоставляется облачное хранилище для информации Splashtop. Стоимость платной версии невелика – в районе 160 рублей.

LogMeIn
Новая мобильная версия известной программы для удаленного доступа к ПК. Несложная установка (на оба носителя), безопасное соединение, удобный интерфейс. В бесплатной версии доступны трансляция на рабочий стол, управление данными, контроль клавиатуры и звука. В платной версии функционал софта шире – просмотр видео с ПК, управление печатью и передача файлов. Чтобы настроить подключение требуется регистрация на сайте производителя, данные мобильного устройства.

Видео
sovets.net
Как удаленно управлять Андроидом с компьютера
Как удаленно управлять Андроидом с компьютера. Бесплатное приложение AirDroid для телефонов и планшетов на Android позволяет использовать браузер (или отдельную программу для компьютера) для удаленного управления вашим устройством без подключения его по USB — все действия осуществляются по Wi-Fi. Для использования программы, компьютер (ноутбук) и Android устройство должны быть подключены к одной Wi-Fi сети (При использовании программы без регистрации. Если пройти регистрацию на сайте AirDroid, то удаленно управлять телефоном можно будет и без роутера).
С помощью AirDroid вы можете передавать и скачивать файлы (фото, видео, музыку и другие) с Андроид, отправлять смс с компьютера через ваш телефон, проигрывать хранящуюся там музыку и просматривать фотографии, также управлять установленными приложениями, камерой или буфером обмена — при этом, для того, чтобы это все работало, не потребуется устанавливать что-либо на компьютер.
Установка AirDroid, подключение к Андроид с компьютера
Скачать AirDroid для Андроид вы можете — ЗДЕСЬ
После установки приложения и нескольких экранов (всё на русском языке), на которых будут представлены основные функции, вам будет предложено войти или зарегистрироваться (создать учетную запись Airdroid), либо «Войти позже» — при этом, без регистрации вам будут доступны все основные функции, но только в вашей локальной сети (т.е. при подключении и компьютера, с которого осуществляется удаленный доступ к Android и телефона или планшета к одному роутеру).
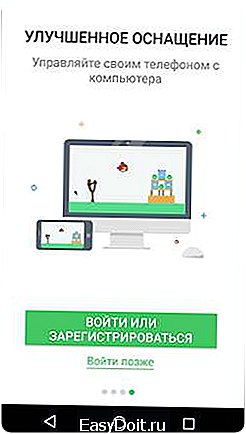
На следующем экране отображаются два адреса, которые вы можете ввести в адресной строке браузера для того, чтобы подключиться к Android с компьютера. При этом, для использования первого адреса нужна регистрация, для второго — только подключение к одной беспроводной сети.
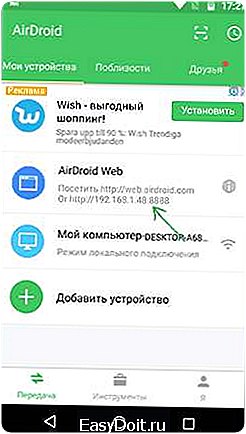
Дополнительные возможности при наличии учетной записи: доступ к устройству откуда угодно из Интернета, управление несколькими устройствами, а также возможность использовать приложение AirDroid для Windows (плюс к основным функциям — получение уведомлений о звонках, смс сообщения и другие).
Главный экран AirDroid
После ввода указанного адреса в адресной строке браузера (и подтверждения подключения на самом Android устройстве), вы увидите достаточно простую, но функциональную панель управления вашим телефоном (планшетом), с информацией об устройстве (свободная память, заряд батареи, уровень сигнала Wi-Fi), а также иконками для быстрого доступа ко всем основным действиям. Рассмотрим основные из них.
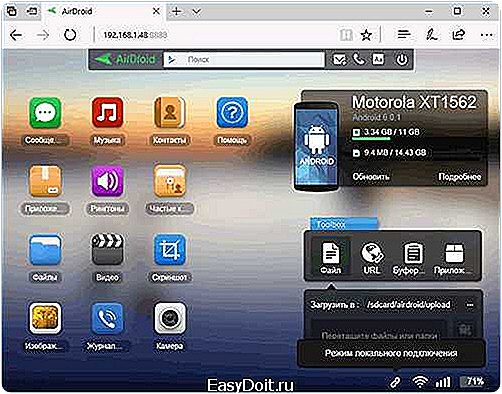
Примечание: если у вас автоматически не включился русский язык AirDroid, вы можете выбрать его, нажав по кнопке «Aa» в верхней строке страницы управления.
Как передать файлы на телефон или скачать их на компьютер
Для передачи файлов между компьютером и вашим Андроид устройством, нажмите иконку «Файлы» в AirDroid (в браузере).
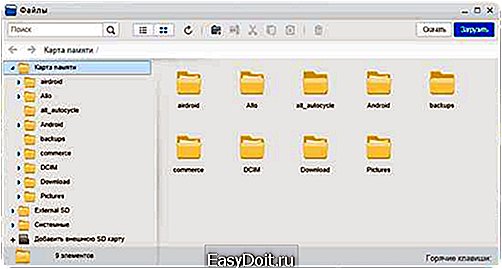
Откроется окно с содержимым памяти (SD карты) вашего телефона. Управление мало чем отличается от управления в любом другом файловом менеджере: вы можете просматривать содержимое папок, загружать файлы с компьютера на телефон или скачивать файлы с Android на компьютер. Поддерживаются комбинации клавиш: например, для выделения нескольких файлов следует удерживать Ctrl. Файлы на компьютер загружаются в виде одного ZIP архива. Правым кликом по папке вы можете вызвать контекстное меню, в котором перечислены все основные действия — удаление, переименование и другие.
Чтение и отправка смс с компьютера через Android телефон, управление контактами
По иконке «Сообщения» вы получите доступ к СМС сообщениям, хранящимся в вашем телефоне — вы можете их просматривать, удалять, отвечать на них. Кроме этого, можно писать новые сообщения и отправлять их одному или сразу нескольким адресатам. Таким образом, если вы много переписываетесь по СМС, переписка с компьютером может быть много удобнее, чем с использованием экранной клавиатуры телефона.

Примечание: для отправки сообщений используется телефон, то есть каждое отправленное сообщение оплачивается в соответствии с тарифами вашего оператора связи, так же как если бы вы просто набрали и отправили его с телефона.
Кроме отправки сообщений, в AirDroid вы можете удобно управлять вашей адресной книгой: имеется возможность просматривать контакты, изменять их, организовывать в группы и выполнять другие действия, обычно применяемые к контактам.
Управление приложениями

Пункт «Приложения» служит для просмотра списка установленных на телефоне приложений и удаления ненужных, при вашем желании. В некоторых случаях, на мой взгляд, такой способ может оказаться более удобным, если требуется навести порядок на девайсе и разобрать весь скопившийся там за долгое время хлам.
По кнопке «Установить приложение» вверху справа окна управления приложениями, вы можете загрузить и установить файл .apk с Android приложением с компьютера на ваше устройство.
Проигрывание музыки, просмотр фотографий и видео
В разделах Изображения, Музыка и Видео можно отдельно работать с файлами изображений и видео, сохраненными на Android телефоне (планшете) или, наоборот, отправить файлы соответствующего типа на устройство.

Если вы снимаете фото и видео на свой телефон, или держите там музыку, то с помощью AirDroid вы можете просмотреть и прослушать их на своем компьютере. Для фотографий имеется режим слайд-шоу, при прослушивании музыки отображается вся информация о композициях. Также, как и при управлении файлами, Вы можете загрузить музыку и фото к себе на компьютера или скинуть их с компьютера на Андроид.
В программе присутствуют и другие возможности, такие как управление встроенной камерой устройства или возможность сделать скриншот экрана. (В последнем случае, правда, нужен root.
Дополнительные возможности AirDroid
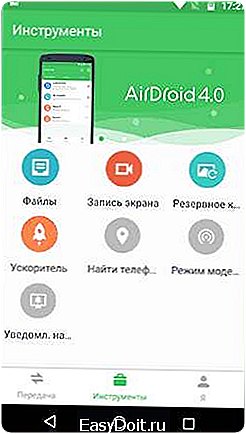
На вкладке «Инструменты» в Airdroid вы найдете следующие дополнительные возможности:
- Простой файловый менеджер
- Средство записи экрана
- Функция поиска телефона
- Управление раздачей Интернета
- Включение уведомлений Android о звонках и смс на рабочем столе компьютера (требует программы AirDroid для Windows, о которой — далее)
Дополнительные возможности при управлении в веб-интерфейсе включат в себя:
- Звонки с использованием вашего телефона (кнопка с изображением телефонной трубки в верхней строке).
- Управление контактами на телефоне.
- Создание скриншотов и использование камеры устройства (последний пункт может не работать).
- Доступ к буферу обмена на Android.
Приложение AirDroid для Windows
При желании, вы можете скачать и установить программу AirDroid для Windows (для работы требует, чтобы и на компьютере, и на Android-устройстве вы использовали одну и ту же учетную запись AirDroid).

Помимо основных функций передачи файлов, просмотра звонков, контактов и смс-сообщений, программа имеет некоторые дополнительные опции:
- Управление сразу несколькими устройствами.
- Функции управления вводом на Android с компьютера и управление экраном андроид на компьютере (требуется root доступ).
- Возможность быстрой передачи файлов на устройства с AirDroid, находящиеся в одной сети.
- Удобные уведомления о звонках, сообщениях и других событиях (также отображается виджет на рабочем столе Windows, который, при желании, можно убрать).
Скачать AirDroid для Windows (есть версия и для MacOS X)можно с официального сайта https://www.airdroid.com/ru/
upgrade-android.ru
Управление компьютером при помощи Android устройства
Контролировать стационарный ПК, находясь далеко от него — удобно. Можно решить проблему, даже находясь вне дома. Для этого есть несколько инструментов для Android с различными функциями.
TeamViewer
Утилита используется для контроля на расстоянии любой техники, на которой установлена. Достаточно ввести идентификатор и пароль. Помогает разбираться с проблемами техники у родственников, которые сейчас в другом городе, или главного бухгалтера на предприятии, не выходя из кабинета.
После выпуска версии для Android появилась возможность использовать Тим Вьювер и для работы на ПК со смартфона (и наоборот).
Позволяет полноценно контролировать любое устройство, транслирует его монитор на дисплей смартфона или планшета. Все функции активны. Есть имитация горячих клавиш и панель «Пуск».
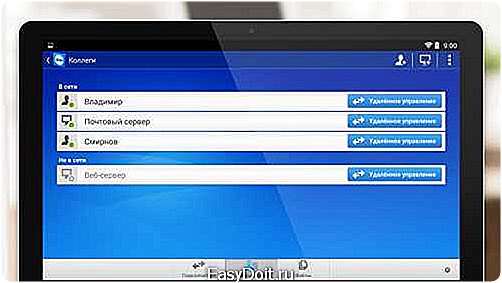
Remote Droid
Своеобразный эмулятор тачпада и клавиатуры. Устанавливается на смартфон и второй девайс – последнему необходим сервер, чтобы принимать сигналы с портативного девайса. Позволяет печатать и передвигать указатель.
Подходит только для того, чтобы лежать на диване и вместо мыши пользоваться дисплеем мобильника. Экран оно не транслирует и не имеет другого предназначения.

Microsoft Remote Desktop
Утилита от Microsoft, позволяющая работать с компами на Windows 7/8. Не требует специального приложения для ПК – оно уже установлено в операционной системе. Контактирует с предусмотренным удаленным доступом.
Способно транслировать рабочий стол на телефон. Но функциональностью не блещет – настроек и горячих клавиш тут нет.
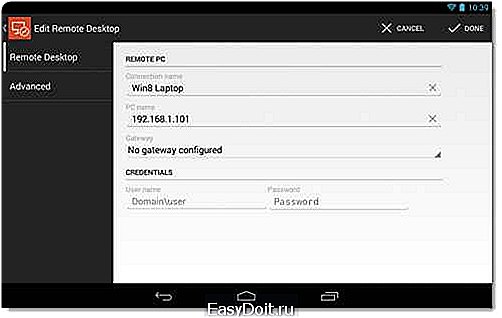
Как управлять компьютером с Android-смартфона – используем TeamViewer
Наиболее подробно стоит рассмотреть именно эту утилиту, как самую функциональную из всех популярных сегодня. Мы узнаем, как подключать Андроид, как взаимодействовать через него и что вообще может делать эта программа.
Как установить
Требуется установка на оба устройства. Для Android-смартфона достаточно скачать «TeamViewer-удаленный доступ» из Google Play. Программа для Windows находится на официальном сайте teamviewer.com или резервный вариант http://rusteamviewer.com
После этого можно начинать пользоваться. Теперь придется изучить, как правильно подключаться.
Как подключить смартфон к ПК
Без подключения и стабилизации соединения доступ никогда не запустится. Поэтому придется в первую очередь настроить канал.
Для начала требуется запустить ТимВьювер. На мобильнике отобразится небольшой ликбез, как пользоваться тачскрином для взаимодействия с партнером, и какие жесты здесь имеются.
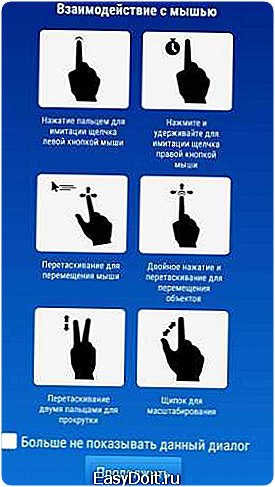
Рекомендую запомнить жесты – они непременно понадобятся в процессе использования – без них невозможно будет что-либо сделать, что логично. Затем отобразится следующее.
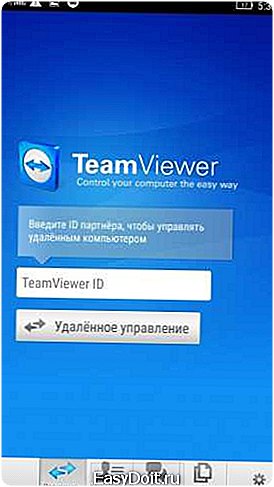
Как видно, в нём есть единственная строка, куда понадобится ввести идентификатор (о нем немного позднее). Внизу окна имеются вкладки:
- Подключиться. Через нее устанавливается связь;
- Компьютеры. Это список, где хранятся все партнеры, с которыми соединялся гаджет;
- Чат. Там можно общаться с тем, к кому вы подключились;
- Файлы. Здесь перечень директорий – присутствует возможность переслать папки на жесткий диск контролируемой станции;
- Настройки (шестеренка в углу). Тут настраиваются основные параметры сеанса – качество и т.д.
На стационарном девайсе после запуска откроется другое окно. В нем будут располагаться необходимые данные – ID (идентификатор) и пароль.
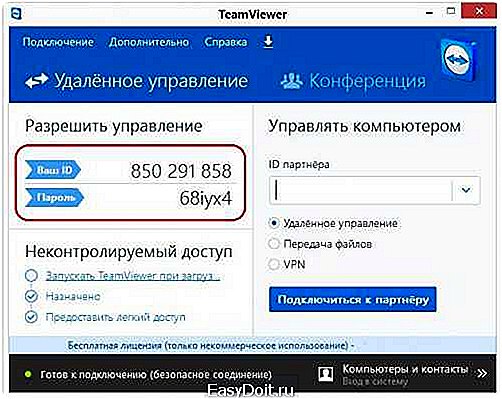
ID вносится в единственную строку программы на Android. Затем тапаем на «Удаленное управление» и вводим пароль. Когда канал установится, компьюте будет под контролем мобильного девайса. На нем в правом нижнем углу появится такое окно.

Закрывать его нельзя! Даже если мешает. Клик по крестику автоматически прервет соединение. Лучше свернуть, нажав на стрелочку по левой стороне.
Функциональность при контроле на расстоянии
Стоит подробнее рассмотреть функции, предлагаемые для использования. Спектр инструментов довольно широк.
В первую очередь – жесты. Как было показано на скриншоте выше, с помощью сенсора можно:
- передвигать курсор;
- имитировать клики левой и правой кнопками мыши;
- перемещать объекты;
- прокручивать и масштабировать страницы.
Программа дает полноценно контролировать операционную систему. Так выглядит стандартный интерфейс Metro на Windows 8 на смартфоне.

Под передаваемым изображением – панель инструментов. Перечислим слева направо:
- Завершение сеанса.
- Переключение на второй монитор. Используется, если у управляемого гаджета их больше одного.
- Клавиатура. Выводит на экран кнопки для ввода сообщений. Возможность переключать языки и использовать все символы – есть.
- Действия. Через это меню можно завершить работу, блокировать ввод данных или перезагрузить систему.
- Пуск. Здесь расположен перечень комбинаций клавиш и действий, которые не попали в другие разделы.
- Настройки. Показывает параметры соединения. Они изменяются прямо в процессе сеанса.
- Скрыть инструментарий. Оставляет перед пользователем только изображение.
Попробуем провести тест и запустить что-нибудь через смартфон. Для этого выбраны фоторедактор Adobe Photoshop и игра Counter-Strike 1.6.
Photoshop запускается и функционирует даже без мышки. Но курсор отображается не совсем корректно. На управляемость это, впрочем, не влияет – с телефона можно и порисовать.
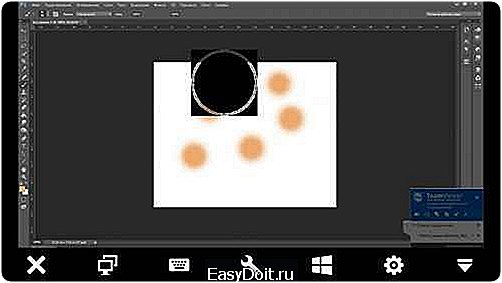
Counter-Strike аналогично спокойно запускается.

Факт, что игры и тяжеловесные программы запускаются и дают взаимодействовать с ними, уже радует. Через ТимВьювер можно делать все, что может владелец ПК.
Посему данное приложение считается самым функциональным среди подобных. И для удаленного управления компьютером или ноутбуком я рекомендую его.
обновлено: 5.06.2017
оставить комментарий
wd-x.ru
Удаленное управление Андроид с компьютера
В последнее время все большей популярностью пользуется функция удаленного управления устройством. Операционная система Андроид также может управляться удаленным способом, для чего нужно только иметь постоянное соединение с интернетом. Рассмотрим подробнее то, как можно организовать удаленное управление Андроид с компьютера и какие методы пользуются большей популярностью.
 Современные технологии предоставляют нам удобную возможность удаленного доступа к Андроид через компьютер
Современные технологии предоставляют нам удобную возможность удаленного доступа к Андроид через компьютер
Использование единого сервиса Google
Первым довольно распространенным способом установки удаленного управления устройством на Андроид можно назвать использование единого сервиса Google. Для этого следует провести создание аккаунта и подключить к нему устройство. После этого некоторые функции можно будет использовать удаленно – все зависит от особенностей мобильного устройства. Если вам необходимо воспользоваться устройством Андроид и у вас его нет – скачайте Андроид эмулятор на нашем портале.
 Аккаунт сервиса Google поможет вам удобно собрать все данные с устройства в одном месте
Аккаунт сервиса Google поможет вам удобно собрать все данные с устройства в одном месте
Применение специального программного обеспечения
Есть несколько программ, которые можно использовать для установки удаленного доступа. Управление Андроид телефоном с компьютера можно при использовании нижеприведенных программ:
 Для управления устройствами установите программу AirDroid на оба устройства (телефон и ПК)
Для управления устройствами установите программу AirDroid на оба устройства (телефон и ПК) 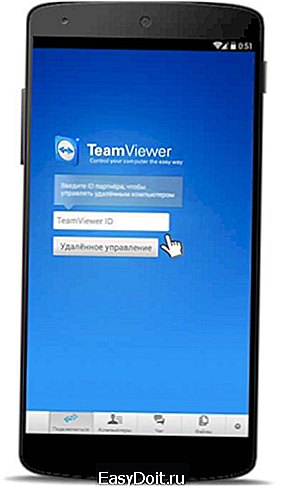 TeamViewier также предполагает установку программы на оба управляемых устройства
TeamViewier также предполагает установку программы на оба управляемых устройства
Особенностями этого программного обеспечения можно назвать то, что оно распространяется абсолютно бесплатно. Также достоинствами можно назвать простату использования и стабильность работы. Именно поэтому рекомендуется использовать именно их для решения задачи по установке удаленного доступа к устройству.
Применение программы AirDroid
Использовать эту программу можно для того, чтобы управлять фалами устройства на Андроид. Также функционал программы позволяет проводить перевод текстовых сообщений на компьютер, принимать вызовы, редактировать копировать контакты и выполнять многие другие задачи. Другими словами, использовать рассматриваемое приложения можно для выполнения практически всех функций через удаленный доступ.
Для использования рассматриваемого приложения следует провести создание аккаунта на сервисе, который распространяет приложение, провести его загрузку и ввести информацию, используемую при регистрации на сервисе. Таким образом синхронизация устройств проводится через сайт. Дальнейшее управление устройством проводится непосредственно через личный аккаунт через рассматриваемый сервис.
Применение программы TeamViewer
Подобная программа имеет больший функционал, чем многие другие. Использовать ее можно для того, чтобы полностью использовать все функции, просматривать изображение с экрана, включенной встроенной камеры. Процесс использования программы предусматривает ее установку на обоих устройствах, после чего со
