Как распаковать zip архив на Андроиде?
Как открыть файл Zip и Rar на Андроиде — популярные и лучшие архиваторы
Каждый пользователь ПК наверняка хоть единожды имел дело с zip-файлами. Это своеобразные хранилища или архивы, в которых, хранящаяся в сжатой форме информация извлекается с помощью приложений, способных работать с таким форматом.
Но вот когда речь идёт о смартфоне, надо понимать, что в нём нет инструментов, имеющихся на персональном компьютере, которые используются для ввода или вывода какой-либо информации. Но, тем не менее, периодически становится актуальным вопрос, как открыть файл zip на Андроиде, и Rar архивы, а так же распаковать (или разархивировать) зип?
Поскольку мы говорим о разных процессах, остановимся на каждом из них поподробнее.
Для чего нужны архиваторы
Приведём такой пример. Текстуры, моды, а так же карты к какой-либо игре заключены в нескольких файлах или папках, но вот скачать их только одной ссылкой технически просто невозможно. Поэтому и применяются приложения-архиваторы, которые выполняют функцию «запаковывания» в один архив несколько файлов (папок), чем значительно облегчается процесс скачивания.
Архивов существует несколько типов и форматов. Самые популярные форматы универсальные (многофункциональные) ZIP, RAR, 7z они сливают в один файл информацию, делают сжатие, оформляют архивы как самораспаковывающиеся.
Как распаковать архив на Андроиде с расширением Zip и Rar
Речь идёт о распространённом формате, поэтому найти хороший софт не составит труда (ниже мы перечислим некоторые приложения, чем открыть Zip на Андроиде и Rar). Принцип работы с архивами практически не отличается в зависимости от используемой утилиты, поэтому мы рассмотрим работу с архивом на примере одних из лучших архиваторов.
Открытие архивов, с помощью приложения Rar
Rar на Андроид – самая популярная программа, для работы с архивами, изначально разработанная для ПК, но теперь портированая и на мобильные платформы. Умеет как распаковывать, так и запаковывать Зип и Рар файлы.
 |
Rar для Андроид Скачать программу |
Работа с программой пошагово:
Чтобы распаковать архив:
- Для начала, нужно скачать и установить саму программу на своё устройство (ссылка выше);
- После установки, на экране у вас появится иконка приложения, нажимаем её;
- В списке папок, находим ту, где лежит нужный нам архив;
- Найдя, кликаем по нему один раз, после чего появится окошко с опциями, в котором нужно выбрать «Извлечь файлы» (рис. 1);
- Далее, можно выбрать, куда будет производится распаковка, после чего, нажимаем «ок» (рис. 2);
- При большом размере извлекаемых файлов, процесс можно отправить в фоновый режим (рис. 3).



Чтобы запаковать архив:
- Зайдя в программу, находим нужные для архивирования файлы;
- Выделив их, нажимаем пальцем и держим, после чего всплывёт окошко с опциями (рис.1);
- Нажимаем «Добавить к архиву». Вам будет предложено несколько вариантов сжатия «Rar», «Zip», «Rar 4x» — выбираем любой (рис. 2), при желании можно создать пароль (таким образом, доступ к архиву можно будет получить, только после ввода заданного вами пароля)
- Всё, осталось только нажать «ок», запустится процесс архивации (рис. 3), после чего ваш архив будет готов. Примечание: если процесс будет долгим, из-за большого размера файла, программу можно отправить в фоновый режим.


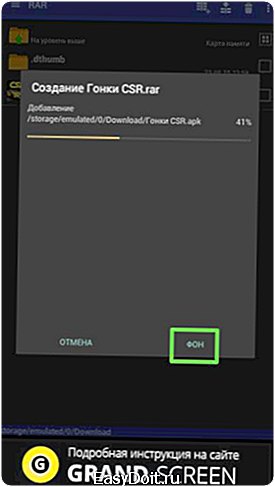
В принципе, функций данного приложения вам будет достаточно, но если по каким либо причинам, оно не захочет дружить с вашим устройством, рассмотрим принцип работы других, а уж какой архиватор лучше, решать вам.
Открытие архивов, с помощью приложения Andro Zip
Утилита Andro Zip на Андроид — приложение кроме стандартных инструментов, содержит функции менеджера задач и файлового менеджера, работает с winZIP и winRAR архивами.
 |
Andro Zip на Андроид Скачать программу |
Работа с программой пошагово:
Чтобы распаковать архив:
- Скачиваем саму программу и устанавливаем её на своё устройство (ссылка выше);
- После запуска в меню интерфейса находим папку с архивом, жмём;
- В появившемся меню выбираем нужный пункт «Извлечь файл здесь» (рис. 1);
- Начнётся процесс (рис. 2).


Чтобы запаковать архив:
- Для запаковывания файлов снова заходим в программу, выбираем необходимые файлы, нажимаем в появившемся меню поле «Создать ZIP» (рис. 1);
- Процесс запущен, после чего будет создан архив (рис. 2). Примечание: данное приложение, поддерживается пока что не всеми моделями смартфонов.
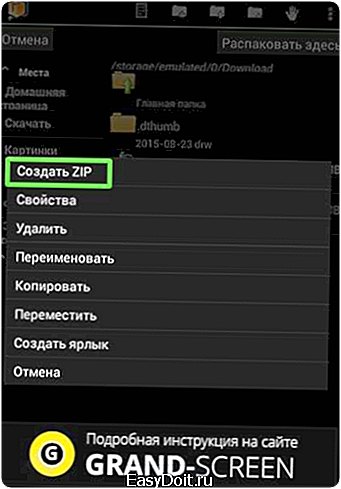

Открытие архивов, с помощью других приложений
Кроме упомянутых программ «Rar на Андроид» и «Андро Зип» можно воспользоваться возможностями следующих программ:
- Easy Unrar, Unzip & Zip — поддерживает практически все форматы, наделено простым дизайном и полным набором необходимых функций. Есть платная версия.
- Solid Explorer — файловый менеджер, есть бесплатная версия и работа с архивами в виде дополнительной опции.
- ES File Explorer — запаковывает только «ЗИП» архивы, распаковывает любые форматы. Распространяется бесплатно, но раздражает рекламой.
- 7 Zip для Андроид — многофункциональный архиватор, прост в управлении, создаёт резервные копии, распространение полностью бесплатно.
- Root Explorer — прекрасный диспетчер файлов с функционалом, поражающим воображение, однако возможности бесплатной версии сильно ограничены.
Очень важная ремарка: большинство архиваторов не наделено функцией антивируса, этот нюанс нужно учитывать при распаковывании на своём Андроиде файлов ZIP и проверять их на наличие вирусов. Чтобы себя обезопасить, смотрите статью — какой антивирус лучше установить на Андроид.
Итог
Надеемся, что представленный выше материал написан доступно и понятно, и теперь вы с лёгкостью сможете работать с zip-файлами, однако, существует достаточное количество файлов с такими расширениями, которые нелегко открыть на аппаратах Android, а охватить все варианты в одной статье просто нереально.
Поэтому, с удовольствием ответим на все, интересующие вас вопросы, возникшие не только по прочтении этой статьи, но и затруднениях, связанных с открыванием файлов других форматов.
grand-screen.com
Как открыть архивы ZIP на Андроид
 Немалое количество контента в Сети находится в упакованном в архивы виде. Одним из популярнейших форматов такого типа является ZIP. Эти файлы можно открыть и непосредственно на Android-устройстве. О том, как это сделать, читайте ниже.
Немалое количество контента в Сети находится в упакованном в архивы виде. Одним из популярнейших форматов такого типа является ZIP. Эти файлы можно открыть и непосредственно на Android-устройстве. О том, как это сделать, читайте ниже.
Открываем на Андроиде архивы ZIP
Распаковать ZIP-архивы на смартфоне или планшете можно либо с помощью специальных приложений-архиваторов, либо файловых менеджеров, в которых присутствуют инструменты для работы с данными такого типа. Начнем с архиваторов.
Способ 1: ZArchiver
Популярное приложение для работы со множеством архивных форматов. Естественно, ЗетАрхивер способен открывать и ZIP-файлы.
Скачать ZArchiver
- Откройте приложение. При первом запуске ознакомьтесь с инструкцией.
- Основное окно программы представляет собой файловый менеджер. В нем следует добраться к папке, где хранится архив, который желаете открыть.
- Тапните по архиву 1 раз. Откроется меню доступных опций.
 Ваши дальнейшие действия зависят от того, что именно вы хотите сделать с ZIP: распаковать или просто просмотреть содержимое. Для последнего нажмите на «Просмотр содержимого».
Ваши дальнейшие действия зависят от того, что именно вы хотите сделать с ZIP: распаковать или просто просмотреть содержимое. Для последнего нажмите на «Просмотр содержимого». - Готово – вы сможете просмотреть файлы и решить, что с ними делать дальше.

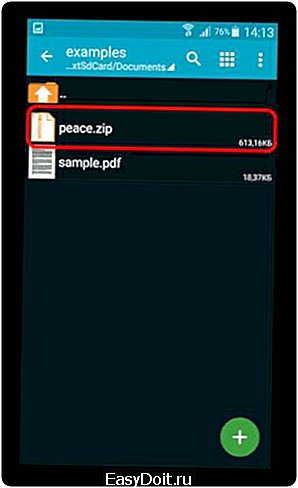
ZArchiver является одним из самых дружелюбных к пользователю архиваторов. К тому же в нем нет рекламы. Присутствует, впрочем, платная версия, функционал которой не слишком отличается от обычной. Единственным недостатком приложения можем назвать редко возникающие баги.
Способ 2: RAR
Архиватор от разработчика оригинального WinRAR. Алгоритмы сжатия и распаковки перенесены на архитектуру Android максимально точно, так что это приложение представляет собой идеальный вариант для работы с ZIP, запакованными с помощью старшей версии ВинРАР.
Скачать RAR
- Откройте приложение. Как и в других архиваторах, интерфейс РАР представляет собой вариант Проводника.
- Перейдите в каталог с архивом, который хотите открыть.
- Чтобы открыть сжатую папку, просто нажмите на неё. Содержимое архива будет доступно для просмотра и дальнейших манипуляций.
 Например, чтобы распаковать отдельные файлы, следует выделить их, поставив галочки в чекбоксах напротив, а затем нажать на кнопку распаковки.
Например, чтобы распаковать отдельные файлы, следует выделить их, поставив галочки в чекбоксах напротив, а затем нажать на кнопку распаковки.



Как видите – тоже ничего сложного. RAR прекрасно подходит начинающим пользователям Android. Тем не менее и он не без недостатков – в бесплатной версии присутствует реклама, а также недоступны некоторые возможности.
Способ 3: WinZip
Еще одна программа-архиватор с Windows в версии для Android. Прекрасно подходит для работы с ZIP-архивами на смартфонах и планшетах.
Скачать WinZip
- Запустите ВинЗип. Традиционно, увидите вариацию файлового менеджера.
- Проследуйте к расположению ZIP-папки, предназначенной для открытия.
- Чтобы просмотреть, что же именно находится в архиве, тапните по нему – откроется предпросмотр.
 Отсюда же можно выбрать элементы, которые хотите распаковать.
Отсюда же можно выбрать элементы, которые хотите распаковать.

Учитывая количество дополнительных возможностей, WinZip можно назвать ультимативным решением. Помешать этому может надоедливая реклама в свободной версии приложения. Кроме того, в ней заблокированы некоторые опции.
Способ 4: ES Проводник
Популярный и функциональный файловый менеджер для Андроид обладает встроенной утилитой для работы с ZIP-архивами.
Скачать ES Проводник
- Откройте приложение. После загрузки файловой системы перейдите к местоположению вашего архива в формате ZIP.
- Тапните по файлу 1 раз. Откроется всплывающее окно «Открыть с помощью…».
 В нем выберите «ES Архиватор» — это и есть встроенная в Проводник утилита.
В нем выберите «ES Архиватор» — это и есть встроенная в Проводник утилита. - Откроются файлы, которые содержатся в архиве. Их можно просматривать, не распаковывая, или разархивировать для дальнейшей работы.
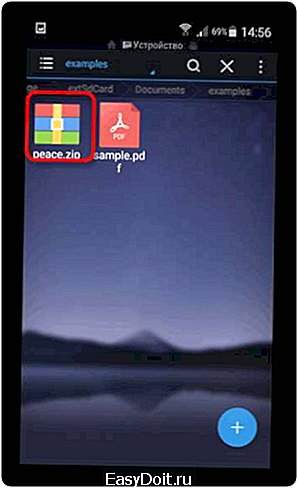

Такое решение подойдет пользователям, которые не желают устанавливать отдельное ПО на свои устройства.
Способ 5: X-plore File Manager
Легендарное приложение-проводник, перекочевавшее на Android с Symbian, сохранило возможность работы со сжатыми папками в формате ZIP.
Скачать X-plore File Manager
- Откройте Экс-Плор Файл Менеджер и пройдите к местоположению ZIP.
- Чтобы открыть архив, просто нажмите на него. Он будет открыт как обычная папка, со всеми возможностями такого подхода.
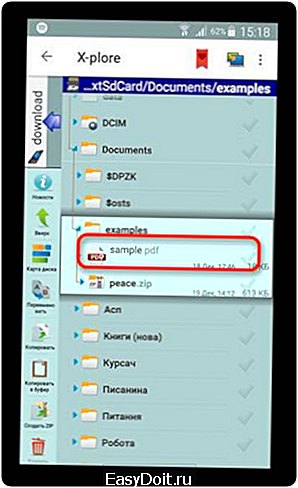
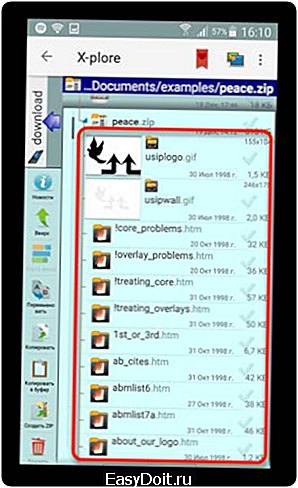
X-plore тоже довольно прост, однако требует привыкания к специфическому интерфейсу. Помехой комфортному использованию может послужить также наличие рекламы в бесплатном варианте.
Способ 6: MiXplorer
Файловый менеджер, несмотря на название, не имеющий никакого отношения к производителю Xiaomi. Кроме отсутствия рекламы и платных функций, отличается широкими возможностями, среди которых и открытие ZIP-архивов без внешнего ПО.
Скачать MiXplorer
- Откройте приложение. По умолчанию открывается внутреннее хранилище – если нужно переключиться на карту памяти, то откройте главное меню и там выберите «SD card».
- Перейдите к папке, где расположен архив, который желаете открыть.
 Для открытия ZIP тапните по нему.
Для открытия ZIP тапните по нему. - Как и в случае с X-plore, архивы такого формата открываются как обычные папки.
 И с его содержимым можно делать то же, что и с файлами в обычных папках.
И с его содержимым можно делать то же, что и с файлами в обычных папках.

Миксплорер представляет собой почти образцовый файловый менеджер, однако необходимость отдельно устанавливать в него русский язык может стать для кого-то ложкой дегтя.
Как видите, методов открытия архивов ZIP на Андроид-устройстве достаточно. Уверены, что каждый пользователь найдет для себя подходящий.
Мы рады, что смогли помочь Вам в решении проблемы. Задайте свой вопрос в комментариях, подробно расписав суть проблемы. Наши специалисты постараются ответить максимально быстро.
Помогла ли вам эта статья?
Да Нет
lumpics.ru
Как на «Андроиде» открыть файл ZIP или любой другой архив простейшими способами
В современных мобильных системах, равно как и в стационарных ОС, очень часто приходится работать с файловыми архивами, сжатыми для экономии занимаемого пространства на внутреннем или съемном накопителе. Рассмотрим несколько популярных форматов, а заодно разберемся, какой программой открыть файл ZIP для «Андроида». Здесь можно предложить как минимум два простейших решения.
Как на «Андроиде» открыть файл ZIP-формата: общие принципы
Сразу же придется огорчить всех пользователей Android-девайсов. В самой системе по умолчанию средств работы с архивами нет. Непонятно почему, но разработчики оставили вопрос того, как открыть ZIP-файл на «Андроиде» (или любой другой архивный контейнер), без решения. Таким образом, по сравнению с теми же стационарными ОС, в которых, как правило, встроенный архиватор уже поставляется в предустановленном виде, придется использовать исключительно сторонние инструменты.

Что же касается выбора программы, здесь можно выделить два основных направления:
- использование специального приложения-архиватора;
- открытие архивов с помощью файловых менеджеров, в которых архиватор является встроенным.
Как на «Андроиде» открыть файл ZIP и RAR: узконаправленные программы
Среди всего того, что сегодня предлагается на рынке мобильных приложений архиваторов, отдельно можно отметить аналоги стационарных программ, например, Andro ZIP, RAR для «Андроид», Easy Unrar, Unzip & Zip и многие другие. Большинство таких приложений можно бесплатно загрузить и установить из хранилища Google Play.
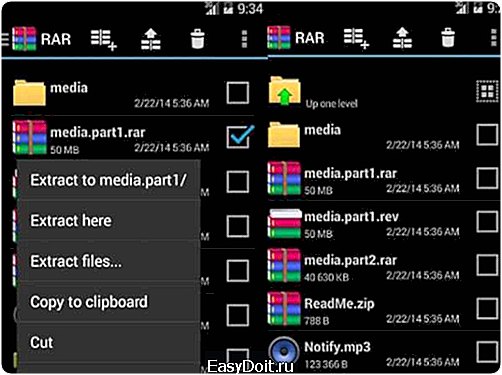
Если говорить о вопросе того, как на «Андроиде» открыть файл ZIP или любой другой архив, стоит отметить, что секвенция выполняемых действий практически во всех случаях абсолютно одинакова. Для этого после запуска приложения в списке папок следует найти ту, которая содержит искомый архив, войти в нее и тапнуть по нужному объекту.
После этого выбирается строка извлечения файлов, а затем кнопкой обзора выбирается место, куда будут сохранены распакованные данные. Подтверждаем выбор нажатием кнопки «OK», после чего просто дожидаемся окончания процесса экстрагирования.
Самые мощные файловые менеджеры
Есть еще один не менее интересный и доступный метод, позволяющий совершенно просто решить проблему того, как на «Андроиде» открыть файл ZIP. Он состоит в использовании специальных файловых менеджеров, которые в своем функционале имеют предустановленные средства для работы с архивами.
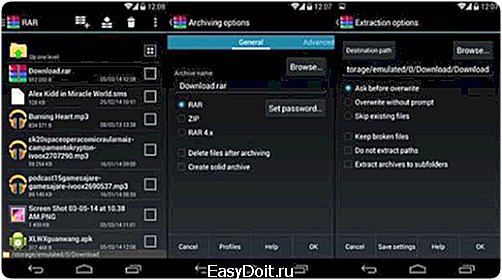
Самыми мощными и наиболее популярными программами можно назвать приложения ES Explorer и Solid Explorer. Как видно из названий, это, в общем-то, обычные проводники, но с довольно необычными возможностями. При их использовании тоже особыми знаниями обладать не нужно. Весь процесс распаковки сводится только к тому, чтобы, как и в предыдущем случае, выбрать нужный архив, тапнуть по нему и выполнить несколько дальнейших операций.
Удобство состоит в том, что архив можно просто открыть для просмотра содержимого, например, при помощи ES Zip Viewer, а можно использовать специальную кнопку для полного извлечения информации, предварительно выделив все объекты в архивной директории. Само собой разумеется, нужно указать путь к папке, в которой будет произведено сохранение файлов из архива, и подтвердить свой выбор.
Что предпочесть?
Как видно из всего вышесказанного, вопрос того, как на «Андроиде» открыть файл ZIP или какой-то другой архивный контейнер, решается достаточно просто. Жаль, конечно, что собственных инструментов у системы нет. Но, если установить соответствующее приложение, действия фактически не будут отличаться от того, что многие из нас делают в тех же ОС Windows.
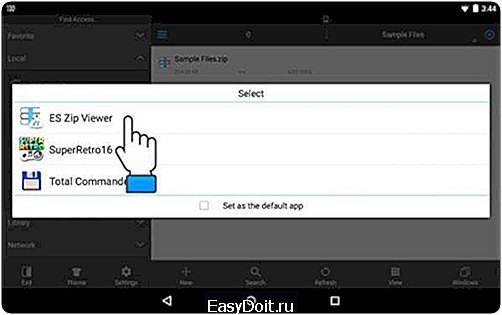
Если говорить том, что именно применять, здесь все зависит исключительно от пользователя (что ему удобнее). Однако если подходить к этой теме с практической точки зрения, можно посоветовать установить именно файловые менеджеры, указанные выше. Во-первых, в этом случае не придется инсталлировать архиватор отдельно, а во-вторых, и сам проводник может понадобиться еще для множества целей. А в том же приложении ES Explorer есть еще множество дополнительных функций и модулей, которые позволяют контролировать чуть ли не все основные параметры системы.
Наконец, если предлагаемые решения кому-то не нравятся, нет ничего проще, нежели подключить устройство через USB к стационарному компьютеру или ноутбуку и произвести извлечение информации средствами тех же Windows-систем.
fb.ru
Как открыть zip файл на Андроиде
Дек 20
Как открыть zip файл на Андроиде. Каждый пользователь ПК наверняка хоть единожды имел дело с zip-файлами. Это своеобразные хранилища или архивы, в которых, хранящаяся в сжатой форме информация извлекается с помощью приложений, способных работать с таким форматом.
Но вот когда речь идёт о смартфоне, надо понимать, что в нём нет инструментов, имеющихся на персональном компьютере, которые используются для ввода или вывода какой-либо информации. Но, тем не менее, периодически становится актуальным вопрос, как открыть файл zip на Андроиде, и Rar архивы, а так же распаковать (или разархивировать) зип?
Поскольку мы говорим о разных процессах, остановимся на каждом из них поподробнее.
Содержание:
Для чего нужны архиваторы
Приведём такой пример. Текстуры, моды, а так же карты к какой-либо игре заключены в нескольких файлах или папках, но вот скачать их только одной ссылкой технически просто невозможно. Поэтому и применяются приложения-архиваторы, которые выполняют функцию «запаковывания» в один архив несколько файлов (папок), чем значительно облегчается процесс скачивания.
Архивов существует несколько типов и форматов. Самые популярные форматы универсальные (многофункциональные) ZIP, RAR, 7z они сливают в один файл информацию, делают сжатие, оформляют архивы как самораспаковывающиеся.
Как распаковать архив на Андроиде с расширением Zip и Rar
Речь идёт о распространённом формате, поэтому найти хороший софт не составит труда (ниже мы перечислим некоторые приложения, чем открыть Zip на Андроиде и Rar). Принцип работы с архивами практически не отличается в зависимости от используемой утилиты, поэтому мы рассмотрим работу с архивом на примере одних из лучших архиваторов.
Открытие архивов, с помощью приложения Rar
Rar на Андроид – самая популярная программа, для работы с архивами, изначально разработанная для ПК, но теперь портированая и на мобильные платформы. Умеет как распаковывать, так и запаковывать Зип и Рар файлы.
Скачать программу Rar для Андроид
Работа с программой пошагово:
Чтобы распаковать архив:
- Для начала, нужно скачать и установить саму программу на своё устройство (ссылка выше);
- После установки, на экране у вас появится иконка приложения, нажимаем её;
- В списке папок, находим ту, где лежит нужный нам архив;
- Найдя, кликаем по нему один раз, после чего появится окошко с опциями, в котором нужно выбрать «Извлечь файлы» (рис. 1);
- Далее, можно выбрать, куда будет производится распаковка, после чего, нажимаем «ок» (рис. 2);
- При большом размере извлекаемых файлов, процесс можно отправить в фоновый режим (рис. 3).

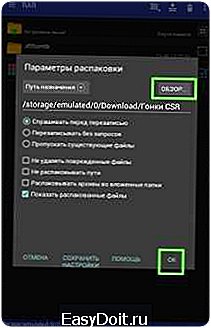
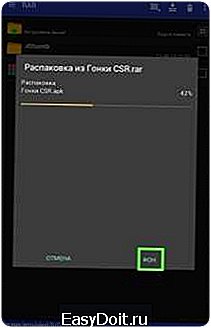
Чтобы запаковать архив:
- Зайдя в программу, находим нужные для архивирования файлы;
- Выделив их, нажимаем пальцем и держим, после чего всплывёт окошко с опциями (рис.1);
- Нажимаем «Добавить к архиву». Вам будет предложено несколько вариантов сжатия «Rar», «Zip», «Rar 4x» — выбираем любой (рис. 2), при желании можно создать пароль (таким образом, доступ к архиву можно будет получить, только после ввода заданного вами пароля)
- Всё, осталось только нажать «ок», запустится процесс архивации (рис. 3), после чего ваш архив будет готов. Примечание: если процесс будет долгим, из-за большого размера файла, программу можно отправить в фоновый режим.

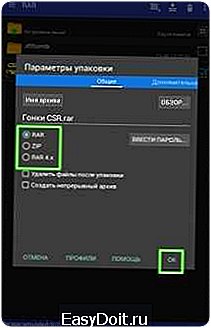
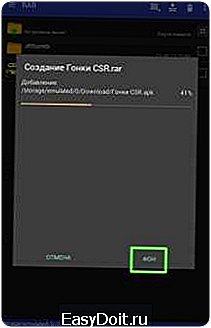
В принципе, функций данного приложения вам будет достаточно, но если по каким либо причинам, оно не захочет дружить с вашим устройством, рассмотрим принцип работы других, а уж какой архиватор лучше, решать вам.
Открытие архивов, с помощью приложения Andro Zip
Утилита Andro Zip на Андроид — приложение кроме стандартных инструментов, содержит функции менеджера задач и файлового менеджера, работает с winZIP и winRAR архивами.
Скачать программу Andro Zip на Андроид
Работа с программой пошагово:
Чтобы распаковать архив:
- Скачиваем саму программу и устанавливаем её на своё устройство (ссылка выше);
- После запуска в меню интерфейса находим папку с архивом, жмём;
- В появившемся меню выбираем нужный пункт «Извлечь файл здесь» (рис. 1);
- Начнётся процесс (рис. 2).


Чтобы запаковать архив:
- Для запаковывания файлов снова заходим в программу, выбираем необходимые файлы, нажимаем в появившемся меню поле «Создать ZIP» (рис. 1);
- Процесс запущен, после чего будет создан архив (рис. 2). Примечание: данное приложение, поддерживается пока что не всеми моделями смартфонов.


Открытие архивов, с помощью других приложений
Кроме упомянутых программ «Rar на Андроид» и «Андро Зип» можно воспользоваться возможностями следующих программ:
- Easy Unrar, Unzip & Zip — поддерживает практически все форматы, наделено простым дизайном и полным набором необходимых функций. Есть платная версия.
- Solid Explorer — файловый менеджер, есть бесплатная версия и работа с архивами в виде дополнительной опции.
- ES File Explorer — запаковывает только «ЗИП» архивы, распаковывает любые форматы. Распространяется бесплатно, но раздражает рекламой.
- 7 Zip для Андроид — многофункциональный архиватор, прост в управлении, создаёт резервные копии, распространение полностью бесплатно.
- Root Explorer — прекрасный диспетчер файлов с функционалом, поражающим воображение, однако возможности бесплатной версии сильно ограничены.
Очень важная ремарка: большинство архиваторов не наделено функцией антивируса, этот нюанс нужно учитывать при распаковывании на своём Андроиде файлов ZIP и проверять их на наличие вирусов. Чтобы себя обезопасить установите антивирус.
Итог
Надеемся, что представленный выше материал написан доступно и понятно, и теперь вы с лёгкостью сможете работать с zip-файлами, однако, существует достаточное количество файлов с такими расширениями, которые нелегко открыть на аппаратах Android, а охватить все варианты в одной статье просто нереально.
upgrade-android.ru

 Ваши дальнейшие действия зависят от того, что именно вы хотите сделать с ZIP: распаковать или просто просмотреть содержимое. Для последнего нажмите на «Просмотр содержимого».
Ваши дальнейшие действия зависят от того, что именно вы хотите сделать с ZIP: распаковать или просто просмотреть содержимое. Для последнего нажмите на «Просмотр содержимого».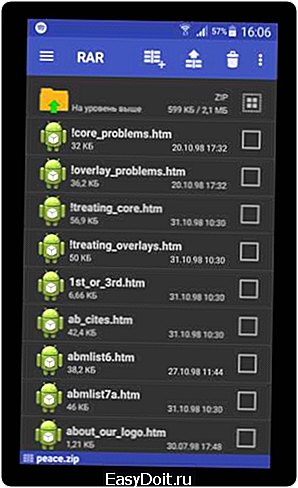 Например, чтобы распаковать отдельные файлы, следует выделить их, поставив галочки в чекбоксах напротив, а затем нажать на кнопку распаковки.
Например, чтобы распаковать отдельные файлы, следует выделить их, поставив галочки в чекбоксах напротив, а затем нажать на кнопку распаковки.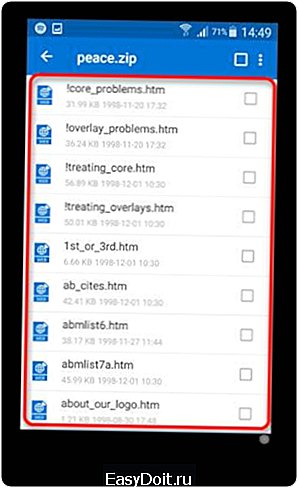 Отсюда же можно выбрать элементы, которые хотите распаковать.
Отсюда же можно выбрать элементы, которые хотите распаковать.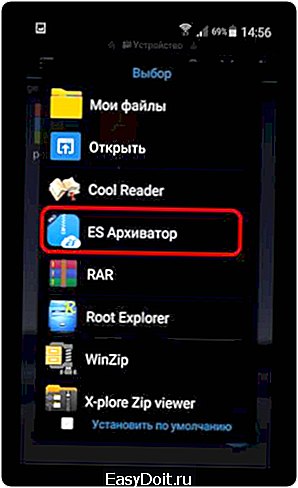 В нем выберите «ES Архиватор» — это и есть встроенная в Проводник утилита.
В нем выберите «ES Архиватор» — это и есть встроенная в Проводник утилита. Для открытия ZIP тапните по нему.
Для открытия ZIP тапните по нему.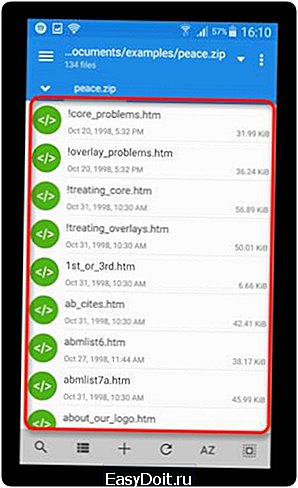 И с его содержимым можно делать то же, что и с файлами в обычных папках.
И с его содержимым можно делать то же, что и с файлами в обычных папках.