Как скопировать файлы с Андроида на компьютер?
Как перенести фото с Android на компьютер?
Вячеслав Гришанков 25.08.2015 0
Вопрос переноса изображений с мобильного или другого портативного устройства на домашний или рабочий компьютер очень часто встает перед пользователями.
Для перемещения файлов существует несколько различных способов. Любой пользователь может подобрать наиболее подходящий для него вариант.
«Мой компьютер»
Android подключается напрямую к ПК через USB-кабель, порт значения не имеет.
В меню «Мой компьютер» отобразиться ярлык устройства. На некоторых моделях предварительно следует разблокировать дисплей и выбрать способ подключения MPT. Подробнее читайте здесь.
Вход в меню осуществляется через двойной клик по названию, затем используется папка «Internal storage», если рисунки находятся в памяти телефона, или «SD card» если они размещены на флэш-карте.
Изображения с камеры находятся в папке «DCIM». Фотографии размещаются в каталоге «Camera» или в директориях с названиями приложений: «WhatsApp» или «Screenshots» и т.д.
Копирование осуществляется любым удобным способом:
- Правый клик мыши и пункт меню «Копировать»;
- Быстрые команды ctrl+C (после выделения объектов) и ctrl+V в поле переноса данных;
- Перетягиванием на рабочий стол или в другую папку.
Ahdroid является открытой системой, и для полномасштабного поиска изображений следует проверить и другие папки, такие как «Downloads», «Pictures», «Photo», «Media» и «DCIM».
Перенос фотографий на OS X
- С помощью USB-кабеля подключите Android к технике Apple, и разблокируйте экран.
- В папке «Applications» выбираете программу «Image Capture», внутри нее, в меню «Devices» находите необходимый гаджет.
- В выпадающем меню определите место для сохранения объектов копирования.
- Если планируется перенесение всех объектов, можно использовать команду «Import All». Для выделения определенных изображений зажмите кнопку «Command» и мышкой щелкните по картинкам.
- После выделения всех элементов используйте команду «Import».
Через DropBox
Приложение DropBox можно скачать бесплатно в Google Play. Установить программу можно по ссылке dropbox.com/connect.
При запуске программы будет выведена инструкция по созданию аккаунта. В процессе установки включите функцию «Загрузка с камеры», которая предоставит возможность автоматически сохранять сделанные на телефоне или планшете снимки в облачное хранилище.
Фотографии уже имеющиеся на устройстве, придется скопировать вручную через приложение Photos. Для переноса выделите объект, подождите несколько секунд, после этого выберите следующее фото.
Команда «Share» позволяет работать с выбранными изображениями, нажатие «Добавить в Dropbox» отправит вас к выбору конечного пункта сохранения.
С помощью аккаунта в Google+
Просматривать фотографии на компьютере и оперативно скачивать их можно из социальной сети Google+. Регистрация в сети происходит автоматически, как только заводится почта в одноименной системе.
На всех устройствах Android проект G+ установлен по умолчанию. Выбрав в нем вкладку «Фото» через настройки можно установить автозагрузку всех создаваемых фотографий сразу на аккаунт.
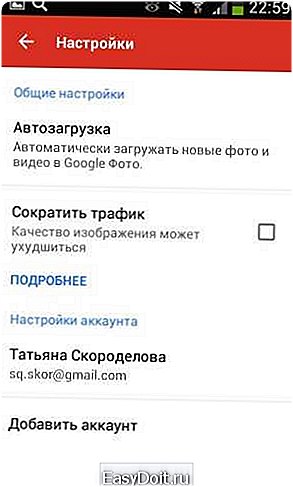
Для скачивания фото достаточно будет войти в Google+ с компьютера и скопировать изображения с помощью «Сохранить как».
Копирование файлов через AirDroid
Вышеназванная программа позволяет управлять техникой, функционирующей на Android с помощью браузера на компьютере.
AirDroid: удал. доступ и файлы
Приложение AirDroid скачивается на телефон, после запуска самостоятельно дает несколько подсказок по установке. Кнопка «Start» запустит работу системы, после чего утилита выдаст адрес, который необходимо ввести в адресной строке браузера и сгенерирует разовый пароль.
После введения в браузер полученного адреса на телефоне или планшете необходимо подтвердить подключение. После входа в систему в вашем браузере отразится внутреннее содержание телефона. Выбрав папку Photos или Images, можно выделить и скопировать архивы с фотографиями.
(2 оценок, среднее: 3,00 из 5) Загрузка…
androidlime.ru
Копирование файлов с Android на ПК и наоборот
Переброс информации с одного устройства на другое давно не является секретом. Довольно часто юзеры копируют файлы, чтобы в дальнейшем обмениваться ими. Можно передавать данные без использования проводов, по USB.
Для реализации этой процедуры пользователям следует воспользоваться актуальными помощниками. Понадобиться такая программа, которая способна превратить мобильное устройство в FTP-сервер. Актуальным помощником в этом случае является софт Ftp Server.
Принцип функционирования утилиты
Данный программный продукт позволяет включить сервер или отключить его при помощи нажатия всего на одну кнопочку. Пользователям следует произвести несколько простых настроек.
Достаточно активировать пункт под названием «Anonymous user». Хотя он чаще всего уже работает, но в некоторых случаях это может быть не так. По этой причине следует проверить данный параметр на предмет активности.
Для обеспечения подключения нужно будет кликнуть по кнопке, окрашенной в красный цвет. Как только это будет сделано, то она сразу же станет зеленого цвета. При этом FTP server в активном режиме будет сразу же.
Если функция входа анонимных пользователей является активной, то в таком случае пользователи смогут вообще без проблем открывать карту памяти, чтобы обеспечить доступ к его содержимому. Сделать это можно непосредственно в Проводнике операционной системы Windows.
Нужно будет открыть окошко, в которое вписываем адрес сайта. Далее обеспечится доступ к данным, которые размещены на съемном накопителе. Как только на экране появится все содержимое мобильного устройства, то теперь уже удается просто перетаскивать выбранные объекты.
Процедура является совершенно идентичной в отношении копирования на устройство или с устройства. Так что как только подключение аппаратов между собой реализовано, то можно будет сразу же указывать определенные файлы, которые очень просто перемещать. Только теперь использовать USB не нужно. Использование прочих актуальных методик
Для большего удобства пользователям следует создать ярлык, который поможет обеспечить доступ к файлохранилищу. При этом создание FTP-папки возможно благодаря специальному программному обеспечению. В этом вопросе поможет Filezilla.
Данный FTP-клиент помогает переходить к облачным хранилищам, которыми пользуются очень многие юзеры. Хотя Windows поддерживает работу с публичными FTP-серверами, но все же лучшим вариантом является работа с более профессиональными помощниками такого типа.
Причина в необходимости использовании стороннего программного обеспечения заключается в том, что такие сервисы работают быстрее. Функционирование их производится именно в многопоточном режиме. Также приложения позволяют использовать закрытый доступ к FTP-серверу, что является достаточно важным аспектом.
А еще пользователи нередко для достижения поставленной цели отдают предпочтение работе файловых менеджеров, которые обеспечивают поддержкой FTP. Одним из самых знаменитых помощников в этой области является Free Commander.
Этот софт помогает в создании FTP-сервера. Однако не только этот софт может быть задействован. Пользователям необходимо из обилия такого рода приложений выбрать наиболее актуальный вариант и с ним работать.
Установка соединения между гаджетами благодаря AirDroid
Данный софт также позволяет быстро решить эту задачу. Программу эту нужно будет установить на мобильник. После запуска приложения покажется окошко увидим экран приветствия. Теперь пользователю нужно будет выбрать то, как именно осуществить вход в панель управления.
Два из трех метода предполагают проведение регистрации. При этом создается личный аккаунт. Для этого нужно перейти на сайт разработчика. Далее будет обеспечен доступ к полноценному функционалу. Но также есть в этом и некоторые ограничения.
Данные передаются только при обеспечении подключения к интернету устройств. При этом устанавливается лимит на объем файлов, которые можно будет передавать между различными устройствами.
Поскольку есть немало в этих методиках минусов, то можно будет все же попробовать реализовать еще один способ входа в панель управления. Для этого потребуется загрузить один из браузеров, которые есть на гаджете.
Далее уже вводим в адресную строку IP-адрес и нажать Enter. Сразу же после этого появится уведомление. В нем покажется информация о проведении процедуры подключения соединения на смартфоне. Только после этого открыт доступ будет к панели управления.
Данный элемент управления устройством представлен в виде полноценного рабочего стола, который есть на каждом устройстве. Интерфейс AirDroid довольно прост. Утилита помогает в управлении мобильными аппаратами.
Если пользователь кликнет по иконке данного ПО, то перед ним сразу же покажется интерфейс сервиса. Так что теперь уже можно будет приступить к управлению телефоном.
Сразу же нужно оценить все предложенные опции. В левой части размещены иконки, которые помогут активировать нужные опции. В верхней части размещена поисковая строка. Так что пользователи могут находить самые разные объекты в сервисе Google Play.
А еще пользователям предлагается воспользоваться имеющимися виджетами, благодаря наличию которых удается узнать о состоянии памяти мобильного устройства. Также предлагается воспользоваться самыми разными дополнительными опциями.
На мобильнике можно управлять всеми имеющимися контактами, сообщениями и прочими данными. Для этого нужно будет выбрать одноименные опции. В AirDroid это становится возможным. Но также предложен вариант поддержки многооконного режима. Это дает возможность производить много важных действий с использованием соответствующих инструментов.
Утилита предлагает попробовать реализовать несколько дополнительных опций. Предполагается просматривать самые разные файлы и записи, которые только сохранены в памяти мобильника.
bezwindowsa.ru
Как скинуть фото с Андроида на компьютер
Современные смартфоны на Андроид заменили собой большое количество других цифровых устройств, в том числе и камеру. Теперь, чтобы сделать качественный снимок, достаточно одного нажатия на кнопку. Когда фотоснимков накапливается слишком много, хочется просто просмотреть или распечатать снимки, у владельцев смартфонов и планшетов часто возникает вопрос как быстро перенести фото с Андроида на компьютер через usb или облачные сервисы. Для этого придумано несколько способов, каждый из них изучим подробнее.
Перенос фото с Андроида на компьютер через USB
Чтобы перенести фотографии с Андроида на компьютер, можно прибегнуть к помощи кабеля USB:
- Подсоедините с помощью кабеля аппарат к ПК.
- Дождитесь установки драйверов, если пользуетесь USB впервые. Гаджет должен распознаваться в качестве флеш-накопителя.
- Зайдите в «Мой компьютер» и откройте смартфон, отыскав его среди подсоединенных девайсов.
Теперь все готово к переносу или копированию. Если на своем девайсе вы не создавали специальные папки для фото, то они располагаются в разделе Camera/DCIM. Чтобы передать изображение, воспользуйтесь любым удобным способом (копированием, вырезанием и вставкой, перемещением фото).
Перенос при помощи облачных хранилищ
Наиболее популярные сервисы:
- Google Drive;
- Яндекс.Диск;
- Dropbox;
- Copy.com.
Чтобы воспользоваться этим способом, скачайте программу на гаджет, а потом установите версию для Windows на компьютер. После прохождения регистрации и создания аккаунта можно загружать файлы в облачное хранилище. Пользуясь компьютерной версией, просто скачайте требуемые изображения, и они останутся в заданной директории.
Перенос фото при помощи Google+

Google+ представляет собой социальную сеть, в которой регистрируется каждый пользователь электронной почты от Google. Этот метод предполагает два варианта:
- автоматическое перенаправление снимков сразу же после их создания;
- отправка ранее сделанных снимков.
Чтобы все фото в автоматическом режиме отправлялись на ваш аккаунт в Google+, требуется провести активацию приложения Photos на смартфоне или планшете Андроид. Затем активируйте в настройках функцию Auto Backup.
Операция Back up all переносит все картинки на мобильном аппарате в профиль Google+. Для получения доступа к ним с компьютера войдите в профиль с ПК и скачайте файлы на жесткий диск.
Перенос фото при помощи Wi-Fi
Перемещение снимков по технологии Wi-Fi считается не менее простым и практичным. Единственное – вам потребуется установить программу на свой смартфон, которая называется Software Data Cable. После установки выполните действия:
- Запустите Wi-Fi на гаджете и ПК.
- Откройте программу Software Data Cable на смартфоне.
- Отыщите в меню вкладку «Кабель» – на дисплее возникнет адресная строка.
- Откройте «Мой компьютер» на ПК.
- Запустите любой браузер на компьютере и впишите в поисковую строку надпись с дисплея девайса.
Если все шаги выполнены правильно, то на дисплее возникнет окошко, на котором отобразятся папки и различные файлы, имеющиеся на мобильном аппарате. Таким же образом можно не только перебросить изображение с Андроида на компьютер, но и перенести музыку, видеозаписи и т.п.
Перенос фото при помощи Андроид приложения
Передача картинок с Андроида на компьютер и в обратном направлении возможна и при помощи специальных приложений. После их скачивания и инсталляции интернет-подключение вам больше не понадобится. Популярные программы:
Share Link обеспечивает совместный доступ к медиафайлам для нескольких девайсов. Чтобы передать изображение с компьютера на Андроид или наоборот, требуется установить подходящие версии программы на свой девайс и ПК. С программой вы сможете передавать следующие типы данных:
- картинки;
- видео;
- аудиозаписи;
- приложения;
- текстовые файлы.
Как пользоваться программой:
- Запустите ее на смартфоне и на ПК.
- На девайсе выберите функцию «Отправить файл».
- Укажите тип файла, который собираетесь перекидывать (в нашем случае изображения).
- Выберите одно, несколько или все фото сразу, которые хотите передать.
- Дождитесь, пока система обнаружит другое устройство (ПК).
- Активируйте передачу, а на компьютере нажмите на кнопку «Принять».
С помощью данной программы можно скинуть фото, музыку и другие файлы и на прочие мобильные аппараты.
AirDroid
Если предыдущая программа предназначается исключительно для обмена данными, то AirDroid являет собой более многофункциональное приложение с большим ассортиментом возможностей.
Наиболее интересные функции:
- Передача файлов.
- Отображение на экране ПК сообщений, уведомлений, вызовов с гаджета.
- URL (адрес), введенный в системе Андроид, открывается в браузере компьютера, который установлен по умолчанию.
- Обзор через камеры девайса (фронтальную, основную).
- Воспроизведение музыки и видео, управление ими через компьютер.
- Экспорт/импорт файлов .apk (приложений).
Перенос фото при помощи Bluetooth
Если вы пробовали передавать файлы с помощью Bluetooth между двумя Андроид устройствами, то обмен данными с ПК действует по такому же принципу. Чтобы приступить к передаче изображений, активируйте Bluetooth и на компьютере, и на девайсе Андроид. На данном этапе дальнейшие действия зависят о того, сопрягался ли смартфон с ПК ранее. Если нет, то обязательно отрегулируйте настройки видимости гаджета в настройках Bluetooth. В противном случае ПК просто не сможет «увидеть» ваш аппарат. Если устройства найдены успешно, достаточно выбрать файлы для передачи, нажать на кнопку «Отправить» и принять картинки на компьютере.
Заключение
Как вы могли убедиться, есть множество способов передать фотографии и прочие файлы со своего Андроид гаджета на ПК. Главное, что можно выбрать подходящее решение в зависимости от условий, в которых вы оказались. Нет интернета? На помощь придет USB или Bluetooth. Есть интернет, но под рукой не оказалось нужного кабеля? Облачное хранилище спасет ситуацию.
[Всего голосов: 9 Средний: 3.1/5]
tablet-pro.ru
Как копировать файлы с компьютера на Android и обратно?
Здравствуйте, дорогие друзья! В сегодняшней статье на блоге мы поговорим о том, как копировать файлы с компьютера на Android и обратно. Точнее мы рассмотрим наиболее популярные способы передачи файлов между устройствами.
На сегодняшний день развитие мобильных устройств (смартфоны, планшеты) происходит бешеными темпами. Эти устройства уже практически в каждой семье! Однако не все пользователи знают, как и какими способами можно передавать файлы с компьютера на мобильное устройство и обратно. И этот вопрос оказался очень актуальным для многих моих читателей. Поэтому в этой статье я постараюсь рассказать вам наиболее популярные способы, как копировать файлы с компьютера на Android и обратно.
Как копировать файлы с компьютера на Android и обратно? 1. Передача файлов со смартфона и на смартфон по USB.
Это, пожалуй, самый простой способ, как копировать файлы с компьютера на Android и обратно. Достаточно соединить кабелем смартфон и порт USB компьютера (кабель имеется в комплекте практически любого телефона на Android, иногда составляет часть зарядного устройства).
Он определиться в системе как один или два съемных диска или же как медиа-устройство — в зависимости от версии Android и конкретной модели телефона. В некоторых случаях, на экране смартфона нужно будет нажать кнопку «Включить USB накопитель».
 Память телефона и SD-карта в проводнике Windows
Память телефона и SD-карта в проводнике Windows
На примере выше подключенный смартфон определяется как два съемных диска — один соответствует карте памяти, другой — встроенной памяти телефона.
В этом случае, копирование, удаление, передача файлов с компьютера на смартфон и в обратную сторону осуществляется полностью также, как и в случае с обычной флешкой. Вы можете создавать папки, организовывать файлы так, как вам удобно и выполнять любые другие действия.
Примечание! Желательно не трогать папки приложений, создаваемые автоматически, если только не знаете точно, что делаете.
 Android устройство определяется как портативный проигрыватель
Android устройство определяется как портативный проигрыватель
В некоторых случаях смартфон в системе может определиться как медиа-устройство или «Портативный проигрыватель», что будет выглядеть примерно так, как на картинке выше. Открыв это устройство, вы сможете также получить доступ к внутренней памяти устройства и SD-карте при ее наличии.
В случае, когда телефон определяется как портативный проигрыватель, при копировании некоторых типов файлов может появляться сообщение о том, что файл не может быть воспроизведен или открыт на устройстве. Не стоит обращать на это внимания.
Однако, в Windows XP это может привести к тому, что вы попросту не сможете скопировать нужные вам файлы на телефон. Тут я могу порекомендовать либо поменять операционную систему на более современную, либо воспользоваться одним из способов, которые будут описаны далее.
2. Передача файлов через картридер.
Следующим способом решения вопроса о том, как копировать файлы с компьютера на Android и обратно, является использование картридера. Значимым плюсом Google-фонов, в отличие от Apple-устройств, является поддержка карт памяти. Музыку, фотографии и любые другие файлы можно загрузить непосредственно на карту, используя картридер.
Минус такого способа – нужно вынимать карту памяти из устройства. В этом случае передача данных ничем не отличается от первого способа. Все манипуляции происходят в окне проводника Windows.
 Картридер
Картридер
3. Как копировать файлы с компьютера на Android и обратно по Wi-Fi?
Следующий способ решения вопроса о том, как копировать файлы с компьютера на Android и обратно, является использование сети Wi-Fi. Передавать файлы по Wi-Fi возможно несколькими способами — в первом, и, пожалуй, самом лучшем из них, компьютер и телефон должны находиться в одной локальной сети — т.е. подключены к одному Wi-Fi роутеру, либо на телефоне следует включить раздачу Wi-Fi, а с компьютера подключиться к созданной точке доступа.
В общем-то данный способ будет работать и по Интернет, но в данном случае потребуется регистрация, а передача файлов будет медленнее, так как трафик будет идти через Интернет (а при 3G подключении это еще и дорого обойдется).
 Доступ к файлам Android через браузер в Airdroid
Доступ к файлам Android через браузер в Airdroid
Непосредственно для получения доступа к файлам на cмартфоне, вам понадобится установить на него приложение AirDroid, которое можно скачать бесплатно с Google Play. После установки вы сможете не только передавать файлы, но и выполнять многие другие действия с телефоном — писать сообщения, просматривать фотографии и т.д.
Кроме этого, для передачи файлов по Wi-Fi вы можете воспользоваться и более изощренными методами. Способы не совсем для начинающих, а потому слишком пояснять их не буду, просто намекну, как еще это можно осуществить. Те, кому это нужно, сами легко поймут о чем речь. Вот эти способы:
- Установить FTP Server на Android для доступа к файлам по FTP.
- Создать расшаренные папки на компьютере, получить доступ к ним с использованием SMB (поддерживается, например, в ES File Explorer для Android).
4. Как копировать файлы с компьютера на Android по Bluetooth?
Еще одним способом решения вопроса о том, как копировать файлы с компьютера на Android и обратно, является использование Bluetooth. Для того, чтобы передать файлы по Bluetooth с компьютера на смартфон, необходимо просто включить Bluetooth на обоих устройствах, а также в телефоне, если он ранее не был сопряжен с данным компьютером или ноутбуком.
Зайдите в настройки Bluetooth и сделайте устройство видимым. Далее, для того, чтобы передать файл, кликните по нему правой кнопкой мыши и выберите пункт «Отправить» — «Устройство Bluetooth». Вот, принципе, это все!
Передача файлов на телефон по BlueTooth
На некоторых ноутбуках могут быть предустановлены программы для более удобной передачи файлов по Bluetooth и с более широкими возможностями, с использованием Wireless FTP. Такие программы также могут быть установлены отдельно.
5. Как копировать файлы с компьютера на Android с использование облачных хранилищ?
Еще одним способом решения вопроса о том, как копировать файлы с компьютера на Android и обратно, является использование облачных хранилищ. Если вы еще не используете ни один из облачных сервисов, таких как SkyDrive, Google Drive, Dropbox или Яндекс.Диск, то уже пора бы. Поверьте, это очень удобно. В том числе и в тех случаях, когда нужно передать файлы на смартфон.
В общем случае, который подходит для любого облачного сервиса, вы можете скачать соответствующее бесплатное приложение на свой Android телефон, запустить его с вашими учетными данными и получить полный доступ к синхронизируемой папке — вы сможете просматривать ее содержимое, изменять его или скачивать данные к себе на телефон.
В зависимости от того, какой конкретно сервис вы используете, имеются и дополнительные возможности. Например, в SkyDrive вы можете получить доступ с телефона ко всем папкам и файлам компьютера, а в Google Drive — редактировать документы и электронные таблицы, находящиеся в хранилище, прямо со смартфона.
 Доступ к файлам компьютера в SkyDrive
Доступ к файлам компьютера в SkyDrive
Думаю, этих способов для большинства целей будет достаточно. Однако если я забыл упомянуть какой-то интересный вариант, обязательно напишите об этом в комментариях.
Кстати говоря, если вам будет интересно, то рекомендую вам почитать дополнительную статью на похожую тему: «Как скинуть фото с фотоаппарата на компьютер или ноутбук».
На этом пока все! Надеюсь, что вы нашли в этой заметке что-то полезное и интересное для себя. Если у вас имеются какие-то мысли или соображения по этому поводу, то, пожалуйста, высказывайте их в своих комментариях. До встречи в следующих заметках! Удачи!

www.ildarmukhutdinov.ru
