Как скопировать контакты на Андроид с компьютера?
Как скопировать контакты с Android на компьютер?
Мы уже рассказывали о том, как скопировать контакты со смартфона на смартфон. Но иногда проще перебросить контактную книгу на компьютер. Здесь она точно будет в целости и сохранности, а в определенный момент вы её скопируете на новый аппарат. Однако возникает вопрос. Как скопировать контакты с Андроида на компьютер? Разве это возможно?
Зачем это нужно?
Компьютер легче всего использовать в качестве резервного хранилища. Многие пользователи регулярно кидают на него созданные при помощи встроенной в смартфон камеры фотографии. Здесь же хранятся запасы музыки. Так почему бы не сохранять время от времен на ПК и контакты? В дальнейшем в случае поломки или кражи телефона все ваши контакты никуда не пропадут.
Следует помнить и о том, что иногда передача телефонной книги с одного устройства на другое по воздуху бывает невозможной. Например, как вы это сделаете в том случае, если экран разбит, а тачскрин не реагирует на ваши прикосновения? В таком случае на помощь приходит компьютер — нужно лишь подключить к нему смартфон при помощи USB-кабеля.
Самый простой способ
Проще всего скачать контакты, воспользовавшись встроенными в операционную систему Android средствами. Для этого совершите следующие действия:
Шаг 1. Зайдите в меню смартфона и откройте приложение «Контакты».
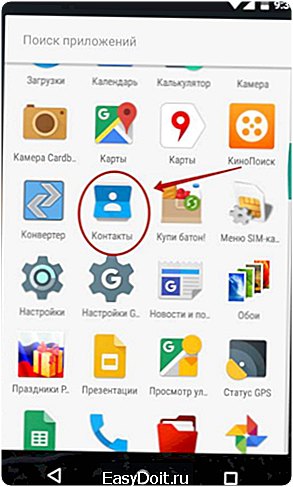
Шаг 2. Здесь вам следует нажать на троеточие, расположенное в правом верхнем углу, после чего выбрать пункт «Импорт/Экспорт».

Шаг 3. На смартфонах Samsung и некоторых других потребуется промежуточное действие в виде нажатия кнопки «Настройки». Так вы попадете в отдельное меню, в котором вы без труда обнаружите нужный вам пункт, посвященный импорту и экспорту номеров.
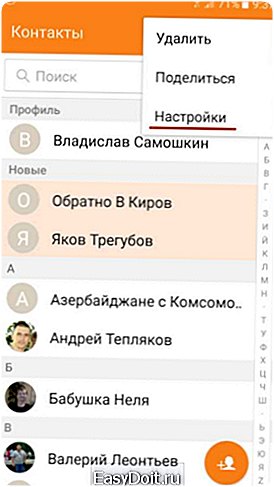
Шаг 4. Нажав на соответствующий пункт, вы увидите всплывающее меню. Здесь следует нажать «Экспортировать в файл VCF». В зависимости от модели телефона, данный пункт может иметь другое название. Например, «Экспорт на накопитель».
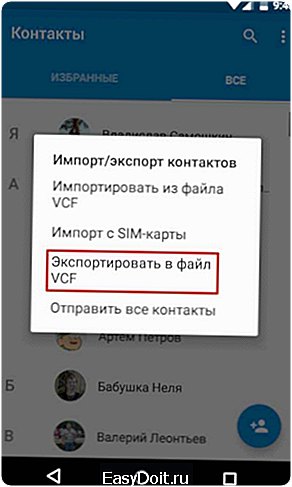
Шаг 5. Далее следует выбрать место, куда будет сохранен файл с контактами. Не исключено, что здесь у вас будет присутствовать облачное хранилище в виде Google Диска. Можно сохранить файл именно на нём — затем останется лишь открыть свой аккаунт на компьютере. Но мы создадим файл с контактами в папке «Загрузки».
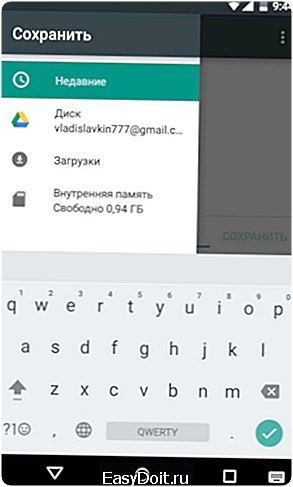
Шаг 6. Дайте название файлу.
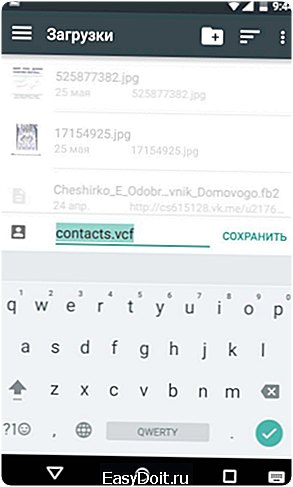
Шаг 7. Подключите смартфон к компьютеру посредством рабочего USB-кабеля. Найти созданный файл вы сможете в папке Download. Вам остается лишь скопировать или вырезать его.
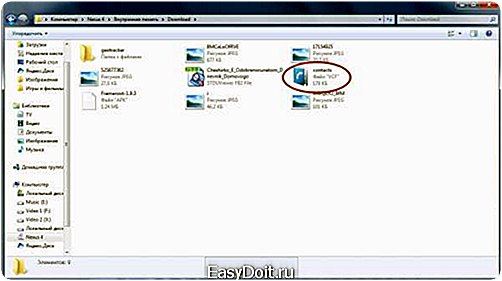
Шаг 8. При покупке нового смартфона вам предстоит выполнить все действия в обратном порядке. То есть, вы скопируете файл в память телефона, после чего во всплывающем меню выберите пункт «Импортировать из файла VCF».
Сохранение контактов при помощи аккаунта Google
Если у вас в настройках устройства включена синхронизация контактов с серверами Google, то можно поступить ещё проще. Вы можете перенести контакты без привлечения смартфона. Это особенно актуально для того случая, когда аппарат сломан.
Шаг 1. Зайдите на страницу contacts.google.com. Здесь вам следует нажать на кнопку «Экспортировать», при необходимости развернув вкладку «Ещё».

Шаг 2. В новой версии сервиса экспорт контактов не поддерживается (по состоянию на лето 2016 года). Google предлагает перейти к прежней версии данной странички.
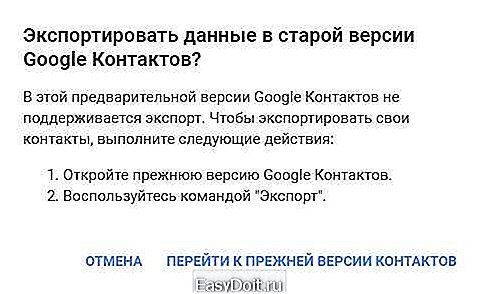
Шаг 3. Здесь выделите все контакты, после чего нажмите кнопку «Ещё» и выберите пункт «Экспорт».
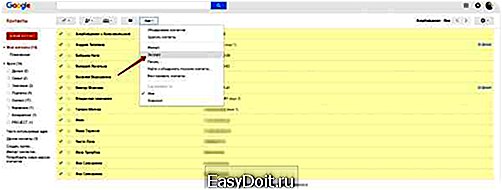
Шаг 4. Во всплывающем меню укажите, какие именно контакты требуется сохранить, а также какой формат следует использовать. Когда вы это сделаете — нажмите синюю кнопку «Экспорт».
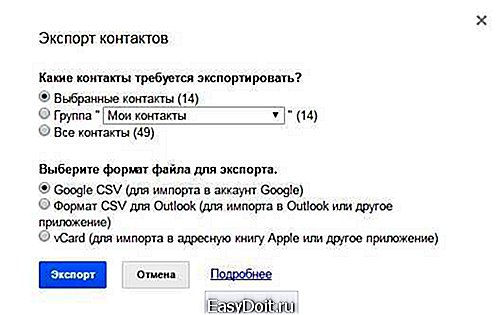
Использование сторонних программ
При необходимости вы можете воспользоваться и какими-то сторонними программами. Например, неплохо себя показывает Airdroid. Он поможет скинуть номера по воздуху. На смартфон при этом устанавливается соответствующее приложение, а на компьютере достаточно использования любого интернет-браузера.
Ещё сохранить контакты с Андроид на компьютер можно при помощи MOBILedit. Об этой компьютерной программе мы уже рассказывали. Она служит для копирования телефонной книги, журнала вызовов, SMS-сообщений и многого другого.
setphone.ru
Как сохранить контакты Android на компьютер
07.04.2015 для начинающих | мобильные устройства
Если вам потребовалось сохранить контакты с Android телефона на компьютер для тех или иных целей — нет ничего проще и для этого предусмотрены средства как на самом телефоне, так и в аккаунте Google, в случае если ваши контакты синхронизируются с ним. Есть и сторонние приложения, позволяющие сохранять и редактировать контакты на компьютере.
В этой инструкции покажу несколько способов экспортировать ваши контакты Android, открыть их на компьютере и расскажу, как решить некоторые проблемы, наиболее распространенная из которых — неправильное отображение имен (показываются иероглифы в сохраненных контактах).
Сохранение контактов с использованием только телефона
Первый способ самый простой — вам достаточно только самого телефона, на котором сохранены контакты (ну и, конечно, потребуется компьютер, раз уж мы переносим эту информацию на него).

Запустите приложение «Контакты», нажмите по кнопке меню и выберите пункт «Импорт/Экспорт».
После этого вы можете выполнить следующие действия:
- Импорт с накопителя — используется для импорта в книгу контактов из файла во внутренней памяти или на SD карте.
- Экспорт на накопитель — все контакты сохраняются в файл vcf на устройстве, после этого вы можете его передать на компьютер любым удобным способом, например, подключив телефон к компьютеру по USB.
- Передать видимые контакты — этот вариант полезен, если вы предварительно в настройках установили фильтр (так, чтобы отображались не все контакты) и вам требуется сохранить на компьютер только те, которые показываются. При выборе данного пункта вам не будет предложено сохранить файл vcf на устройство, а только поделиться им. Вы можете выбрать Gmail и отправить этот файл себе же на почту (в том числе на ту же самую, с которой отправляете), а потом открыть на компьютере.

В результате вы получаете файл vCard с сохраненными контактами, который могут открывать почти любые приложения, которые работают с такими данными, например,
- Контакты Windows
- Microsoft Outlook

Однако с указанными двумя программами могут быть проблемы — русские имена сохраненных контактов отображаются как иероглифы. Если вы работаете с Mac OS X, то там этой проблемы не будет, вы легко импортируете данный файл в родное приложение контактов от Apple.
Исправление проблемы с кодировкой контактов Android в файле vcf при импорте в Outlook и контакты Windows

Файл vCard представляет собой текстовый файл, в котором в специальном формате записываются данные контактов и Android сохраняет этот файл в кодировке UTF-8, а стандартные средства Windows пытаются открыть его в кодировке Windows 1251, отчего вы и видите иероглифы вместо кириллицы.
Есть следующие способы исправить проблему:
- Использовать программу, которая понимает кодировку UTF-8 для импорта контактов
- Добавить специальные теги в файл vcf, чтобы сообщить Outlook или другой подобной программе об используемой кодировке
- Сохранить файл vcf в кодировке Windows
Я рекомендую использовать третий способ, как самый простой и быстрый. И предлагаю такую его реализацию (вообще, есть множество способов):
- Загрузить текстовый редактор Sublime Text (можно portable версию, не требующую установки) с официального сайта sublimetext.com.
- В этой программе открыть файл vcf с контактами.
- В меню выбрать File — Save With Encoding — Cyrillic (Windows 1251).

Готово, после этого действия кодировка контактов будет такая, которую адекватно воспринимают большинство приложений Windows, включая Microsoft Outlook.
Сохраняем контакты на компьютер с помощью Google
Если ваши контакты Android синхронизированы с аккаунтом Google (что я рекомендую делать), вы можете сохранить их на компьютер в разных форматах, зайдя на страницу contacts.google.com
В меню слева нажмите «Еще» — «Экспортировать». В момент написания этого руководства при нажатии данного пункта предлагается использовать функции экспорта в старом интерфейсе контактов Google, а потому дальнейшее показываю в нем.

Вверху страницы контактов (в старом варианте) нажмите «Еще» и выберите «Экспорт». В открывшемся окне вам потребуется указать:

- Какие контакты экспортировать — рекомендую использовать группу «Мои контакты» или только выбранные контакты, поскольку в списке «Все контакты» содержатся данные, которые вам, скорее всего не нужны — например, адреса электронной почты всех, с кем вы хоть однажды переписывались.
- Формат для сохранения контактов — моя рекомендация — vCard (vcf), который поддерживается почти любыми программами для работы с контактами (если не считать проблемы с кодировкой, о которой я написал выше). С другой стороны, CSV также поддерживается почти везде.
После этого нажмите кнопку «Экспорт» для сохранения файла с контактами на компьютер.
Использование сторонних программ для экспорта контактов Android
В магазине Google Play есть множество бесплатных приложений, которые позволяют сохранить ваши контакты в облако, в файл или на компьютер. Однако о них я писать, пожалуй, не буду — все они делают почти то же самое, что и стандартные средства Android и польза от использования таких сторонних приложений мне кажется сомнительной (разве что такая вещь как AirDroid действительно хороша, но она позволяет работать далеко не только с контактами).
Речь немного о других программах: многие производители смартфонов на Android поставляют собственное ПО для Windows и Mac OS X, позволяющее, в том числе, сохранять резервные копии контактов или импортировать их в другие приложения.
Например, для Samsung это KIES, для Xperia — Sony PC Companion. В обеих программах экспорт и импорт ваших контактов сделан так просто, как это только может быть, так что проблем возникнуть не должно.
А вдруг и это будет интересно:
remontka.pro
Как скопировать контакты с андроида на компьютер

пока нет комментариев 27 Апр 2018г
Необходимость в копировании адресной книги обычно возникает при покупке нового смартфона. Перенести накопленную фонотеку, любимые фотографии и видеоматериалы несложно, достаточно разместить их на SD-карте. А что делать с бесчисленным множеством телефонных номеров? Оптимальным вариантом является перенос адресной книги на компьютер. В дальнейшем номера можно загрузить на другое мобильное устройство, да и резервная копия телефонной базы всегда будет под рукой. Рассмотрим 3 основных варианта того, как скопировать контакты с Андроида на компьютер.
Наиболее простой способ, не требующий даже участия в процессе самого смартфона. В случае, если гаджет поломан, является единственным вариантом восстановления адресной книги. Для того, чтобы использовать возможность сохранить контакты с Андроида на компьютер при помощи Google-аккаунта, необходимо выполнение двух условий:
- пользователь зарегистрирован на Google (это обеспечить легче всего, поскольку любой смартфон под Андроид предлагает создать учетную запись при первом включении устройства);
- должна быть включена синхронизация с Гугл-серверами в настройках мобильного устройства (если эта опция отключена, можно получить только адресную книгу на момент проведения последней синхронизации, все последующие изменения в результирующий файл не войдут).
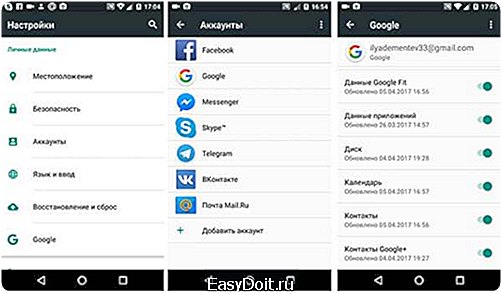
Поэтому, если смартфон находится в работоспособном состоянии, перед тем как скопировать контакты с Андроида на компьютер, рекомендуется проверить установку синхронизации и в случае, если она выключена, предварительно активировать ее.
Далее работаем исключительно на персональном компьютере или ноутбуке по следующему алгоритму:
- Открываем любой интернет-браузер и заходим на страницу contacts.google.com. В экранном меню разворачиваем вкладку «Ещё» и выбираем пункт «Экспортировать».
- Новая модификация сервиса не поддерживает функцию экспорта, поэтому система предложит перейти к предыдущей версии. Соглашаемся, нажав кнопку «Перейти к прежней версии контактов».
- После того как страница обновится, на экране возникнет полный список контактов. Выделяем всех абонентов (или ту часть, которую собираемся сохранить на компьютере), после чего нажимаем на пункт «Ещё», расположенный сверху справа над списком, и в открывшемся меню нажимаем «Экспорт».
- Далее указываем, какие именно контакты необходимо экспортировать (Гугл предложит три варианта: выбранные, определенную группу или всю книгу), а также формат формируемого файла (выбор зависит от способа дальнейшего использования сохраняемых данных), после чего нажимаем на расположенную под меню кнопку «Экспорт».
- Файл сохраняется на вашем компьютере, можете пользоваться.

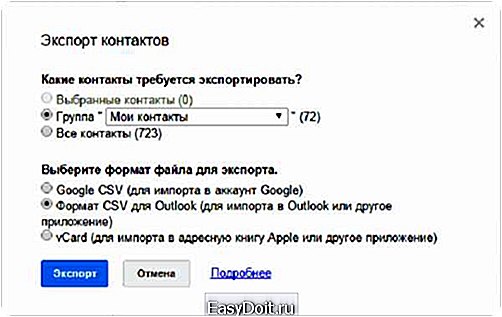
К содержанию
Другим распространенным способом того, как перенести контакты с Андроида на компьютер, является прямое подключение мобильного устройства к ПК при помощи USB-кабеля. В этом случае вся основная работа выполняется непосредственно на смартфоне. Для сохранения адресной книги в виде файла осуществляем следующее:
- Заходим в телефонный справочник (запускаем приложение «Контакты»).
- Открываем контекстное меню (в зависимости от модели смартфона и версии операционной системы, это можно сделать либо нажатием левой сенсорной кнопки, расположенной на лицевой панели устройства, либо кнопкой с изображением трех точек непосредственно на экране).
- Выбираем пункт «Импорт/экспорт».
- Указываем способ сохранения. Опять же, в зависимости от марки и модели смартфона, его название может отличаться: «Экспортировать в файл VCF», «Экспорт во внутреннюю память» или что-либо подобное, но смысл всегда будет понятен.
- Выбираем (и запоминаем) папку, в которой будет сохранен конечный файл. Указываем его название (по умолчанию будет предложено «Contacts.vcf», при желании можно изменить имя, но не рекомендуется трогать расширение) и нажимаем «Ок».
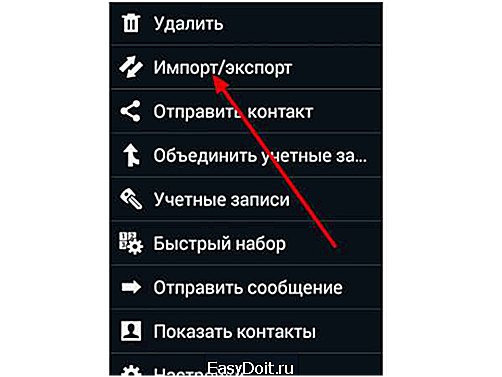

Далее все просто. Подключаем гаджет к компьютеру, используя USB-кабель. Через стандартный проводник заходим в папку, в которой сохраняли телефонный справочник, находим нужный файл и копируем его на жесткий диск компьютера.
Для использования сохраненной адресной книги на новом смартфоне нужно будет выполнить эти действия в обратном порядке, только вместо операции экспорта данных осуществить импортирование из файла VCF.
К содержанию
Для тех, кому по каким-либо причинам не понравятся два вышеописанных метода, разработаны специальные программы для копирования контактов с телефона Андроид на компьютер. Большинство подобных утилит бесплатны, их легко можно найти в стандартном магазине приложений Google Store. Помимо функции сохранения контактов, они предлагают довольно значительный функционал по управлению адресной книгой, списками вызовов, полученными и отправленными сообщениями, поэтому каждый пользователь сможет дополнительно найти для себя что-нибудь полезное.
Из универсальных программ, подходящих для любых моделей смартфонов, наибольшей популярностью пользуется MOBILedit. Использование этого программного продукта позволяет производить сопряжение с компьютером не только посредством кабеля USB, но и с помощью Bluetooth, Wi-Fi, инфракрасного порта. Программа имеет бесплатный пробный период в течение недели, так что можно спокойно успеть проделать все необходимые манипуляции, не затрачивая лишних средств.
Также копирование контактов на компьютер можно осуществить с помощью AirDroid, файлового менеджера MyPhoneExplorer, Nokia Switch, Samsung Kies и других утилит. Практически каждый производитель мобильных устройств уже предусмотрел в своей программной линейке приложение для выполнения подобных операций.
К содержанию
mobila.guru
Как найти, скопировать и переместить контакты с Андроида на компьютер

Каждый пользователь должен знать, как скопировать контакты с Андроида на компьютер. Эта необходимость возникает по разным причинам — при поломке телефона, при проведении перепрошивки или сброса заводских настроек и т.д. Этот материал позволит узнать о выполнении процесса и способах переноса.
Инструкция по поиску контактов
Перед тем, как найти и произвести копирование информации, нужно знать, где находятся контакты. В памяти смартфона Контакты располагаются на рабочем дисплее или в основном меню, найти их не сложно. Непосредственно в директории их можно найти в файле contacts с расширением .db, в папке Databases, которая расположена в /data/data/com/android.contacts/databases. Для открытия файла необходимы права root, а для его чтения — adb.
Способы сохранения контактов
Как экспортировать и как редактировать контакты телефона? Есть несколько способов, рассмотрим подробно каждый.
Через телефон
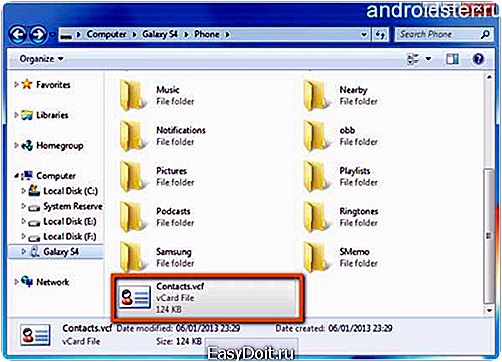
Для управления и редактирования контактов потребуется телефон с информацией и компьютер, поскольку контакты надо копировать через USB-шнур. Для запуска операции перейдите в меню контактов и нажмите на пункт Импорта/Экспорта файлов.
Как переместить информацию:
- Для импорта с устройства применяется опция Импорта с накопителя. Так контакты сохраняются в файл, расположенный в памяти телефона или на карте памяти. Надо выбрать нужный вариант.
- Опция экспорта на накопитель используется для сохранения информации в файле vcf в памяти мобильного девайса. После сохранения файл копируется на компьютер, используйте любой удобный метод.
- Есть опция передачи видимых контактов. Способ актуален и полезен юзерам, которые заранее выставили в настройках телефона фильтр для отображения не всех подряд данных. На компьютер или ноутбук копируется та информация, которые продемонстрированы. Выбирая этот метод, система не предложит сохранить vcf файл в память девайса, допускается возможность им поделиться. Поэтому выберите опцию Gmail и переправьте данные на адрес электронной почты, а оттуда перенесите на компьютер. Отправить контакты можно на свой электронный ящик.
В итоге у вас будет файл vCard, где сохранится вся нужная информация. Стандартными средствами открыть файл не получится, можно использовать приложение Outlook от MS Office или инструмент Контактов Виндовс. Учтите, что при использовании программ все контакты, записанные на русском языке, отобразятся в виде иероглифов. Такой проблемы нет на компьютерах с операционной системой Мас OS X, для открытия используется сервис контакты Apple.
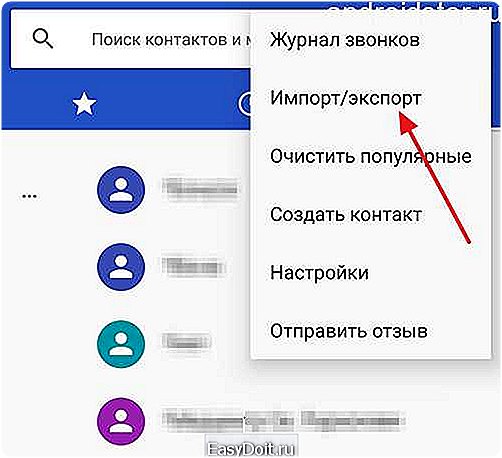
С помощью Google
Как отредактировать и произвести экспорт данных с использованием Google? Этот метод актуален для пользователей, которые синхронизировали свой телефон с учетной записью Google. Сначала потребуется зайти на страницу contacts.google.com, введя этот адрес в адресную строку браузера. С левой стороны появится меню, нужно выбрать Еще — Экспортировать. В разных версиях интерфейса при нажатии на кнопку появится окно, где система предложит применить опции экспорт.
Сверху основной страницы нажмите на Экспорт, это приведет к появлению нового окна, где система попросит указать:
- Список данных, которые перемещаются. Лучше выбрать группу Мои контакты либо только выбранные данные. Это делается так, поскольку в списке Всех контактов есть информация, которая фактически может быть бесполезной для пользователя — электронные ящики и т.д.
- Затем надо выбрать формат для сохранения данных. Выберите vCard — такие файлы поддерживаются многими сервисами и приложениями. Можно выбрать и CSV, с открытием такого файла проблем не возникнет. После выполнения этих действий нажмите на кнопку Экспорта, операция по копированию начнется (автор видео — канал Besplatnieuroki).
Через сторонние программы для экспорта контактов
Если вы не знаете, как сохранить контакты без использования сервисов, то допускается применение сторонних приложений для этого. В официальном магазине Плей Маркет вы найдете разные программы и утилиты, с помощью которых можно перенести информацию, не только в память компьютера или в файл, но и в облачный сервис. Можно использовать AirDroid, эта утилита позволяет управлять мобильным девайсом через интернет-браузер и с ее помощью выполняется как копирование, так и другие полезные функции.
Лучше использовать программу, соответствующую модели мобильного гаджета. Сегодня почти все производители телефонов с устройствами предлагают собственное программное обеспечение для операционных систем Виндовс и Мас OS X. Программы сохраняют резервные копии данных или перемещают их в прочие приложения.
Особенности управления контактными данными
1. SyncMaster для Андроид
Для управления информацией через компьютер используются разные приложения. Как мы сказали, лучше довериться специализированному софту, разработанному под конкретную модель телефона.
Есть универсальные приложения, позволяющие работать с разными смартфонами:
- MyPhoneExplorer. Ранее эта утилита работала с телефонами SonyErricson, сейчас функционирует со всеми смартфонами Андроид. С гаджетом приложение синхронизируется через беспроводные каналы связи Bluetooth, Wi-Fi либо через USB. Беспровдоная связь после установки программы выполняется сразу. Отдельно можно выбрать файлы, расположенная в памяти мобильного девайса или на накопителе памяти, контакты, хранящиеся на разных носителях, отображаются отдельно.
- Sync Master. Защищенное соединение смартфона с программой через W-Fi обеспечивается использованием пин-кода. Основная особенность утилиты заключается в предоставлении доступа к списку популярных утилит и программ, загрузить которые можно сразу на телефон.
- MobileGo может быть платной или бесплатной. Программа позволяет копировать и редактировать записи, а также искать повторяющиеся контакты. Можно удалить лишние контакты или объединить несколько записей в одну.
Перечень программ для управления контактами и прочей информацией в телефоне большой, весь список мы рассматривать не будем. Чтобы не возникло проблем с использованием данных, рекомендуем синхронизировать работу мобильного устройства и учетной записи Google. При потере или поломке телефона это позволит быстро восстановить утерянную информацию.
Загрузка …
Видео «Пример переноса файлов программой AirDroid»
Как правильно перенести информацию с мобильного устройства на компьютер или ноутбук — смотрите пример копирования утилитой AirDroid (ролик снят и опубликован каналом КАК ЭТО РАБОТАЕТ).
androidster.ru

