Как установить программу на Андроид с компьютера через USB?
Как установить приложение с компьютера на андроид
Довольно часто пользователи не могут найти любимые приложения в Google Play по причине того, что их удалили. Да, действительно, такое встречается сплошь и рядом. То из Маркета пропадут программы для скачивания музыки из ВК, то пропадёт небезызвестный XModGames, помогающий в онлайн играх, то что-нибудь ещё. В конце концов, у Вас попросту может не хватать трафика для скачивания того или иного приложения, ведь далеко не все они весят по 10 мегабайт. Некоторые игры и вовсе “перешагнули” планку в один гигабайт. Что же делать в таких случаях? Неужто нет обходных путей? Есть! Именно поэтому мы решили рассказать Вам, как установить приложение на Андроид с компьютера! Способов более чем предостаточно, но мы хорошенько подумали и остановились на двух наиболее действенных, простых и популярных. Они подойдут всем!
Как установить приложение на Андроид с компьютера
Как уже было сказано выше, мы подготовили два варианта: первый упирается в установку специализированной программы под названием «InstallAPK», второй – в использование собственной Google-почты. Ну, а самый простой способ, подключить смартфон к компьютеру по USB и закинуть скаченный .apk (приложение или игру) на телефон и далее, запустить, через проводник установочный файл. В некоторых случаях, требуется установка кэша, для этого прочитайте инструкцию: “Как установить игру с кэшем на Android”.Оба предельно просты. При желании их сможет освоить даже самый неопытный пользователь.
Вариант первый – установка приложений через InstallAPK
Прежде всего, Вы должны скачать данную программу. И если у Вас по той или иной причине возникла необходимость установить приложение на Android с компьютера, можно воспользоваться вышеупомянутым софтом – он лучший в своём деле и действует практически безотказно. Использовать его можно на любой версии Windows, начиная с XP.
- Устанавливаем программу – процесс предельно простой: достаточно несколько раз кликнуть по кнопке “далее”, пока не появится кнопка “установить”;

- Запустите InstallAPK;
- Подключите смартфон или планшет через USB/Wi-Fi, затем нажмите обновить. Если устройство по-прежнему не определяется, смотрите следующий пункт;
- Зайдите в “Настройки” -> “Безопасность” и поставьте галочку напротив подпункта “Неизвестные источники”. Далее следует прокутить меню “Настройки” в самый низ, найти там подменю “Для разработчиков” и напротив подпункта “Отладка по USB” поставить галочку;

- Теперь снова нажмите обновить и гаджет подключится. Если и сейчас ничего не произошло, то Ваше устройство не поддерживается программой;
- Смартфон или планшет подключился? Тогда дважды кликните по ранее скачанному на компьютер приложению или игре в формате .apk и установка пройдёт в автоматическом режиме – спустя минуту-другую на одном из экранов появится ярлык.
К сожалению, некоторые устройства программой не поддерживаются. Но отчаиваться не стоит – есть стопроцентный вариант, который действительно работает безотказно.
Gmail как установщик приложений
Возможно, Вы до сих пор считали, что почта Google предназначена лишь для обмена письмами. Но нет, это далеко не так – через неё ещё и приложения можно устанавливать. Причём же здесь компьютер?
- Скачиваете на PC игры или приложение в формате .apk;
- Отправляете его себе же на почту;
- Заходите со смартфона или планшета в приложение Gmail (в более новых гаджетах — Inbox);
- Отыскиваете там только что отправленное письмо и прикреплённый файл, кликаете по нему и запускается установка.

- Если выдаёт ошибку, придётся также, как и в прошлом случае, залезть в меню “Настройки”, выбрать пункт “Безопасность”;

- После чего активировать возможность установки приложений из неизвестных источников, поставив одну единственную галочку;

- Теперь следует заново попробовать установить приложение или игру;
- Если и сейчас не получилось, то проблема уже в скачанном приложении – возможно, Ваше устройство им не поддерживается.
Как видите, оба способа предельно просты, но притом мало кто знает, как установить приложение на Андроид с компьютера. Главное не забудьте про “галочку”, потому что без них на успешную инсталляцию рассчитывать не приходится.
droidway.net
Как установить приложения на Андроид с компьютера
Если и после этого не произошла установка, войдите в настройки смартфона, выберите пункт «Для разработчиков» и поставьте галочку напротив «Отладка по USB».
Для работы программы иногда может понадобится установка специальных драйверов, которые вы можете скачать бесплатно с сайта разработчика.
К слову, скачать приложение для Андроида, которое априори идет с таким расширением, можно не только на Google Market. Популярные игры и программы для смартфонов на базе вышеуказанной операционки вы найдете на нашем сайте.
Единственный недостаток InstallAPK — в том, что эта прога работает не со всеми моделями телефонов. И если ваш девайс оказался в небольшом числе таких смартфонов-несчастливчиков, тогда вам подойдет другой метод, раскрывающий, как установить на Андроид программы с компьютера.
Способ 2. Установка приложения через встроенный браузер
Для того, чтобы функционировал способ номер три, нам понадобится установить файловый менеджер. Мы выбираем ES проводник, но вы можете установить любой другой.
Почему же мы говорим «для работы следующего способа»? Из-за того, что для постоянного использования данный способ черезчур долгий и неудобный, а установив предлагаемое приложение, все будет делаться в несколько кликов.
Итак, подключаем устройство к компьютеру и копируем apk-файл в корень карты памяти. Далее отсоединяем шнур, запускаем браузер и вводим в адресной строке content://com.android.htmlfileprovider/sdcard/ИмяПриложения.apk или file:///sdcard/ИмяПриложения.apk (в зависимости от версии вашей ОС).
Способ 3. Работенка для ES Проводника
Для этого способа нам понадобится полезная программа ES Проводник. Это файловый менеджер, позволяет просматривать все папки, находящиеся на смартфоне или планшете. Но главное – с его помощью можно копировать или перемещать файлы с памяти коммуникатора на SD-карту и наоборот, а также установить игры и программы на Андроид планшет или смартфон.
Алгоритм действий следующий: 1. устанавливаем на смартфон программу ES проводник;
2. подключаем смартфон к ПК и копируем с компьютера нужный apk-файл в память смартфона;
3. отключаем от компьютера устройство и в самом смартфоне запускаем ES Проводник, находим apk-файл и двойным кликом на нем устанавливаем программу.
Способ 4. Gmail не только получает почту
Это весьма удобный и оригинальный способ как установить программу на Андроид, о котором знают единицы пользователей, но, оценивая его по сложности, можно сказать — до безобразия легкий.
Итак, отправляем сообщение на свою gmail-почту, прикрепив apk-файл к письму. Открыв его через приложение Gmail, увидим, что напротив прикрепленного файла появилась кнопка «Установить» (приложение автоматически определяет файл). Кликнув по кнопке, вы загрузите и установите приложение.
Важно
Отметим, что если вы проводите процедуру установки приложений не с GooglePlay, на экране смартфона появится окно: «Установка заблокирована». Дело в том, что в целях безопасности на устройстве запрещается инсталляция приложений c неизвестных источников. В этом случае проделываем то же, что и в начале первого способа.
Выбираем: Настройки – Личное (Безопасность) – Неизвестные источники. После этого такая операция как установка игры на Андроид с компьютера либо другие способы станут вполне доступны.
Также не забывайте: чтобы во время подключения смартфона к компьютеру у последнего появился доступ к памяти смартфона, открываем шторку на телефоне, там кликаем по «USB-подключение установлено», где необходимо нажать «Включить USB-накопитель».
Как видите, первый способ будет самым простым, но из-за того, что программа не работает на многих компьютерах и возникают проблемы с совместимостью, он подойдет не многим пользователем. Второй же способ будет универсальным, но очень неудобным.
Третий способ подойдет для любого устройства, но тут не обойтись без предыдущего. Последний способ вроде и не имеет недостатков, но он будет бесполезным при отсутствии подключения к Интернету.
softobase.com
Как установить приложение на Андроид с компьютера
Для того чтобы установить приложение на Андроид с компьютера, необходимо иметь аккаунт Google и доступ к нему.

Содержание:
Процедура установки зависит от скорости интернета, в остальном она не отличается на разных моделях гаджетов всех производителей.
- Первое, что нужно сделать это зайти на официальный сайт Google Play через браузер компьютера. Сайт интуитивно понятный даже неопытному пользователю.
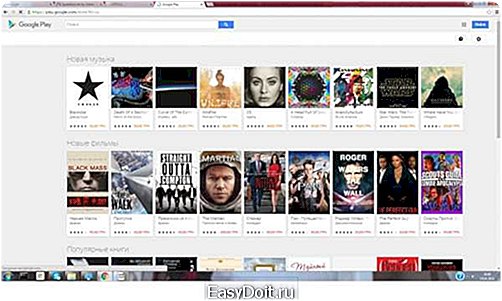
Google Play
Если аккаунт в сервисе уже есть, то нужно просто залогиниться в нем.
Нажать на кнопку войти, ввести адрес электронной почты и нажать «Далее»

Вход в аккаунт
- После чего введите в строку поиска название приложения или найдите его в меню категорий слева, после чего перейти на страницу с программой.

Списки программ
- На странице есть вся необходимая информация о нем, так же как и на смартфоне с ОС Андроид.
- В следующем этапе повторите процедуру уже непосредственно на смартфоне, войдите в свой аккаунт Google, если это не было сделано ранее.
- Когда на обоих устройствах будет тот же аккаунт, система автоматически определит совместимо ли это со смартфоном.
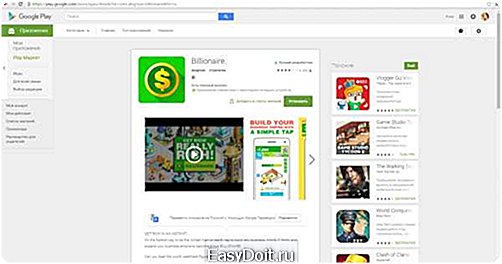
Страница игры
- После этого можно нажать кнопку «Установить». Система предложить пользователю выбрать, Андроид устройство на которое будет установлено программа. Их в списке может быть несколько в зависимости от того сколько гаджетов подключено в данный момент. Также здесь могут показываться устройства, которые были подключены к этому аккаунту ранее, но сейчас не используются, они обозначены серым цветом.
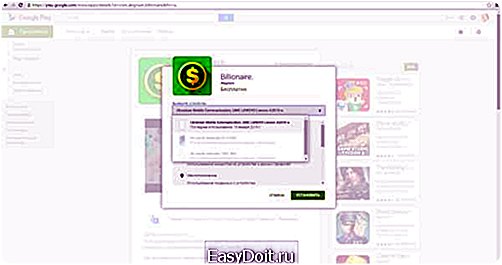
Выбор гаджета
- После выбора гаджета нужно нажать кнопку «Установить» и подождать пока программа автоматически установится на телефон.
вернуться к меню ↑
Если приложение, которое необходимо установить на смартфоне, уже скачано, то загрузить его можно при помощи usb кабеля.
Для начала нужно убедиться, что программа имеет подходящее расширение .apk, а гаджет располагает достаточным количеством памяти необходимой для установки.
- Так как смартфон заботится о безопасности своих пользователей и во избежание заражения вирусами не разрешает скачивать с неизвестных источников, поэтому для начала необходимо убрать это ограничение.
В настройках в меню «Безопасность» необходимо передвинуть ползунок до зеленой отметки в пункте «Неизвестные источники», подтвердив перед этим действие.

Выбираем в меню «Безопасность»
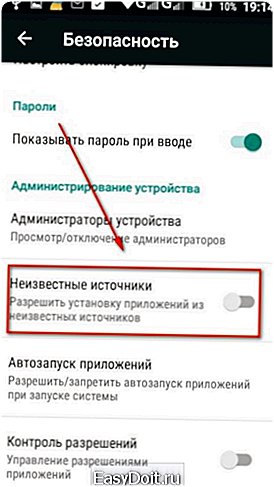
Передвигаем ползунок до зеленой отметки в пункте «Неизвестные источники»
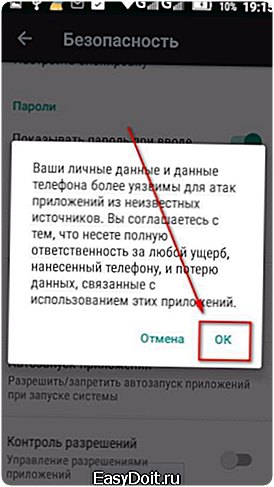
Подтверждаем действие
- В следующем этапе к смартфону необходимо подключит usb кабель.

Подключение кабеля
- После этого через проводник файл нужно скопировать в папку «Загрузки» на смартфоне.
- После чего телефон можно отсоединить и найти на нем папку с приложением.

Выбор папки
- Нажать на файл через правую кнопку и в появившемся окне выбрать «Программа установки пакета.

Установка
- Через некоторое время приложение будет установлено на смартфон.
В первом случае установки на Андроид через компьютер оба устройства должны быть подключены к интернету.
В примере использования usb кабеля такая необходимость отсутствует.
По такому принципу можно установить приложение через Bluetooth, Wi-Fi и другие сервисы, способные передавать файлы различных форматов.
Пошаговая инструкция: Как установить приложение на Андроид с компьютера
geek-nose.com
Устанавливаем приложения на Android-девайс с помощью ПК
 Наверняка многие пользователи устройств с Android на борту интересовались, существует ли возможность установить приложения и игры на смартфон или планшет с компьютера? Отвечаем – возможность есть, и сегодня мы расскажем, как ею воспользоваться.
Наверняка многие пользователи устройств с Android на борту интересовались, существует ли возможность установить приложения и игры на смартфон или планшет с компьютера? Отвечаем – возможность есть, и сегодня мы расскажем, как ею воспользоваться.
Установка приложений на Android с ПК
Существует несколько способов скачать программы или игры для Андроид напрямую с компьютера. Начнем с метода, который подходит для любых устройств.
Способ 1: Веб-версия Google Play Маркет
Чтобы использовать этот метод, вам понадобится только современный браузер для просмотра интернет-страниц – подойдет, например, Mozilla Firefox.
- Перейдите по ссылке https://play.google.com/store. Перед вами предстанет главная страница магазина контента от Google.
- Использование Android-устройства почти невозможно без аккаунта «корпорации добра», так что такой у вас наверняка есть. Вам следует залогиниться в нем, используя кнопку «Войти».
 Будьте внимательны, используйте только тот аккаунт, который зарегистрирован для девайса, куда вы хотите скачать игру или программу!
Будьте внимательны, используйте только тот аккаунт, который зарегистрирован для девайса, куда вы хотите скачать игру или программу! - После входа в аккаунт либо нажмите на «Приложения» и найдите нужное в категориях, либо просто воспользуйтесь строкой поиска вверху страницы.
- Найдя нужное (допустим, антивирус), перейдите на страницу приложения. В ней нас интересует блок, отмеченный на скриншоте.
 Здесь расположена необходимая информация – предупреждения о наличии рекламы или покупок в приложении, доступность этого софта для устройства или региона, и, конечно же, кнопка «Установить». Убедитесь в том, что выбранное приложение совместимо с вашим девайсом и нажимайте «Установить».
Здесь расположена необходимая информация – предупреждения о наличии рекламы или покупок в приложении, доступность этого софта для устройства или региона, и, конечно же, кнопка «Установить». Убедитесь в том, что выбранное приложение совместимо с вашим девайсом и нажимайте «Установить».Также игру или приложение, которые хотите скачать, можно добавить в список желаний и установить уже непосредственно со смартфона (планшета), перейдя в аналогичный раздел Play Маркета.
- Сервис может потребовать повторную аутентификацию (мера безопасности), так что введите свой пароль в соответствующем окошке.
- После этих манипуляций появится окно установки. В нем выберите нужный аппарат (если к выбранному аккаунту их привязано больше одного), проверьте список требуемых приложением разрешений и жмите «Установить», если согласны с ними.
- В следующем окне просто нажмите «ОК».
 А на самом устройстве начнется скачивание и последующая установка выбранного на компьютере приложения.
А на самом устройстве начнется скачивание и последующая установка выбранного на компьютере приложения.


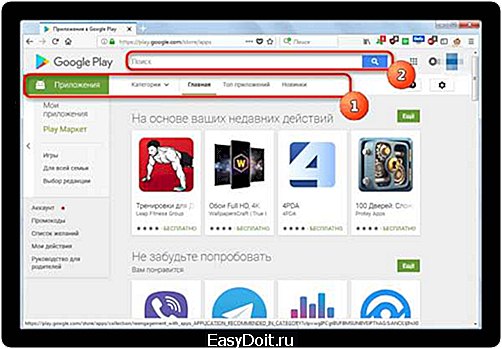
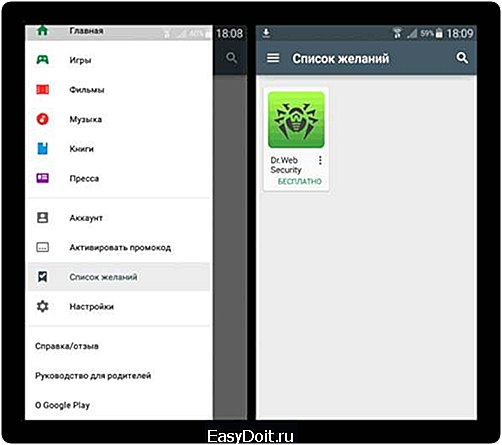
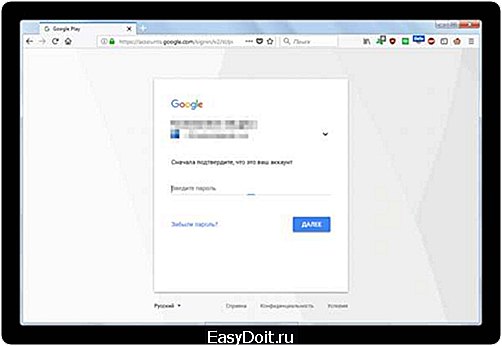


Способ чрезвычайно прост, однако таким образом можно скачивать и устанавливать только те программы и игры, которые есть в Play Маркет. Очевидно, что для работы метода необходимо подключение к интернету.
Способ 2: InstALLAPK
Этот способ сложнее предыдущего, и включает в себя использование небольшой утилиты. Он пригодится в случае, когда на компьютере уже есть установочный файл игры или программы в формате APK.
Скачать InstALLAPK
- После скачивания и установки утилиты приготовьте устройство. Первым делом нужно включить «Режим разработчика». Сделать это можно следующим образом – пройдите в «Настройки»—«Об устройстве» и 7-10 раз тапните по пункту «Номер сборки».
 Обратите внимание, что варианты включения режима разработчика могут отличаться, зависят они от производителя, модели устройства и установленной версии ОС.
Обратите внимание, что варианты включения режима разработчика могут отличаться, зависят они от производителя, модели устройства и установленной версии ОС. - После такой манипуляции в меню общих настроек должен появится пункт «Для разработчиков» или «Параметры разработчика».
 Зайдя в этот пункт, поставьте галочку напротив «Отладка USB».
Зайдя в этот пункт, поставьте галочку напротив «Отладка USB». - Затем пройдите в настройки безопасности и найдите пункт «Неизвестные источники», который также нужно отметить.
- После этого подключите устройство кабелем USB к компьютеру. Должна начаться установка драйверов. Для корректной работы InstALLAPK необходимы драйвера ADB. Что это такое и где их взять – читайте ниже.
Подробнее: Установка драйверов для прошивки Android
- После установки этих компонентов запускайте утилиту. Окно её будет выглядеть так.
Кликните по имени девайса один раз. На смартфоне или планшете появится такое сообщение.
 Подтвердите нажатием «ОК». Можете также отметить «Всегда разрешать этот компьютер», чтобы не подтверждать вручную каждый раз.
Подтвердите нажатием «ОК». Можете также отметить «Всегда разрешать этот компьютер», чтобы не подтверждать вручную каждый раз. - Иконка напротив имени устройства сменит цвет на зеленый – это означает успешное подключение. Имя устройства для удобства можно сменить на другое.
- При успешном подключении перейдите к папке, где хранится APK-файл. Windows должна автоматически ассоциировать их с ИнстАЛЛАПК, так что от вас требуется лишь сделать двойной щелчок по файлу, который хотите установить.
- Дальше довольно неочевидный для новичка момент. Откроется окно утилиты, в котором одинарным кликом мышью нужно выделить подключенное устройство. Тогда станет активной кнопка «Установить» внизу окна.
Нажимайте на эту кнопку.
- Начнется процесс установки. К сожалению, программа никак не сигнализирует о её окончании, так что проверять приходится вручную. Если в меню девайса появилась иконка приложения, которое вы инсталлировали – значит, процедура прошла успешно, и InstALLAPK можно закрывать.
- Можно приступать к установке очередного приложения или скачанной игры, или просто отключить аппарат от компьютера.
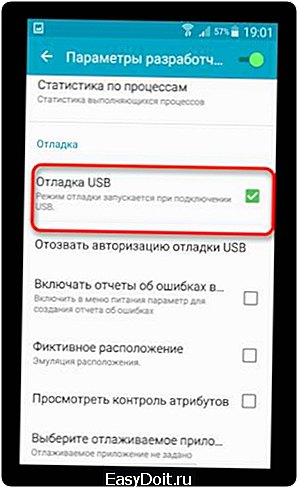


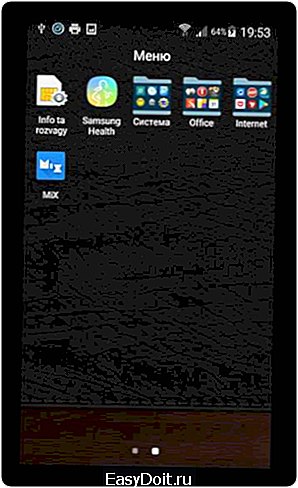
Довольно сложно, на первый взгляд, однако такого количества действий требует лишь первоначальная настройка – впоследствии достаточно будет просто подключить смартфон (планшет) к ПК, перейти к местоположению APK-файлов и устанавливать их на девайс двойным кликом мыши. Тем не менее, некоторые устройства, несмотря на все ухищрения, все-таки не поддерживаются. У InstALLAPK есть и альтернативы, однако принципы работы таких утилит ничем от неё не отличаются.
Описанные выше способы – единственные работоспособные на сегодняшний день варианты установки игр или приложений с компьютера. Напоследок хотим предупредить вас – используйте для установки ПО либо Google Play Маркет, либо проверенную альтернативу.
Мы рады, что смогли помочь Вам в решении проблемы. Задайте свой вопрос в комментариях, подробно расписав суть проблемы. Наши специалисты постараются ответить максимально быстро.
Помогла ли вам эта статья?
Да Нет
lumpics.ru


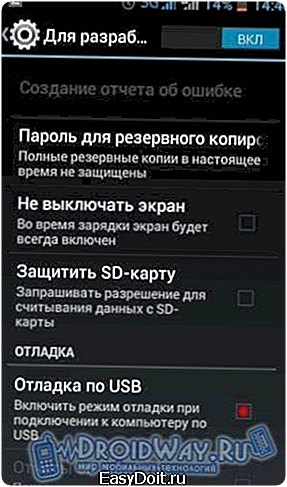
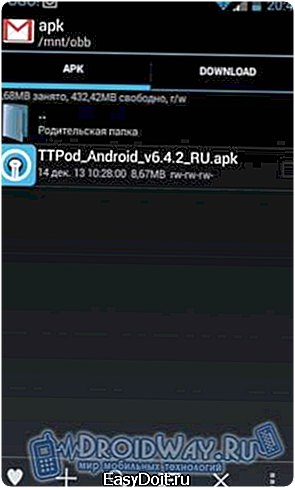
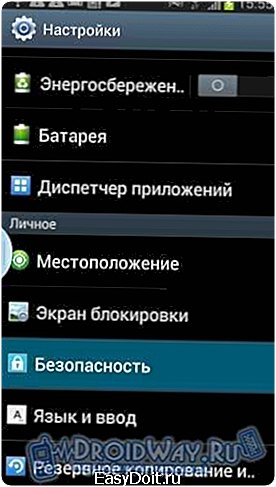

 Будьте внимательны, используйте только тот аккаунт, который зарегистрирован для девайса, куда вы хотите скачать игру или программу!
Будьте внимательны, используйте только тот аккаунт, который зарегистрирован для девайса, куда вы хотите скачать игру или программу! Здесь расположена необходимая информация – предупреждения о наличии рекламы или покупок в приложении, доступность этого софта для устройства или региона, и, конечно же, кнопка «Установить». Убедитесь в том, что выбранное приложение совместимо с вашим девайсом и нажимайте «Установить».
Здесь расположена необходимая информация – предупреждения о наличии рекламы или покупок в приложении, доступность этого софта для устройства или региона, и, конечно же, кнопка «Установить». Убедитесь в том, что выбранное приложение совместимо с вашим девайсом и нажимайте «Установить».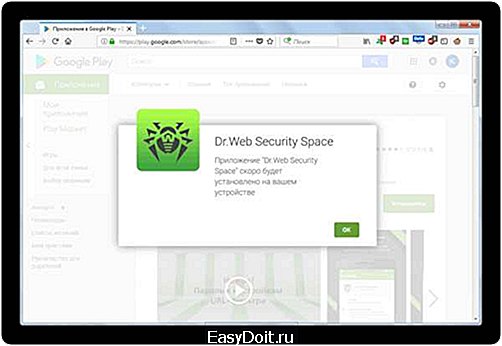 А на самом устройстве начнется скачивание и последующая установка выбранного на компьютере приложения.
А на самом устройстве начнется скачивание и последующая установка выбранного на компьютере приложения. Обратите внимание, что варианты включения режима разработчика могут отличаться, зависят они от производителя, модели устройства и установленной версии ОС.
Обратите внимание, что варианты включения режима разработчика могут отличаться, зависят они от производителя, модели устройства и установленной версии ОС. 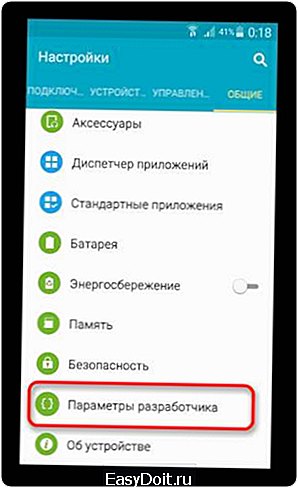 Зайдя в этот пункт, поставьте галочку напротив «Отладка USB».
Зайдя в этот пункт, поставьте галочку напротив «Отладка USB». Подтвердите нажатием «ОК». Можете также отметить «Всегда разрешать этот компьютер», чтобы не подтверждать вручную каждый раз.
Подтвердите нажатием «ОК». Можете также отметить «Всегда разрешать этот компьютер», чтобы не подтверждать вручную каждый раз.