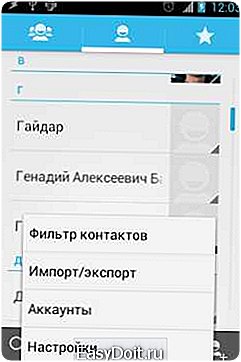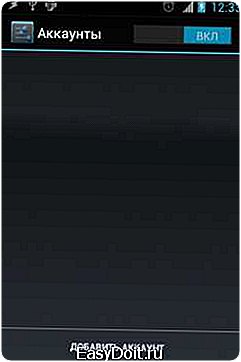Как включить синхронизацию на Андроиде?
Настройка синхронизации
По умолчанию синхронизируются пароли, сайты на Табло, закладки, формы ввода и открытые вкладки.
После того как вы включили синхронизацию, она будет выполняться каждый раз, когда вы меняете данные, хранящиеся на сервере. Например: вы добавляете на смартфон закладку — браузер отправляет ее на сервер и одновременно скачивает все изменения, сделанные вами на других устройствах (начиная с момента последней синхронизации).
Синхронизация позволит вам:
- Открывать браузер с вашим личными настройками на любом смартфоне или мобильном устройстве.
- Сохранить настройки браузера, даже если ваш смартфон выйдет из строя.
- Просматривать на синхронизированных устройствах открытые вкладки, закладки и закрепленные на Табло сайты.
В любой момент вы можете отключить синхронизацию или изменить список данных, которые хотите синхронизировать.
Синхронизация работает при выполнении следующих условий:
- на всех устройствах (компьютер, смартфон, планшет) установлен Яндекс.Браузер;
- на всех устройствах используется один и тот же аккаунт на Яндексе.
Чтобы включить синхронизацию:
- Нажмите значок (если значка нет, нажмите кнопку меню на корпусе смартфона).
- Выберите пункт Настройки.
- Нажмите строку Включить синхронизацию.
-
Введите свой логин и пароль.
Совет. Если вы еще не зарегистрированы на Яндексе, нажмите кнопку Регистрация и заполните параметры учетной записи.
- Нажмите кнопку Войти.
Чтобы перейти к списку данных, которые были синхронизированы, нажмите строку Подробнее.
- Нажмите значок (если значка нет, нажмите кнопку меню на корпусе смартфона).
- Выберите пункт Настройки.
- Нажмите строку Синхронизация.
- Отключите или включите нужные опции (пароли, сайты на Табло, закладки, формы ввода и открытые вкладки).
- Нажмите значок (если значка нет, нажмите кнопку меню на корпусе смартфона).
- Выберите пункт Настройки.
- Нажмите строку Синхронизация.
- Нажмите кнопку Отключить синхронизацию.
Была ли статья полезна?
yandex.ru
Настройка синхронизации Android
Настраивать свой смартфон надо так чтобы один раз и навсегда! Настройка синхронизации Android поможет вам всегда держать актуальную телефонную книжку, календарь, заметки и многое другое! Если вы решили посетить данную страничку, то возможно вы новичком в мире Andoid и не знаете многих основ в данной операционной системе, посетив ресурс Android +1 Вы сделали правильный выбор!
Коротко о статье зачем
нужна настройка синхронизации Android
Синхронизация (от греч. συνχρόνος — одновременный) — процесс приведения к одному значению одного или нескольких параметров разных объектов (спасибо wikipedia). Синхронизация — необходима для того чтобы на всех ваших устройствах были необходимые данные и случае утери или блокировки Android, смогли быстро восстановить их.
Потратив один раз время, в дальнейшем вы будете его экономить, настроив синхронизацию, можно мгновенно настроить устройство, чтобы на вашем Android сразу были все ваши контакты и настройки.
В данной статье вы научитесь:
- Создавать учетную запись Google
- Быстро перебросить контакты со старого телефона на новый
- Как не остаться без телефонной книге
- Синхронизировать данные
Создание учетной записи Google
Для тех кто не знает зачем нам создавать учетную запись Google, поясняю Google создала Android, поэтому данная ОС тесно связана с поисковым гигантом!
Если вы когда либо регистрировались в таких интернет ресурсах как:
- YouTube
- Gmail
- Picasa
- Blogger
- Документы
Это означает, что у вас есть учетная запись Google и вам не нужно выполнять каких либо действий, но лучше перепроверить и убедиться что у вас есть почта Google. Если есть листаем статью ниже, Нет читаем далее!
1. Зайдите на сайт создание учетной записи Google. Зарегистрировались? Отлично!
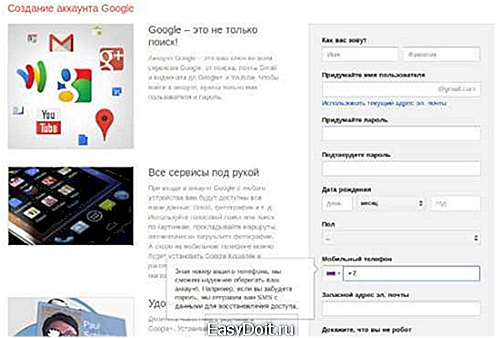
2. После регистрации перейдите в почту Gmail -> Контакты
3. Естественно у Вас сейчас будет пустая телефонная книга, но это только пока что!
Переброска данных данных со старого устройства
На данный момент существует несколько стандартов передачи и хранения контактных данных (визитка), кроме как надиктовать… Это стандарт CSV и стандарт VCard, оба они служат для того чтобы моментально передать всю информацию контактных данных — телефон стационарный, мобильный, кто жена или муж, адрес, день рожденья, skype, icq и другое.
Как вы догадались, нужно, преобразовать всю вашу телефонную книгу в один из стандартов.
Переброс контактов на карту памяти (Nokia)
Зайдите в телефонную книгу:
- Выделите все контакты

- Выбрать скопировать на карту памяти

- Подождать пока с копируются все контакты
- Контакты находятся на карте памяти Other -> Contact (Общие -> Контакты)

Теперь все эти контакты скармливаем Gmail
- Выбрать Дополнительно -> Импорт

- Выбираем по одному контакты и импортируем
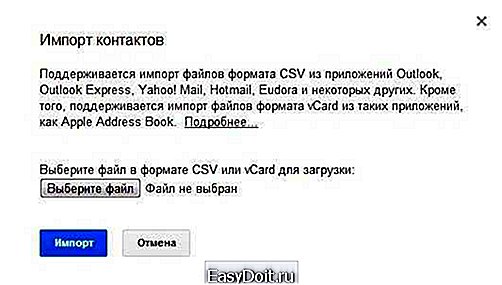
Если уже есть Android
но телефонная книга находится не в Gmail
Зайдите в телефонную книгу и выполните следующее:
- Вызвать доп.меню Импорт/Экспорт

- Экспорт на накопитель (карта памяти)

После чего все контакты удалить с Android.
После этого скармливаем файл контактов Gmail (скорее всего имя будет иметь 00001.vcf).
Теперь все эти контакты скармливаем Gmail
- Выбрать Дополнительно -> Импорт

- Выбираем по одному контакты и импортируем
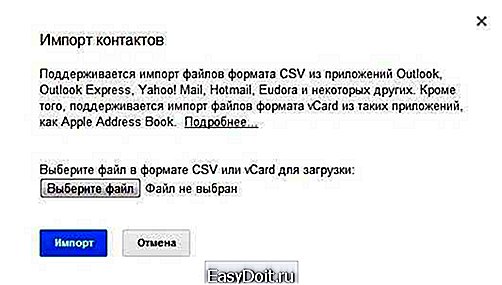
Копирование контактов через Outlook
Для этого у вас должен стоять Microsoft Office (практически у каждого пользователя ПК он есть). Для начала нужно все ваши данные Телефона синхронизировать с Outlook. Как это сделать:
Для Nokia
Откройте программу Nokia PC Suite и выбрать Nokia PC Synk и выполните синхронизацию

Для других Samsung
Для телефонов Samsung синхронизировать можно с Outlook с помощью New PC Studio (для старых устройств), PC Synk или Kies для смартфонов.
Для Sony или Sony Ericson
Для синхронизации с Outlook воспользуйтесь Sony Ericsson PC Suite
Телефонная книга с Outlook в Gmail
После того как все контакты оказались в Outlook их необходимо экспортировать в Gmail. Для этого
- Откройте Outlook
- Выбрать Импорт и Экспорт
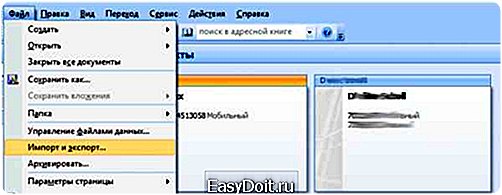

- Выбрать Значения разделенные запятыми (DOS)
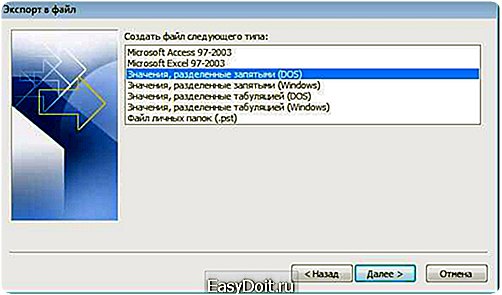
- Выбрать куда сохранить и имя файла
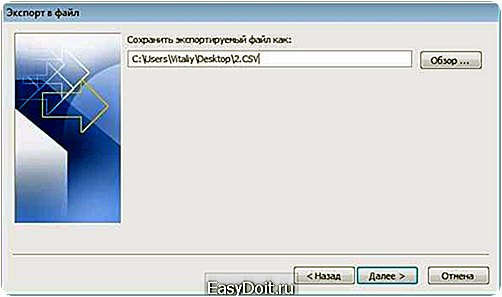
- После этого скармливаем файл контактов Gmail .Теперь все эти контакты скармливаем Gmail
- Выбрать Дополнительно -> Импорт

- Выбираем по одному контакты и импортируем
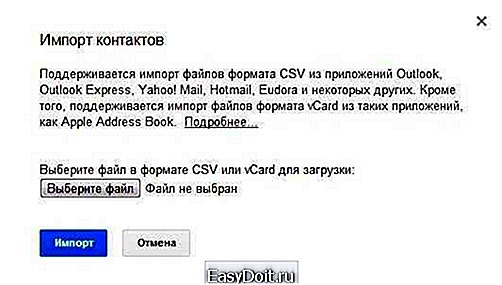
Настройка синхронизации Android (телефонной книги)
Теперь когда вся телефонная книга у вас в Gmail необходимо чтобы вся телефонная книга оказалась в Android смартфоне или планшете и при изменение каких либо значений — появился контакт или удалили контакт, добавили номер, день рожденье, все синхронизировалось автоматически.
В Android устройстве перейти в настройки
- Аккаунты -> добавить аккаунт

- Выбрать существующий

- Ввести почту Gmail и пароль

- Синхронизируйте данные

Теперь у вас всегда под рукой, вся телефонная книга и на Android смартфоне или планшете и на компьютере. Если вы купили новый Android, то вам стоит только ввести учетные данные Gmail и все данные уже в нем!
androidp1.ru
Как синхронизировать мобильное устройство на Андроид и Google-аккаунт
ГлавнаяНовичкамКак синхронизировать мобильное устройство на Андроид и Google-аккаунт

Автор: adminkost2 03.08.2015
В смартфоне или планшете любого пользователя обязательно найдутся данные, потерять которые ему бы очень не хотелось. Самый простой способ сохранить их – скопировать на свой компьютер. Для этого достаточно лишь подключить свое Андроид-устройство к лэптопу при помощи USB-кабеля. Так можно списать на жесткий диск фотографии, видеоролики. Но как сохранить контакты? И как быть, если USB-шнура под рукой нет? Ответ на эти и другие вопросы вы найдете в нашей статье.
Синхронизация данных с помощью Google-аккаунта в ручном режиме
Одним из самых удобных и надежных способов сохранить важную информацию с гаджета и иметь к ней свободный доступ, является синхронизация мобильного устройства и Google-аккаунта. Если у пользователя еще нет учетной записи в этом сервисе, ее необходимо завести. Регистрация аккаунта и ящика простая и бесплатная, проблем с нею не возникнет. Ее можно осуществлять как со смартфона либо планшета под управлением Андроид, так и с компьютера, это значения не имеет. После получения учетки необходимо выполнить следующие действия:
- Войдите в раздел «Настройки» главного меню.
- Пролистайте экран до подпункта «Аккаунты». Он также может называться «Учетные записи и синхронизация».
- Нажмите на значок + («Добавить новый аккаунт»).
- Появится окно с двумя командами «Существующий» или «Новый». Выберите первую из них.
- В соответствующие поля введите адрес вашей электронной почты и пароль к ней. Произойдет вход в систему, который может занять некоторое время (обычно не больше минуты).
- После этого появится окно с информацией о том, какие данные можно синхронизировать. Выставьте галочки в чекбоксах напротив тех из них, которые вы хотите сохранить.
Автоматическая синхронизация данных
Теперь ваши контакты, календарь, данные приложений синхронизированы с аккаунтом Google. Если вы внесете изменения в них, нужно будет провести всю процедуру повторно. Чтобы данные обновлялись в автоматическом режиме, пользователю нужно включить на своем мобильном устройстве автосинхронизацию. Это очень просто. Делайте так:
- Войдите в главное меню и выберите раздел «Настройки».
- В подпункте меню «Беспроводные сети» перейдите во вкладку «Передача данных».
- С помощью сенсорной клавиши вызова настроек (для смартфонов) или нажатием на точечный значок меню (для планшетов) откройте команды вкладки.
- Поставьте галочку в чекбоксе возле команды «Автосинхронизация данных».
- Вернитесь в раздел «Настройки» и перейдите к списку аккаунтов.
- Нажмите на учетную запись, выбранную для синхронизации в автоматическом режиме.
- Теперь ее значок обновления данных сменил цвет с серого на желто-зеленый. Автосинхронизация активирована!
Комментарии пользователей

Ошибки в сервисах google play
В приложении сервисы google play произошла ошибка? Это распространенная проблема, возникающая у каждого…

Синхронизация андроид с ПК
В процессе эксплуатации Android устройства, пользователи сталкиваются с необходимостью переноса данных со …

Как обновить сервисы Google Play
Каталог Гугл Плей, предлагает широкий выбор приложений и удобный способ установки, за что…
23.04.2018
Читать далее #Google Play 
Андроид рекавери
Набравшись опыта и знаний, владельцы Android смартфонов и планшетов, устанавливают сторонний режим восстановления…
18.04.2018

Как андроид проверить на вирусы
Ежегодно для ОС Android растет число вредоносных приложений и файлов. А мошенники и…
11.04.2018
Читать далее #антивирусы #Вирусы
android-smartfon.ru
Как отключить синхронизацию на Android-смартфоне или планшете?
В устройствах на базе Android используется синхронизация с аккаунтом Google. Это очень правильное решение, которое в том числе позволяет избегать потери важной информации. Однако синхронизация в отдельных случаях может быть не нужна. Как ее отключить?
Заходим в настройки смартфона или планшета, находим раздел «Аккаунты».

Далее выбираем текущий Google-аккаунт, с которым вы работаете (на устройстве может быть несколько таких аккаунтов).

В разделе синхронизация вам необходимо снять галочки рядом с теми разделами, которые не должны синхронизироваться. Если вы хотите полностью отключить синхронизацию, значит, ни одной галочки остаться не должно.
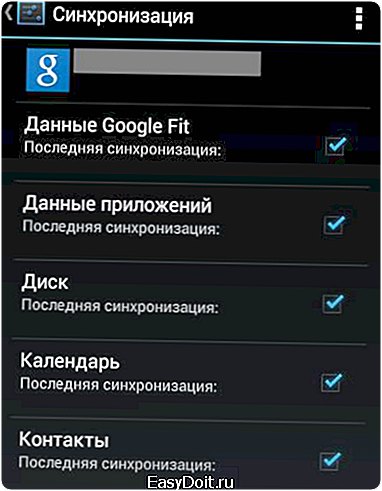
Теперь идем в другой раздел — «Восстановление и сброс».
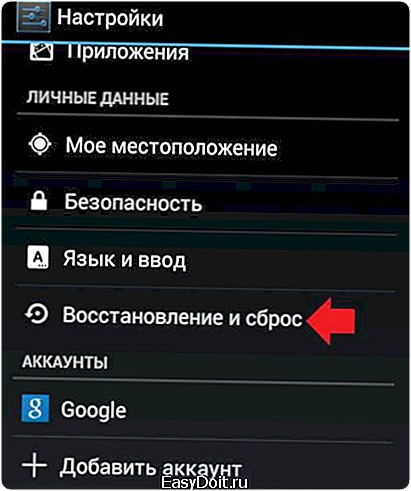
Здесь снимаем галочки с пунктов «Резервирование данных» и «Автовосстановление».
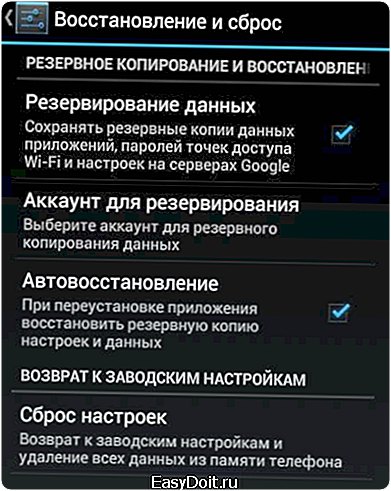
Ну а если вы вообще не желаете пользоваться аккаунтом Google, проще будет удалить его из устройства. Для этого в разделе аккаунтов выберите нужную учетную запись, нажмите на кнопку «Меню», затем — «Удалить аккаунт». Более подробно об этом читайте здесь.
androidnik.ru