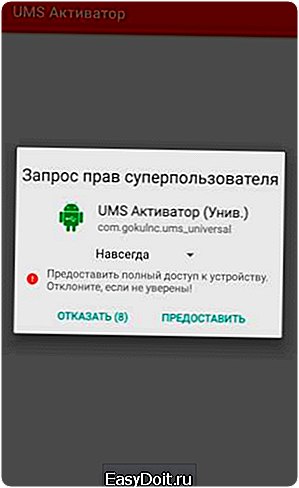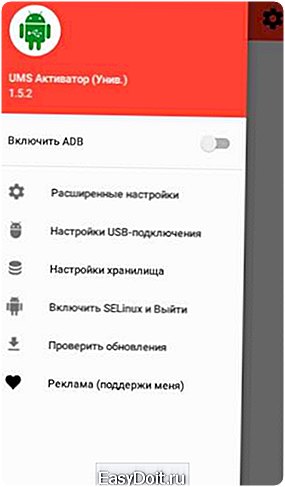Как включить на Андроиде USB накопитель?
Android как USB накопитель
Сегодня поговорим о том, как включить USB накопитель на Android девайсе. Кажется нет ничего сложного присоединил устройство к ПК посредством кабеля, но порой у пользователей возникают непредвиденные проблемы. Сегодня рассмотрим примеры и способы решения:
Первый вопрос, это версия мобильной ОС Android, ведь от нее зависит что делаем дальше, если не знаете версию, заходим в настройки и ищем пункт, обычно самый нижний «Об устройстве (телефоне, планшете)«. Смотрите версию Андроид вашего девайса.
- Подсоединяем гаджет к ПК посредством USB кабеля;
- Подождите, компьютер должен обнаружить новое устройство; (Если все прошло успешно, то следующий шаг пропускаем);
- Если компьютер не увидел устройство, отключаем его от ПК. Заходим в меню Настройки >>> Приложения >>> Для разработчика >>> Отладка по USB. Активируем пункт включения отладки по USB. Начинаем с первого пункта;
- Далее на гаджете появится значок USB в строке событий. Тянем вниз и нажимаем «Подключение по USB«;
- Возможно смартфонпланшет Вам предложит выбрать способ подключения (MTP) «Подключить как медиаустройств» или (PTP) «Подключить как камеру», нас интересует первый способ;
- Ура! Наше устройство отобразилось на компьютере как съемный диск.
В таком случае в 90% случаев компьютер автоматически распознает устройство, но бывают и редкие исключения, тогда:
- Подсоединяем устройство к компьютеру посредством USB кабеля;
- Заходим в меню Настройки >>> Память >>> Настройки >>> USB-подключения;
- Тут выбираем способ подключения как медиаустроство;
- Ура! Компьтер видит съемный носитель.
Вот в принципе и все, так Вы подключите любое Android устройство к ПК через USB-кабель;
Если возникают вопросы или что-то не получается, пишите в комментариях!
androidshelp.ru
Как включить USB накопитель на Android — превращаем обычный смартфон в мобильное хранилище данных
Казалось бы, подключить Андроид-устройство к компьютеру совсем несложно. Соединил кабелем USB–mini USB, и все должно работать. Но так бывает не всегда. Порой требуются дополнительные действия. О них и поговорим дальше.

Как включить USB накопитель на Android
Начнем с того, что разные версии Андроид слегка отличаются способами подключения девайса к компьютеру в качестве хранилища. Не знаете свою версию? Заходите в настройки, ищете пункт меню «О телефоне», «О планшете» или «Об устройстве». Там прописана версия вашего гаджета. Далее действуйте согласно инструкции, прописанной для вашей версии Андроид.

Андроид 2.1 – 2.3.7
- Подключите устройство к компьютеру при помощи USB-кабеля
- Ждите, пока компьютер не обнаружит устройство. Если компьютер обнаружил ваш телефон или планшет, пропустите следующий пункт. Иначе – выполните следующий шаг инструкции
- Отключите устройство от ПК. Зайдите в Настройки –> Приложения –> Для разработчика –> Отладка USB. Нажмите кнопку включения режима USB-отладки. Подключите устройство к ПК.
- После того, как устройство было распознано компьютером, в строке состояния появится значок USB. Потяните пальцем строку состояния вниз, нажмите пункт «Подключение по USB»
- Если вам будет предложен выбор между опциями «Подключить как медиаустройство (MTP)» и «Подключить как камеру (PTP)», выберите первую опцию
- Готово! Зеленый значок Андроид становится оранжевым, а на ПК ваш девайс отображается как хранилище данных (съемный диск с назначенной буквой)
Андроид 4.0 – 4.2
Как правило, в этих версиях Андроид распознавание устройства после подключения происходит автоматически. Если же этого не произошло, выполните следующие шаги:
- Подключите гаджет к ПК по USB
- Выберите Настройки –> Память –> Настройки USB-подключения
- Из предложенных двух опций (подключить как медиаустройство/ как камеру) выберите первую. Готово! Устройство подключено как хранилище
Теперь вы знаете, как включить юсб накопитель на Андроид любой версии.
Как очистить внутренний накопитель Android
Засорение внутренней памяти телефона или планшета – проблема, с которой рано или поздно сталкивается любой юзер. После того, как вы подключились к ПК через USB, у вас появляется удобный способ решить ее. Вот краткий перечень действий, которые можно предпринять для очистки внутреннего накопителя Андроид-устройства при помощи подключения к ПК.
- Перенесите свои фото и видеофайлы на ПК. Просто перетащите их в нужную папку ПК и удалите с телефона
- Проверьте папку Download. Как правило, там скапливается уйма ненужных скачанных файлов. Удалите их, а нужные – перенесите на ПК
- Вы также можете сохранить на ПК некоторые данные прямо из приложений. Например, вы можете заархивировать все свои СМС и сохранить их на компьютере
Подключив свое Андроид-устройство к ПК в качестве хранилища, вы сможете легко произвести обмен информацией между устройствами, а также комфортно очистить внутреннюю память вашего гаджета.
grand-screen.com
Подключаем телефон Android к компьютеру как флешку USB Май 2018
Мобильное устройство, которое работает на ОС Андроид, в отличие от иных портативных гаджетов, можно подключать к компьютеру в качестве флешки. Во многие смартфоны и планшеты на Андроиде изначально производителями залаживаются функции, позволяющие использовать их в виде флеш-накопителей. Это обеспечивает возможность пользователю записывать необходимую информацию, удалять из изделия файлы, которые не используются, но при этом в нем занимают много места.
Используя Android мобильное устройство в виде флешки, отпадает необходимость постоянного ношения с собой накопителя. Теперь не нужно осуществлять множество манипуляций с подключением к ноутбуку или компьютеру, тратя на это массу времени.
Варианты подключения мобильного гаджета как флешки
Давайте рассмотрим, как подключить мобильное устройство как флешку. Для этого нужного выполнить определенные последовательные действия:
- Выбираем на своем гаджете раздел «Меню», находим «Настройки».
- Затем на экране будет список, необходимо в нем найти строчку «Карта SD». В зависимости от используемой версии Андроид, ее находят через память или приложения.
Увеличить
- Чтобы компьютер мог распознать смартфон или планшет как флешку, необходимо в отображаемом списке против строчки «Устройство хранения данных» установить выделение, или кликнуть на пункт «Подключение SD-карты».
- Когда устройство подключится к компьютеру, появится иконка в строке состояния устройства, которая говорит про то, что USB флеш находится в рабочем состоянии.
Если шторку опустить в меню, отобразится подключение по USB в виде флешки. При необходимости выключить накопитель, шторку необходимо также опустить и кликнуть на соответствующую надпись.
Подключение изделия с разными версиями Android
Теперь рассмотрим способы подключения планшета или смартфона как флешки в зависимости от используемой версии Android. Сначала определяем, какая именно операционка стоит на устройстве. Для этого заходим в «Настройки», выбираем раздел «Об устройстве» или «О телефоне». Зачастую он располагается в открывшемся списке последним.
Если интересно, то статья какие я купил Bluetooth наушники к смартфону за 13$
Увеличить
ОС Андроид 2.1 – 2.3.7
Если установлена операционная система Андроид 2.1 – 2.3.7, необходимо выполнить следующие шаги:
- Нужно подключить гаджет к ПК с помощью кабеля USB.
- Компьютер должен самостоятельно обнаружить новое устройство. Если это не случилось, необходимо отключить смартфон от компьютера, перейти в «Настройки», выбрать «Приложения», кликнуть по «Для разработчика», затем «Отладка по USB». Теперь снова нужно подключить к ПК.
- В гаджете появится значок накопителя. Необходимо кликнуть на «Подключение по USB», а само подключение следует совершить как медиаустройство.
ОС Андроид версии 4 и выше
С версии 4.4 KitKat в Андроид не применяется режим накопителя USB, планшет или смартфон можно использовать как Media Transfer Protocol (MTP). Но заставить работать гаджет как накопитель можно.
Требуется использовать специальное приложение, которое поможет подключить Андроид с MTP как USB накопитель за несколько шагов. Для этого потребуется:
- Установить на Андроид Root права.
- Скачать и установить специальное приложение «USB MASS STORAGE Enabler».
Затем нужно выполнить такие действия:
- Запускаем «USB MASS STORAGE Enabler». Отображаться в меню будет в виде USB активатора.
- Необходимо предоставить Root права. Появится запрос на изменение работы Selinux. Его нужно разрешить.
Увеличить
- Если данное устройство поддерживается, то в основное меню перейдет приложение.
Увеличить
- Чтобы решим «флешки» в Андроид был активирован, нужно кликнуть на «Включить USB MASS STORAGE».
Увеличить
После использования Андроид в виде накопителя USB, нужно отключить этот режим. Для этого открывается программа «USB MASS STORAGE Enabler» и там нажимается соответствующая кнопка. Для подключения мобильного девайса в ином режиме, нужно перезагрузить Андроид.
Android не определяет карту памяти
Бывают ситуации, когда флешка в устройстве не работает. Чтобы ее найти, можно использовать файловый менеджер «ES проводник» или аналогичное приложение. С помощью подобных программ найти можно практически все. По своему функционалу она похожа на программу «Мой компьютер».
Увеличить
Чтобы распознать карту памяти, следует запустить «ES проводник». После его запуска появится меню на левой стороне экрана, где будет расположена SDcard (карта памяти). На нее остается только нажать. После этого карта памяти будет обнаружена и доступна для работы.
После выполнения несложных действий, даже начинающий пользователь сможет обнаружить в мобильном устройстве карту памяти. Существуют разные причины, по которым ПК не видит карту памяти. Возможно, потребуется для Виндовс ХР установить протокол Media Transfer Protocol или обновить операционку.
akmartis.ru
Как подключить Android с MTP в режим USB накопителя? (как флешку)
С версии Android 4.4 KitKat был удален режим USB накопителя и смартфон или планшет можно использовать только как MTP. Все же можно Android заставить работать как флешку!
Не понятно чем руководствовались разработчики ОС Android, но абсолютно все новые смартфоны и планшеты не возможно использовать устройство в режиме USB накопитель, а вместо этого только MTP!
Благодаря специальному созданному приложению все же можно подключить Android c MTP в режиме USB накопителя буквально в пару кликов!
Стоить также отметить, что приложение может не заработать на каком либо конкретном устройстве, нужно проверять.
Будьте внимательны! Данное приложение может сломать работу устройства. Поможет только перепрошивка Android!
Необходимые условия
Для работы в режиме USB накопителя вам понадобиться:
- Запускаем приложение USB MASS STORAGE Enabler (в меню отображается как USB активатор)
- Предоставляем Root права, а также появиться запрос на изменить работы Selinux, разрешаем

- Если устройство поддерживается, то приложение перейдет в основное меню

- Для того чтобы активировать режим «флешки» в Android нажмите кнопку «Включить USB MASS STORAGE»

После использования Android как USB накопителя, отключите данный режим нажав на соответствующую кнопку в приложение USB MASS STORAGE Enabler. Чтобы подключить устройство в другом режиме (MTP или PTP) перезагрузите Android.
У вас еще остались дополнительные вопросы? Задавайте их в комментариях, рассказывайте о том, что у вас получилось или наоборот!
Вот и все! Оставайтесь вместе с сайтом Android +1, дальше будет еще интересней! Больше статей и инструкций читайте в разделе Статьи и Хаки Android.
androidp1.ru