Как выйти из меню recovery на Андроиде?
Как выйти из меню Recovery Android?
И так как пользоваться меню Recovery вы уже знаете, но у вас возникла проблема как выйти из этого режима? Все очень просто!
Какое Recovery Android установлено?
И так для начала определитесь какое перед вам меню Recovery Android — Стандартное, CWM/Philz или TWRP?
1.Стандартное Recovery Android — содержит малое количество пунктов

2.CWM/Philz (как пользоваться CWM) — можно сразу понять, что перед вами именно это recovery если вы видите пункты в меню «backup and restore» и «mounts and restore»
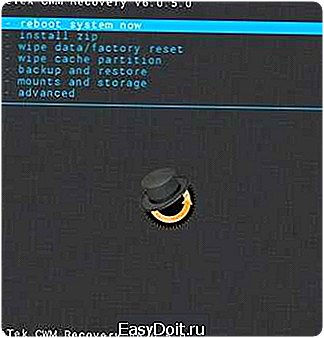
3. TWRP Recovery (как пользоваться TWRP) — только данное Recovery имеет необычный вид и удобное управление через сенсор дисплея

Управление в меню Recovery
Стандартное/CWM/Philz
Управление в стандартном меню Recovery Android, а также CWM/Philz похожи:
- Кнопка Блокировки или Вкл/Выкл — отвечает за выбор
- Клавиши Громкости — перемещение по меню
TWRP
Управление в TWRP происходит полностью через сенсор экрана.
Выход из меню Recovery Android
Стандартное/CWM/Philz
Выбираем пункт «Reboot system Now» — после чего смартфон или планшет Android перезагрузиться.
TWRP
Переходим в меню «Reboot«, а после выбираем пункт «System«
Если выйти из Recovery Android не получается?
Если по каким либо причинам ваш Android не переходит в нормальный режим работы и возвращается в меню Recovery, либо же просто не поймете что делать, тогда попробуйте выполнить следующие действия:
- Зажать и удерживать кнопку питания дольше 15 секунд
- Снять и снова вставить батарею
- Подождать пока Android устройство само разрядиться
- Подключите Android к ПК, в программе ADB RUN в меню Manual Command -> ADB ввести следующую команду adb reboot normal (работает не на всех девайсах)
У вас еще остались дополнительные вопросы? Задавайте их в комментариях, рассказывайте о том, что у вас получилось или наоборот!
Вот и все! Оставайтесь вместе с сайтом Android +1, дальше будет еще интересней! Больше статей и инструкций читайте в разделе Статьи и Хаки Android.
androidp1.ru
Как выйти из режима recovery на Андроид
Как выйти из режима recovery на Андроид. И так как пользоваться меню Recovery вы уже знаете, но у вас возникла проблема как выйти из этого режима? Все очень просто!
Какое Recovery Android установлено?
И так для начала определитесь какое перед вам меню Recovery Android — Стандартное, CWM/Philz или TWRP?
1.Стандартное Recovery Android — содержит малое количество пунктов

2.CWM/Philz (как пользоваться CWM) — можно сразу понять, что перед вами именно это recovery если вы видите пункты в меню «backup and restore» и «mounts and restore»
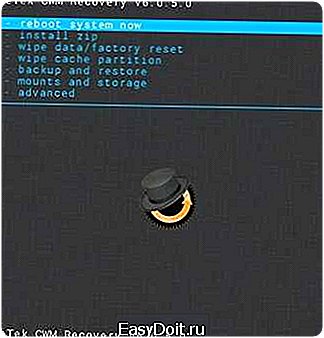
3. TWRP Recovery (как пользоваться TWRP) — только данное Recovery имеет необычный вид и удобное управление через сенсор дисплея
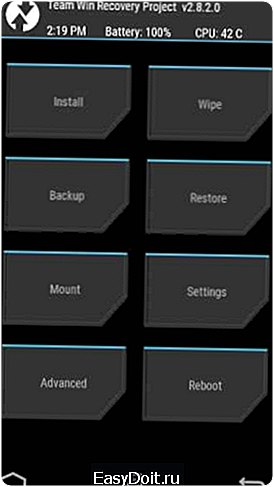
Управление в меню Recovery
Стандартное/CWM/Philz
Управление в стандартном меню Recovery Android, а также CWM/Philz похожи:
- Кнопка Блокировки или Вкл/Выкл — отвечает за выбор
- Клавиши Громкости — перемещение по меню
TWRP
Управление в TWRP происходит полностью через сенсор экрана.
Выход из меню Recovery Android
Стандартное/CWM/Philz
Выбираем пункт «Reboot system Now» — после чего смартфон или планшет Android перезагрузиться.
TWRP
Переходим в меню «Reboot«, а после выбираем пункт «System«

Если выйти не получается?
Если по каким либо причинам ваш Android не переходит в нормальный режим работы и возвращается в меню Recovery, либо же просто не поймете что делать, тогда попробуйте выполнить следующие действия:
- Зажать и удерживать кнопку питания дольше 10 секунд
- Снять и снова вставить батарею
- Подождать пока Android устройство само разрядиться
- Подключите Android к ПК, в программе ADB RUN в меню Manual Command -> ADB ввести следующую команду adb reboot normal (работает не на всех девайсах).
4pda.biz
Как выйти из режима Рекавери Андроид
Пользователи мобильных телефонов часто задаются вопросом, как выйти из режима Рекавери на Андроиде. Иногда бывает так, что на телефоне появляется экран восстановления и при этом нет никакой возможности нормально запустить систему.
Когда кто-то включает или перезагружает свое устройство, оно автоматически переходит в режим Android System Recovery 3e. Прежде чем устранять данную проблему, нужно разобраться, что такое Рекавери и почему этот режим может запускаться в неподходящий момент.
Что такое режим восстановления?
Для чего нужен экран восстановления системы Android? Эта функция на устройстве используется для включения нескольких очень полезных опций, и она может оказаться эффективным инструментом для настройки телефона в руках опытного пользователя.
Одной из самых полезных опций экрана восстановления системы считается возможность сброса устройства до заводских настроек в случае отсутствия доступа к операционной системе. Это может быть чрезвычайно полезно, если телефон не включается надлежащим образом, не реагирует на прикосновения к сенсорному экрану или отказывает в доступе к настройкам. Дело в том, что если по какой-либо причине пользователю не удастся войти в опции своего устройства, возможность сброса до заводских настроек будет для него заблокирована.
Режим Recovery помогает решить многие проблемы, связанные с неисправностью системы Android. Если есть желание сбросить свое устройство до заводских настроек с помощью этой функции, то нужно сначала выключить его, а затем нажать и удерживать определенные кнопки.
В зависимости от модели телефона это могут быть клавиши регулировки громкости, включения питания, возврата на главный экран и т. д. Это приведет к загрузке устройства в режиме восстановления системы. Затем можно будет стереть все пользовательские данные на мобильном приспособлении, если выбрать опцию Wipe Data (или Factory Reset), и подтвердить сброс настроек за счет пункта Delete All User Data. В результате все файлы будут удалены с телефона.
Простой способ решения проблемы
Если устройство не может выполнить выход из режима восстановления системы, то, скорее всего, это связано с поломкой одной или нескольких кнопок, используемых для доступа в Recovery. Например, если телефон применяет клавиши уменьшения громкости и включения питания, может возникнуть ситуация, когда кнопка регулировки звука вышла из строя и устройство «думает», что она нажата. Это приводит к тому, что во время включения телефон считает, будто пользователь пытается запустить режим Recovery. Прежде всего, нужно убедиться, что физические кнопки на мобильном устройстве работают правильно, и особенно это касается клавиш управления громкостью. Иногда бывает так, что визуально они выглядят исправными, но при этом не функционируют должным образом.
Перед тем как приступить к следующему шагу, настоятельно рекомендуется выключить телефон. Оставаться в режиме Recovery и осуществлять манипуляции с кнопками небезопасно, поскольку это может привести к случайному удалению информации на устройстве. Далее нужно попытаться надавить на клавиши несколько раз. Если вышло так, что они застряли, то несколько нажатий способны помочь им вернуться в исходную позицию.
После таких манипуляций с кнопками нужно попробовать включить телефон и проверить, загрузится ли операционная система.
Если устройство запустится в нормальном режиме, необходимо будет как можно скорее сделать резервные копии всей важной информации. Если телефон окажется серьезно неисправным или физически поврежденным, то он может потерять все важные данные.
После создания резервных копий можно выключить и снова включить устройство, чтобы проверить, сможет ли оно еще раз запуститься в нормальном режиме. Если телефон больше не застревает на экране восстановления системы, значит, проблему удалось устранить.
Другие способы
В случае если вышеуказанные шаги не помогли, причина самопроизвольной загрузки Recovery может быть не связана с неисправностью кнопок. Сбой способен произойти в результате установки сторонней прошивки (ROM), попытки получить доступ к корню телефона или установки пользовательского модуля восстановления (например, ClockworkMod или CWM ). Вероятно, установка прошла неудачно, поэтому стоит попробовать снова. Подобные операции нужно выполнять с особой осторожностью, поскольку они могут вызвать некоторые серьезные проблемы, например, в случае неправильной последовательности выполнения действий.
При установке стороннего программного обеспечения, связанного с прошивкой и получением дополнительных настроек, всегда нужно внимательно изучать сопутствующую документацию. Она обычно публикуется на тех же веб-ресурсах, где пользователи загружают необходимые файлы.
Если сбой, связанный с режимом Recovery, произошел без какой-либо видимой причины, вероятнее всего, это аппаратная проблема, связанная с физическими кнопками на устройстве. Для исключения небольшой вероятности того, что она не зависит от программного обеспечения, следует рассмотреть возможность выбора опции Wipe Data/Factory Reset на экране восстановления. Эта функция устранит любые ошибки или сбои, удалит вирусы и вернет телефон к настройкам по умолчанию. В результате будет безвозвратно утеряна вся пользовательская информация на устройстве, поскольку опцию резервного копирования запустить не удастся, но в некоторых случаях такой радикальный метод помогает устранить неисправность.
Нужно тщательно проверить телефон на предмет наличия физических повреждений или проникновения жидкости. Повреждения обычно видно невооруженным глазом. Что касается проникновения влаги, то многие телефоны оснащаются встроенными индикаторами LDI (Liquid Damage Indicator), которые предупреждают пользователей в случае проникновения жидкости, способной вызвать повреждение. Если все вышеперечисленные советы не помогли устранить проблему, значит, следует обратиться к специалистам по ремонту устройств Android.
Похожие статьи
androidkak.ru
Как зайти в Рекавери меню на Андроид на разных устройствах
Здравствуйте. Знаете ли вы, как зайти в Рекавери меню на Андроид? Если нет, то данная статья точно для вас. Сейчас мы рассмотрим, какие пути для этого существуют и для чего это может быть нужно.
Немного теории
Для начала стоит отметить, что Рекавери является специализированным сервисом операционной системы Андроид, который есть на всех устройствах. Вы можете использовать ее для запуска, когда хотите оперативно удалить все данные в гаджете, сделать восстановление до заводских настроек, поменять прошивку и прочее.
Если Рекавери ни разу не менялся, он именуется стоковым, если прошивка была изменена – он стал кастомным. У заводского сервиса, который установлен на новых аппаратах, функционал несколько сокращен, но даже с его помощью можно сбросить системные параметры или поставить крутую прошивку.
После обновления Recovery пользователь получает множество новых функций на своем Андроиде, к примеру, резервное восстановление, возможность получения root, создание бэкапов и множество других опций.
Стандартная инструкция
Для того чтобы зайти в меню Рекавери понадобится выключение устройства, далее необходимо удерживать специальную комбинацию кнопок до активации дисплея. На самом деле нет одного традиционного способа, благодаря которому можно зайти в нужный сервис, для телефона каждого производителя есть свое сочетание, но имеется несколько почти универсальных вариантов, они будут описаны ниже:
- меню можно вызвать через компьютер, для этого необходимо подключить его к смартфону и отправить в режим восстановления через командную строку Windows.
- Из системы легко войти с помощью разработанных сторонних приложений.
- Благодаря «Терминалу», в котором вводится команда (без рут прав не получится).
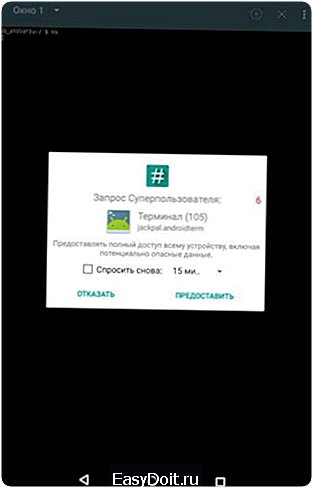
Интересно, что встречается оборудование, в котором нет Recovery, так что необходимо будет скачать самому (при наличии кастомного сервиса для этой модели). Переходить по пунктам следует клавишами регулирования громкости, выбирать нужный раздел клавишей включения/блокировки.
Есть еще один простой метод перехода. К сожалению, не все модели его поддерживают. На функционирующем аппарате зажимаете на некоторое время ON/OFF. На дисплее высветится меню с разными вариациями, где должна быть строчка «Переход в рекавери» или что-то похожее. Если ничего не вышло, то придется использовать комбинацию под конкретную модель, чтобы зайти.
- Lenovo – необходимо отключить устройство Леново и держать сразу Громкость «+» и «включение». Если ничего не получается, можно нажать питание и качели громкости.
- Nexus – владельцам девайсов Гугл Nexus нужно в первую очередь посетить Fastboot mode, только после этого получится зайти в сервисное меню. Для этого используется клавиша включения и звук «Вниз». Далее следует выбрать «Recovery mode».

- HTC – спасет комбинация Volume Down и запуск, есть модели, на которых с запуском используется переключение громкости. На многих гаджетах HTC вы попадаете в Bootloader, только потом кнопками изменения уровня звука опускаетесь к «Recovery» и заходите в него кнопкой питания. Стоит отметить, что в Bootloader находится также пункт «Factory reset», он приводит к сбросу всех значений аппарата до заводских.

- Samsung – на всех новых смартфонах Самсунг для входа в сервис создана команда: увеличение звука + клавиша «Домой» + ВКЛ. Для старых моделей используется комбинация «включение» и «домой».

- Meizu – в этих телефонах recovery mode не найти, но там предусмотрено меню, из которого можно скачать прошивку или скинуть системные параметры. Для активации нажимаете «ВКЛ» + Volume «UP».
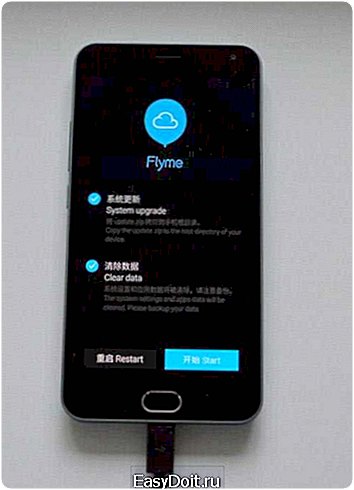
- Xiaomi (Сяоми, Ксиаоми) – телефон придется выключить и нажать прибавление громкости + Power. Рекавери на Андроиде Хаоми есть на нескольких языках, которые можно менять.


- LG – следует держать кнопки Volume- и Питание до того момента, пока не засветится логотип компании. После этого их отпускаете, нажимаете повторно, и ждете загрузки меню.

- Хуавей (Huawei) – китайский производитель аппаратов сделал 2 варианта вызова сервиса: кнопка изменения звука (+ или -) и включения.
- Sony Xperia – обладателям гаджета Сони Иксперия, для того чтобы зайти в recovery mode, понадобится отключение устройства. После деактивации его нужно опять включить и дождаться света индикатора или появления логотипа, после чего нажимается регулировка громкости. Есть модели, на которых используется нажатие на надпись производителя. Еще один вариант – выключить смартфон, нажать Power и ждать вибрации, отпустить кнопку и нажать на качели регулировки звука.
- Motorola – управление такое же, как на девайсах Nexus.
- Fly – держите до возникновения надписи производителя или вибрации комбинации громкость (+/-) + вкл/выкл (в зависимости от модели).
Используем софт
Как было отмечено выше, есть специальные приложения, благодаря которым можно одним кликом зайти в необходимое сервисное меню. Для того чтобы начать работать с подобной программой для Андроид, нужно открыть Play Market, найти соответствующий продукт и скачать его. Одним из наиболее удачных вариантов является Quick ReBoot.
После того, как вы установите и запустите приложение, выбираете раздел Рекавери (Recovery). Аппарат сделает перезагрузку до режима восстановления и можно будет дальше работать с необходимыми параметрами.

К примеру, вам требуется восстановление заводских настроек на планшете, следовательно, вы используете пункт Wipe data, чтобы обновить прошивку выбирайте раздел Apply update from.
Разделы меню
До того, как вы решите посетить Рекавери, стоит узнать подробнее о пунктах, которые в нем есть:
- Reboot system. Он отвечает за обычную перезагрузку Андроида. Эта строка используется обычно для выхода, если вы попали в сервис случайно.
- Apply update from – обновляет прошивку, устанавливает патчи и прочее. Здесь можно выбирать обновление.
- Backup/Restore – на любом аппарате сохранена копия системного образа. Если нажать на эту строку, данный образ начнет восстановление и система будет обновлена до того положения, в котором находилась в магазине.
- Wipe cache partition – стирает полностью кэш.
- Wipe data | Factory reset – этой строчкой можно сбрасывать настройки, которые были вами установлены в процессе работы свой гаджет, и он будет работать оперативнее.со смартфоном. Все данные будут удалены, включая мультимедийный контент, фото, документы. Благодаря этому пункту вы можете почистить память.
Я рассказал вам, как зайти в Рекавери меню на Андроид, надеюсь, эти инструкции будут вам понятны. Если возникли вопросы, задавайте их в комментариях. Подписывайтесь на обновления блога.
С уважением, Виктор!
Реклама
it-tehnik.ru
