Как вызвать клавиатуру на Андроид?
Android для чайников №15. Основы работы с текстом — android.mobile-review.com
Вконтакте
Google+
Клавиатуры на разных Android смартфонах могут заметно отличаться друг от друга. К тому же, в Google Play присутствует масса альтернативных клавиатур от сторонних разработчиков. Тем не менее, основные приемы ввода и редактирования текста совпадают на подавляющем большинстве Android устройств.

В качестве примера рассмотрим классическую Android клавиатуру от компании Google. На устройствах серии Nexus она установлена изначально, владельцы остальных смартфонов могут без труда скачать ее из официального магазина приложений Google Play. Ссылка на клавиатуру расположена чуть ниже.
В Android вам никогда не придется задумываться над тем, как именно вызвать клавиатуру. Просто нажмите на текстовое поле или окно, в котором необходимо ввести текст, и клавиатура автоматически появится на экране. Если она мешает – нажмите на телефонную кнопку «Назад» и она вновь исчезнет.


Сам процесс ввода текста мало чем отличается от печати на клавиатуре ПК или ноутбука.
Сменить язык ввода можно с помощью кнопки со значком глобуса .
В некоторых других клавиатурах для этого используется горизонтальный свайп по клавише пробела либо долгий тап по ней же. Указать какие именно языки следует «повесить» на переключатель обычно можно в настройках клавиатуры.
Для того, чтобы ввести заглавную букву, необходимо нажать на клавишу Shift . Удерживая ее и продолжая печать можно ввести несколько заглавных букв подряд. Двойное нажатие по клавише Shift переведет клавиатуру в режим Caps Lock, во время которого все набранные буквы будут заглавными.
Если нужно стереть неверно введенное слово – воспользуйтесь клавишей удаления текста . При одиночном нажатии на клавишу будет удален один символ, находящийся слева от курсора. Удерживая клавишу удаления можно быстро удалить одно или несколько слов. Будьте внимательны – чем дольше вы удерживаете клавишу, тем больше возрастает скорость с которой стирается текст.
В случае, когда требуется переместить курсор в другое место, просто дотроньтесь пальцем до нужного места экрана. Иногда на клавиатурах также присутствуют специальные стрелки, позволяющие перемещать курсор в пределах активного текстового поля.
На некоторые клавиши нанесено сразу два символа, основной и дополнительный. Для ввода дополнительного символа нужно нажать и удерживать клавишу в течение пары секунд. Если дополнительных символов на клавише несколько, то для выбора нужного следует не отрывая палец от экрана выполнить в его сторону горизонтальный свайп. Таким же образом можно ввести буквы «Ъ» и «Ё», которых изначально нет на клавиатуре. Для этого достаточно выполнить долгий тап по клавишам «Ь» и «Е» соответственно.
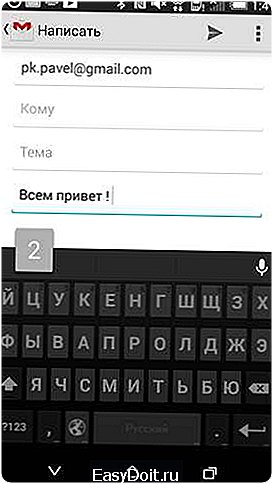

Кроме основного экрана каждая клавиатура имеет как минимум парочку дополнительных, со служебными символами, цифрами и графическими смайликами. Клавиша переключения экранов обычно находится в нижнем углу клавиатуры.
В клавиатуре Google экран с дополнительными символами открывается с помощью кнопки в левом нижнем углу экрана, а список смайликов – с помощью долго тапа по клавише Enter .


Во время ввода текста вверху клавиатуры будут выводится подсказки. Тап по подсказке превращает введенные вами буквы в выбранное слово. Принцип, по которому работают подсказки сильно различается у разных клавиатур. В некоторых случаях они годятся только для того, чтобы быстро исправить неверно введенное слово. В других случаях, с их помощью можно набрать целое предложение вообще избежав ручного ввода букв. Подробнее о популярных клавиатурах вы можете прочитать в материале «Кастомизация Android смартфона. Часть первая. Первые шаги».
| Кастомизация Android смартфона. Часть первая. Первые шаги |
В последнее время большинство клавиатур обзавелись поддержкой безотрывного ввода текста, больше известного как «Swype». При использовании этого метода ввода все слово набирается на клавиатуре одним движением, без отрыва пальца от экрана. Такой способ позволяет существенно сократить время печати.
Тем не менее, в некоторых ситуациях текст проще скопировать и вставить, чем вводить его вручную. Для выделения текста достаточно сделать долгий тап по нужному вам слову. Для того, чтобы изменить границы выделения, нужно потянуть за маркеры по его краям. Кнопки «Вырезать», «Копировать» и «Вставить» появятся в верхней части экрана либо прямо около курсора.


Схожим образом происходит выделение и копирование текста из других приложений. Например, таким образом можно скопировать адрес открытого в веб браузере сайта или текст письма из почтового клиента.
android.mobile-review.com
Экранная клавиатура Android
В мобильных устройствах, работающих на операционной системе Android, для ввода информации используется экранная клавиатура. Те пользователи, которые впервые столкнулись с планшетами и смартфонами сначала могут испытывать некоторые затруднения, особенно при переходе с привычного кнопочного телефона на смартфон.
Привыкнуть к экранной клавиатуре не составляет особого труда, ведь для того чтобы ввести текст, не нужно нажимать какие-либо кнопки – необходимо просто нажать в поле ввода информации и виртуальная клавиатура появится сама. Изображение клавиатуры интуитивно понятно и ввод информации с нее практически не отличается от клавиатуры компьютера, с той лишь разницей, что пользователь набирает текст на сенсорном экране своего смартфона или планшета.
к оглавлению ↑
Стандартная экранная клавиатура смартфона или планшета
Рассмотрим некоторые нюансы работы с клавиатурой. По умолчанию в мобильных устройствах используется стандартная клавиатура от Google, как разработчика Android.
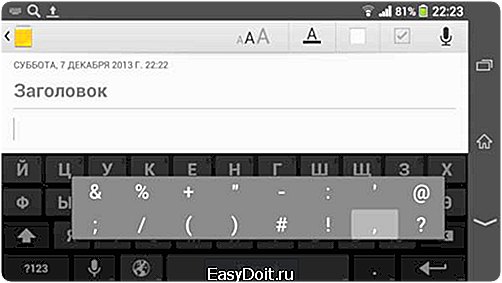
к оглавлению ↑
Основной экран клавиатуры
Для смены языка ввода используется значок с изображением глобуса, находящийся слева от клавиши пробела или свайп (скольжение) пальцем по клавише пробела. На этой клавише находится подсказка, на каком языке вводится текст в данный момент.
Чтобы переключиться на ввод заглавной буквы нужно нажать клавишу , представленную в виде значка со стрелкой вверх и находящейся слева. Для ввода нескольких заглавных символов просто удерживайте эту клавишу одним пальцем одной руки, продолжая печатать пальцем другой. Чтобы включить постоянный режим заглавных букв дважды тапните (нажмите) на клавише
Для удаления ошибочно набранных символов служит клавиша , представленная в виде геометрической фигуры с диагональным крестиком внутри. Одно нажатие удаляет один символ от курсора слева. Нажав и удерживая клавишу можно удалять целыми словами, но при этом нужно быть внимательным, чтобы не удалить лишнее.
Как и в компьютерной клавиатуре, здесь присутствует клавиша для перевода строки и завершения команд, которая находится под клавишей и обозначена символом изогнутой стрелки.
Для перемещения курсора при наборе текста достаточно просто легко нажать пальцем в нужном месте активного поля ввода.
Чтобы убрать экранную клавиатуру нажмите кнопку «Назад» на передней панели Android устройства.
к оглавлению ↑
Дополнительные экраны клавиатуры
Помимо основного экрана, виртуальная клавиатура имеет и дополнительные экраны с цифровой клавиатурой, со смайликами, служебными символами и полями выбора.
Для открытия символьного экрана служит клавиша 123 расположенная слева внизу. Экран со смайликами вызывается долгим нажатием на клавишу .
На клавишах, имеющих несколько символов, для вызова дополнительного символа нужно нажать и не отпускать клавишу пару секунд. Если на основном символе закреплено несколько дополнительных, то при удержании клавиши появится окно с выбором, где скольжением пальцем можно выбрать нужный символ.
C помощью экранной клавиатуры Android можно также выполнять операции с буфером обмена, такие как: «Копировать», «Вырезать», «Вставить». Чтобы выделить участок текста нажмите и удерживайте палец на нужном слове, в результате чего слово будет выделено и обозначено маркерами. Выделить необходимый участок текста, можно потянув маркеры до нужной величины. При этом экранные кнопки «Вырезать», «Копировать», «Вставить» будут выведены рядом с текстом.
Освоить экранную клавиатуру очень просто и быстро. Достаточно несколько раз набрать текст и в дальнейшем ее использование уже не будет составлять труда.
infodroid.ru
Google Keyboard: классическая Android клавиатура — android.mobile-review.com
Вконтакте
Google+
Как вы помните, некоторое время назад в Google Play появилась классическая клавиатура из «чистого» Android. Попробуем разобраться, насколько интересным вариантом она может оказаться для владельцев телефонов с оболочками сторонних производителей.

Краткий обзор
Установка клавиатуры очень проста и не должна вызвать никаких сложностей. От пользователя требуется всего лишь сделать пару кликов в строго оговоренных местах.

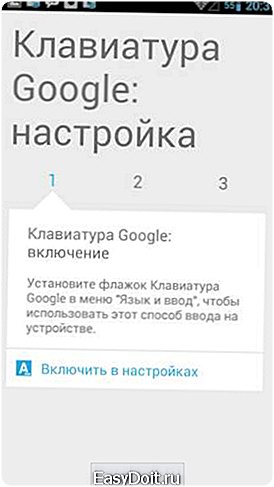
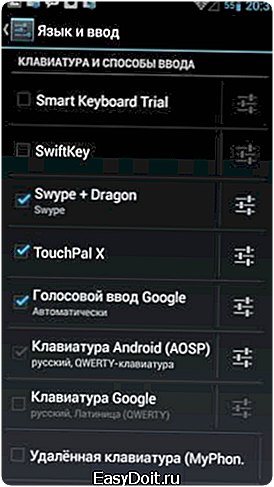



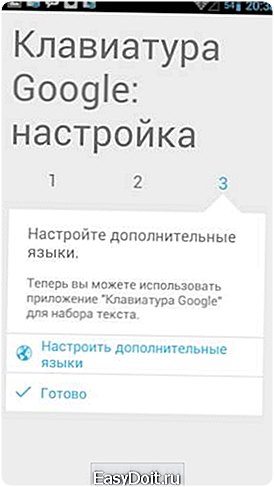
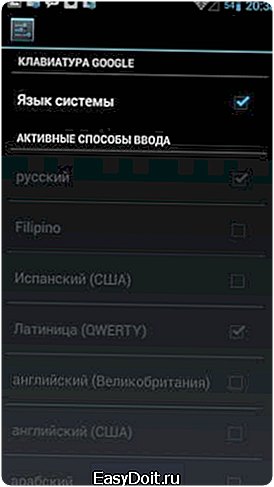
Клавиатура выполнена в классическом стиле: черный фон, темно-серые клавиши, белые буквы. На верхнем ряде клавиш помимо самих букв нанесены цифры от единицы до нуля, ввести их можно с помощью долгого нажатия.


Текущий язык ввода отображает на клавише пробела. Слева от нее расположены кнопки смены языка, голосового ввода и списка дополнительных символов. Долгое нажатие на кнопку смены языка позволяет выбрать способ ввода, долгое нажатие на клавишу голосового ввода – перейти к настройкам.




Справа от пробела находятся клавиши точки и смайлов. Ввести остальные знаки препинания можно с помощью долго тапа по клавише с точкой.




Подсказки появляются по мере набора, причем, долгий тап по центральной подсказке открывает список всех возможных вариантов.


Настройки приложения представлены на скриншотах ниже. Ничего интересного в них практически нет, доступен только минимум стандартных функций. И в данном случае это вдвойне печально, ведь иногда даже минимальная настройка клавиатуры «под себя» позволяет сильно повысить скорость и точность печати. Например, все чаще в клавиатурах можно встретить режим самообучения на основе имеющийся переписки, настройку размера и раскладки клавиш, выбор варианта подсказок и много другое. Да и поддержка разных скинов была бы очень приятным бонусом.
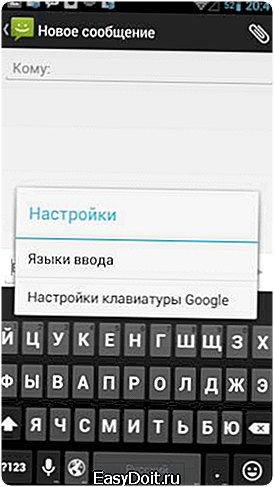

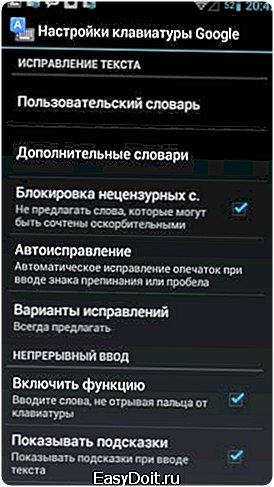
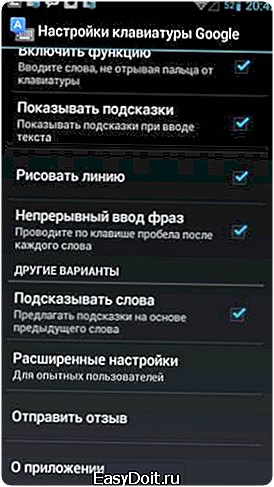
Впрочем, все это сложно ставить Google в вину, ведь Google Keyboard в первую очередь часть ОС, а не просто еще одно стороннее приложение. Не удивительно, что в компании решили не усложнять ее настройку.
В настройках можно настроить чувствительность авто исправлений, отключить подсказки слов, настроить звук и вибрацию при касании клавиш.


Можно отредактировать содержимое пользовательского словаря, например, вручную добавить в него новое слово. Интересно, что к каждому слову можно добавить «ярлык» — сокращение, которое клавиатура предложит заменить на полное слово.



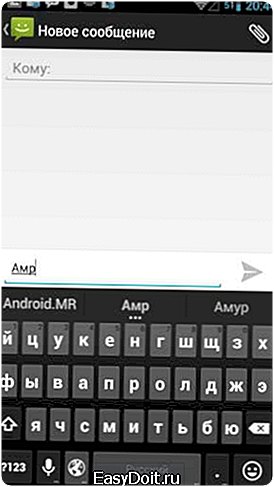
В разделе расширенных настроек можно включить автоматический ввод точек и подсказки имен из адресной книги. Здесь же можно выбрать нетрадиционную раскладку, такую как QWERTZ или AZERTY.
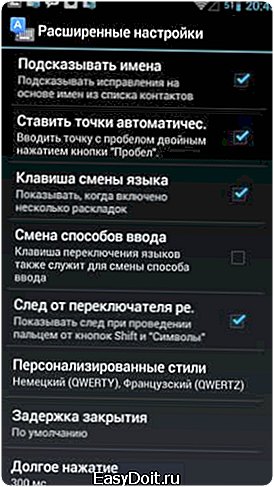

Еще одна интересная функция – безотрывный ввод нескольких слов. Закончив писать одно слово, вы можете прямо не отрывая палец от экрана навести его на пробел, после чего начать писать следующее. К сожалению, на практике это удобно далеко не всегда. В качестве примера приведу фразу «У меня все хорошо». Написав «У», я веду палец в сторону пробела, пересекая росчерком букву «М». Естественно, клавиатура считает, что делаю я это не просто так, и меняет слово «Ум».


Конечно, исправить слово можно буквально в одно касание, но вот практического смысла в безотрывном вводе нескольких слов после этого уже не остается.
Субъективные впечатления
Удобство ввода – очень субъективное понятие. Разные устройства, разные стили письма, различная аккуратность печати – все это приводит к совершенно разному «пользовательскому опыту» на одних и тех клавиатурах.
Лично я могу оценить удобство работы с Google Keyboard на тройку с плюсом. Не самая удобная, для меня лично, система подсказок. Не самый удобный ввод дополнительных символов. Нет системы обучения по переписке, из-за чего приходится собирать пользовательский словарь практически с нуля. При этом, какого-то сильного дискомфорта при использовании данной клавиатуры я не испытываю. Она вполне неплоха, просто привычные мне варианты еще лучше. Но, возможно, будь в SGS3 такая клавиатура с самого начала, я бы и не стал искать сторонние варианты.
Итоги
Google Keyboard действительно неплоха в качестве «стокового» варианта и устроит большую часть не слишком привередливых пользователей. И мне нравится, что в отличие от Apple, Google следит за последними веяниями моды и старается обновлять все компоненты своей ОС.
Другое дело, что не совсем понятно, есть ли смысл специально ставить себе эту клавиатуру из Google Play. Ведь в нем достаточно намного более удобных вариантов на любой вкус и цвет. И если уж вы в любом случае собираетесь устанавливать на свой смартфон стороннюю клавиатуру, то стоит ли останавливаться именно на варианте от Google? Пусть она и переняла у конкурентов все основные функции, такие, как ввод свайпом, но практически ничем не выделяется на общем фоне.
android.mobile-review.com
Thumb Keyboard. Одна из лучших виртуальных клавиатур для планшетов. — android.mobile-review.com
Вконтакте
Google+
Недавно я приобрел себе 10’’ android планшет и единственное, что вызвало у меня неприятные чувства, это предустановленная клавиатура. Неудобная, нефункциональная и некрасивая.
И перепробовав несколько доступных в маркете вариантов, я остановил свой выбор на Thumb Keyboard от Beansoft и сейчас расскажу почему.
Начиная выбирать клавиатуру у большинства людей всего несколько требований: удобство набора текста и приятный внешний вид.
Эти два требования удовлетворяются более чем полностью!
Ключевыми возможностями клавиатуры можно назвать следующие (от выбора с чего начать у меня просто разрывается мозг):
1. Регулируемая высота и ширина клавиатуры.
За счет изменения этих параметров можно идеально подогнать клавиатуру под свои пальцы (чтобы не промахиваться) или под работу с приложениями, где клавиатура перекрывает часть изображения.
2. Вариант для печати большими пальцами.
Самая шикарная раскладка из всех возможных. Можно печатать, держа планшет двумя руками. Скорость печати даже выше, чем на qwerty варианте.
3. Отдельно радует процесс выбора тем.
Он реализован в виде 3D галереи с предпросмотром возможных вариантов (на данный момент доступно 23 различных цветовых решения).
Посмотреть как это выглядит в живую можно на этом видео, там же показан процесс настройки дополнительных символов.
4. Возможность самому выбирать, какую выкладку использовать в портретном и альбомном режимах.
В большинстве клавиатур, если и предусмотрены изменения, то они сразу затрагивают как портретный, так и альбомный режим работы. Здесь же пользователь волен выбирать самостоятельно, какой именно вид клавиатуры ему подходит больше в разных режимах работы.
5. Возможность вставки заранее набранного текста.
Супер функция для быстрой вставки подписи или контактных данных.
Больше не надо постоянно набирать повторяющиеся тексты. Помимо подписей туда можно «забить» всевозможные команды для SSH-клиентов и прочих шайтан-приложений, от которых я далек чуть больше, чем полностью.
6. Настраиваемые дополнительные клавиши.
Не хватает “делита”? Скучаете по PageUp/PageDown? С этой клавиатурой эти вопросы решаемы! Можно назначить: навигационные клавиши, спец символы, цифры (в том числе дробные и в верхнем регистре), функциональные клавиши (F1-F10), смайлики, вспомогательные (tab, copy, paste, esc, alt и т.д.),доменные имена верхнего уровня (.ru, .com и т.д.), диакритические знаки (ê, è, ë, ï, ã и т.п.)
7. Предусмотрен быстрый набор смайлов, доменов.
9. Быстрое переключение между языками (достаточно провести пальцем по пробелу)

10. Система предугадывания следующего слова.
Отвратно работает с русским словарем, но если вам приходится много писать на английском (я например отношусь к таким людям), то очень сильно облегчает жизнь. К слову, автор программы обещал найти более подходящий русский словарь на замену существующему.
11. Много настроек.
При этом, для просмотра изменений в клавиатуре не надо запускать какие-либо приложение, прямо в настройках клавиатуры есть предросмотр. Если на скриншоте выше Вам что-то не понятно, я соорудил на скорую руку пояснения на русском, посмотреть можно тут: ссылка
Согласно традициям в этой бочке есть и своя ложка дёгтя, а точнее три недостатка:
— русский словарь далек от идеала (разработчик ищет более удачные варианты, пока единственный способ сделать его работу лучше — это учить его новым словам самостоятельно)
— стрелка вверх работает как буква «Й» (только в большой, не раздельной, версии клавиатуры и только при включенной русской раскладке)
— нет русского языка в клавиатуре под правую руку (самая редко используемая клавиатура, поэтому это не критично, тем не менее автор обещал поправить этот недостаток)
Клавиатура платная (69 рублей), что вполне адекватно на фоне конкурентов и при таких оценках.
android.mobile-review.com
