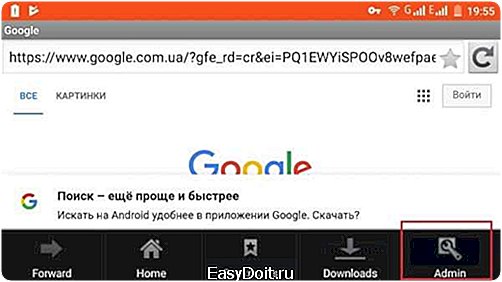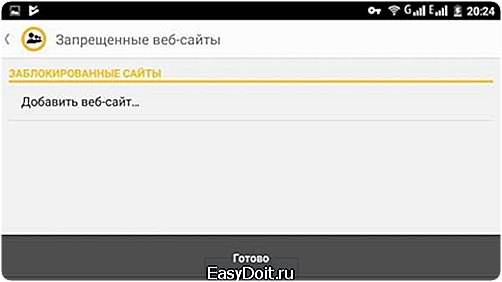Как заблокировать Андроид телефон?
Как отыскать или заблокировать потерянный смартфон на базе Андроид
Привет друзья на связи Макс!!! В последнее время смартфоны полностью заполнили наш быт. Уже редко где можно встретить человека с обычным телефоном. Но, как и простые телефоны, смартфоны также часто теряются, забываются в общественном транспорте и так далее и тому подобное…
Да и банальное воровство еще до сих пор не запретили. Так что же делать, если вы потеряли свой смартфон ОС Андроид? Об этом сегодня и пойдет речь. Поехали…
Сразу оговоримся, что ваш телефон должен быть связан с вашим аккаунтом Google. Именно данный сервис и поможет быстро обнаружить местоположение вашего устройства с точностью до нескольких метров. Также смартфон должен быть включен.
Поиск потерянного смартфона:
Итак, предполагается, что на телефоне произведен вход в аккаунт Google. 95 % владельцев смартфонов на базе Андроид используют сервисы Google, поэтому проблем не должно возникнуть.
Для поиска используем компьютер, ноутбук, планшет или любое другое устройство, с которого можно выйти в Интернет. Перейдите по данной ссылке на один из сервисов Google…
Вам будет предложено войти в свой аккаунт…
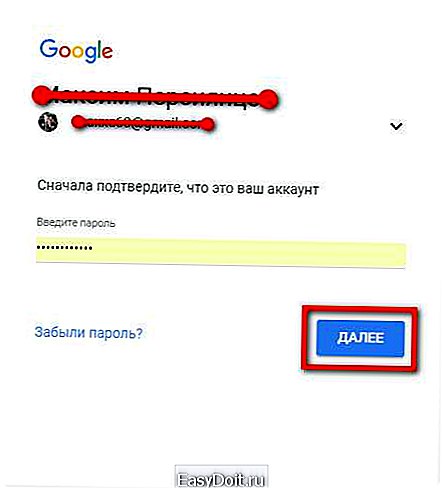
Войдите в него, в результате чего вы увидите окно сервиса. Следует нажать кнопку «Принять», находящуюся в правом углу снизу (если таковая имеется)…

Если ваш утерянный смартфон включен, то в новом окне появятся данные о модели вашего телефона, уровне его заряда, время последнего вхождения в сеть.

Там же можно нажать кнопку «Прозвонить»…,

в результате чего на смартфоне в течение 5 минут будет проигрываться музыка вашего выбранного входящего звонка. Остановить прозвон можно соответствующей кнопкой внизу окна.
Как заблокировать потерянный смартфон:
Основные действия выполняются точно так же, как в предыдущем пункте. Когда откроется окно сервиса, вторым от верха пунктом будет «Заблокировать телефон».
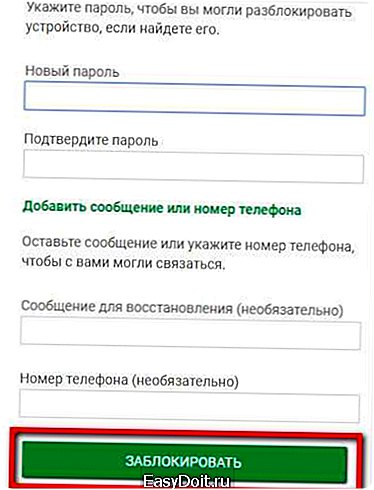
Нужно нажать на кнопку, а далее выполнить несколько простых действий по предложенному алгоритму. Тут же можно послать СМС — сообщение на утерянный телефон. Например, с просьбой сообщить о находке и вернуть за определенное вознаграждение.
Как стереть из потерянного смартфона всю информацию:
Согласитесь, что на любом смартфоне имеется сугубо личная информация, которая не предназначена для всеобщего обозрения. Еще хуже бывает, если в памяти устройства записаны какие-то важные или секретные сведения, попадание которых к посторонним лицам крайне нежелательно.
И в этом случае данный сервис окажет вам неоценимую помощь. Вам нужно будет нажать на кнопку «Стереть данные», которая находится ниже предыдущей кнопки.
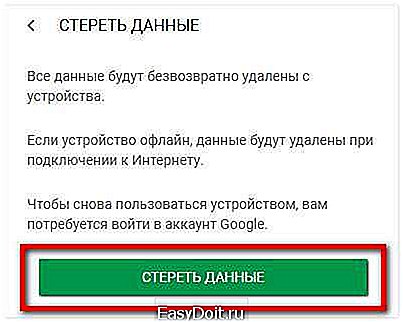
Учтите, что все стираемые данные будут удалены безвозвратно, а вы далее не сможете отслеживать местоположение вашего смартфона. Надеюсь, предложенная мной информация окажет вам помощь в случае если Вы утеряли свой смартфон…
soft-click.ru
Удаленная блокировка Android

Теперь пользователи мобильных девайсов под управлением ОС Android могут спать еще спокойнее! Незаметно для всех Google добавила в панель удаленного управления устройствами интересную фичу, позволяющую удаленно установить пароль на устройство.
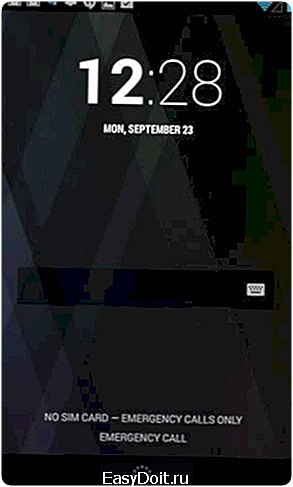 Запрос на блокировку выполнится немедленно в том случае если будет активно соединено с мобильной сетью или Wifi. Иначе — только при появлении таковой. Даже если вдруг на устройстве был активирован любой другой способ блокировки (ПИН-код, граф.ключ и т.п.) — он будет сброшен и заменен на новый. Так же не нужно забывать что Android Device Manager должен быть включен в вашем аккаунте Google.
Запрос на блокировку выполнится немедленно в том случае если будет активно соединено с мобильной сетью или Wifi. Иначе — только при появлении таковой. Даже если вдруг на устройстве был активирован любой другой способ блокировки (ПИН-код, граф.ключ и т.п.) — он будет сброшен и заменен на новый. Так же не нужно забывать что Android Device Manager должен быть включен в вашем аккаунте Google.
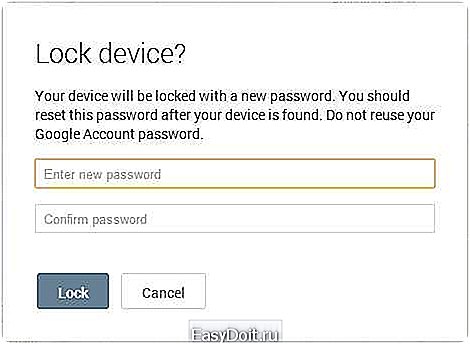
Ну и в особо важных случаях в том же месте можно так же очистить память на устройстве и посмотреть текущее положение на карте, в случае если это было ранее включено на самом устройстве.
Метки:
- android
- защита
- удаленная блокировка
habr.com
Как заблокировать сайт — на компьютере, планшете, смартфоне, телефоне, андроид, iOS, в браузере Яндекс, Хроме, Internet Explorer, Опере,
В данной статье вы узнаете о том, как с планшета, телефона или компьютера заблокировать доступ к сайту в Chrome, Яндекс.Браузер, Opera, Internet Explorer. Помимо этого мы также расскажем как заблокировать сайты для взрослых через службу hosts.
Существует несколько причин, по которым вы можете заблокировать определенные сайты на своем компьютере. Некоторые веб-сайты могут распространять вирусы, содержать явное содержание или даже пытаться украсть ваши личные данные. Хотя вы можете быть более чем способны избегать этих сайтов, но это не относится к каждому, кто использует ваше устройство. В таких случаях лучше всего заблокировать определенные веб-сайты.
Существуют различные способы блокировки веб-сайтов. Вы можете блокировать сайты только на определенных браузерах, на всей операционной системе или на вашем сетевом маршрутизаторе. Вот как блокировать веб-сайты.
Как заблокировать любой сайт на компьютере через hosts?
Если вы хотите контролировать доступ к веб-сайтам только на одной машине, вы можете установить блокировку на уровне операционной системы. Этот способ блокировки веб-сайтов не слишком сложный для настройки и будет работать в разных браузерах.
Как заблокировать любой веб-сайт на компьютерах под управлением WindowsОдна из магистралей Интернета — это система DNS, которая переводит легко запомнить (и ввести) имена, такие как Google, в эквивалентные IP-адреса (8.8.8.8). Пока вы используете DNS-серверы для доступа к веб-сайтам, на вашем компьютере также есть файл HOSTS, который может хранить эту информацию локально. Это можно использовать для отключения доступа к нежелательным веб-сайтам. Мы проверили этот метод как с Windows 7, так и с Windows 8.
- Убедитесь, что у вас есть доступ администратора на вашем компьютере. Войдите в свой компьютер, используя учетную запись администратора, и перейдите в папку C:WindowsSystem32driversetchosts
 После перехода в конечную директорию, выберите файл hosts и откройте его для редактирования.
После перехода в конечную директорию, выберите файл hosts и откройте его для редактирования.
- Дважды щелкните файл «hosts» и выберите Notepad из списка программ, чтобы открыть файл. Нажмите «ОК». Последние две строки вашего файла hosts должны читать «# 127.0.0.1 localhost» и «#: 1 localhost». Если вы не можете отредактировать файл, вам нужно щелкнуть правой кнопкой мыши файл, и выбрать первый пункт под названием «Открыть».

- В конце файла вы можете добавить адреса веб-сайтов для блокировки. Для этого просто добавьте строку в конце файла, указав 127.0.0.1, а затем имя сайта, который вы хотите заблокировать — это перенаправит имя сайта на ваш локальный компьютер.

- Чтобы заблокировать Google, например, добавьте «127.0.0.1 www.google.com» в конец файла без кавычек. Вы можете заблокировать столько сайтов, сколько захотите, но помните, что вы можете добавить только одну строку.

- Повторяйте этот шаг, пока вы не добавите все веб-сайты, которые хотите заблокировать.
- Закройте файл hosts и нажмите «Сохранить». Перезагрузите компьютер, чтобы изменения вступили в силу, и вы обнаружите, что все эти веб-сайты теперь заблокированы.
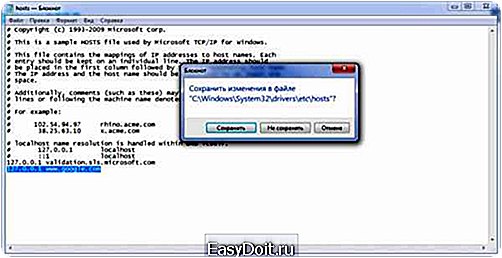
Как заблокировать любой сайт на MacBook (Макбуке)?
- Убедитесь, что у вас есть доступ администратора к вашему Mac. Теперь откройте терминал. Вы можете найти его в /Applications/Utilities/Terminal.
- Введите sudo nano/etc/hosts и нажмите Enter. При появлении запроса введите пароль пользователя (логин).
- Это откроет файл /etc/hosts в текстовом редакторе. Введите имя веб-сайта в новой строке в этом формате «127.0.0.1 www.blockedwebsite.com» (минус кавычки). Для каждого веб-сайта, который вы хотите заблокировать, запустите новую строку и введите ту же команду, только имя заменяемого веб-сайта. По завершении нажмите ctrl + x, а затем Y, чтобы сохранить изменения.
- Теперь введите команду sudo dscacheutil -flushcache и нажмите Enter или перезагрузите компьютер, чтобы убедиться, что веб-сайты заблокированы.
Как заблокировать любой сайт в браузере?
Блокировка веб-сайта в любом браузере это пожалуй самое легкое, что можно встретить при работе с компьютером.
Как заблокировать любой сайт в браузере — Mozila Firefox
В Firefox вы можете установить аддон BlockSite для блокировки веб-сайта.
- Установите Аддон, нажмите Ctrl+Shift+A и выберите «Расширения» слева. Теперь нажмите «Параметры» в разделе «Блок».
- Во всплывающем окне нажмите «Добавить» и введите имя веб-сайта, который вы хотите заблокировать.
- Повторите процесс для всех веб-сайтов, к которым вы не хотите получать доступ. Нажмите «ОК».
- Теперь эти сайты будут заблокированы в Firefox. Вы также можете установить пароль в BlockSite, чтобы другие пользователи не могли редактировать список заблокированных сайтов. Это можно сделать с помощью меню параметров, описанного в предыдущем шаге. BlockSite также доступен в Google Chrome.
Как заблокировать любой сайт в браузере — Internet Explorer
- Откройте браузер и перейдите в Инструменты (Alt + X) > Свойства браузера.

- Теперь откройте вкладку «Безопасность» и щелкните значок «Опасные сайты». После этого вам необходимо нажать на кнопку «Сайты» под значком.
- Теперь во всплывающем окне введите вручную веб-сайты, которые вы хотите заблокировать один за другим. Нажмите «Добавить» после ввода имени каждого сайта.
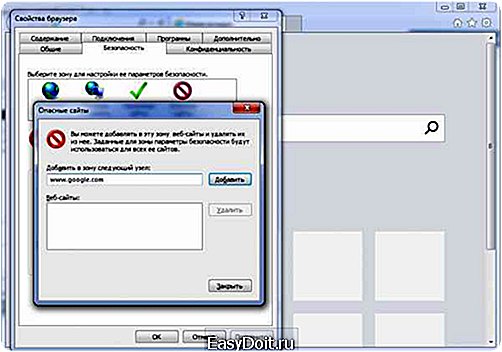
- По завершении нажмите «Закрыть» и нажмите «ОК» во всех остальных окнах. Теперь эти веб-сайты будут заблокированы в Internet Explorer.
Как заблокировать любой сайт на планшете, iPhone или iPad?
У Apple есть несколько удобных средств родительского контроля, которые позволяют блокировать определенные веб-сайты. Вот как.
- Откройте «Настройки»> «Основные»> «Ограничения».
- Нажмите «Включить ограничения». Теперь задайте код доступа для ограничений. Это в идеале должно отличаться от кода доступа, который вы используете для разблокировки телефона.
- После того, как пароль установлен, прокрутите вниз и нажмите «Веб-сайты». Здесь вы можете либо ограничить содержание для взрослых, либо разрешить доступ только к определенным веб-сайтам. Только на определенных веб-сайтах есть короткий список разрешенных веб-сайтов, включая Discovery Kids и Disney, но вы также можете добавлять сайты, нажав Добавить веб-сайт.
- Если вы нажмете «Ограничить содержание для взрослых», Apple блокирует сайты, которые считаются нежелательными, но вы можете добавлять в белый список веб-сайты, нажимая «Добавить веб-сайт» в разделе «Всегда разрешать», или добавлять их в черный список, нажав на него в разделе «Никогда не разрешать».
- Если вы пытаетесь получить доступ к заблокированному веб-сайту, вы увидите сообщение о том, что оно заблокировано. Нажмите «Разрешить веб-сайт» и введите пароль для доступа к этому веб-сайту.
Как заблокировать любой веб-сайт на Android-телефоне?
На Android вам нужно отредактировать файл hosts на вашем устройстве, чтобы перенаправить сайты, которые вы хотите заблокировать. Вам понадобится файловый менеджер и текстовый редактор — самый простой вариант — использовать наше любимое приложение ES File Explorer, которое позволяет вам делать обе вещи. Вот как это работает.
- Установите ES File Explorer с Play Market. Откройте ES File Explorer и нажмите кнопку «/» сверху. Нажмите на систему > и т. д.
- В этой папке вы увидите файл hosts — коснитесь его и во всплывающем меню коснитесь текста. В следующем всплывающем окне коснитесь редактора заметок ES.
- Нажмите кнопку с тремя точками в правом верхнем углу и нажмите «Изменить».
- Теперь вы редактируете файл, а для блокировки сайтов вы хотите перенаправить свой DNS. Для этого просто запустите новую строку и введите «127.0.0.1 www.blockedwebsite.com» (без кавычек, где заблокированный веб-сайт — это имя блокируемого сайта) для каждого веб-сайта, который вы хотите заблокировать. Например, для блокировки Google вам нужно ввести 127.0.0.1 www.google.com.
- После этого вам необходимо перезагрузить Android-устройство.
Если этот метод слишком сложен для вас, вы можете установить антивирусное приложение, например Trend Micro, которое позволяет блокировать веб-сайты.
- Установите приложение и запустите его. Выберите «Настройки»> «Безопасный серфинг».
- Проведите пальцем по экрану родительского контроля и нажмите кнопку настройки учетной записи. Создайте учетную запись, и в приложении вы увидите параметр «Заблокированный список». Коснитесь его и коснитесь «Добавить».
- Теперь добавьте сайты, которые вы хотите заблокировать по одному за раз. Когда это будет сделано, вы не сможете получить доступ к этим веб-сайтам на своем Android-смартфоне.
Как заблокировать любой веб-сайт на Windows Phone?
Вы не сможете сделать полную блокировку веб-сайтов на Windows Phone, если на вашем смартфоне не будет установлена антивирусная программа AVG. По умолчанию он блокирует сайты с вредоносным или явным контентом, а если вы покупаете антивирусную лицензию AVG и создаете учетную запись, вы можете настроить список заблокированных веб-сайтов.
Как заблокировать любой веб-сайт в сети?
Если в вашем доме есть сеть Wi-Fi, проще всего настроить блокировку нежелательных сайтов через маршрутизатор Wi-Fi. Большинство маршрутизаторов не имеют очень удобных для пользователя интерфейсов, поэтому это может быть немного сложным, и, конечно же, эта процедура может различаться для каждого маршрутизатора, но основной процесс, которым вы следуете, очень похож, поэтому, если вы всего лишь маленький пациент , Это на самом деле довольно легко.
Изменение неправильной настройки может привести к случайному отключению вашего соединения, поэтому, если вы застряли, немедленно позвоните своему интернет-провайдеру.
В нашем случае это происходило на маршрутизаторе Beetel 450TC1, предоставленном MTNL в Дели, и с Binatone Router, предоставленным Airtel. Шаги были одинаковыми для обоих. Для начала вам необходимо перейти к настройкам вашего маршрутизатора.
- Откройте любой браузер и введите 192.168.1.1 в адресной строке. Нажмите Enter. Некоторые маршрутизаторы используют другой адрес, поэтому, если это не работает, проверьте и посмотрите, указано ли это в документации вашего провайдера.Теперь вам нужно ввести имя пользователя и пароль. По умолчанию обычно используются имя пользователя: admin и пароль: password.
Если нет, уточните у своего интернет-провайдера и получите правильное имя пользователя и пароль.
Как упоминалось ранее, интерфейс может отличаться. На нашем маршрутизаторе MTNL мы обнаружили, что мы можем блокировать веб-сайты в разделе «Управление доступом»> «Фильтр».
Здесь есть выпадающее меню под названием «Выбор типа фильтра». Мы выбрали URL Filter и набрали сайт, который мы хотели заблокировать, в поле URL ниже. Над этим полем есть опция Active. Здесь мы увидели две кнопки: «Да» и «Нет». Мы выбрали «Да» и нажали «Сохранить». После этого указанный сайт был заблокирован в нашей сети.
Стоит заметить, что вы можете создать 16 списков заблокированных сайтов, каждый из которых содержит 16 веб-сайтов, используя этот метод, можно заблокировать до 256 веб-сайтов. Опять же, это будет зависеть от типа, марки и модели маршрутизатора.
Ну что же, сегодня мы рассказали о способах, которые позволят заблокировать сайты практически на любом устройстве. Если вы знаете какие-либо другие способы блокировки сайтов, сообщите нам об этом в комментариях.
Видео: Как заблокировать любой сайт без лишних программ?
Видео: Как заблокировать сайт в браузере Opera и в любом другом браузере?
Видео: Как заблокировать сайт в Хроме: блокируем сайт в Google Chrome
Видео: Как заблокировать сайт В браузере Яндекс? Простой и быстрый способ!
leephone.ru
Как заблокировать сайт от детей на телефоне или планшете
Иногда у владельца мобильного телефона или планшета на Андроиде возникает необходимость заблокировать доступ на определённый сайт. Независимо от причины, сделать это можно или через браузер, или, установив специальную утилиту для родительского контроля. Справиться средствами самой операционной системы с запретом входа на определённые сайты невозможно – разве что ограничить доступ к самому веб-обозревателю.
Блокировка сайта через Safe Browser
Одним из самых простых способов заблокировать определённый сайт – пользоваться веб-обозревателем Safe Browser. Из-за того, что приложение редко устанавливается по умолчанию на смартфонах с ОС Андроид, его придётся скачать из Google Play. Причём если вопрос ограничения доступа с конкретного телефона по-настоящему важен, остальные браузеры стоит удалить или заблокировать – с них переход на запрещённый ресурс придётся закрывать отдельно для каждого. А на некоторых, таких как Google Chrome, это сделать вообще невозможно. Для Safe Browser методика состоит из следующих этапов:
- Открывается обозреватель;
- Нажимается кнопка «Меню»;
- Выбирается пункт «Admin»;

- Дважды ввести пароль, состоящий не менее чем из 8 символов и сохранить;
- Ввести адрес сайта в строке браузера;
- После того как сайт уже загрузился, снова войти в меню, нажать на кнопку «Ещё» и выбрать пункт «Add blacklist», добавляя адрес в чёрный список.

Теперь любой пользователь, который воспользуется браузером, не зная пароля, не сможет получить доступ к этому сайту. Для того чтобы никто не смог удалить адрес из списка, следует выйти из учётной записи администратора. А для возвращения доступа к странице придётся повторить те же действия, но выбрать уже команду «Add whitelist».
Использование приложения Norton Family
Ещё один несложный способ, распространяющийся сразу на все браузеры, предполагает установку специальной утилиты Norton Family, в которую пользователь должен войти в режиме Родитель. А его действия по установке родительского контроля будут следующими:
- Выбор и подтверждения записи типа «Родитель»;

- Добавление записи ребёнка;
- Переход к пункту правил;
- Выбор команды «Действия» и вход в меню контроля Интернета;
- Переход к списку запрещённых сайтов и добавление к нему определённых адресов.

Стоит отметить, что утилита не всегда работает, если пользоваться браузерами в режиме инкогнито. А через 30 дней её возможности будут ограничены. Для продления периода полной функциональности Norton Family придётся оплатить подписку. Поэтому такой метод можно считать временным действием.
Другие способы блокировки
Закрыть доступ к определённым сайтам без ограничений и для всех браузеров сразу можно и с помощью специального бесплатного приложения TVO-Block it!, принцип действия которого основан на адресах DNS. В процессе работы программа пользуется сервисом VpnService, перехватывающим и фильтрующим трафик. Ограничение для использования TVO-Block it! заключается в невозможности запускать его одновременно с другими приложениями, использующими VPN. Все требующие блокировки адреса вносятся вручную.  Сложность работы с приложением заключается в отсутствии русскоязычного интерфейса. Но даже использование специальных утилит – не единственный способ блокировки входа. Ещё один вариант – использование встроенных ресурсов антивирусных приложений, таких как Dr.Web. его можно установить на смартфоне или планшете на Андроиде бесплатно на 14 дней. А для входа в меню блокирования сайтов достаточно перейти к меню «Cloud Checker» и включить URL фильтр. После этого требуется выбрать категории веб-страниц, к которым будет ограничен доступ. Иногда такой способ более эффективно справляется с защитой ребёнка от нежелательного контента.
Сложность работы с приложением заключается в отсутствии русскоязычного интерфейса. Но даже использование специальных утилит – не единственный способ блокировки входа. Ещё один вариант – использование встроенных ресурсов антивирусных приложений, таких как Dr.Web. его можно установить на смартфоне или планшете на Андроиде бесплатно на 14 дней. А для входа в меню блокирования сайтов достаточно перейти к меню «Cloud Checker» и включить URL фильтр. После этого требуется выбрать категории веб-страниц, к которым будет ограничен доступ. Иногда такой способ более эффективно справляется с защитой ребёнка от нежелательного контента.
Редактирование системного файла hosts
Точно зная адрес сайта, который требуется заблокировать, и имея права «суперпользователя» (root), можно попробовать отредактировать системный файл hosts. Найти его можно в паке «etc». Открыв файл, следует дописать в последней пустой строке «127.0.0.1 www.(адрес сайта)». После сохранения изменений доступ к веб-странице будет закрыт.
droidway.net