Как запаролить папку на Андроиде?
Как поставить пароль на папку в Андроид

Безопасность операционной системы Android не идеальна. Сейчас хоть и есть возможность установить различные пин-коды, но они полностью блокируют устройство. Иногда необходимо уберечь отдельную папку от посторонних. Сделать это с помощью стандартных функций невозможно, поэтому приходится прибегать к установке дополнительного софта.
Установка пароля на папку в Android
Существует множество различных приложений и утилит, которые призваны улучшить защиту вашего устройства с помощью установки паролей. Мы рассмотрим несколько самых лучших и надежных вариантов. Следуя нашим инструкциям, вы с легкостью сможете поставить защиту на каталог с важными данными в любой из нижеперечисленных программ.
Способ 1: AppLock
Известное многим ПО AppLock позволяет не только заблокировать определенные приложения, но и поставить защиту на папки с фото, видео или ограничить доступ к проводнику. Делается это всего за несколько простых шагов:
Скачать AppLock с Play Market
- Загрузите приложение на ваше устройство.
- Сначала потребуется установить один общий пин-код, в будущем он будет применяться к папкам и приложениям.
- Переместите папки с фото и видео в AppLock, чтобы установить на них защиту.
- Если требуется, поставьте блокировку на проводник — так посторонний не сможет перейти к хранилищу файлов.


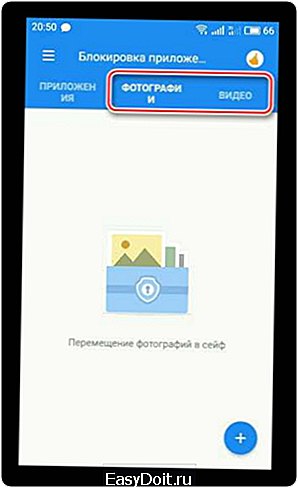
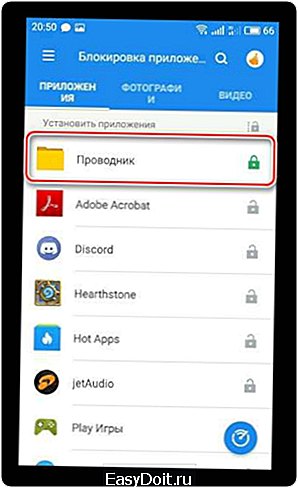
Способ 2: File and Folder Secure
Если необходимо быстро и надежно защитить выбранные папки с помощью установки пароля, рекомендуем воспользоваться File and Folder Secure. Работать с данной программой очень просто, а настройка выполняется несколькими действиями:
Скачать File and Folder Secure с Play Market
- Установите приложение на смартфон или планшет.
- Установите новый пин-код, который и будет применяться к каталогам.
- Потребуется указать электронную почту, она пригодится в случае утери пароля.
- Выберите необходимые папки для блокировки нажатием на замок.
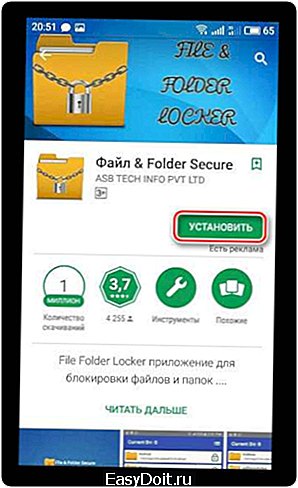


Способ 3: ES Проводник
ES Проводник является бесплатным приложением, выполняющее функции расширенного проводника, менеджера приложений и диспетчера задач. С его помощью также можно установить блокировку на определенные директории. Делается это следующим образом:
- Загрузите приложение.
- Перейдите в домашнюю папку и выберите «Создать», после чего создайте пустую папку.
- Далее вам остается перенести в нее важные файлы и нажать на «Шифровать».
- Введите пароль, а также можете выбрать отправку пароля на электронную почту.
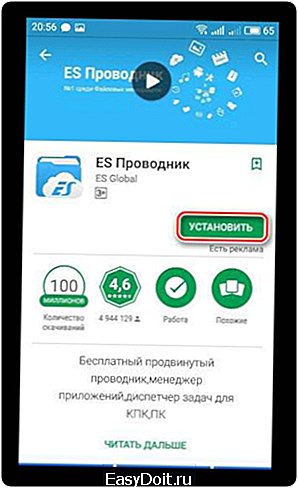
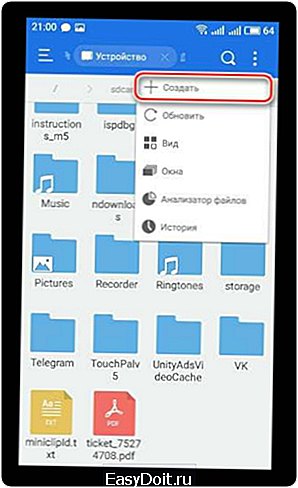


При установке защиты обратите внимание, что ES Проводник позволяет шифровать только каталоги, внутри которых есть файлы, поэтому сначала их нужно туда перенести или же уже ставить пароль на заполненную папку.
Читайте также: Как поставить пароль на приложение в Андроид
В эту инструкцию можно было бы включить еще ряд программ, но все они идентичны и работают по одному и тому же принципу. Мы постарались отобрать ряд самых хороших и надежных приложений для установки защиты на файлы в операционной системе Android.
Мы рады, что смогли помочь Вам в решении проблемы. Задайте свой вопрос в комментариях, подробно расписав суть проблемы. Наши специалисты постараются ответить максимально быстро.
Помогла ли вам эта статья?
Да Нет
lumpics.ru
Как поставить пароль на приложения на Андроид планшетах и телефонах — программы для блокировки
Совершенно понятно, что вы не останетесь безразличным, узнав, что кто-то без вашего ведома позволил себе взять ваш смартфон, или того хуже, изъявил желание ознакомиться с его содержимым. Чтобы избежать несанкционированного вторжения в область вашей личной информации, будь то фото, сведения о движении финансов или конфиденциальная переписка, файлы и папки, желательно защитить свои данные от посторонних глаз.
Возможно ли это, ведь система изначально не рассчитана на установку защиты на отдельное приложение, а защита на снимание блокировки непосредственно с экрана потребует постоянного ввода пароля (паттерна), хотя к своим «секретным материалам» порою приходится обращаться нечасто? Вот о решении этой проблемы, мы и расскажем.

Как поставить пароль на приложение в Андроид
Утилита 1
Хорошим выходом из ситуации может стать бесплатная утилита Smart AppLock (блокировка).

Скачать
Для установки паролей нужно выполнить следующие действия:
- Запускаем AppLock, по требованию программы используем стандартный пароль (обычно четыре семёрки), после ввода которого открывается интерфейс.
- Переходим на вкладку «Приложения», нажимаем символ «+».
- В открывшемся списке ваших установок, отмечаем галочками нужные и жмём «Добавить».
- Меняем стандартный пароль (7777) самой утилиты. Снова переходим в «Настройки», открываем «Настройки защиты».
- Открываем поле «Пароль», вводим свои символы, которые, конечно же, нужно запомнить.
Приложение многофункциональное, вот некоторые особенности:
- Выполняет снимок объекта, пытавшегося совершить несанкционированное проникновение, и отправляет изображение на e-mail.
- Возможность выбора фона и темы.
- Поддерживает графические ключи (1×1 ~ 18×18).
- Удалённая блокировка с помощью смс, содержащим ключевое слово.
- Функция резервного копирования и восстановления, прочее.
Утилита 2
Отличная утилита на Андроид «CM Security защита и антивирус», способна не только надёжно защитить вашу личную информацию, но и обеспечить в реальном времени полную безопасность вашего устройства и конфиденциальности.

Скачать
Некоторые характеристики программы CM Security:
- Профессиональный и бесплатный Апп Лок (блокирование приложений паролем).
- В случае дважды неверно введённого пароля выполняется снимок неудачливого «взломщика».
- Блокировка от нежелательных покупок, актуально, если в семье есть маленькие дети.
- Устраняет уязвимости системы и осуществляет быстрое сканирование новых закачек, веб-сайтов, т.д.
- Занимает мало места в памяти смартфона.
- Совместим с любыми типами Android-аппаратов.
- Ускоряет оперативную память и процессор.
- Защита от краж и поиск телефона.
- Сканирование приложений, эс-ди карты, системы и многое другое.
Как поставить пароль на папку в Андроид (файл)

Для этой операции можно обойтись файловым менеджером. Наши действия:
- В основном меню находим поле «Настройки», жмём, находим раздел «Безопасность».
- В появившемся подменю отыскиваем вкладку «Телефон», далее «Защита личных данных».
- В появившемся перечне папок («Все», «Мои файлы», «Журнал звонков», др.) отмечаем те, которые нужно «запаролить».
- Вводим свою комбинацию символов (букв или знаков), запоминаем или записываем, в противном случае предстоит «перепрошивка» телефона и утеря данных.
Вот, собственно, и всё.
Итог
Мы привели примеры всего двух, наиболее востребованных программ для блокировки установленных на вашем Android телефоне приложений, пример установки и вариант использования файлового менеджера. На самом деле выбор блокировщиков достаточен, чтобы вы смогли сделать свой выбор и обеспечить безопасность и защиту ваших данных от посторонних глаз и рук. Другие программы, обеспечивающие защиту данных, вы можете найти в разделе «Безопасность«.
Будем рады, если предоставленный материал поможет вам определиться.
Вам была интересна эта новость? Интересно? Поблагодари
Автор статьи: Сергей Прокопенко
рубрика База знаний, 25.08.2015
grand-screen.com
Как скрыть или поставить пароль на приложения, фотографии, видео и папки на Android — FAQ по Android OS
В настоящее время многие телефоны устроены так, чтобы доступ ко всем файлам происходил в пару касаний. Но эта простота имеет свой минус, так как все папки и программы находятся на самом видном месте, а это не всегда хорошо, если вам есть что скрывать. Но разработчики операционной системы Android и люди, которые пишут под нее дополнительные программы, учли возможность возникновения такой проблемы. Так что для каждого из вида файлов существует свой способ скрытия. Давайте разберёмся, как скрыть папку, приложение или фото на устройстве Андроид.
Скрытие файлов, папок, приложений, фото и видео на Android
Все, что находится на вашем телефоне или планшете можно сделать невидимым в том или ином месте. Некоторые составляющие скрываются из проводника, некоторые из меню устройства. Файлы, папки, фото и видео можно будет скрыть, не прибегая к использованию сторонних программ, а вот чтобы замаскировать приложения, придется прибегнуть к помощи специальных приложений из Play Market.
Как спрятать файлы и папки в архиве
Этот способ позволит скрыть файлы, папки, видео и фото в общем хранилище данных. То есть, вы не сможете просто так найти их через проводник.
- Открываем на устройстве проводник.
 Заходим в проводник
Заходим в проводник - Находим то, что хотите скрыть. Выделяем файл и нажимаем кнопку «Переименование».
 Нажимаем кнопку «Переименование»
Нажимаем кнопку «Переименование» - Оставляем то же имя, но ставим перед ним точку. Нажимаем кнопку «ОК». Готово, файл скрыт.
 Ставим точку перед именем файла и нажимаем кнопку «ОК»
Ставим точку перед именем файла и нажимаем кнопку «ОК» - Вызываем меню, нажав на три точки в правом нижнем углу экрана.
 Вызываем меню
Вызываем меню - Нажимаем кнопку «Не показывать скрытые файлы».
 Нажимаем кнопку «Не показывать скрытые файлы»
Нажимаем кнопку «Не показывать скрытые файлы»
Как найти и посмотреть скрытые элементы
Если вы захотите найти скрытые файлы и папки, то выполните следующие действия:
- Откройте проводник.
 Открываем проводник
Открываем проводник - Откройте меню.
 Открываем меню
Открываем меню - Выберите «Показать скрытые файлы».
 Нажимаем кнопку «Показывать скрытые файлы»
Нажимаем кнопку «Показывать скрытые файлы» - В списке появятся скрытые папки и файлы. Они будут отображаться более прозрачными иконками, чем остальные. Но это не помешает вам открывать и использовать их.
 Скрытые папки
Скрытые папки - Чтобы папки и файлы перестали быть скрытыми, уберите в начале их названия точку.
 Удаляем точку в названии
Удаляем точку в названии
Как спрятать видео и фотографии из галереи
Если вы хотите, чтобы при открытии галереи в ней не появлялись определенные файлы, то выполните следующие действия:
- Зайдите в проводник устройства.
 Откройте проводник
Откройте проводник - Найдите файл, который хотите скрыть, выделите его и нажмите кнопку «Переименовать».
 Нажимаем кнопку «Переименовывание»
Нажимаем кнопку «Переименовывание» - Стираем старое имя и прописываем .nomedia. Готово, теперь приложение, отвечающее за поиск файлов для галереи, перестанет определять переименованный файл.
 Переименовываем файл
Переименовываем файл - Если вы хотите, чтобы файл заново стал отображаться в галереи, смените его имя на любое другое.
 Вводим любое имя
Вводим любое имя
Видеоурок: «Как скрыть папку или файл на Андроид»
Как сделать иконки приложений из меню невидимыми
Чтобы скрыть какое-либо приложение из меню устройства, вам понадобится специальный лаунчер из Play Market — Apex Launcher.
- Заходим в Play Market и устанавливаем приложение Apex Launcher.
 Устанавливаем приложение Apex Launcher
Устанавливаем приложение Apex Launcher - Запускаем приложение. Внешний вид меню устройства изменится.
 Запускаем приложение
Запускаем приложение - В свободном месте дважды касаемся экрана.
 Дважды нажимаем в свободном месте экрана
Дважды нажимаем в свободном месте экрана - Нажимаем на кнопку «Настройки Apex».
 Нажимаем кнопку «Настройки Apex»
Нажимаем кнопку «Настройки Apex» - Переходим в раздел «Настройки меню приложений».
 Переходим в раздел «Настройки меню приложений»
Переходим в раздел «Настройки меню приложений» - Открываем раздел «Скрытые приложения».
 Заходим в раздел «Скрытые приложения»
Заходим в раздел «Скрытые приложения» - Отмечаем галочками те приложения, которые хотите скрыть.
 Отмечаем приложения
Отмечаем приложения - Нажимаем кнопку «Сохранить».
 Нажимаем кнопку «Сохранить»
Нажимаем кнопку «Сохранить» - Чтобы вернуть иконку приложения обратно в меню устройства, пройдите тот же путь и снимите галочки с приложений, после чего нажмите кнопку «Сохранить».
 Снимаем галочки и нажимаем кнопку «Сохранить»
Снимаем галочки и нажимаем кнопку «Сохранить»
Как запаролить те или иные программы
Чтобы поставить пароль и скрыть приложения от лишних глаз, воспользуйтесь специальным приложением. Но учтите, что для полноценной работы с ним вам понадобятся root-права.
- Скачиваем с официального сайта разработчика (http://360root.ru) приложение 360root.
 Скачиваем приложение
Скачиваем приложение - Запускаем его на своем устройстве и нажимаем кнопку посреди экрана, чтобы выдать своему устройству root-права.
 Нажимаем кнопку
Нажимаем кнопку - Заходим в Play Market и устанавливаем приложение Hide it Pro.
 Устанавливаем приложение
Устанавливаем приложение - Запускаем его. Изначально оно будет маскироваться под обычный аудиоплеер, но если вы нажмете на значок Audio Manager, то получите доступ к основным функциям приложения.
 Нажимаем на логотип
Нажимаем на логотип - При первом входе вам предложат установить пароль, который нужно будет вводить при следующих запусках приложения.
 Устанавливаем пароль
Устанавливаем пароль - Перейдите в раздел «Скрыть приложения».
 Переходим в раздел «Скрыть приложения»
Переходим в раздел «Скрыть приложения» - Появится уведомление о том, что нужно загрузить дополнительный плагин. Разрешите его установку.
 Устанавливаем дополнительный плагин
Устанавливаем дополнительный плагин - Следующее уведомление попросит вас выдать приложению root-права. Нажмите кнопку «ОК».
 Выдаем root-права
Выдаем root-права - Переходим в раздел «Все приложения».
 Переходим в раздел «Все приложения»
Переходим в раздел «Все приложения» - В общем списке нажмите на приложение, которое желаете скрыть, а после нажмите кнопку «ОК».
 Нажимаем кнопку «ОК»
Нажимаем кнопку «ОК» - Если вы захотите снять маскировку с приложения, то нажмите на него еще раз и отмените скрытие.
Как поставить пароль на приложение
Если вы захотите сделать так, чтобы при каждом запуске приложения появлялся запрос на введение пароля, то выполните следующие действия:
- Зайдите в Play Market и установите приложение Smart Applock.
 Устанавливаем приложение
Устанавливаем приложение - Запустите его из меню телефона.
 Запускаем приложение
Запускаем приложение - Перейдите в раздел App.
 Переходим в раздел App
Переходим в раздел App - Нажмите на плюсик.
 Нажимаем на плюсик
Нажимаем на плюсик - Выберите все приложения, на которые хотите поставить пароль, и нажмите кнопку «Добавить».
 Выбираем приложения и нажимаем кнопку «Добавить»
Выбираем приложения и нажимаем кнопку «Добавить» - Проводим линии, чтобы задать графический ключ, и повторяем операцию, подтверждая пароль.
 Вводим графический ключ
Вводим графический ключ - Чтобы снять пароль, зайдите в приложение, нажмите на плюсик и в появившемся списке снимите галочку напротив приложения, с которого хотите удалить пароль. Нажмите кнопку «Добавить».
 Убираем галочки и нажимаем кнопку «Добавить»
Убираем галочки и нажимаем кнопку «Добавить»
Как установить пароль на папку
На большинстве телефонах нет встроенной функции, позволяющей установить пароль на папку, поэтому воспользуемся более универсальным методом:
- Заходим в Play Market и устанавливаем приложение File Hide Expert.
 Устанавливаем приложение
Устанавливаем приложение - Открываем его и отмечаем галочками папки, которые хотите запаролить.
 Отмечаем нужные папки
Отмечаем нужные папки - Нажимаем кнопку «ОК».
 Нажимаем кнопку «ОК»
Нажимаем кнопку «ОК» - Вводим пароль. Готово, теперь, когда кто-то попытается открыть папку, то увидит уведомление, просящее ввести пин.
 Вводим пароль
Вводим пароль - Чтобы убрать пароль с папок, войдите в приложение, отметьте папки, с которых хотите снять блокировку, и нажмите кнопку Restore All.
Можно ли открыть скрытые элементы без пароля
Единственный способ обойти защиту — сбросить настройки телефона до заводских. Но в этом случае все сторонние файлы будут стерты, так что этот способ подойдет только для сброса пароля с тех элементов, которые находятся на телефоне по умолчанию и существуют для поддержания работы операционной системы.
- Открываем настройки телефона.
 Открываем настройки
Открываем настройки - Переходим в раздел «Восстановление и сброс».
 Переходим в раздел «Восстановление и сброс»
Переходим в раздел «Восстановление и сброс» - Нажимаем кнопку «Сброс настроек». Подтверждаем действие и ждем окончание процесса.
 Нажимаем кнопку «Сброс настроек»
Нажимаем кнопку «Сброс настроек»
Большинство того, что находится на вашем устройстве, можно скрыть. При включении маскировки файл пропадет с видного места, и найти его можно будет только через проводник, предварительно включив функцию «Показывать скрытые файлы». Если вы хотите установить пароль на приложение или папку, то потребуются сторонние программы, скаченные из Play Market. Благодаря им, вы сможете запаролить нужный вам объект с помощью графического ключа или пинкода.
Оставляйте свои ответы в комментариях
androidsfaq.com
Как создать папку на Android и поставить пароль
Каждую неделю новый ассортимент техники с отличными скидками. Выбирайте из сотни моделей: от холодильников и стиральных машин до ноутбуков и смартфонов. Успейте купить по самой выгодной цене! Узнай подробности>>>
Как создать папку на Android – часто задаваемый вопрос. Количество пользователей планшетом и смартфонов на этой операционной системе постоянно увеличивается, при этом практически каждый пытается настроить интерфейс и всю систему наиболее удобно для себя.
Как сделать хранилище для файлов и приложений
Группировка однотипных файлов, программ, данных и так далее облегчает их поиск и доступ к ним.
Директории для хранения файлов можно создавать не только в проводнике (файловом менеджере), но и в меню устройства.
Процедура добавления такого элемента может немного отличаться в зависимости от того, какой именно вариант размещения вас интересует: на рабочем столе, в меню или в диспетчере файлов.
Итак, чтобы создать папку в меню системы Android, вам потребуется войти в него. После этого нажмите кнопку «Меню». Она есть на каждом смартфоне и планшете (рядом с кнопкой «Домой» (Home)). Также такая кнопка есть и в навигации системы. Она может находиться в каком-то углу и иметь вид трех точек, расположенных вертикально.
После ее нажатия появляется дополнительное окно, в котором нужно выбрать «Новая папка». Далее выберите приложения, которые нужно поместить в нее, и нажмите «Ок». Как видите, все просто.

По аналогии можно сделать директорию для приложений и на рабочем столе. Выйдите на рабочий стол и нажмите уже известную нам кнопку. Теперь выберите «Добавить». Далее нажмите «Папка». Система предложит выбрать программы, которые будут помещены в созданное хранилище.
Если же вам потребуется сделать папку в файловом проводнике, то и здесь нет ничего сложного. Для начала войдите в нужную директорию. Например, в карту памяти. Теперь снова нажимаем кнопку «Меню», и в предложенном списке выбираем нужное нам действие.
Каждую неделю новый ассортимент техники с отличными скидками. Выбирайте из сотни моделей: от холодильников и стиральных машин до ноутбуков и смартфонов. Успейте купить по самой выгодной цене! Узнай подробности>>>
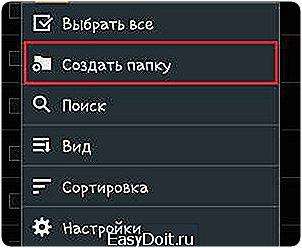
Теперь остается только придумать название для вновь созданного хранилища и нажать «Ок».
У вас не должно возникнуть трудностей в этом весьма несложном процессе.
Итак, с созданием хранилища мы разобрались. Теперь можно переходить к системе защиты и назначению паролей на конкретные приложения и данные.
Как установить пароль
Сама по себе операционная система Androidустановить пароль на папку не позволяет. В ней нет таких возможностей. Но вы можете установить приложение для блокировки программ и директорий. Таких программ достаточно много. Наиболее распространенные – KNOX, Apps Locker Master и Smart AppLock (шлюз).

Главное – найти версию для вашего устройства, которая поддерживает функцию блокировки директорий. Например, утилита AppLock «Шлюз» создает хранилище фотографий и видео: запустите приложение и откройте меню. Здесь вы увидите нужные директории. Все, что вы в них поместите, будет заблокировано. Открыть эти файлы можно будет, только указав пароль.
Как создать папку на Android: Видео
Каждую неделю новый ассортимент техники с отличными скидками. Выбирайте из сотни моделей: от холодильников и стиральных машин до ноутбуков и смартфонов. Успейте купить по самой выгодной цене! Узнай подробности>>>
Как поставить пароль на Android
⚠️ Как создать папку на Android
Пароль на сообщения для Android
Как открыть архивы ZIP и RAR на Андроиде
v-androide.com

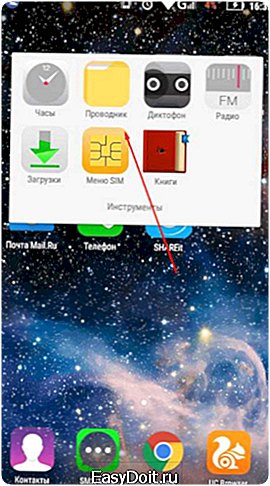 Заходим в проводник
Заходим в проводник 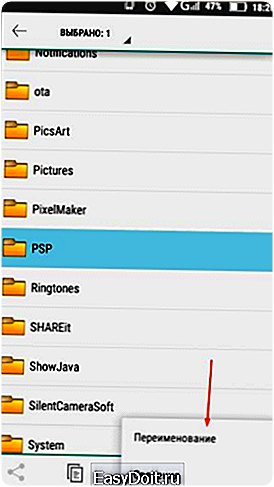 Нажимаем кнопку «Переименование»
Нажимаем кнопку «Переименование» 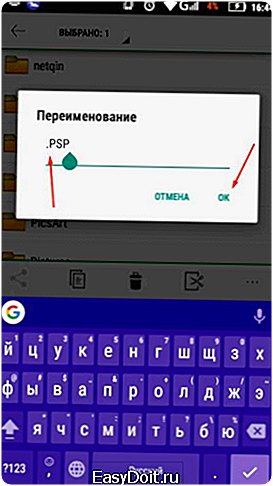 Ставим точку перед именем файла и нажимаем кнопку «ОК»
Ставим точку перед именем файла и нажимаем кнопку «ОК» 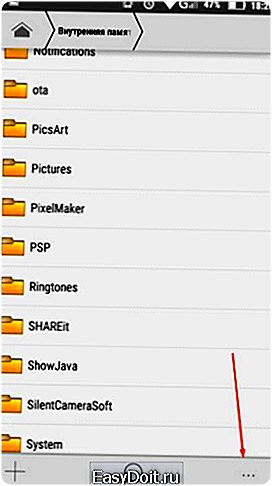 Вызываем меню
Вызываем меню  Нажимаем кнопку «Не показывать скрытые файлы»
Нажимаем кнопку «Не показывать скрытые файлы» 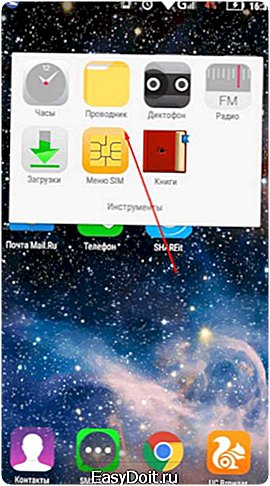 Открываем проводник
Открываем проводник 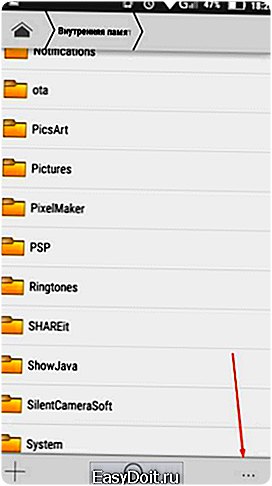 Открываем меню
Открываем меню 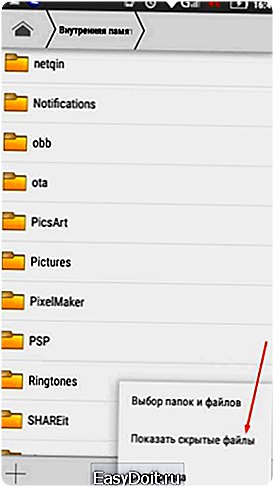 Нажимаем кнопку «Показывать скрытые файлы»
Нажимаем кнопку «Показывать скрытые файлы» 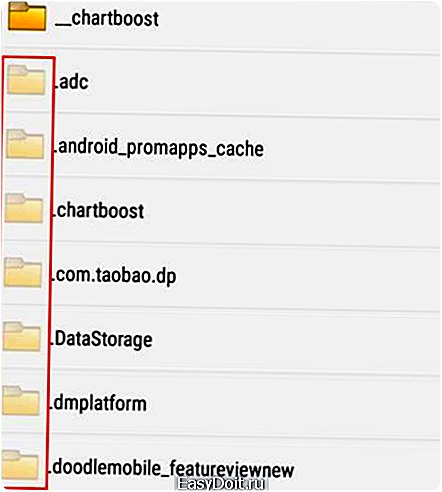 Скрытые папки
Скрытые папки  Удаляем точку в названии
Удаляем точку в названии 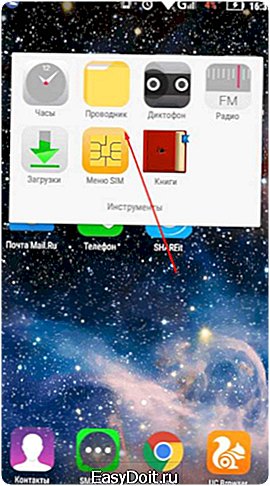 Откройте проводник
Откройте проводник 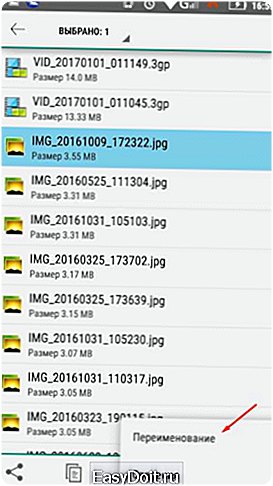 Нажимаем кнопку «Переименовывание»
Нажимаем кнопку «Переименовывание» 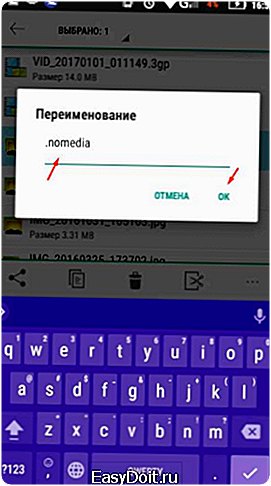 Переименовываем файл
Переименовываем файл 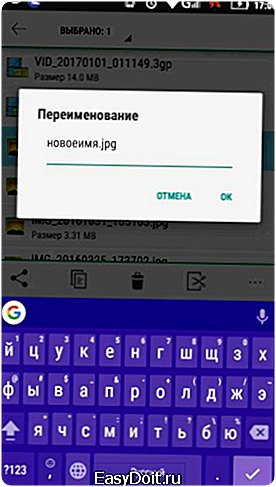 Вводим любое имя
Вводим любое имя  Устанавливаем приложение Apex Launcher
Устанавливаем приложение Apex Launcher 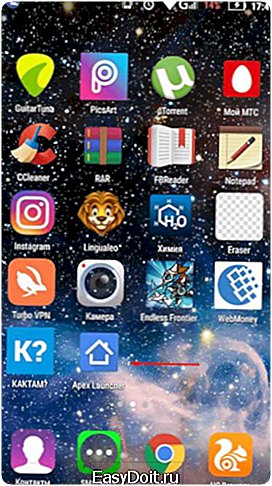 Запускаем приложение
Запускаем приложение 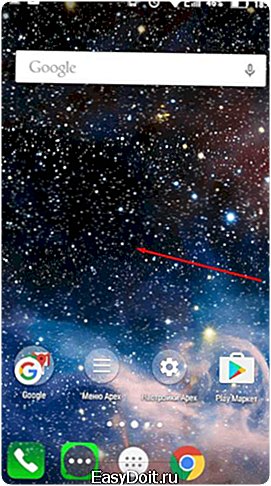 Дважды нажимаем в свободном месте экрана
Дважды нажимаем в свободном месте экрана 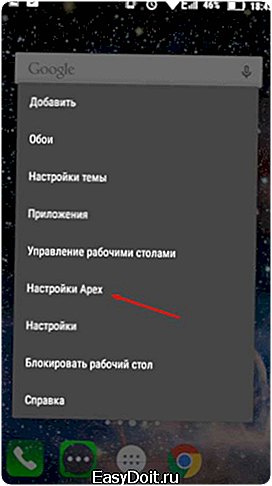 Нажимаем кнопку «Настройки Apex»
Нажимаем кнопку «Настройки Apex»  Переходим в раздел «Настройки меню приложений»
Переходим в раздел «Настройки меню приложений» 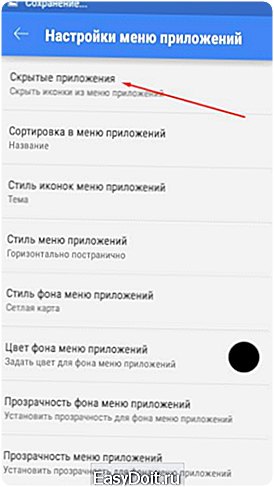 Заходим в раздел «Скрытые приложения»
Заходим в раздел «Скрытые приложения» 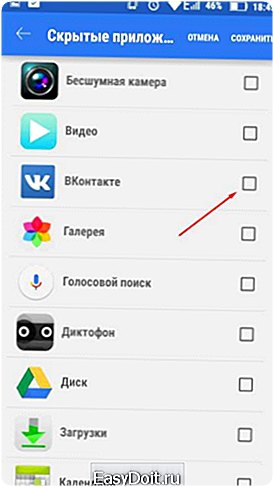 Отмечаем приложения
Отмечаем приложения  Нажимаем кнопку «Сохранить»
Нажимаем кнопку «Сохранить» 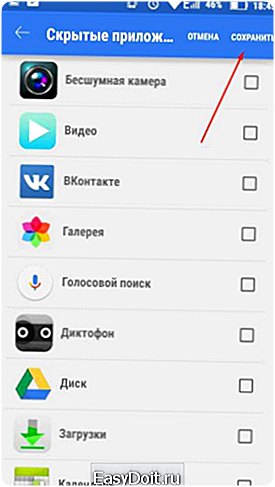 Снимаем галочки и нажимаем кнопку «Сохранить»
Снимаем галочки и нажимаем кнопку «Сохранить»  Скачиваем приложение
Скачиваем приложение 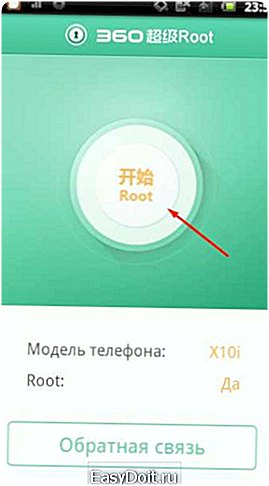 Нажимаем кнопку
Нажимаем кнопку 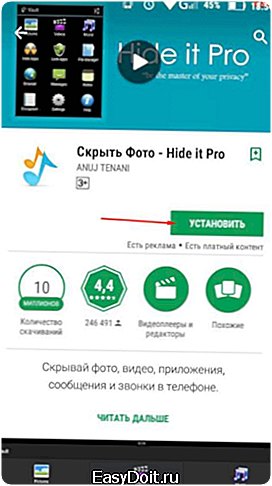 Устанавливаем приложение
Устанавливаем приложение  Нажимаем на логотип
Нажимаем на логотип 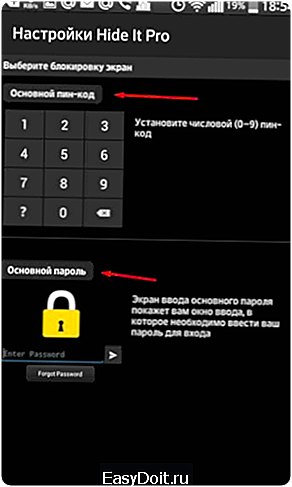 Устанавливаем пароль
Устанавливаем пароль  Переходим в раздел «Скрыть приложения»
Переходим в раздел «Скрыть приложения» 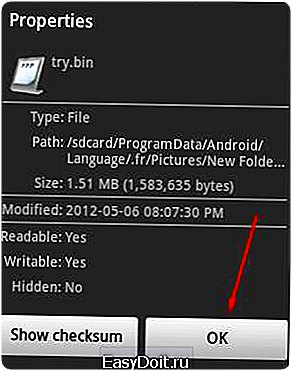 Устанавливаем дополнительный плагин
Устанавливаем дополнительный плагин 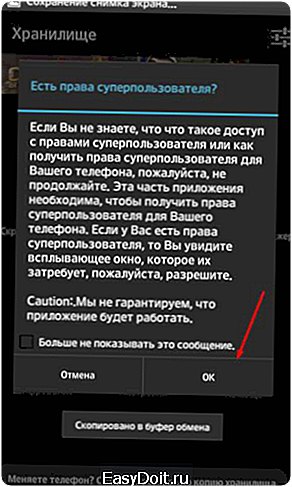 Выдаем root-права
Выдаем root-права 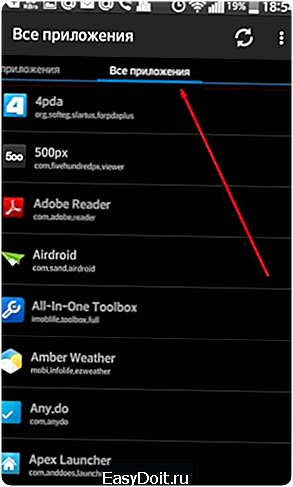 Переходим в раздел «Все приложения»
Переходим в раздел «Все приложения» 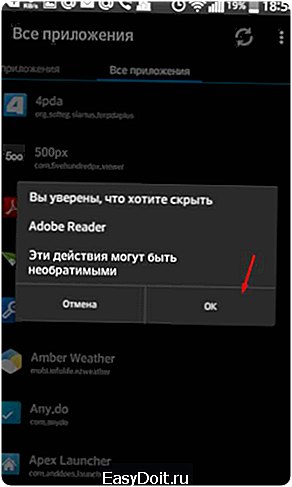 Нажимаем кнопку «ОК»
Нажимаем кнопку «ОК»  Устанавливаем приложение
Устанавливаем приложение 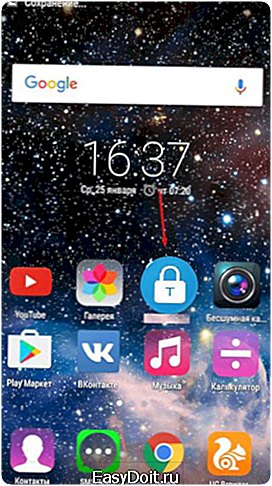 Запускаем приложение
Запускаем приложение  Переходим в раздел App
Переходим в раздел App 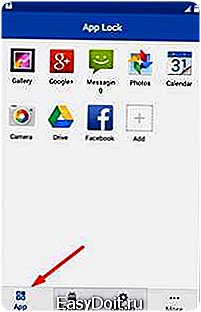 Нажимаем на плюсик
Нажимаем на плюсик 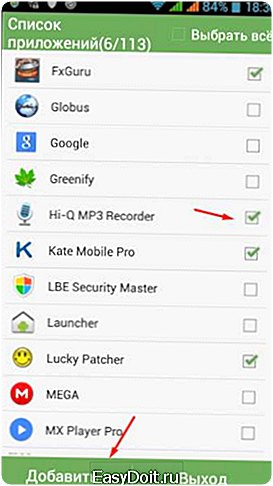 Выбираем приложения и нажимаем кнопку «Добавить»
Выбираем приложения и нажимаем кнопку «Добавить» 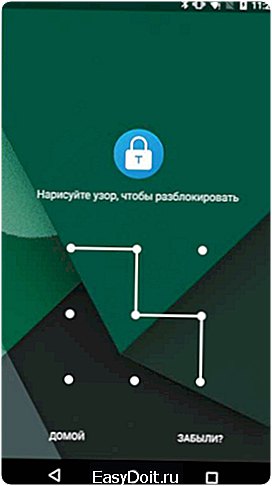 Вводим графический ключ
Вводим графический ключ 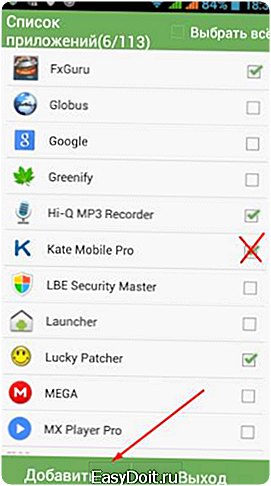 Убираем галочки и нажимаем кнопку «Добавить»
Убираем галочки и нажимаем кнопку «Добавить» 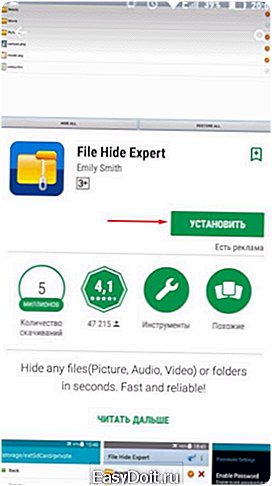 Устанавливаем приложение
Устанавливаем приложение  Отмечаем нужные папки
Отмечаем нужные папки  Нажимаем кнопку «ОК»
Нажимаем кнопку «ОК»  Вводим пароль
Вводим пароль 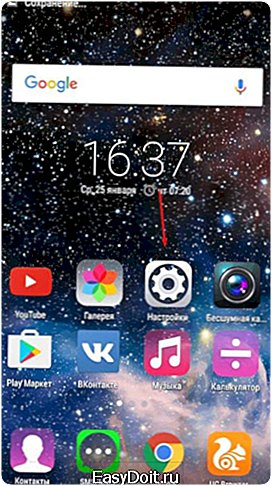 Открываем настройки
Открываем настройки  Переходим в раздел «Восстановление и сброс»
Переходим в раздел «Восстановление и сброс» 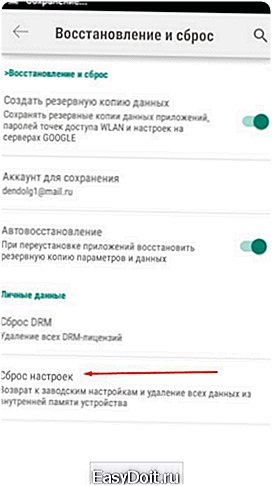 Нажимаем кнопку «Сброс настроек»
Нажимаем кнопку «Сброс настроек»