Google камера: как установить redmi note 7?
Как флагманы: Redmi Note 7 поддерживает установку приложения Google Camera напрямую, без манипуляций с загрузчиком
Это первая бюджетная модель Xiaomi, в которой Camera2 API изначально находится в активированном состоянии
После покупки нового смартфона многие пользователи пытаются установить на него приложение Google Camera, которое дает более качественные фото и видео, нежели стандартное приложение камеры. Далеко не каждая модель поддерживает установку Google Camera, а те, что поддерживают, в большинстве случаев требуют манипуляций с загрузчиком для активации Camera2 API. Словом, если вы не счастливый обладатель смартфонов Pixel, то далеко не факт, что сможете пользоваться Google Camera.

В этом плане от остальных отличается компания Xiaomi, разблокировавшая доступ к Camera2 API в ряде своих флагманских моделей — Pocophone F1, Mi 8, Mi Mix 2S. Но то, что положено флагманам, обычно не достается моделям попроще. Например, у того же Mi 8 Lite были с этим вопросы. Тем удивительнее, что в бюджетной модели Redmi Note 7 не должно быть никаких проблем с установкой Google Camera — Camera2 API по умолчанию находится в активированном состоянии. Этот вывод был сделан на основе изучения кода прошивки. В нем обнаружилась такая строка: «persist.vendor.camera.HAL3.enabled=1».
Таким образом, по возможности установки Google Camera без танцев с бубном Redmi Note 7 встал на один уровень с топовыми моделями Xiaomi. Осталось только подождать, когда энтузиасты выпустят портированную версию приложения конкретно для этой модели в виде файла APK.
www.ixbt.com
Установка Google Camera за три клика! Какие смартфоны поддерживают Camera2 API с коробки?
Думаю, вы уже знаете, что супермегахит этого сезона Redmi Note 7 поддерживает Camera2 Api с коробки. Новость отличная, ведь это означает, что, во-первых, смартфон может делать фото в формате RAW, а во-вторых – любимая и почитаемая всеми Gcam установится без шаманских танцев с бубнами.
Краткий список смартфонов, где поддерживается Google Camera по умолчанию:
Уверены, многие из вас являются продвинутыми пользователями гаджетов и давно уже знают, что за зверь такой эта Camera2 Api и как установить камеру Google. Но никогда не бывает лишним освежить свои знания и вернуться к истокам.
Что есть Camera2 Api?
Если говорить простым языком — это системное приложение, которое работает как посредник между «железом» и сторонними программами (драйвер). Оно позволяет посторонним приложениям получить доступ к таким данным, как ISO, скорость затвора, фокус, захват RAW и многое другое. К тому же, даже в стандартной камере в ручном режиме появляется гораздо больший функционал.
Camera2 Api активна не во всех смартфонах по умолчанию. Чтобы проверить, активен ли этот драйвер на вашем гаджете, необходимо установить приложение “Camera2 API Probe”. Найти и загрузить вы его можете в Google Play.
Программа отображает много дополнительной информации об аппаратной части вашей камеры, но для того, чтобы узнать, поддерживается ли Camera2 Api, необходим лишь первый раздел под названием “Hardware support level”.
Legacy – поддерживаются только функции из старого API Camera1;
Limited – доступны лишь некоторые функции нового API;
Full – Camera2 API поддерживается полностью;
Level_3 – помимо основных функций были дополнительные — захват RAW и прочее.
Говоря проще, когда Full или Level_3 отмечено зелёным цветом, значит ваше устройство полностью поддерживает этот драйвер и установку GCam, а также прочих приложений для камеры.
Если на вашем смартфоне Camera2 API не активирован – не расстраивайтесь, не всё потеряно, но для этого нужны либо root-права, либо разблокированный загрузчик ОС с кастомным recovery, к примеру, TWRP. Более подробно углубиться в этот мир, полный приключений, вы можете в профильных темах на таких форумах, как 4pda, xda и прочие.
А мы продолжим наш небольшой экскурс далее.
Что такое Google Camera и зачем её устанавливать?
Кратко говоря, GCam – стоковое приложение камеры со смартфонов Pixel. Основной его особенностью является уникальный алгоритм работы приложения благодаря функции HDR+, который, в свою очередь, раскрыть потенциал камеры по-максимуму даже в самых сложных условиях для съёмки.
Как это работает?
Алгоритм делает серию снимков с короткой выдержкой, благодаря чему сохраняется детализация. Чем хуже освещение, тем больше кадров. Далее выбирается лучший снимок за основу, алгоритм анализирует его, заменяя более светлые участки на более тёмные и наоборот. Это самое простое объяснение работы HDR+ – если расписывать всю подноготную до последней, то получится ещё одна статья.
Почему каждый производитель не использует этот алгоритм в своих смартфонах по умолчанию? Ответ прост и очевиден – в 2016 году корпорация Google закрыла доступ к этой технологии и решила сделать её эксклюзивом для себя родимой. Благодаря этому смартфоны Pixel являются одними из лучших камерофонов и по сей день.
Но, ох уж эти “но”, народные умельцы дали возможность обычным “работягам” почувствовать вкус сего запретного плода и портировали GCam на другие смартфоны. Сейчас список гаджетов уже достаточно велик. Узнать, поддерживает ли ваша модель установку камеры, вы можете на форумах и при помощи приложения “Camera2 API Probe”, как мы уже говорили ранее, но практически на всех флагманах последних годов Camera2 API уже предустановлена с коробки.
Как установить GCam на смартфон с активным драйвером камеры, например Redmi Note 7?
Всё довольно просто:
Заходите на форум, например 4pda, в профильную тему;
В данном случае это ресурс Celsoazevedo, где собраны все порты GCam;
И вуаля, рецепт волшебного HDR+ готов. Можете ещё поиграться с разнообразными настройками камеры на ваш вкус и цвет, довольно интересная тема.
Также ходят слухи, что в будущих обновлениях MIUI 10 могут включить Camera2 API.
Если на вашем смартфоне поддерживается этот драйвер, поделитесь с нами в комментариях.
Спасибо за ваше внимание и удачных фото с GCam!
sintetiki.net
Как установить Google Camera на Redmi Note 7 и Note 7 Pro
Google Camera Mod — лучшее, что случилось с бюджетной фотографией смартфона за последние годы. Единственная проблема с Google Camera Mod или GCam заключается в том, что он работает не со всеми устройствами. Особенно трудно найти подходящий мод GCam для устройств Redmi, таких как последние версии Redmi Note 7 и Note 7 Pro. И хотя есть способ установить GCam на любое устройство Android, этот процесс немного сложнее и предназначен не для всех. Вот почему мы всегда в поиске модных APK GCam, которые облегчают процесс установки.
Мы регулярно тестируем несколько модов GCam от разных разработчиков, и мы наконец нашли мод GCam, наиболее подходящий для Redmi Note 7 и Note 7 Pro. Самое приятное то, что, поскольку эти устройства уже оснащены включенным API-интерфейсом Camera2, вам не нужно рутировать их, чтобы использовать мод GCam. Итак, если у вас есть Redmi Note 7 или Note 7 Pro, вот как вы можете установить мод Gcam на свое устройство.
Установите Google Camera (GCam) на Redmi Note 7 и Note 7 Pro
1. Загрузите GCam APK и откройте файл APK. Устройство может запросить ваше разрешение при установке стороннего приложения за пределами магазина Play. Просто нажмите на настройки и предоставьте разрешение.

2. Вернитесь и нажмите на кнопку установки, После завершения установки нажмите кнопку «Открыть», чтобы запустить приложение.

На Redmi Note 7 GCam работает без нареканий. И портретный режим, и ночной прицел работают без изменений настроек по умолчанию. Только медленное движение не работает в настоящее время, что может быть исправлено в ближайшие дни. Тем не мение, на Redmi Note 7 Pro существует небольшая проблема с насыщением так как изображения получаются размытыми. Но не волнуйтесь, так как эту проблему легко устранить.
Исправление проблем насыщения GCam на Redmi Note 7 Pro
1. Чтобы устранить эту проблему, просто зайдите в настройки камеры и открыть настройки GCam, Прокрутите вниз и откройте настройки насыщенности.

2. Здесь изменить значения по умолчанию на 2,0 и 2,4, для передней и задней камеры. Наконец, закройте приложение GCam и перезапустите его. Теперь приложение GCam будет работать без проблем на Redmi Note 7 Pro.

4. Если вы хотите дополнительно настроить GCam, вы можете измените режим HDR + на «HDR + Enhanced» для получения более четких и детальных изображений, Кроме того, в настройках GCam есть множество других опций, таких как HDR +, улучшенных в портретном режиме, отключение зума при съемке портретов и многое другое, которые можно изменить для получения более качественных фотографий. 
Наслаждайтесь Google Camera Mod (GCam) на своем новом устройстве Redmi
Google Camera Mod изменил правила игры для бюджетных смартфонов, а благодаря встроенной поддержке API camera2 на новых устройствах Redmi это просто безоблачно. Для обычных потребителей осложнения рутинга и моддинга закончились. Просто установите приложение GCam, и все готово для захвата изображений, как вы можете сделать с устройствами Google Pixel. Мы будем обновлять ссылку на скачивание в случае, если в будущем будет выпущен лучший мод GCam, поэтому продолжайте проверять, хотите ли вы последний мод GCam для ваших Redmi Note 7 и Note 7 Pro.
okdk.ru
Инструкция по установке Google Camera
Ни для кого не секрет, что стандартное приложение камеры, которое поставляется вместе с чистым Android, работает, откровенно говоря, не очень хорошо. Поэтому производители смартфонов вынуждены самостоятельно разрабатывать ПО, которое хоть немного лучше справлялось бы с этой задачей. Как мы знаем, результат таких трудов далек от идеала. Оно и понятно, ведь программистам и так есть над чем работать: внедрять новые функции, исправлять ошибки фирменной оболочки, заниматься оптимизацией прошивок, внедрять обновления безопасности, подготавливать обновления свежих версий Android для всех своих аппаратов и т.д. А поскольку камера, по большому счету, работает без ошибок, оттачивать качество её работы является далеко не самой приоритетной задачей на фоне других реальных проблем.

То ли дело огромная и богатейшая корпорация Google, которая профессионально занимается как-раз именно тем, что оттачивает до идеала уже имеющиеся функции своих продуктов. После этого большая часть внесенных изменений бесплатно распространяется для всех устройств вместе с новой версией Android, но самые удачные наработки корпорация добра оставляет эксклюзивно для себя и своей линейки смартфонов Pixel. Так произошло и с приложением Google Camera, которое способно в полной мере раскрыть весь потенциал практически любой мобильной камеры, но Google не разрешает другим производителям предустанавливать его на свои устройства.
Благодаря народным умельцам популярного форума разработчиков “XDA Developers”, приложение Google Camera (в будущ. — Gcam) было успешно портировано на смартфоны OnePlus, а немногим позже к процессу его адаптации под другие устройства подключился и весь остальной мир, благодаря чему сейчас мы имеем специальные версии Gcam почти для всех смартфонов.

Но есть множество нюансов и подводных камней, о которых вам стоит знать прежде, чем вы втянетесь в эту авантюру. Никто не может гарантировать вам, что процедура установки пройдет “гладко”. Мало того, в процессе довольно часто приходится, что называется, “плясать с бубном”, а для этого необходимо быть достаточно опытным пользователем ПК.
Возможные проблемы
Список вероятных побочных эффектов:
существует определенная доля риска, что камера и вовсе перестанет работать.
в редких случаях вы больше не сможете получать официальные обновления по воздуху.
если вы все-таки получите обновление Android по воздуху, возможно после этого Gcam перестанет работать. Вам нужно будет снова повторить всю процедуру её установки.
есть вероятность, что у вас перестанет работать приложение Google Pay.
некоторые функции Gcam могут работать нестабильно, или не работать совсем. Чаще всего проблемы вызывают функции замедленной съемки и портретного режима на фронтальной камере.
если у вас установлен Android версии Oreo, будьте готовы к тому, что замедленная съемка практически наверняка работать не будет.
и наконец: ваш телефон может вообще перестать включаться. Да, такое тоже бывает.
Если вы настроены решительно и всё вышесказанное вас не пугает — тогда в бой! От себя хочу заметить, что если вы будете достаточно внимательны и аккуратны, то даже в случае неудачи практически наверняка вы сможете вернуть всё в изначальное состояние. Однако напоминаем, что ресурс Andro-News не несет ответственности за любой возможный ущерб вашему устройству. Любые действия со своим смартфоном вы выполняете исключительно на свой страх и риск. Мы просто делимся с вами методом, которым уже много десятков раз пользовались сами, устанавливая Gcam на самые разные аппараты практически любых брендов и ценовых сегментов.
Полезные ссылки

С чего начать?
Итак, для начала, закиньте в память своего смартфона несколько установочных файлов формата apk от разных версий Gсam. Попробуйте поочередно устанавливать и проверять работоспособность каждой из них. Важный нюанс: не нужно устанавливать сразу все версии приложения. Перед установкой каждой новой версии приложения обязательно удаляйте старую. Иногда так случается, что уже на этом этапе Gcam устанавливается и работает нормально. В таком случае, никаких дальнейших “танцев с бубном” не потребуется, а вы — счастливчик.
Однако более вероятно, что приложение камеры у вас либо не запустится, либо будет фотографировать точно так же, как и стандартное приложение камеры. Чаще всего это означает, что смартфон не имеет поддержки Camera 2 API, но это можно попытаться исправить. К примеру, если у вас уже получены ROOT-права, можно просто установить приложение “Camera 2 API Enabler” (ссылка выше). В противном случае, без компьютера вам не обойтись.
Алгоритм действий
Будем исходить из того, что на вашем ПК установлена ОС Windows.
1). Скачайте на ПК установочный файл “ADB и Fastboot” (ссылка выше).
2). Запустите его от имени Администратора, после чего несколько раз подтвердите установку драйверов, путем ввода в командную строку латинской буквы “Y” и последующим нажатием кнопки “Enter”.
3). Скачайте свежую версию TWRP для вашего смартфона (ссылка выше) в папку “C:adb” на вашем ПК (создается автоматически после выполнения п.2). Переименуйте скачанный iso-файл в “twrp” (twrp.iso). Обращаем внимание: загруженный TWRP должен быть именно для вашей модели смартфона. Варианты, вроде “похожий”, “почти такой же”, и даже “такой же, но только без буковки i/g/x…” — не годятся. Если для вашего смартфона официального TWRP еще нет, можно попробовать отыскать любительскую сборку, однако мы рекомендуем просто отказаться от всей этой затеи.
4). Зарядите смартфон как минимум на 50%, а желательно — полностью.
5). Установите самое последнее официальное обновление прошивки.
6). Идем в меню “Настройки” — “О телефоне”. Около 10 раз подряд нажимаем на строку “Номер сборки”, пока не появится сообщение о том, что вы открыли меню для разработчиков
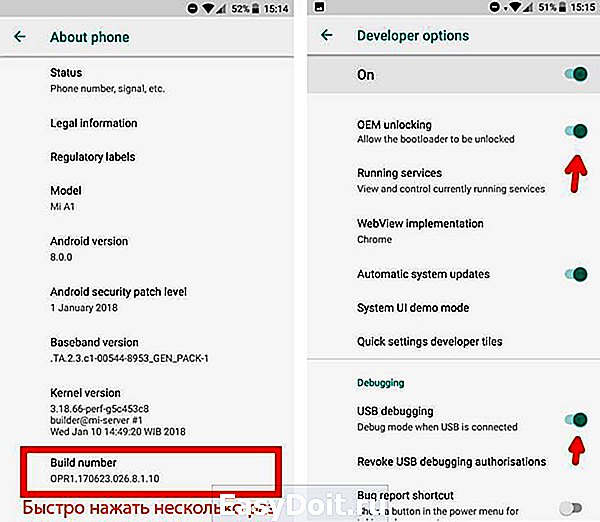
7). Идем в меню “Настройки” — “Для разработчиков”. Включаем пункты “Отладка по USB” и “Заводская разблокировка”.
8). Идем в меню “Настройки” — “Безопасность”. Отключаем любую блокировку экрана.
9). Отключаем смартфон. После полного выключения зажимаем кнопки “Вкл.” и “Громкость — ”. Держим их нажатыми до появления картинки на дисплее смартфона. Должен появиться “Bootloader”.
10). Подключаем смартфон к ПК при помощи качественного USB-кабеля.
11). На компьютере заходим в папку “C:adb”, зажимаем клавишу Shift и жмем правой кнопкой мыши на свободной области. В выпадающем меню выберите пункт “Open PowerShell window here”.
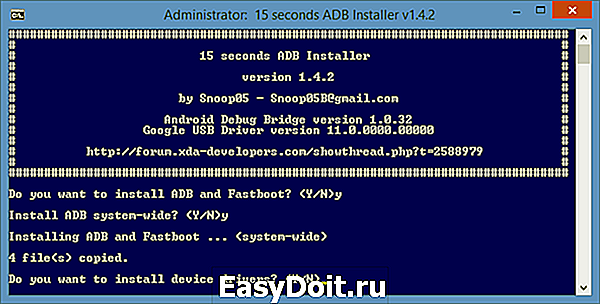
12). В открывшемся окне выполните команду:
fastboot devices
Если после выполнения этой команды вы видите некое непонятное устройство, а перед ним надпись fastboot — значит всё хорошо, ваш смартфон подключен. В противном случае, нужно разобраться что пошло не так и только после этого приступать к следующим шагам.
13). Поочередно выполняйте команды:
fastboot oem unlock
fastboot boot twrp.img
14). Дождитесь, пока на смартфоне загрузится TWRP. Если при его запуске появился какой-то вопрос, выберите “Keep read only”. В случае, если вы еще не создали резервную копию вашей работоспособной прошивки (ROM) — обязательно сделайте её сейчас при помощи меню TWRP, чтобы откатить все изменения в случае, если что-то пойдет не так.
Внимание: не отсоединяйте кабель от ПК, чтобы не вызвать ошибку подключения к ADB.
15). После завершения процесса резервного копирования ROM на своем смартфоне, возвращаемся к ПК и выполняем такие команды:
adb shell
setprop persist.camera.HAL3.enabled 1
exit
adb reboot bootloader
16). Дожидаемся, пока на смартфоне снова запустится Bootloader, после чего выполняем последние две команды:
fastboot oem lock
fastboot reboot
17). После перезагрузки смартфона отключите кабель и снова попробуйте установить Gcam через apk.
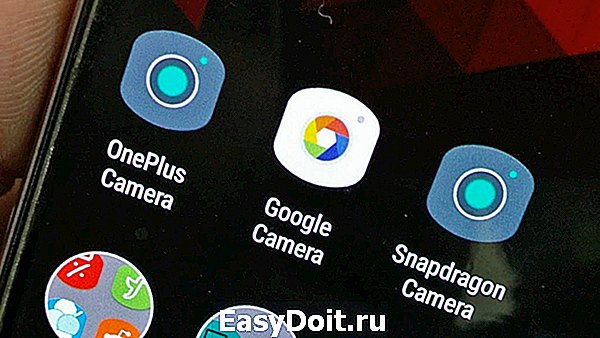
Решение проблем
Если наблюдаете ошибки — удалите приложение и попробуйте установить другую версию. В случае, если ошибки наблюдаются с любой из версий Gcam, вам следует повторить пункты с 9 по 17, но в пункте №15 вместо второй команды выполнить вот эту: setprop persist.camera.eis.enable 1
Если смартфон перестал включаться, проделайте пункты с 9 по 13, дождитесь загрузки TWRP и восстановите вашу резервную копию.
На множестве смартфонов (Huawei, Xiaomi и т.п.) для разблокировки загрузчика необходимо подавать соответственную заявку на официальном сайте.
Если вы не можете открывать фотографии из приложения камеры, идите в меню “Debugging and tools”, снимите отметку с пункта “camera.use_photos” и перезапустите приложение.
Если при включении фронтальной камеры вы получаете черный экран, попробуйте установить одну из последних сборок от товарища “Arnova8G2”. После этого в настройках можно будет выбрать “Disable Front Camera HDR” (еще может называться “Fix Black Screen”).

Если у вас свежая версия Android, старые версии Gcam могут вызывать ошибки, и наоборот: если у вас немного устаревшая версия Android, новые версии Gcam могут вызывать ошибки.
Gcam работает только на Android 7+. Если у вас Android 6 или старше, Gcam работать не будет.
Если вы обладатель смартфона Xiaomi Mi A1, вы также можете воспользоваться нашей инструкцией по этой ссылке: https://goo.gl/isZLTp
Дополнительную информацию по решению некоторых других проблем можно найти здесь: https://goo.gl/Vc1h2r
И не забывайте, что все указанные выше манипуляции потенциально способны окирпичить ваш смартфон. Любые действия со своим устройством вы выполняете исключительно на свой страх и риск. Если вы не уверены в том, что готовы рискнуть своим устройством, редакция Andro-News рекомендует воздержаться от любых описанных здесь действий.
andro-news.com
Большой тест Google Camera HDR на Xiaomi Redmi Note 7

Google Camera HDR на Xiaomi Redmi Note 7 практически полностью раскрывает потенциал 48-мегапиксельной камеры SAMSUNG S5KGM1 и действительно фотографии получаются просто потрясающими. Помимо прочего, уже сейчас мод Гугл Камеры на Редми Ноут 7 способен записывать видео в 4K со стабилизацией и вполне неплохим качеством.
Перейти сразу к:
Что работает
Я сразу же установил мод от Xiaomi Mi 8 из официального Телеграмм канала разработчиков и он практически идеально заработал. Вот на него ссылка.
| HDR+ фото | да |
| Режим «Панорама» | да |
| Режим «Фотосфера» | да |
| Портрет | да |
| Запись видео 1080P | да |
| Запись видео 4K | да |
| Запись видео 60 FPS | нет |
| Slow Motion | нет |
| Фронтальная камера | да |
| Портреты на фронталке | да |
| Размытие | да |
Здесь стоит добавить, что все, приведенное в таблице, касается конкретно данного мода и конкретно данного момента. Конечно же в новых версиях, все может меняться и возможно, когда вы смотрите этот обзор, появились уже более новые и совершенные моды камеры. Если есть чем поделиться и рассказать о своем опыте, пишите в комментариях под этой статьей.
Примеры фотографий днем
Фотографии никак не обрабатывались, а лишь было уменьшено разрешение до 5 МП. Первым идет фото со стокового приложения камеры Редми Нот 7, а вторым с GCAM.
Давайте посмотрим несколько фотографий в кроп 100% (сток слева).
1. HDR снимки. Как видно, на правом лучше отработан свет, значительно больше деталей в свете, более натуральные цвета, чище небо, но есть небольшой провал в черное. На левом шумы в небе и более плоские тени.
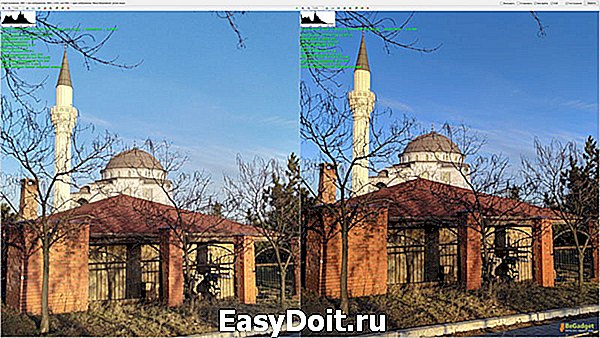
2. Смотрите в левые нижние углы, в стоке огромное количество шума, ниже детализация бетонной дрожки, но в тоже время нет провалов в черное.

3. На правом снимке значительно выше детализация, меньше шумов, более контрастное небо и «живой» цвет храма.

Вывод: днем, в условиях сложного освещения, огромного преимущества у Google Camera нет. Да, в некоторых случаях меньше шумов в тенях, в других больше деталей и более интересное фото, но в целом стоковое по камеры Xiaomi Redmi Note 7 справляется хорошо, хотя иногда и делает картинку плоской в HDR режиме. В свою очередь, GCAM часто делает провалы теней в черное, но это решаемо в настройках модов.
Фотографии вечером и ночью
Все фотографии сделаны с рук, в Ночном режиме стокового приложения камеры и в Night Sight Mode Google Camera HDR.
Последнее фото сделано на штативе, с выдержкой 1 секунда, в GCAM.
Как видно, в 90% случаев преимущество оказывается на стороне Гугл камеры и чем темнее становится на улице, тем больше разница со стоком. Несколько примеров в кроп 100%
- Думается, комментарии излишни. Просто смотрите на детализацию колонн, на правом снимке.
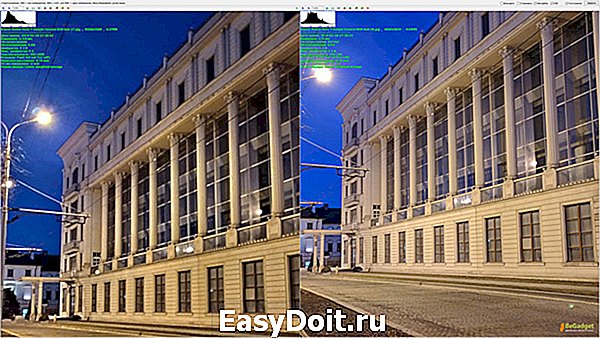
2. На левом снимке очень высокое ISO, что конечно же дает огромное количество шумов и «акварель» из-за работы шумоподавления.

3. На первый взгляд снимки похожи, но если присмотреться, можно увидеть «акварель» и затертые детали в стоке. В тоже время, правый снимок имеет смаз, который обусловлен выдержкой 1/5 секунды. Здесь следовало бы поставить 1/10 или постараться держать смартфон как можно более ровно. Несмотря на это, детализация в Google Camera выше.

Сравним выдержки
Дабы понять, какую именно выдержку ставить в ночном режиме, я провел ряд тестов. С выдержками: 1/3, 1/7 и 1/12-1/13 секунды. Было сделано около 20 снимков, с рук, используя 2 различных конфига. Лучше себя показал Pixel2018 ZslR Hdr+.
Ожидаемо, более высокая детализация и меньше всего шумов на фото, с выдержкой 1/3 сек. Если говорить о «шевеленке», всего 1 кадр из 4-х, сделанных с такой выдержкой, имел значительный смаз, остальные 3 были примерно одинаковы. Что получилось, смотрите ниже.
1. Смотрите на количество шумов в небе, детализацию на домах и кирпичи на маленьком здании. Это кроп 100%.

Ну и чтобы было более понятно, кроп 200%.
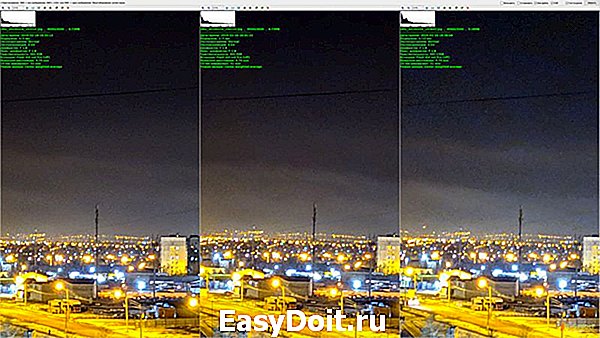
Большое количество шумов на крайнем правом фото (1/12), потеря детализации явно видна по кабелю на переднем плане и вышке на заднем.
2. Еще один пример, кроп 100%.
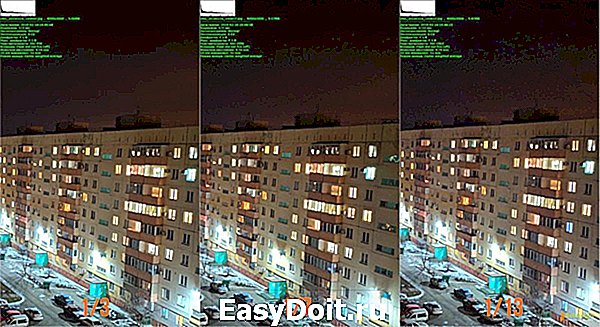
Ситуация аналогична, много шумов, потеря деталей в тенях, смотрите на стрелочки. В свете практически разницы нет.

Вывод: не нужно бояться длинных выдержек, если приловчиться, то используя Google Camera HDR в ночном режиме, на Redmi Note 7 можно получать фото с хорошей детализацией, минимальным количеством шумов и смазом.
Портреты и селфи
Ниже приводятся примеры с фронтальной камеры и основной (первые 4 фото) в портретном режиме. Если говорить кратко — по фронталке критической разницы нет, а вот портреты с основной камеры, значительно лучше в Гугл камере.
begadget.site
