Как сделать Google Chrome темным на Андроид?
Как включить темную тему для веб-страниц и всего интерфейса в Chrome для Andro > 01.05.2019

Оригинал статьи от 27.02.2019: Некоторое время назад мы сообщали вам о том, что компания Google планирует внедрить темную тему для содержимого веб-страниц в своем фирменном браузере Chrome для Android.
При этом предполагалось, что темная тема будет также применяться и к интерфейсу самого приложения, как это происходит в других браузерах при включении ночного режима. Но компания Google, как всегда, решила пойти своим путем: при активации темной темы для контента интерфейс браузера останется прежним.
Нововведение уже доступно пользователям тестовой (нестабильной) версии Chrome Canary, где для его активации вам нужно соответствующим образом изменить один из скрытых флагов экспериментальных настроек. Как это сделать?
Как включить темную тему для веб-страниц в Chrome для Android
1. Перейдите в браузере на страницу со следующим адресом (набрав его в адресной строке):
или перейти в раздел экспериментальных настроек chrome://flags/ и в строке поиска наберите dark, после чего вы увидите пункт (флаг) с наименованием Аndroid web contents dark mode
2. Нажмите на кнопку с всплывающим меню с надписью «Default»

3. В открывшемся меню выберите пункт «Enabled»
4. Перезапустите браузер, нажав на появившуюся внизу кнопку «Relaunch Now»
В настоящий момент новая функция находится на стадии разработки и пока еще работает не совсем корректно: она инвертирует цвета всех элементов веб-страницы, включая изображения, из-за чего некоторые картинки становятся непригодными к просмотру.
Скачать Chrome Canary вы можете с этой страницы Google Play Маркет
Добавлено 01.01.2019:
В стабильной версии Chrome 74 для Android появился новый флаг, отвечающий за темную тему интерфейса самого браузера. Его наименование: Android Chrome UI dark mode, а активировать его можно по следующему адресу:
Флаг, который отвечает за активацию темной темы на веб-страницах остался прежним и называется Android web contents dark mode
www.4tablet-pc.net
Темная тема Google Chrome
 Сегодня многие программы, а также элементы операционных систем поддерживают темную тему оформления. В одном из самых популярных браузеров — Google Chrome также существует такая возможность, хотя и с некоторыми оговорками.
Сегодня многие программы, а также элементы операционных систем поддерживают темную тему оформления. В одном из самых популярных браузеров — Google Chrome также существует такая возможность, хотя и с некоторыми оговорками.
В этой инструкции подробно о том, как включить темную тему в Google Chrome двумя возможными на текущий момент времени способами. В будущем, вероятно, для этого появится простая опция в параметрах, но пока она отсутствует. См. также: Темный режим в Google Chrome на Android, Как включить темную тему в Microsoft Word и Excel.
Темная тема Google Chrome в Windows 10
Начиная с недавно вышедшего браузера Chrome версии 74 (проверить версию можно в меню настроек, пункт Справка — о браузере Google Chrome), темная тема оформления включается автоматически, если в параметрах персонализации Windows 10 включен темный режим приложения по умолчанию. Чтобы установить темный режим в Windows 10, зайдите в Параметры — Персонализация, слева выберите пункт «Цвета» и в разделе «Режим приложения по умолчанию» выберите «Темный».

После перезапуска браузера, он отобразится с темной темой оформления.
Далее описанные способы продолжают исправно работать и могут пригодиться в случае, если вам нужно использовать темный режим в Chrome, но в Windows 10 вы хотите оставить светлую тему оформления, либо в ситуации, когда вы используете одну из предыдущих версий ОС. Если же вы хотите использовать темный режим в Windows 10, но требуется, чтобы Chrome оставался светлым, об этом здесь: Как включить светлую тему Google Chrome при темном режиме Windows 10.
Включение встроенной темной темы Chrome с помощью параметров запуска
По имеющейся информации, сейчас Google работает над встроенной темной темой оформления своего браузера и в скором времени её можно будет включить в настройках браузера.
Пока в параметрах такая опция отсутствует, но уже сейчас, в финальном релизе Google Chrome версии 72 и новее (раньше было доступно только в предварительной версии Chrome Canary) вы можете включить темный режим с помощью параметров запуска:
- Зайдите в свойства ярлыка браузера Google Chrome, нажав по нему правой кнопкой мыши и выбрав пункт «Свойства». Если ярлык находится на панели задач, то место фактического его расположения с возможностью изменения свойств — C:ПользователиИмя_пользователяAppDataRoamingMicrosoftInternet ExplorerQuick LaunchUser PinnedTaskBar.
- В свойствах ярлыка в поле «Объект» после указания пути к chrome.exe поставьте пробел и допишите параметрыпримените настройки.

- Запустите Chrome с этого ярлыка, он будет запущен с темной темой оформления.

Отмечу, что на текущий момент это — предварительная реализация встроенной темной темы. Например, в финальной версии Chrome 72 меню продолжает показываться в «светлом» режиме, а в Chrome Canary можно увидеть, что и меню приобрело темную тему.

Вероятно, уже в следующей версии Google Chrome, встроенная темная тема будет доведена до ума.
Использование устанавливаемой темной темы оформления для Chrome
Несколько лет назад многие пользователи активно пользовались темами оформления Chrome из магазина. В последнее время о них как будто забыли, но поддержка тем оформления никуда не делась, более того, недавно Google опубликовала новый набор «официальных» тем, включая черную тему Just Black.

Just Black — не единственная темная тема оформления, есть и другие от сторонних разработчиков, которые легко найти по запросу «Dark» в разделе «Темы». Темы оформления Google Chrome можно скачать в магазине по адресу https://chrome.google.com/webstore/category/themes

При использовании устанавливаемых тем оформления изменяется внешний вид только главного окна браузера и некоторых «встроенных страниц». Некоторые другие элементы, такие как меню и настройки остаются без изменений — светлыми.
На этом всё, надеюсь, для кого-то из читателей информация была полезной. Кстати, вы знали, что в Chrome есть встроенная утилита поиска и удаления вредоносных программ и расширений?
А вдруг и это будет интересно:
Почему бы не подписаться?
Рассылка новых, иногда интересных и полезных, материалов сайта remontka.pro. Никакой рекламы и бесплатная компьютерная помощь подписчикам от автора. Другие способы подписки (ВК, Одноклассники, Телеграм, Facebook, Twitter, Youtube, Яндекс.Дзен)
13.02.2019 в 14:56
Первый способ не работает, после применение настроек, запускаем хром и видим что только кнопки закрыть окно и сделать во весь экран стали темного цвета! Сам же хром остался не изменным!
14.02.2019 в 16:08
А хром обновлен до последней версии? Я скрин делал именно в последней версии, до этого не работало в релизных вариантах Google Chrome.
14.02.2019 в 17:00
Да все как у вас на скриншотах!
15.02.2019 в 11:57
Тогда даже не знаю, что предположить, если и версии одинаковы и т.п. В теории может быть такое, что они еще до такой степени не допилили этот вариант, что малейшие отличия в конфигурациях (типа отключенного аппаратного ускорения или чего-то подобного) вызывают неработоспособность.
15.02.2019 в 15:16
Подтверждаю Илью, никакой тёмной темой и не пахнет, вообще байда какая то выходит. Хром последняя версия, виндовс 10-64. И с панели задач пробовал и с ярлыка раб. стола.
16.02.2019 в 10:18
Спасибо за инфу.
Сам перепроверил. 72.0.3626.109 на двух компах, Windows 10 1809 x64 Pro — на обоих работает…
23.02.2019 в 18:07
Установлена Windows 7 x64, все работает. Пользуюсь портативной версией GoogleChromePortable_72.0.3626.81. Есть косяк. Если открыто несколько вкладок, то та на которой находишься ни как не выделяется в верхней полосе вкладок, очень не удобно. Вернул обратно.
09.03.2019 в 17:08
В предыдущей версии все работало, а сейчас в 72.0.3626.121 увы но нет..
05.04.2019 в 02:26
Win10x64 1607 LTSB
Chrome Version 73.0.3683.103 (Official Build) (64-bit)
настроил по первому способу, заодно поставил расширение Dark Reader — все работает, ночью самое то, спасибо!
25.04.2019 в 15:08
А как отключить тёмную тему (чёрную адресную строку, меню и чёрные настройки)? я работаю со светлыми сайтами и чёрная адресная строка и меню режет глаз и отвлекает (темами строка, почему-то, не меняется)
25.04.2019 в 15:23
Здравствуйте.
У вас Chrome обновился? Если да, то начиная с 74-й версии он тему выбирает на основании темы, выбранной в параметрах оформления Windows 10. Там темная — он темный, там светлая — он светлый.
25.04.2019 в 19:47
Не совсем понял. Для того чтобы изменить тему в Google Chrome надо поменять тему в параметрах оформления Windows 10?
Дело в том, что в параметрах оформления Windows 10 меня как раз устраивает темная тема. А вот в Google Chrome как то не очень
26.04.2019 в 11:47
Да, именно так.
А вот как принудительно запустить хром в «светлом» режиме, когда в 10-ке стоит темная тема я не нашел, собственные эксперименты ни к чему не привели. Ну, разве что стороннюю тему можно поставить, но меню и часть элементов все равно будут темными.
26.04.2019 в 19:45
Понятно, спасибо. Собственно это уже опробовал, поменял в параметрах Win. И сегодня обнаружил, что и приложение Твиттер тоже теперь в «светлом» режиме.
Жаль, что неизвестно как это сделать принудительно для Google Chrome. Попробовал поискать, но все отправляют в Магазин за темой для Chrome
26.04.2019 в 14:40
в магазине хром стандартные темы скудные. вот где бы найти темы (скины) на подобие как раньше в опере и мазилы были пока они не перешли на хромиум
27.04.2019 в 20:46
Не, оно как бы неплохая идея. Но как быть тем, кому нравится темная тема Винды, но белая стоковая Хрома? Чёт они пытались запилить фичу, а вышел костыль как всегда. Ох уж эти индусы….
01.05.2019 в 18:09
Спасибо большое, сто лет искал эту инструкцию.
Примечание: после отправки комментария он не появляется на странице сразу. Всё в порядке — ваше сообщение получено. Ответы на комментарии и их публикация выполняются ежедневно днём, иногда чаще. Возвращайтесь.
remontka.pro
Тёмная тема Chrome: теперь и в мобильной версии


Google выпустила новую версию Chrome v74 на мобильные устройства с некоторыми новыми функциями, включая тёмный режим.
Ночной режим
Недавно вышло обновление с тёмной темой для Windows и сейчас компания добавила те же функции в приложение на Android. Так же, как и в PC-версии, включить режим нажатием одной кнопки пока не получится. Для того, чтобы опробовать новую тему, нужно вставить ссылку chrome://flags#enable-android-night-mode в адресную строку и в открывшемся меню нажать кнопку «Включить». Затем необходимо перезапустить браузер (возможно, придётся это сделать несколько раз). После того, как все действия выполнены, в настройках появится пункт «Dark mode». Пока функция работает в тестовом режиме и некоторые сайты могут не переключится на тёмный режим, но это должны исправить в будущем.

Перевести страницу
При посещении страницы, написанной не на том языке, который установлен в устройстве, панель Google Translate автоматически появляется внизу экрана и предлагает перевести страницу. Если её закрыть, она откроется заново только после перезагрузки страницы. В Chrome v74 в меню появилась новая опция «Перевести. ». Этот параметр появляется только в том случае, если страница написана на другом языке.

Специальные возможности
Большинство операционных систем имеют возможность уменьшить анимацию или полностью удалить её для людей, чрезвычайно чувствительных к движению. Chrome 74 в Android 9 Pie включает поддержку нового медиа-запроса, который позволяет сайтам определять, когда система настроена на ограничение или удаление анимации.

Также Google добавила несколько новых функций для разработчиков.
gagadget.com
Как включить темную тему в Google Chrome для Andro > Георгий Лямин | 18 Апреля, 2019 — 16:26

Google постепенно добавляет темную тему в свои приложения в рамках подготовки к общему ночному режиму, который появится в публичной версии Android Q. Chrome оставался до последнего без темной темы, но сегодня все изменилось.
Изначально ночной режим появился в Chrome Canary, версии браузера для разработчиков. Темную тему можно активировать в специальном меню экспериментальных функций. Сегодня функция появилась и в стабильной версии браузера вместе с обновлением.

Для того, что активировать перейдите по ссылке chrome://flags/#enable-android-night-mode или скопируйте ее и вставьте в адресную строку браузера. В открывшемся меню установите в чекбоксе параметр «Enabled», после чего снизу появится кнопка перезапуска браузера «Relaunch Now» — нажмите ее, браузер перезапустится с активированной темной темой. В некоторых случаях понадобится закрыть Chrome, а затем запустить браузер заново.

Темная тема доступна в версии 74, которую Google рассылает постепенно. Если обновление еще не прилетело, а попробовать ночной режим очень хочется — можно скачать Chrome Canary для разработчиков или загрузить Chrome 74 с ресурса APK Mirror.
m.iguides.ru
Как включить ночной режим в приложениях Google на Andro > Дмитрий Сажко
Тёмные темы экономят заряд батареи и помогают комфортнее читать при тусклом свете.

 Как включить тёмную тему в Chrome для Andro > Евгений Лазовский
Как включить тёмную тему в Chrome для Andro > Евгений Лазовский
Читать с экрана при тусклом свете станет комфортнее.
В Chrome для Android теперь можно включить тёмную тему. С ней вашим глазам будет комфортнее в ночное время суток, а заряд батареи станет расходоваться немного медленнее.
Вам понадобится 74 версия браузера — она должна стать доступна всем в ближайшее время. Пока тёмная тема — экспериментальная функция, поэтому вам придётся проделать пару лишних действий.
- Введите chrome://flags в адресной строке, чтобы попасть на специальную страницу настроек.
- В поиске введите Android Chrome UI dark mode и выберите Enabled.
- Нажмите синюю кнопку Relaunch Now внизу экрана, чтобы перезапустить браузер. После этого ещё раз закройте Chrome и откройте его снова — у некоторых после первого перезапуска изменения не вступают в силу.
- Зайдите в настройки браузера, найдите опцию Dark Mode и включите её.


Готово! В некоторых случаях тёмная тема может работать некорректно. Например, результаты поиска пока отображаются на белом фоне. Когда Google доработает функцию, включить её станет проще, а работать она будет так, как нужно.


В марте Google добавила тёмную тему в Chrome для macOS. А недавно она появилась и в версии браузера для Windows 10.
lifehacker.ru
10 возможностей Google Chrome на Andro >
Компания Google постоянно совершенствует мобильный браузер Google Chrome для Android, внося в него полезные возможности. Многие пользователи не знают о тех или иных функциях, которые сделают серфинг в сети более простым, быстрым и удобным.
Важно: некоторые возможности могут быть недоступны на отдельных смартфонах из-за устаревшего Chrome (рекомендуем обновить его через Google Play) или версии ОС.
1. Упрощенный поиск со страницы
Часто бывает, что в ходе поиска необходимой информации в интернете вы заходите на сайт, где есть именно то, что вам нужно, но в тексте используются непонятные термины или просто есть вещи, с которыми вы ранее не сталкивались. Обычно пользователь открывает новую вкладку, вбивает в строку поиска неизвестное слово, ищет его, затем возвращается к основному материалу. Но этот процесс можно сделать значительно проще и быстрее.
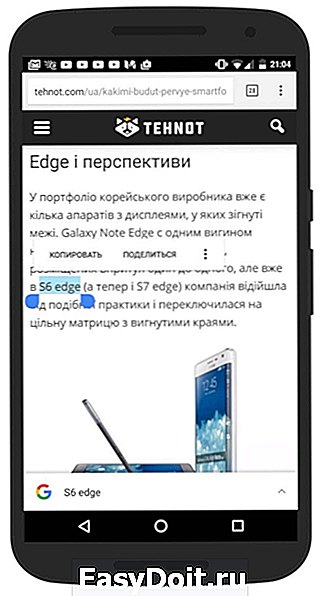

Прямо в тексте выселяем незнакомое слово/фразу, как внизу появляется панель с поиском по Google. Вытягиваем ее повыше, видим поисковую выдачу. Смело идем по ссылке, а по клику на «Назад» возвращаемся на ту страницу, с которой мы и начинали.
2. Принудительное изменение масштаба
Многие сайты не дают воспользоваться функцией приближения. Кто-то делает это сознательно, некоторые ресурсы ограничены собственным движком. Какими бы ни были причины, Chrome позволяет обойти этот запрет. Идем в «Настройки», «Специальные возможности», отмечаем пункт «Принудительно изменять масштаб».


На некоторых сайтах даже с активной настройкой запрет обойти не получится. Яркий пример – мобильная версия «Яндекса».
3. Зуммирование одной рукой
Большинство пользователей, когда хотят увеличить какой-то объект на странице, прикладывают два пальца на экран, а затем разводят их в разные стороны. Так можно делать только при использовании двух рук, причем размер дисплея не играет роли. Но есть и альтернатива, которую в особенности оценят пользователи больших смартфонов.
Для увеличения достаточно сделать одно касание экрана, оторвать палец и быстро вернуть его обратно, а потом водить по экрану вверх-вниз. Вторая рука не нужна! Не забываем и про умную подстройку контента под размер дисплея по двойному касанию – эффективно, когда слева и справа лезут малоинформативные блоки, а текст расположен строго по центру.
Такой способ приближения/отдаления является системным, а значит работающим и в некоторых других программах, например, Google Maps
4. Быстрое переключение между вкладками
Пользователи мобильных браузеров постоянно сталкиваются с теми же проблемами, что и в настольных клиентах – с кучей открытых вкладок. И если на компьютере и планшете отображаются бирки сайтов, на смартфонах приходится использовать кнопку «Вкладки». Но в Chrome можно обойтись и без этого, достаточно провести слева-направо или справа-налево по полю ввода адреса или поискового запроса для переключения на соседние вкладки!
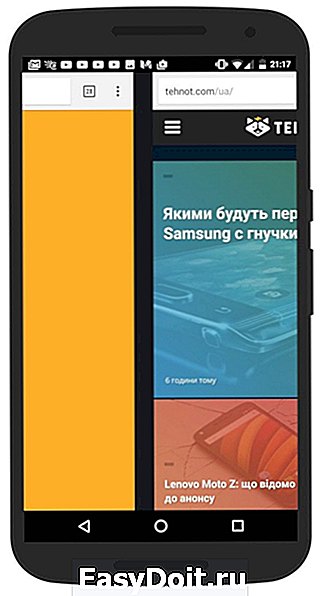
Если вам надо переместиться сильно дальше, чем на одну-две вкладки, то все равно можно не нажимать на отдельную кнопку – просто проведите вниз по поисковой строке, чтобы перейти в меню открытых вкладок. А если провести по одной из вкладок справа-налево, то получится закрыть ее сразу же, но тут уже время не сэкономишь, так как на каждой из них есть небольшой крестик для выполнения того же действия.
5. Закрыть все вкладки
Часто такое бывает, что в порыве веб-серфинга в браузере оказываются открытыми десятки вкладок. Если вы уверены, что там нет ничего важного, их можно закрыть все разом. Для этого переходим любым из удобных способов к списку открытых сайтов, жмем три точки, кликаем по пункту «Закрыть все вкладки».
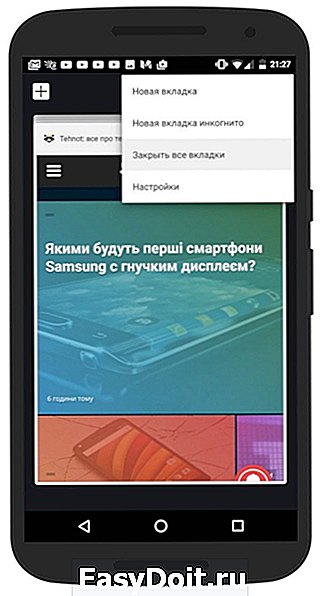
6. Быстрая навигация по меню
Свайпы в Chrome используются практически повсеместно. Например, не нужно нажимать на три точки, чтобы попасть в меню, достаточно положить на них палец и провести вниз. Хотя на первый взгляд этот жест кажется малополезным, когда вы привыкаете к расположению пунктов в этом меню, получается переключаться на отдельные функции вообще не задумываясь. Так, к примеру, эффективно переходить на «настольную» версию сайта.
7. Полезности меню
Некоторые особенности браузера лежат на поверхности, но мы о них не вспоминаем, когда те становятся нужными. В частности, меню предлагает такие возможности как «Найти на странице» (поиск конкретного текста на просматриваемом сайте), «Недавние вкладки» (последние просмотренные, но уже закрытые сайты) и «Добавить на главный экран» – последняя создает ссылку на выбранную страницу прямо на рабочем столе.


Удобно для случаев, когда вы систематически посещаете один и тот же сайт, по которому надо пройти несколько уровней погружения до цели. Так обычно бывает с курсами валют или погодой (конечно, есть специализированные приложения, но они занимают место в памяти устройства).
8. Экономия трафика
В настройках есть и функция «Экономия трафика», которая сжимает контент перед загрузкой на смартфон. Тем самым сайты загружаются быстрее, а объем затраченного трафика снижается. Обратите внимание, что эта функция не работает с сайтами, адреса которых начинаются с https. При типичном использовании интернета экономия колеблется в пределах 20-40% трафика в зависимости от посещаемых ресурсов.

Google ведет несколько веток развития браузера Chrome, если вам хочется пробовать свежие возможности раньше других, то стоит перейти на Beta-версию. Хотя эта ветка работает стабильно, не забывайте, что Google не гарантирует такое же качество работы, как и в случае массовой версией браузера.
Вне зависимости от выбранной версии, пользователь может получить доступ к некоторым возможностям, которые отключены по умолчанию. Для этого в поисковой строке вводим:
Открывается страница с длинным перечнем экспериментальных возможностей, если вы выбрали Chrome Beta, то в этом списке переключателей будет больше. Следует учитывать, что тут некоторые функции работают совсем плохо, а потому после их активации сразу проверьте работоспособность в нескольких местах, чтобы браузер не «упал» в самый неподходящий момент позже.
Большинство возможностей будут неинтересны массовому потребителю, зато можно по-настоящему детально скорректировать свой пользовательский опыт (в том числе поотключать некоторые функции, например, автообновление страницы).
10. Сохранить страницу
Google Chrome позволяет сохранить страницу в виде PDF-документа на смартфон, что позволит не только получить доступ к контенту без подключения к интернету, но и зафиксировать текущее состояние страницы (мало ли, зачем это вам может пригодиться). Для этого с меню выберите «Печать», а потом кликните «Сохранить как PDF». Готово.

Еще одной фишкой Chrome является встроенный файловый менеджер. Чтобы получить к нему доступ, введите в адресной строке:
Менеджер нельзя назвать сверхудобным или крайне функциональным, но его наличие, опять-таки, позволит большинству пользователей не устанавливать отдельную программу для удовлетворения базовых потребностей. Вспомните 7-й пункт, этот файловый менеджер тоже можно вынести на рабочий стол!


Конечно, в Сhrome есть и такие возможности, как синхронизация вкладок с другими устройствами, где используется этот браузер, режим «Инкогнито» и другие. Считаете, что мы несправедливо обделили вниманием какую-то функцию? Напишите о ней в комментариях!
tehnot.com


