Как сделать плавную прокрутку в Google Chrome?
Делаем плавный скроллинг в Google Chrome
Многим пользователям нравится то, как реализована плавная прокрутка страницы в некоторых браузерах, как например Safari или Opera. К сожалению, Google Chrome не может похвастаться аналогичным: прокрутка в нем немного дёрганая, рывками. Можно ли решить эту проблему, не переходя на другой браузер?
- установить плагин, как например SmoothScroll (не рекомендуем, так как добавление сторонних расширений снижает скорость работы программы)
- изменить настройки браузера – к счастью такая возможность предусмотрена разработчиками
Чтобы открыть экспериментальные настройки браузера, скопируйте и вставьте в его адресное окно следующую запись:
На открывшейся страничке с перечнем настроек автоматически подсветится пункт «Плавная прокрутка». Чтобы активировать эту опцию, нажмите «Включить», после чего внизу страницы появится кнопка для перезагрузки браузера. Кликните по ней.
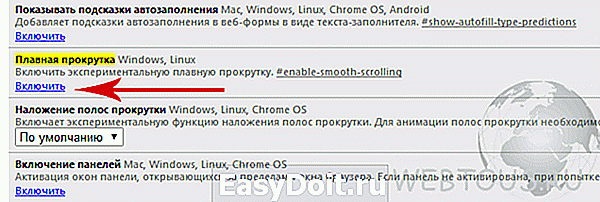
Способы решения других часто встречающихся проблем с Хромом (выбор пользователей):
После перезапуска Google Chrome скроллинг будет действительно более плавный. Данная экспериментальная настройка была доступна уже давно, однако до не давних пор её реализация была не очень удачной, да и работала она только под Linux. В новых версиях браузера её починили и добавили поддержку Windows, так что пользуйтесь на здоровье!
Видео по активации опции #enable-smooth-scrolling
webtous.ru
Расширение для плавной прокрутки страниц в Google Chrome
Благодаря одному из наших читателей, мы выяснили, что разработчики браузера Google Chrome убрали функцию #enable-smooth-scrolling из раздела экспериментальных функций — chrome://flags:
Теперь эта экспериментальная функция доступна лишь для ОС Linux. Таким образом, наша старая статья о плавной прокрутке в Chrome пригодится лишь для старых версий браузера под Windows и для пользователей Linux.
Мы очень надеемся, что в будущем такая востребованная функция как плавная прокрутка будет вынесена в регулярные настройки. А сегодня мы расскажем о расширении, которое обеспечивает плавную прокрутку. Итак,
Как включить плавную прокрутку в Google Chrome с помощью расширения
1 Откройте в браузере Google Chrome страницу расширения SmoothScroll:
2 Нажмите кнопку + Бесплатно:

3 Нажмите Добавить:

Когда расширение будет установлено, вы увидите уведомление:
Настройка расширения SmoothScroll
Для настройки расширения SmoothScroll выполните следующие действия:
1 Нажмите кнопку Меню:
2 Выберите Настройки:

3 Выберите раздел Расширения, найдите в списке установленных расширений SmoothScroll и нажмите на ссылку Настройки под ним:

В окне настроек вы можете задать различные параметры, а также перечислить сайты, для которых плавная прокрутка работать не будет:
compfixer.info
Плавная прокрутка страницы в браузерах
Когда-то, очень давно, я уже писал на эту тему, но то было коротко и вскользь. Сегодня хочу подробнее рассказать Вам, что такое по-настоящему плавная прокрутка страницы в браузерах.
Речь ниже пойдёт о специальном расширении для обозревателей Интернета Mozilla Firefox и Google Chrome, которое повысит комфорт Вашего серфинга по Сети. Конечно же, оно будет работать и во всех модификациях (клонах) вышеуказанных браузеров.
Большинство пользователей даже не задумываются о такой мелочи, как качество прокрутки страниц сайтов. Максимум, некоторые «продвинутые» люди находят в настройках своего обозревателя специальный пункт и устанавливая галочку, умывают руки — всё, никаких настроек…

Конечно, это лучше, чем стандартный дёрганный скроллинг, но Уважаемые — кроме Вас самих никто не позаботится о Вашем максимальном комфорте.
Сегодня я открою Вам «тайну» — стандартную плавную прокрутку страниц можно сильно улучшить.
Настоящая плавная прокрутка страницы
Не бойтесь, ничего страшного и сложного в специальных расширениях нет — Вы легко станете властелином плавной прокрутки страницы.
Yet Another Smooth Scrolling для Mozilla Firefox
С этим расширением Ваша плавная прокрутка страниц станет мягкой и приятной, она сможет ускоряться (замедляться) по мере интенсивности вращения колёсика компьютерной мыши.
Читайте также на сайте:
Установить расширение Yet Another Smooth Scrolling можно из официального магазина дополнений Mozilla Firefox (потребуется перезагрузка браузера).
После этого заходим в его настройки…
…и начинаем колдовать двигая ползунки…

Какие-то конкретные цифры называть не буду — у каждого свои вкусы и предпочтения. Методом научного тыка Вы должны сами настроить удобную именно Вам прокрутку страницы.
Не забывайте жать «Применить». Всё на русском языке и при наведении курсора мышки на ползунок — появляется подсказка…

Пройдитесь по всем вкладкам расширения — там много полезного…

Если раздражает подпрыгивание на границе — отключите его. Попробуйте сменить алгоритм плавности. В пункте «BlackList» можно указать сайты, на которых это расширение не будет работать — очень удобно и практично.
Немного терпения (усидчивости) и Вы не узнаете свой браузер — настолько приятней станет в нём просматривать страницы Интернета.
Chromium Wheel Smooth Scroller для Google Chrome
Chromium Wheel Smooth Scroller — это абсолютно идентичное расширение для браузера Google Chrome. Описать его подробно я не смогу (у меня не установлен этот браузер сейчас), но там всё понятно и без описания.
Компенсирую этот прокол видеороликом с подробной инструкцией по настройке Chromium Wheel Smooth Scroller от некоего Виктора Томилина — Витя, человеческое спасибо Вам от всех пользователей…
Ещё, для Google Chrome, есть расширение SmoothScroll — оно тоже очень популярно среди пользователей этого браузера, но в его настройках (как мне кажется) можно сломать голову.
В заключении статьи, хочу напомнить Вам, что каждое расширение утяжеляет и замедляет браузер . Если у Вас мощный и быстрый компьютер — Вам ничего не страшно. Но если слабенький — три раза подумайте перед увеличением их числа в обозревателе.
До новых полезных и интересных компьютерных программ.
optimakomp.ru
Плавная прокрутка страницы колесиком
Вам надоели рывки и «прыжки» страниц браузера при прокрутке вниз? Хотите, что бы появилась плавная прокрутка страницы колесиком? Тогда читайте в этой статье: Как сделать плавную прокрутку страницы.
В этой статье пойдёт речь о том, как сделать плавную прокрутку страницы в Chrome
Почему именно Хром, а не какой либо другой браузер?
- Ну, во-первых, Chrome это мой любимый браузер, я им постоянно пользуюсь, поэтому о нём и пишу.
- Во-вторых, обо всех браузерах сразу то и не напишешь.
Как любили говорить продавщицы при Совдепии: «Вас много, а я одна..» Но, надеюсь, что когда-либо дойдёт очередь и до других браузеров. А сейчас, всё же, о Хроме.
Плавная прокрутка страницы в Google Chrome
Данная функция в браузере Хром реализована на аппаратном уровне, но является скрытой.
Почему она скрыта? Дело в том, что разработчики Хрома пока никак не могут довести её «до ума».
То-есть, она вроде бы и есть, но работает не всегда корректно. Поэтому, её отнесли к экспериментальным функциям.
Включить опцию «Плавная прокрутка страницы колесиком в Chrome» можно набрав в строке браузера запрос: chrome://flags/ и нажав клавишу «Enter»
В результате, попадёте в раздел с экспериментальными функциями.
Внимательно «Прошерстите» все опции и где то там, должна быть функция «Плавная прокрутка страницы колёсиком»
Я пишу «Должна быть» а не «будет» потому, что разработчики Хрома постоянно изменяют этот раздел и данная опция, то появляется, то исчезает. Ну, на то она и «экспериментальная».
А если не хотите подвергать свой браузер экспериментам и заведомо делать его работу нестабильной, можете воспользоваться уже готовым и апробированным решением, которое позволит надёжно реализовать опцию «Плавная прокрутка страницы» без каких, либо лишних заморочек.
В данном случае, я имею в виду установку в браузер специального расширения для Хром, под названием «Chromium Wheel Smooth Scroller»
Как сделать плавную прокрутку страницы
Просто кликните по ссылке скачать, и устанавливаете расширение в свой браузер. Оно полностью бесплатное. Его установка ничем не отличается от установки других расширений Хрома. Поэтому показывать не буду. А вот настройки подскажу.
После установки надо перейти в раздел «Расширения». Далее делаем как на рисунке. Кликнув по пункту №4, попадаем в «Настройки»
Тут вы увидите страницу на английском языке.
Если с иностранным «не дружите», то просто переведите Хром переводчиком, и получите вот такую картинку.
Думаю, теперь всё понятно без лишних толкований.
Поэкспериментируйте с настройками, и подберите подходящие лично вам настройки расширения «Плавная прокрутка страницы колесиком».
Данное расширение конечно вам не ускорит интернет, но зато сделает прибывание в сети более приятным.
minaev.biz
Настройка плавной прокрутки страницы в Google Chrome.
 Существуют конечно расширения для этого браузера, которые добавляют плавную прокрутку. Самое известное — Smooth Scroll. Однако это не обязательно. Ибо есть скрытая опция, которая пока-что имеет экспериментальный статус, но при этом отлично работает.
Существуют конечно расширения для этого браузера, которые добавляют плавную прокрутку. Самое известное — Smooth Scroll. Однако это не обязательно. Ибо есть скрытая опция, которая пока-что имеет экспериментальный статус, но при этом отлично работает.
about:flags
Для того чтобы попасть в конфигуратор этих настроек необходимо набрать в адресной строке браузера about:flags. И тут же получите в экран вот такую картину:

В этом списке должен отыскаться пункт «Плавная прокрутка». Кликаем в кнопку «включить» под ней, перезапускаем браузер и вуаля.
Другие интересные функции chrome://flags.
«Обработка всех страниц с помощью графического процессора»
Использует ускорение с помощью графического процессора на всех страницах, а не только на тех, что содержат соответствующие слои. Можно попробовать включить эту функцию для ускорения отрисовки веб-страниц. Правда только если вы живете под OS Windows. Местным автором была испытана эта функция под linux — ни к чему хорошему она не приводит, хотя и ускоряет отрисовку страниц, некоторые вкладки вылетают или показывают пустой экран. Если после включения обнаружите такую проблему — отключите ее.
«Несколько профилей» — Ассоциирует каждое окно браузера с профилем и добавляет к интерфейсу переключатель профилей в правом верхнем углу. У каждого профиля свои закладки, расширения, приложения и т. п. Может быть полезно для тех компьютеров, за которыми работает несколько пользователей. К примеру в школах, университетах, интернет-кафе.
«Включить предварительный вход и автоматический вход»
После подключения профиля к аккаунту Google учетные данные аккаунта сохранятся, поэтому повторно вводить имя пользователя и пароль не потребуется. При открытии страницы входа в Google будет появляться информационная панель, позволяющая легко войти в аккаунт. Если профиль не связан с аккаунтом Google, предварительный и автоматический вход всегда отключены независимо от этого параметра.
Будет полезно для тех кто пользуется аккаунтом гугла и различными его сервисами, и кому лень входить каждый раз вручную. Для использования этой возможности, необходимо связать профиль браузера с вашим аккаунтом. Это делается в обычных настройках. Если вы в текущей сессии уже авторизованы в аккаунте, то основном меню браузера есть пункт «синхронизация с аккаунтом ваш_аккаунт@gmail.com». Откроется форма, в которой можно выбрать что вы хотите синхронизировать.

Вообще, там еще довольно много функций, но эти показались наиболее полезными.
Видео: обзор chrome://flags
IT-cпециалист с высшим техническим образованием и 8-летним опытом системного администрирования. Подробней об авторе и контакты. Даю бесплатные консультации по информационным технологиям, работе компьютеров и других устройств, программ, сервисов и сайтов в интернете. Если вы не нашли нужную информацию, то задайте свой вопрос!
answit.com
Google Chrome — Плавная прокрутка страниц, тонкие скролл-бары, CTRL+TAB по-новому
Здравствуйте, уважаемые читатели сайта Road4me.com. Сегодня хочу продолжить тему про полезные плагины для популярного браузера Google Chrome.
На сайте появились две полезные статьи про такое:
В прошлой статье были рассмотрены плагины для повышения эффективности работы в интернете. Думаю, они принесли вам пользу. Теперь пришла очередь улучшить взаимодействие с браузером. Сделаем плавную прокрутку страниц в Google Chrome, тонкие полоски прокрутки и переосмыслим работу с CTRL+TAB.
1. Chromium Wheel Smooth Scroller – плавная прокрутка страниц в Google Chrome
Не знаю как вам, но после перехода с Оперы на Google Chrome мне стало не хватать плавной прокрутки страниц. В Хроме они пролистываются рывками, что не очень удобно для чтения. Наверное, разработчику плагина Chromium Wheel Smooth Scroller стало тоже не хватать такой возможности, и он сделал соответствующий плагин. Он отличается большой гибкостью настроек и возможностей.
Настройки прокрутки можно задать отдельно как для колесика мышки, так и для клавиатуры с помощью четырех ползунков. Результат настроек представлен в виде графика, который помогает представить, что получится в итоге настройки.
Для быстрой отзывчивости прокрутки на своем ноутбуке я установил такие настройки расширения:
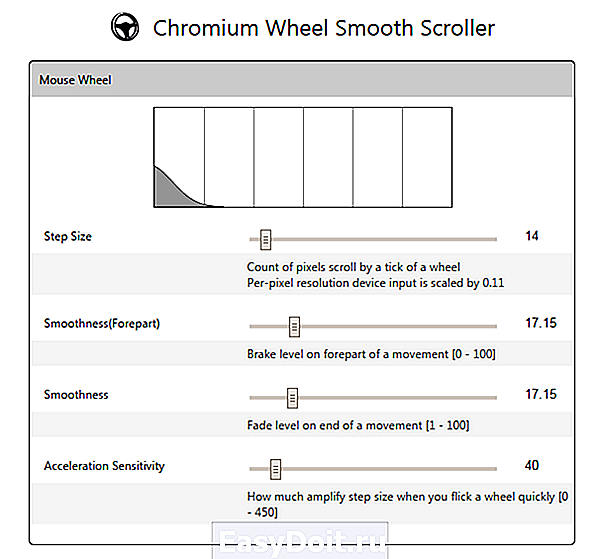
Давайте рассмотрим предназначение этих ползунков:
— Step Size – длина шага прокрутки в пикселях. Чем большее значение, тем больший кусок страницы прокрутится.
— Smoothness(Forepart) – начальная плавность прокрутки. Чем больше значение, тем медленнее будет начинаться прокрутка.
— Smoothness – скорость затухания прокрутки. Чем больше значение, тем дольше страница будет продолжать двигаться после того, как вы перестанете крутить колесико.
— Acceleration Sensitivity – величина ускорения прокрутки. Чем быстрее вы будете крутить колёсико мышки, тем большая часть страницы будет прокручиваться.
Есть еще опция «Bouncy Edge» — величина отскока страницы от верхнего или нижнего края. Также предусмотрен «Black List» список адресов, на страницах которых плагин не будет работать. Вот и все, можно перейти к следующему плагину.
Если у вас тормозит прокрутка сайтов в Google Chrome, то на это есть несколько причин.
Самая распространенная — тежелый сайт, перегруженный рекламой, флеш-банерами или другими элементами. Выход — установить расширение для блокировки вышеперечисленного — AdBlock и Flashblock, о них я писал тут.
Вторая причина — вы увеличили масштаб страницы. Делается это нажатием клавиши CTRL «+» и CTRL «-«. После изменения масштаба в адресной строке появляется лупа, нажатием на которую можно вернуть размер страницы в исходное состояние.
Третья причина — страница не до конца загрузилась. В таком случае нужно подождать окончания ее загрузки или остановить ее вручную. Могут быть еще некоторые причины, но те что я назвал являются основными.
Недавно узнал, что данное расширение не работает в Яндекс Браузере, поэтому могу порекомендовать другое, которое работает без проблем — Smooth Scrollerator . В нем нет никаких настроек, но оно вполне может вам подойти.
2. Thin Scroll Bar – тонкие полоски прокрутки
Про это маленькое, но полезное расширение много не скажешь. Оно делает полоски прокрутки страницы очень тонкими, но, с другой стороны, заметными. Некоторые люди вообще хотят убрать вертикальную полосу прокрутки, но это уж слишком минималистично. Полоски в три пикселя шириной будет достаточно для оценки положения на странице, но при том она не будет мешать. Думаю, оно будет полезно не только для нетбуков, но и для обычных компьютеров. Выглядит красиво.
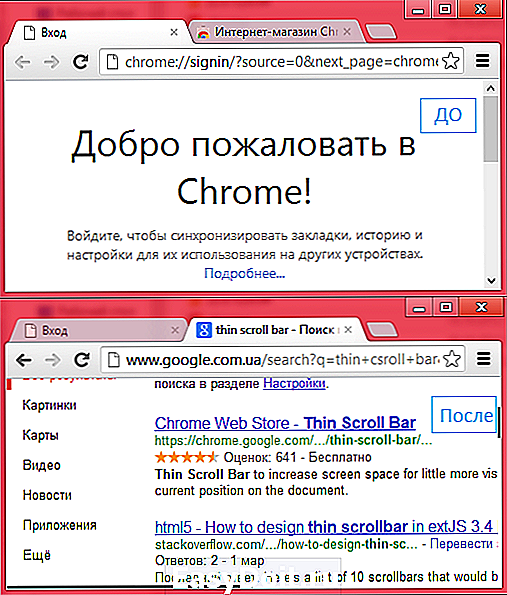
Расширение для Google Chrome Thin Scroll Bar
3. Tab Stack – переосмысливаем CTRL+TAB
Я, как владелец ноутбука, пользуюсь этой комбинацией клавиш постоянно, а то надоедает водить пальцем по тачпаду. Но в Google Chrome это сделано немного неудобно: CTRL+TAB – передвижение по открытых вкладках вперед, а CTRL+SHIFT+TAB – назад.
Вспомните браузер Opera. В том замечательном браузере есть очень удобное переключение между вкладками комбинацией клавиш CTRL+TAB. Этой комбинацией можно переключаться между любыми двумя вкладками, которые вам больше всего нужны в конкретный момент.
В Tab Stack реализовано то же самое, только по-другому. Принцип работы данного плагина простой — любую активную вкладку он перемещает вначало окна слева. Таким образом слева у вас будут самые активные вкладки, а справа — наменее активные.
Что это дает вам на практике? Часто бывает такое, что открыто много вкладок, но вы работаете только с несколькими. Таким образом, нужные в данный момент вкладки будут слева, а ненужные справа. У этого расширения только одна настройка – через сколько секунд производить перемещение вкладок. Время можно задать от 0.1 до нескольких секунд. Установите себе этот плагин и попробуйте, насколько он вам нужен.
road4me.com
Плавная прокрутка при помощи scroll-behavior
В ночных сборках Firefox Nightly и Google Chrome появилась поддержка эксперименатального CSS-свойства scroll-behavior , которое предназначено для задания плавной прокрутки внутри любого элемента.
Возможные значения scroll-behavior
| Значение | Описание |
|---|---|
| auto | На усмотрение браузера |
| instant | Мгновенная прокрутка |
| smooth | Плавная прокрутка |
Как включить плавную прокрутку в Firefox
Перейдите на страницу конфигурации вашего браузера about:config и установите в значение true свойство layout.css.scroll-behavior.enabled .
Как включить плавную прокрутку в Google Chrome
Перейдите на страницу конфигурации вашего браузера chrome://flags и установите в значение true свойство Smooth Scrolling или Enable experimental web platform features .
Задание scroll-behavior через CSS
Для элемента, в котором нужна плавная прокрутка, просто укажите свойство:
Задание scroll-behavior через JavaScript
Для элемента, в котором нужна плавная прокрутка, просто передайте в метод scrollBy в объект настроек соответствующий ключ behavior :
Проверка наличия scroll-behavior в браузере
Поддержка браузерами
| Chrome | Firefox (Gecko) | Firefox Mobile(Gecko) | IE | Opera | Safari |
|---|---|---|---|---|---|
| yes | 36 | 36 | ? | ? | ? |
На данный момент свойство scroll-behavior поддерживается только в Firefox и Chrome. Будем надеяться, что в скором времени это изменится в лучшую сторону.
Для браузеров без поддержки scroll-behavior можно использовать полифил Дастена Кастена, чтобы эмулировать соответствующее поведение скролла.
www.kobzarev.com
Плавная прокрутка в браузерах
Этот материал подойдет для тех, кто использует на своем компьютере несколько браузеров. Сейчас будем разбирать как сделать плавную прокрутку страницы в разных браузерах, таких как: Google Chrome, Яндекс браузер, Opera, Mozilla Firefox.
Что дает плавная прокрутка? Как известно прокручивать страницу колесиком мыши или стрелками на клавиатуре можно в любом браузере. Включив функцию плавной прокрутки это действие будет производится в разы мягче и без рывков.
Как включить плавную прокрутку в Google Chrome
Функция плавной прокрутки в браузере Google Chrome экспериментальная, но все – таки работает как надо. Для ее включения в адресной строке нужно ввести следующий текст:
Перейдя по этому адресу, вы попадете на страницу скрытых настроек браузера Хром. Среди многочисленных настраиваемых параметров сразу перекинет на нужный нам пункт.
В выпадающем меню выбираем включить, и нажать кнопку внизу перезапустить браузер. Теперь функция активна можете экспериментировать дальше.
Как отключить плавную прокрутку в браузере Гугл Хром
Для того чтобы выключить плавную прокрутку проделайте тоже самое, что делали при включении, но из выпадающего списка выберите Отключено. Затем перезапустите браузер.
Важно: Все эти действия можно проделать и на мобильном браузере Google Chrome. Используйте такие же команды для включения и отключения плавной прокрутки на андроид.
Как сделать плавную прокрутку в Яндекс браузере
Для включения плавной прокрутки в Yandex браузере можно использовать 2 метода. Первый с использованием расширения, второй с помощью встроенных функций. Так как Яндекс браузер и Гугл Хром созданы по исходникам браузера Chromium то для того чтобы зайти в скрытые настройки достаточно ввести в адресную строку:
Перезапустите браузер и поздравляем вы только что включили плавную прокрутку в браузере яндекса.
Можно отказаться от использования стандартных методов и использовать специальное дополнение к браузеру. Называется оно SmoothScroll и скачать его можно из магазина с расширениями здесь
Далее просто жмете установить, и оно сразу начинает работать.

Как отключить плавную прокрутку в Яндекс браузере
Отключить плавную прокрутку в браузере яндекса также просто, как и включить. Перейдите в скрытые настройки и просто выключите нужный вам пункт.
Если же вы устанавливали расширение, то для его удаления / отключения нужно перейти в дополнения и удалить расширение SmoothScroll.

Как сделать плавную прокрутку страницы в Опере
В старых версиях браузера опера плавная прокрутка включалась в обычных настройках. Достаточно было пройти по пути
Настройки —> Общие настройки —> Расширенные —> Навигация —> Ставим галочку на пункте «Плавная прокрутка»

Жмем кнопку ОК и перезапускаем браузер. Повторяю, этот метод работает только на старых версиях опера.
После глобального обновления зайти в скрытые настройки Опера, можно вбив в адресную строку следующий адрес:
Как вы уже смогли заметить действия схожи с настройками google chrome и яндекс браузера. Перезапускаем браузер. Все работает
Как отключить плавную прокрутку в Опере
Отключить плавную прокрутку страницы следует таким же образом, как и включить ее, только из выпадающего списка акцентируем на пункт Отключить.
Нельзя сказать, что прокрутка в опере сильно изменяет задержки при скролинге, но все равно это кому-то помогает. В большинстве случаев это те пользователи, у которых более мощные компьютеры.
Как включить плавную прокрутку в Mozilla Firefox
Как известно браузер Firefox использует собственную разработку и включение плавной прокрутки находится в настройках. Чтобы сделать активной требуемый пункт нужно Зайти:
Настройки —> Дополнительные —> Общие —> поставить галочку на пунтке «Использовать плавную прокрутку»

Как отключить плавную прокрутку в Фаерфокс
Отключить пункт отвечающий за отсутствие подергиваний при прокручивании страницы можно так же в настройках. Достаточно убрать чек бокс с необходимого пункта.
Важно: можно так же установить приложение для плавного прокручивания контента, но делать это нужно на свой страх и риск. Хорошо зарекомендовал себя аддон Yet Another Smooth Scrolling
Теперь вы знаете как отключать и включать опцию плавной прокрутки в браузерах Google Chrome, Яндекс браузер, Opera, Mozilla Firefox. Если у вас есть какие либо предложения или правки пишите их в комментариях.
hololenses.ru
