Как сделать резервную копию Google Chrome?
Как создать резервную копию паролей в Google Chrome
Н е секрет, что Google Chrome , равно как и прочие популярные браузеры, умеет сохранять пароли во встроенном менеджере, а заодно синхронизировать их между устройствами, если функция синхронизации, конечно, включена. Это может здорово выручить, если по какой-то причине пароли будут потеряны, но есть и другой способ обеспечить их сохранность. Воспользовавшись скрытой экспериментальной функцией, вы можете создать резервную копию всех сохраненных паролей.
А в случае необходимости восстановиться из нее. Для начала перейдите в Chrome по внутреннему адресу chrome://flags/#password-import-export и выберите в выпадающем меню для выделенной желтым цветом настройки «Импорт и экспорт паролей» опцию «Включено», после чего перезапустите браузер, нажав внизу страницы кнопку перезапуска.

После этого зайдите в общие настройки Chrome.

Внизу страницы нажмите ссылку «Показать дополнительные настройки».

И в блоке «Пароли и формы» нажмите «Настроить» под опцией «Предлагать сохранять пароли…».

В открывшемся окошке менеджера вы увидите две дополнительных кнопки «Экспорт» и «Импорт».

Чтобы создать резервную копию логинов и паролей, жмем первую кнопку, чтобы восстановиться из бекапа, жмем вторую, указывая путь к ранее сохраненному файлу.
Перед сохранением нужно еще будет ввести пароль пользователя системы, если таковой используется.
Сам бекап представляет собой CSV -файл, содержащий URL -адрес интернет-ресурсов, логины и пароли в обычном текстовом формате. Просмотреть, а в случае необходимости отредактировать такой файл можно Microsoft Excel , Notepad ++ или другим текстовым редактором.
www.white-windows.ru
Резервная копия google chrom
Сперва необходимо понять, что же такое резервное копирование?
Резервное копирование — это непосредственно копирование какой-то определённой информации, каких-то данных на носителе будь то программа или жесткий диск.
Резервное копирование бывает разных типов:
- Полное (оно затрагивает полностью всю систему и все файлы);

- Дифференциальное (каждый изменяемый файл, копируется заново);
- Инкрементное, клонирование (возможность полностью скопировать целый раздел);
- Резервное копирование в виде образов (образы — то есть, точные копии);
- Холодное резервирование (выключена и закрыта для потребителей база данных);
- Горячее резервирование (включена и открыта для потребителей база данных).
Существуют еще много других видов, но именно вышеперечисленные типы чаще всего используются в «родной» начинке программ и систем. Остальные же способы копирования можно получить только с установкой дополнительных утилит и программ. Но это уже не в нашем случае – нам они не понадобятся.
Цель и причины использования резервного копирования
Общей причиной резервного копирования является возможность быстро и безпроблено восстановить информацию (документ, программы, настройки и прочее), если будет утеряна информация по какой-либо причине.
Причины могут быть совершенно разные:
- Вредоносные программы (вирусы, компьютерные «черви» (это вирусы, а не существа), троянские кони);
- Человеческий фактор;
- Стихийные и техногенные бедствия;
- И много других причин, которые способны повредить информацию и ее носитель.
Имеется ряд причин для резервной копии:
- Перенос закладок на другой компьютер;
- Переустановка операционной системы;
- Перенесение закладок на другой браузер;
- Обновление «железа», чтобы не начинать заново искать пароли и закладки в браузере.
Выполняем копию информации браузера на вашем компьютере без посторонних программ
Порядок выполнения резервного копирования:
 Изначально, чтобы создать backup (то есть, резервную копию) нужно закрыть Google C
Изначально, чтобы создать backup (то есть, резервную копию) нужно закрыть Google C- Следующим этапом будет само копирование профиля учётной записи. Копировать необходимо папку «Default».
- После этого переходимо перейти в «Пуск», копируем определённые ссылки и после этого нажимаем «Ок».
- Когда все файлы скопированы — выполняем нажатие комбинации клавиш «Windows+R или Пуск» и снова вставляем «C:Users AppDataLocalGoogleChromeUser DataDefault» (без «» и ). При этом меняем «username» на определенное имя и после этого нажимаем «Ок».
- В итоге, мы получаем папку с профилями. Созданную папку «Default» нужно переместить другую область, например, на локальный диск D или флэшку.
- Устанавливаем Google Chrome на новом компьютере без данного профиля, если Хром ещё не установлен и ищем папку с профилями, копируем с заменой папку Default на наш старый профиль.
Важно, что Google Chrome при выполнении действий выше должен быть закрыт!
- Если все правильно сделано, открывая Chrome, мы сможем увидеть все перенесённые закладки, пароли и т.д. Для того, чтобы просмотреть, сохранены пароли или нет нужно перейти в настройки, далее дополнительные настройки, управление сохранёнными паролями и на сайтах, которые вас интересуют нажмите «Показать». Вы увидите все пароли, которые вам нужны, и на каких сайтах они были.
Утилита «Google Chrome Backup» и его польза
Данная утилита является официальным продуктом Google Chrome и доступна для бесплатного скачивания с официального сайта браузера. «Google Chrome Backup» — это альтернативный способ резервного копирования данных с Google Chrome.
Не станем описывать, как с ним работать, ведь интерфейс понятен и любые действия можно сделать в два – три клика. На картинке указаны возможности работы с одним из профилей.
Принцип его работы основан по типу персонального ассистента, который дополняет резервные копии, всего в три клика, либо вручную, когда пользователь сам выбирает то, что ему нужно для резервного копирования. Резервное копирование — это очень полезная функция, которая сохранит, веб-страницы, которые вам нужны.
brauzergid.ru
Бэкап Google Chrome: Создание резервной копии и восстановление настроек
Бэкап Chrome необходим для того, чтобы выполнять восстановление паролей Chrome, закладок и других пользовательских настроек в любой момент при сбое или при переносе настроек на новую копию Google Chrome. Handy Backup может выполнять эту процедуру автоматически.
Версия 8.0.2 от 8 мая 2019
104 MB
Когда и зачем копировать данные Chrome?
В Windows и Linux Google Chrome (или его аналог Chromium) часто служит браузером по умолчанию. Вокруг него создаётся удобная пользователю среда настроек, и при смене компьютера пользователь может захотеть восстановить это окружение.
- Восстановление закладок Chrome. Закладки содержат список часто посещаемых пользователем Chrome Web сайтов. Выполняя для Chrome бэкап закладок, вы можете восстановить список этих сайтов заново при переустановке системы.
- Восстановление удалённой истории посещений в Chrome. Вы можете случайно удалить из истории посещений нужный вам сайт, или захотеть восстановить историю посещений в свежей копии Chrome. Бэкап Google Chrome поможет вам сохранить историю работы.
- Восстановление паролей в Google Chrome. Пароли и cookie-файлы, настроенные для посещения отдельных сайтов, также составляют важную часть пользовательского окружения. Сохраните настройки Chrome и восстанавливайте пароли, когда вам удобно!
- Восстановление остальных настроек Chrome. Вы можете также сохранить список расширений, настройки отображения и т.п. Чтобы ваша свежая копия Google Chrome тотчас же обрела привычную вам среду работы, просто восстановите данные Chrome!
Как создать резервную копию Chrome в Handy Backup
Создать копию Google Chrome в Handy Backup очень просто – достаточно скопировать папку с настройками Chrome из пользовательского каталога.
- Для Windows этот каталог находится по умолчанию в папке:
Здесь «%username%» – это имя конкретного пользователя, а также название его личного каталога.
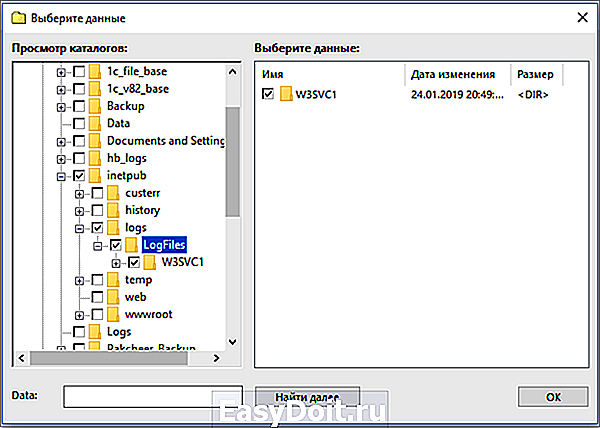
- В Linux каталог хранится по адресу:
На заметку: для Chromium, свободной версии Google Chrome, вы можете найти каталог с настройками по тому же пути, заменив словосочетание «Google Chrome» на слово «chromium» в имени каталога и пути к нему.
Используйте плагин «Computer» для резервного копирования Chrome, в сочетании с любым плагином для хранения бэкапов (например, сохраните копию Chrome на Google Drive). За детальными инструкциями по созданию задачи обратитесь к Руководству Пользователя.
www.handybackup.ru
Как скопировать Google Chrome (пароли, закладки)
Как скопировать Google chrome с паролями, закладками и настройками расширений.
Для копирования ПАРОЛЕЙ Google Chrome вам надо выполнить вход в свой аккаунт. В видео которое выше всё подробно описано
В видео показано, что надо выполнить вход в учётную запись Gmail, чтобы восстановить пароли корректно!
Старый способ создания резервной копии Google Chrome
Добрый день или вечер уважаемый посетитель сайта lolpc.ru! Сегодня мы научимся делать резервную копию браузера google chrome. Для google chrome лучше всё делать своими силами, ибо не раз были замечены проблемы с созданием резервной копии Chrome посторонними расширениями.
Итак, для начала у нас должен быть установлен google chrome, с которого собственно мы и будет делать резервную копию паролей, закладок и расширений!
Первым делом, перед создания beckup (резервная копия) chrome у нас должен быть выключен сам google chrome, по-этому если он у вас открыт, выйдите из него! 
Теперь нам надо скопировать сам профиль учётной записи с google chrome!
В Windows Xp – он находится в “C:/Documents and Settings/ Local SettingsApplication DataGoogleChromeUser DataDefault”
В Windows Vista или 7 – в «C:Users AppDataLocalGoogleChromeUser DataDefault»
Копировать нам надо именно саму папку Default
Как открыть быстро эту папку, например для Windows Xp. Мы заходим в папку C:/Documents and Settings/ и смотрим имя учётной записи (в данной ситуации она Admin) 
Теперь переходим в Пуск –> Выполнить и копируем «C:Documents and Settings Local SettingsApplication DataGoogleChromeUser DataDefault» без » «, меняем на Admin (в вашем случае может быть другой пользователь) и нажимаем Ok 
В Windows 7 мы делаем тоже самое, только вместо папки C:Documents and Settings мы заходим в папку С:Users и смотрим имя. Папка Users может называться «Пользователи» 
Теперь нажимаем windows + R или пуск -> Выполнить и вставляем «C:Users AppDataLocalGoogleChromeUser DataDefault» без «» и меняем на Александр (в нашей ситуации), после чего нажимаем OK 
В результате данных манипуляций в итоге мы попадаем в папку с профилями google chrome. Если вы не создавали никаких профилей, тогда нас будет интересовать папка Default, если создавали, тогда папка будет называться, как мы назвали профиль. Теперь нашу папку Default, надо перенести в другое место (например на диск D), при этом закрыв сам Google Chrome. Переносить мы будем обычным “ctrl + c” и “ctrl + v” 
Всё! Папку Default скопировали, больше ничего делать не надо!
Теперь как на новом компьютере перенести наш профиль в Chrome. Скачиваем и устанавливаем новый Google Chrome на компьютер (если таков ещё не установлен) Теперь как на рисунке 2 для Windows Xp или 4 для Windows 7 заходим в папку с профилями Chrome и копируем в неё с заменой папку Default, которую мы копировали ранее (при этом Google Chrome должен быть закрытым и если вы только установили Chrome, откройте его хоть раз для создания профиля Default, после чего делайте указанные шаги) 
После замены, откройте ваш Chrome и увидите перенесённые закладки, приложения и пароли.
Бывает баг, что пароли не вводятся автоматически. Их надо на каждом сайте хотябы раз ввести. Чтобы посмотреть сохранённые пароли откройте Chrome, перейдите в Настройки -> Показать дополнительные настройки -> Управление сохранёнными паролями и на нужных сайтах нажмите «Показать», после чего вы увидите на каких сайтах, какие у вас пароли. 
Спасибо за внимание!! Хорошего настроения!
lolpc.ru
Google Chrome Backup
Сохраните резервные копии ваших профилей на Google Chrome
Последняя версия
Оценить это приложение


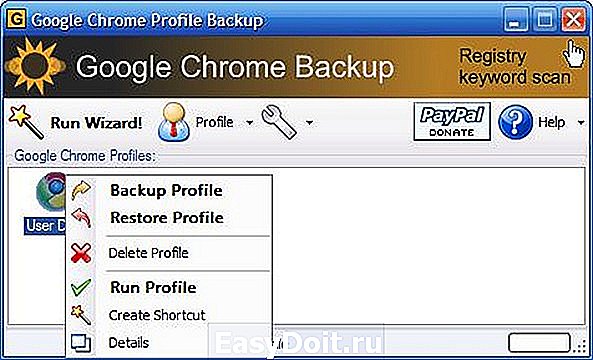
Google Chrome Backup — это небольшой инструмент, который можно использовать для сохранения копий профилей в Google Chrome.
Если вы используете Chrome, и вы уже провели некоторое время за его настройкой по своему вкусу, Google Chrome Backup является хорошей идеей, чтобы предотвратить возможные неудачи в будущем (такие как форматирование), которые могут побудить вас переустановить браузер.
Он работает одним из двух способов — либо в качестве ассистента, который будет дополнять резервные копии всего за три шага, либо «вручную», позволяя пользователю выбрать то, что нужно для резервного копирования.
Кроме этого, вы можете запустить сессии в браузере, если вы не уверены, для какого профиля вы хотите создать резервную копию. Любую резервную копиюи очень легко удалить или восстановить парой кликов.
- Лицензия Бесплатно
- Раздел Расширения для Chrome
- Язык Pусский (1 больше)
- Spanish
- English
Отзывы о Google Chrome Backup
There are opinions about Google Chrome Backup yet. Be the first!
google-chrome-backup.ru.uptodown.com
Backup профиля (настроек) браузера Mozilla Firefox, Opera и Google Chrome
Backup (Бэкап) – сохранение резервной копии данных. Часто после переустановки системы приходится настраивать браузер заново, устанавливать любимые дополнения и вспоминать пароли. Всего этого можно избежать путем простого бэкапа данных профиля. Существует много программ делающих это и у всех есть плюсы и минусы, мы же будет использовать известный всем WinRar и командную строку. Звучит угрожающее и не понятно? Расслабьтесь, способ прост и будет понятен всем, да и перед друзьями потом можно похвастаться. Мы будем рассматривать бэкап профиля для Mozilla Firefox, Opera и Google Chrome. Все профиля являются кроссплатформенными, то есть бэкап профиля будет работать в любой системы Windows, MacOS и Unix.
Перед созданием бэкапа нам необходимо:
- Создать папку на диске в котором будет сохранятся бэкап профиля. Папку нужно создать на не системном диске, что бы не потерять бэкап при форматирование. В дальнейшем будем называть место где она создана «путь к папке сохранения»
- Определится с браузером и запомнить путь к его профилю. Ниже приведены пути для разных браузеров. В дальнейшем будем называть его «путь к профилю»
Профиль Mozilla Firefox%appdata%MozillaFirefoxProfiles
Профиль Opera%appdata%OperaOpera
Профиль Google Chrome:WinXP%USERPROFILE%Local SettingsApplication DataGoogleChromeUser DataWin 7%LOCALAPPDATA%GoogleChromeUser Data - Установить WinRar
Приступим к созданию backup профиля?
- Открываем блокнот (Пуск-Все программы — Стандартные)
- Вписываем в него
«C:Program FilesWinRARrar.exe» a путь к папке сохранения BackUP_%date%.rar « путь к профилю «/
«C:Program FilesWinRARrar.exe» a D:BackupMozilla BackUP_%date%.rar « путь к профилю »
«C:Program FilesWinRARrar.exe» a D:BackupMozilla BackUP_%date%.rar « %appdata%MozillaFirefoxProfiles »
Но руками запускать лень и нужно процесс автоматизировать. Как ? Да легко, добавим файл в автозагрузку:
- Кликаем правой кнопкой по файлу Mozilla.bat (созданному нами) и выбираем Отправить – Рабочий Стол (создать ярлык).
- Теперь на рабочем столе кликаем правой кнопкой по ярлыку и выбираем вырезать.
- Открываем Меню Пуск – Автозагрузка. По слову автозагузка кликаем правой кнопкой и выбираем открыть.

- Теперь вставляем ярлык в открывшуюся папку автозагрузки.
Теперь при каждом включении компьютера будет создаваться архив бэкапа с датой создания в имени. После переустановки системы вам понадобится только заменить файлы профиля. Не забывайте иногда чистить эту папку, удаляя старые архивы.
Расскажи друзьям о полезной статье с помощью кнопок:
Может быть полезно:
4 комментария к “Backup профиля (настроек) браузера Mozilla Firefox, Opera и Google Chrome”
Все, это, конечно, очень здорово. Но как-то сложно для нас-новичков-чайничков. Есть намного более простые способы синхронизировать свои браузеры. Так, например, браузер Google Chrome и его клоны SRware Iron и Comodo Dragon прекрасно полностью синхронизируются посредством ввода в поле персональных настроек имя вашего почтового аккаунта на gmail.com. Сама по себе эта почта не знает себе равных, так она еще и браузеры синхронизирует. Полная синхронизация происходит за 2-3 минуты после ввода логига и пароля gmail.com. Мало того, синхронизация поддерживается постоянно, если ее не отключить. То есть, при добавлении или удалении какого-нибудь плагина на вашем компьютере, скажем дома, то же самое автоматически произойдет на вашем компьютере на работе при его включении и запуске браузера.
Рассмотрим синхронизацию браузера mozilla Firefox. Существует превосходная маленькая программка (в портабельной версии тоже) под названием MozBackup. Запустив ее и выбрав опцию- Сделать резервную копию, вы через несколько секунд получаете файл с расширением .pcv- сжатый образ вашего браузера со всеми внутренностями- плагинами, темами, избранным и т.д. Запустив эту же программу MozBackup на другом компьютере, где вас ожидает браузер мозилла и показав путь к этому файлу- *.pcv (его можно после создания скопировать на флешку), вы через несколько секунд получаете полную копию вашей мозиллы.
В браузере ОПЕРА есть встроенная функция синхронизации через внешний сервер. Один раз нужно зарегистрировать аккаунт (бесплатно) и на сервере запоминаются настройки вашей opera. В дальнейшем, указав в браузере Opera, установленном на другом компьютере, этот логин и пароль произойдет синхронизация настроек Opera- закладок и прочего. Все намного проще, автоматизировано, на постоянной основе .
О, да, конечно! Синхронизируйтесь на гугле и подарите ребятам все ваши данные скопом! На Фоксе мозбейкапом сохраняется всё, но на собственном носителе. А вот гуглю хочется покопаться в чужом грязном белье. Один совет — никогда не связывайтесь с подобными услугами. Недаром гуглёвый хром не может сам по себе бейкапиться нигде, кроме этого гугля. Так что не уповайте на добрых дядей, а носите всё своё с собой, а не в чужих карманах.
dontfear.ru
Как создать копию закладок и перенести их в другой браузер.
Мы ранее рассказывали, как сохранить закладки и настройки, если вы хотите переустановить браузер или систему. В сегодняшней статье добавим как создать резервную копию закладок и как их перенести в другой браузер.
В большинстве браузеров реализована возможность экспортировать закладки в HTML файл и возможность импорта с него, а в тех браузерах, которые не добавили данные функции, есть возможность установить дополнения и делать те же действия. HTML файл с закладками одного браузера можно импортировать в другой, таким простым способом можно переносить закладки между браузерами. Сегодняшняя статья покажет вам как экспортировать и импортировать закладки в браузерах Google Chrome, Mozilla Firefox, Opera, Edge, Yandex и Internet Explorer.
Google Chrome
Чтобы импортировать или экспортировать закладки в Chrome — нужно зайти в три точки справа вверху => выбрать «Закладки» => Диспетчер закладок. Также диспетчер задач можно вызвать с помощью клавиш Ctrl+Shift+O
Сначала рассмотрим как сохранить существующие закладки в файл: нажимаем на «Управление» и выбираем из открывшегося окна «Экспортировать закладки в файл HTML».
Теперь выберите куда сохранить файл с закладками => придумайте ему название, или оставьте название присвоенное по умолчанию => нажмите «Сохранить».
Сохраненный файл с закладками можно импортировать в любой браузер. Чтобы импортировать закладки в Chrome из файла HTML — нужен сам файл экспортированный из любого браузера, открыть диспетчер закладок => выбрать «Управление» => «Импортировать закладки из файла HTML»
Находим и открываем файл с закладками.
После данных действий закладки из файла HTML будут добавлены в браузер.
Mozilla Firefox
В Firefox также есть возможность экспортировать закладки в HTML файл и также с HTML файла любого браузера импортировать их. Чтобы перекинуть закладки в другой браузер — их нужно экспортировать в файл HTML. На верхней панели в Fireflx возле звездочки есть что-то похожее на квадрат (смотрите рисунок), нажимаем на него и выбираем «Показать все закладки». Также можно просто нажать клавиши Ctrl+Shift+b для открытия библиотек.
Заходим в «Импорт и резервные копии» выбираем «Экспорт закладки в HTML файл».
Выбираем куда сохранить файл с закладками (в нашем примере мы сохраняем на рабочий стол), оставляем имя по умолчанию или меняем его на свое, после чего нажимаем «Сохранить».
Файл с закладками создан, теперь можете импортировать его в любой браузер.
Чтобы импортировать закладки из любого браузера в Firefox — нужно файл с закладками в формате HTML импортировать в библиотеках. То есть заходим в библиотеки, можно с помощью клавиш Ctrl+Shift+b (как описывалось выше) и нажимаем левой клавишей мыши на «Импорт и резервные копии» выбираем «Импорт закладок из HTML файла»
Находим файл с закладками, выбираем его и нажимаем «Открыть»
Всё, закладки из файла теперь доступны в браузере.
Yandex браузер.
Здесь всё делается также как и в Chrome, для начала рассмотрим как сохранить закладки из браузера Яндекс в HTML файл. В открытом браузере заходим в три линии справа вверху => Закладки => Диспетчер закладок (диспетчер закладок также открывается с помощью сочетания клавиш Ctrl+Shift+O)
Нажимаем на «Упорядочить» и в открывшемся списке выбираем «Экспортировать закладки в файл HTML»
Выбираем куда сохранить файл с закладками, называем его или оставляем название по умолчанию и нажимаем «Сохранить».
Всё, закладки сохранены в HTMl файл, теперь вы можете их импортировать в любой браузер.
Чтобы импортировать закладки в Яндекс браузере — нужно зайти в «Диспетчер закладок» (как описано выше).
Нажать на «Упорядочить» и выбрать «Скопировать закладки из файла HTML
Выберите HTML файл с закладками и нажмите «Открыть».
После данных действий закладки из файла будут перенесены в браузер.
Internet Explrer
Начнем с экспорта закладок в файл HTML:
1.Нажимаем на звездочку справа вверху => возле «Добавить в избранное» нажмите на стрелку вниз (как на рисунке) => из открывшегося списка выбираем «Импорт и экспорт»;
2.Ставим галочку в поле «Экспортировать в файл» и нажимаем «Далее»;
3.Ставим галочку в поле «Избранное» и нажимаем «Далее»;
4.Вы можете экспортировать все закладки или только некоторые папки, мы выбираем «Избранное» в самом верху чтобы экспортировать всё и нажимаем «Далее»;
5.В этом окне можно оставить имя и путь для сохранения закладок по умолчанию и нажать «Экспорт», или нажать «Обзор», чтобы выбрать другую папку для сохранения;
6.Выбираем куда сохранять файл, и переименовываем (если есть в этом надобность), после чего нажимаем «Сохранить»;
7.Нажимаем на «Экспорт»;
Всё, закладки браузера экспортированы в файл, нажимаем «Готово». Теперь их можно импортировать в любой браузер.
Чтобы из других браузеров импортировать закладки в Internet Explorer, используя HTML файл — нужно:
1.Нажимаем на звездочку справа вверху => возле «Добавить в избранное» нажмите на стрелку вниз (как на рисунке) => из открывшегося списка выбираем «Импорт и экспорт»;
2.Ставим галочку в «Импортировать из файла» и нажимаем «Далее»;
3.Ставим галочку в поле «Избранное», нажимаем «Далее»;
5.Выбираем файл с закладками и нажимаем «Открыть»;
7.Выбираем папку в которую хотим импортировать закладки и нажимаем «Импорт».
Всё, закладки из файла теперь в браузере.
Microsoft Edge
В Edge на данный момент есть только функция импорта закладок из других браузеров, а экспорт и импорт закладок в HTML находится в разработке. Те у кого установлен Windows 10 insider preview уже могут использовать функцию экспорта и импорта закладок в HTML, обычные пользователи получат данную возможность со следующим большим обновлением. А пока, чтобы экспортировать и импортировать закладки в html мы будем использовать стороннее программное обеспечение.
Начнём с обычного импорта закладок из любого браузера в браузер Edge:
1.В браузере Edge нажимаем на три параллельные линии (смотрите на рисунок) => нажмите на звездочку => открываем «Параметры»;
2.В списке будут все установленные браузеры в системе, которые содержат закладки, поставьте галочку напротив браузера с которого хотите импортировать закладки и нажмите «Импортировать»;
3. Ниже напишет «Готово», что значит, что с выбранного браузера импортированы закладки в Edge.
Теперь рассмотрим как экспортировать закладки в HTML файл в браузере Edge. Как уже говорилось выше, что в Windows 10 insider preview уже добавлена возможность импорта и экспорта закладок в HTML файл, и в ближайшее время данная функция будет добавлена в обычные сборки. А пока будем использовать стороннее программное обеспечение Manage Edge Favorites. На странице Manage Edge Favorites нажмите Download, после чего запустите скачанный файл и кругом нажимая next установите программу.
Закройте браузер Edge после чего запустите Manage Edge Favorites с ярлыка на рабочем столе. В меню вы увидите все закладки браузера, выберите те, которые хотите экспортировать. Мы в примере выбираем верхнюю папку, чтобы импортировать их все.
Заходим в Data и нажимаем на Export to HTML file.
Выбираем куда сохранить закладки, переименовываем или оставляем название файла по умолчанию, нажимаем «Сохранить».
Когда напишет Export Conplete — закладки будут экспортированы в файл, нажмите «ОК».
Вы можете перетягивать закладки между папками, просто взяв нужную левой клавишей мыши и потянув в нужную папку.
Если вы перемещали закладки или делали любые другие изменения — сохраните их нажав на File => Save Changes
Программу можно закрывать, закладки в файле HTML сохранены, можете их импортировать в другие браузеры.
Opera
В Opera нет функции импорта и экспорта закладок в HTML файл, но установив расширение Bookmarks Import & Export данная возможность будет доступна. Нажимаем на «Добавить в Opera».
Установленное дополнение появится на панели, чтобы импортировать или экспортировать закладки в HTML файл — нажмите на дополнение.
Чтобы импортировать закладки нажмите на «Выберите файл».
Найдите HTMl файл с закладками из которого вы хотите вытянуть закладки, выберите его и нажмите «Открыть».
Теперь, когда путь к файлу с закладками указан, нажмите «Import».
В результате напишет сколько закладок импортировано, можете закрывать вкладку.
Чтобы экспортировать закладки из Opera в HTML файл — нажмите на «Export» => внизу напишет сколько закладок экспортировано в файл и сам файл HTMl закладками появится в папке загрузки.
На сегодня всё, если есть дополнения — пишите комментарии! Удачи Вам
vynesimozg.com


 Изначально, чтобы создать backup (то есть, резервную копию) нужно закрыть Google C
Изначально, чтобы создать backup (то есть, резервную копию) нужно закрыть Google C