Как сделать синхронизацию Google?
Как включить синхронизацию аккаунта Google на Andro > 11.07.2017 2 комментария
Синхронизация Google аккаунта на смартфоне или планшете позволяет сохранять важные данные в дата центрах Google. При смене андроид устройства или после его сброса на заводские настройки всю сохраненную информацию можно быстро восстановить.

Очень удобно, например, использовать сервис Google контакты для хранения в нем записей телефонной книги. При синхронизации контактов, все номера будут перенесены на новый телефон, что избавляет пользователя вручную переносить данные или использовать специальные приложения.
В данной статье мы разберем, как включить синхронизацию аккаунта Google и настроить ее для эффективного использования.
Включение синхронизации в Андроид
Зайдите в настройки аппарата и прокрутите меню до раздела «Личные данные» и войдите в него. Далее, тапом по пункту «Аккаунты» или «Учетные записи» (в зависимости от версии Android или производителя устройства), войдите в соответствующий раздел.

- Для включения синхронизации с Google выберите в списке аккаунтов «Google» (вот такая тавтология). Если вы принадлежите к тому небольшому проценту пользователей Andro />
Теперь вы знаете, как включить синхронизацию на Android и можете ей полноценно пользоваться, не рискуя потерять важную информацию при внезапной поломке гаджета, его потери или замене на новый.
infodroid.ru
Синхронизация закладок в Гугл Хром
В одной из предыдущих статей я рассказывал что можно сделать если вдруг гугл хром стал тормозить. Оказалось, что у многих появляется ещё одна проблема — пропадают закладки. Возможно при обновлении на новую версию или при переустановке Windows всё куда-то девается. Это очень удручает, особенно если там было что-то важное.
Что такое синхронизация Google Chrome
В гугле придумали одну очень интересную фишку. Можно один раз настроить синхронизацию и потом все ваши закладки, сохранённые пароли, установленные расширения и темы будут автоматически появляться на других компьютерах или мобильных устройствах. Даже история введённых адресов будет вас преследовать
Работает синхронизация очень просто: все данные передаются на сервер Google и хранятся там. Когда вы открываете хром под своим аккаунтом на другом компьютере, смартфоне или после переустановки системы, то данные копируются с сервера на компьютер.
Как синхронизировать закладки
Чтобы работала синхронизация достаточно иметь аккаунт Google. Учётная запись создаётся автоматически при регистрации почты Gmail. Далее идём в настройки Хрома и нажимаем кнопку «Войти в Chrome»:

На следующем шаге вводим свою почту и пароль:

Мы можем выбрать что именно следует синхронизировать, стоит ли шифровать все данные или только сохранённые пароли, и как можно получить доступ ко всей сохранённой информации.

Шифрование используется для дополнительной защиты передаваемой информации. Не вижу особой необходимости в шифровании всех данных, достаточно шифровать только пароли. Если вы используете двойную аутентификацию Google для усиленной защиты своей почты, то может потребоваться ввести PIN-код.
По умолчанию для доступа к синхронизированным данным используется ваш пароль к аккаунту Google, но можно установить ещё и свою кодовую фразу. Тогда при новой установке браузера нужно будет вводить и пароль и кодовое слово.

Кодовую фразу забывать нельзя и отменить тоже нельзя. Иначе придётся удалить все синхронизированные данные в личном кабинете Google Chrome.

Итого, если использовать все способы, придётся вводить:
- Почту и пароль от аккаунта Google
- PIN-код двойной аутентификации
- Кодовую фразу
Кажется, что всё это слишком сложно, но на самом деле достаточно авторизоваться один раз, а кодовое слово я бы вообще не использовал. Теперь на любой новой вкладке в правом верхнем углу будет красоваться ваше имя – как признак того, что вы вошли в свой аккаунт.
Синхронизация открытых вкладок
С 19-й версии появилась возможность синхронизировать даже открытые вкладки! Для меня это была мега новость. Теперь можно открыть кучу вкладок на смартфоне, а потом восстановить их на компьютере и наоборот. Для этого достаточно на новой вкладке кликнуть «Меню -> История -> Другие устройства» и выбрать нужные вкладки.

Естественно, в телефоне вы должны быть залогинены под тем же аккаунтом Google.
Используем другие закладки
Есть другой подход к проблеме: можно установить визуальные закладки с помощью расширений. Но при этом закладки хранятся не на компьютере, а не внешнем сервисе, т.е. опять все ссылки в потенциальной опасности, т.к. если сервис перестанет работать, то все закладки пропадут. Я пользуюсь обоими методами и иногда выгружаю все закладки с Atavi на компьютер.
Посмотрите видео как хранить закладки на сервисе Atavi
it-like.ru
Ошибка синхронизации аккаунта Google на Андроид
Очень часто пользователи Andro >
Почему отсутствует синхронизация аккаунтов на Андроид
- Основная причина, которая до банального простая — указали не правильный логин или пароль. Проверьте правильность введенных данных и осуществите заново попытку синхронизации аккаунтов.
- Второй причиной может быть системный сбой, все-таки Android сложная и объемная операционная система и ошибки могут встречаться в сложной технике. Перезагрузите устройство и заново синхронизируйте аккаунты Google.

Если после вышеперечисленных действий синхронизация все равно отсутсвует на Android устройстве выполните следующие шаги.
Возможно что в настройках отключены некоторые параметры из-за которых синхронизация отсутствует.
Ручная синхронизация Google аккаунтов на Android
| Аккаунты на устройстве | Синхронизация сервисов | Ручная синхронизация |
|---|---|---|
 |
 |
 |
- Откройте в «Настройки» на Андроид смартфоне или планшете.
- Перейдите в раздел «Пользователи и аккаунты» (примечание: на разных устройствах данное название может отличаться.
- В подразделе «Аккаунты» нажмите синхронизировать.
Кстати если у вас проблема с входом в Google аккаунт, не можете зайти то вам наверняка поможет наша статья с инструкцией.
Если и после проверки на правильность введенных данных и перезагрузки и даже ручной синхронизации, проблема осталась неизменной, то необходимо выполнить следующую инструкцию:
- Войдите в приложение «Телефон».

- Наберите следующий код: *#*#CHECKIN#*#* буквы набрать можно при длительном удержании определенных цифр (Пример:*#*#2432546#*#*)
- Далее нажмите кнопку вызова.

Внимание: смартфоны/планшеты и версии операционной системы отличаются друг от друга, поэтому не все вышеперечисленные методы могут работать именно на вашем устройстве.
Если у вас есть опыт исправления ошибки синхронизации аккаунтов на Андроид, поделитесь им в комментариях.
tvoy-android.com
Как настроить синхронизацию данных в браузере Google Chrome с аккаунтом Google!
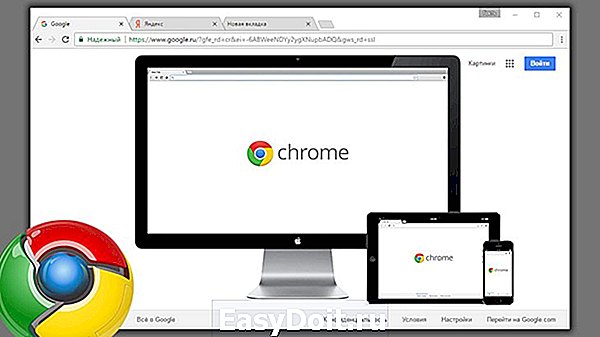
Эта статья для тех, кто пользуется браузером Google Chrome и при этом ещё не применяет возможность синхронизации данных своего браузера, таких как закладки, история, пароли и пр., со своей учетной записью Google. Таким образом, все данные браузера, которые могут быть очень важными (особенно пароли) будут надёжно храниться в вашей учетной записи и уже никуда не потеряются до тех пор, пока у вас есть доступ к своему аккаунту Google.
Какая польза от синхронизации данных браузера Google Chrome с вашей учетной записью в Google?
Ваши данные, сохранённые в браузере, будут в безопасности! В случае краха самой системы, жёсткого диска или, в конце концов, простой «поломки» браузера Google Chrome, вы не потеряете важных данных из вашего браузера. Самое основное из этого:
Закладки, которые иногда они насчитываются десятками и сотнями и где могут быть ссылки на действительно нужные вам сайты, которые вы потом не сразу сможете найти в интернете, потому что не вспомните как их находили.
Логины и пароли от сайтов.
Пароли — это, вообще, один из самых важных пунктов, потому что многие пользователи сохраняют все пароли в браузерах и нигде более. И чуть что-то не так будет даже с самим браузером, ваши пароли могут удалиться! А также их можно даже случайно удалить через разные сторонние программы для очистки Windows и ускорения её работы.
Сохранённые данные банковских карт, которые вы используете при оплате на различных сайтах через Google Chrome.
История (какие сайты посещали и в какое время). Иногда по истории можно найти сайт, который вы потеряли и не сохранили, запомнив, что вы его посещали такого-то числа.
А также сохраняются такие данные, как автозаполнение (то что вы вводили во всякие формы комментирования, поисковики и пр.), темы для оформления браузера, открытые вкладки.
Всё это в зашифрованном виде постоянно передаётся в вашу учётную запись Google, т. е. происходит синхронизация. Поэтому, если какой-то сбой случается, всё что вам нужно для восстановления данных —войти снова в свой аккаунт Google через браузер Google Chrome. Сохранённые данные вмиг перенесутся на ваш компьютер в браузер!
Ваши данные из Google Chrome будут доступны вам на любом устройстве, где установлен такой же браузер и выполнен вход в ваш аккаунт Google.
Например, вы в основном работаете дома, а также у вас есть и другое рабочее место. Вам достаточно будет там войти через Google Chrome в свой аккаунт гугла и все ваши данные будут через несколько секунд доступны и на этом рабочем месте!
Также при использовании любых устройств, где вы пользуетесь браузером Google Chrome, всё будет синхронизироваться с вашей учетной записью Google. Например, на смартфоне или планшете входите в свой аккаунт гугл через этот браузер и снова все ваши сохранённые данные браузера под рукой.
Всё это очень удобно!
Приступаем к практической реализации…
Как настроить синхронизацию данных Google Chrome.
Настройка синхронизации ваших данных из браузера Google Chrome с вашим аккаунтом в Google на самом деле простая.
Вам потребуется ваша учетная запись в сервисах Google. Если таковой у вас ещё нет, то рекомендую вам её завести (cсылка на регистрацию в сервисах Google: открыть). Нажмите там кнопку «Создать аккаунт»:
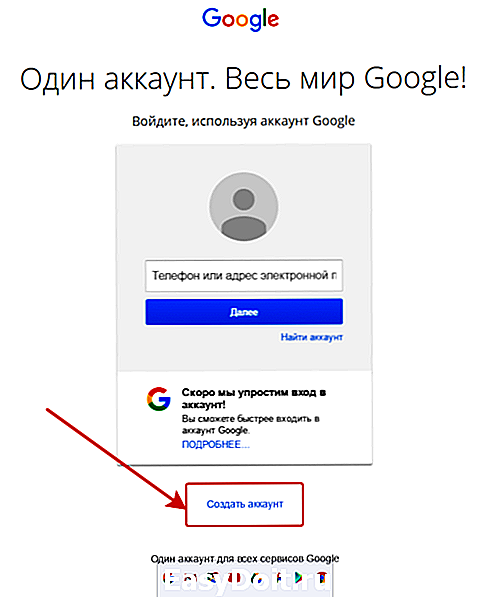
Почему я рекомендую завести аккаунт в Google? Во-первых вы сможете пользоваться самой надёжной и безопасной на сегодняшний день почтой от гугла, которая называется GMail, а во-вторых эту же учётную запись вы сможете использовать на всех остальных сервисах Google, а это всем известный Youtube, Google Диск, Google Карты, Google Фото, соц.сеть Google+ и ещё много других полезных сервисов.
Конечно, вы можете пользоваться большинством сервисов Google (например, картами, ютубом) и без учётной записи, но, войдя под своей учёткой, вы получаете больше возможностей и удобств!
Откройте меню браузера Google Chrome на вашем основном устройстве, где сохранены все нужные вам закладки, пароли и прочие данные этого браузера и перейдите в настройки.

Нажмите «Войти в Chrome».
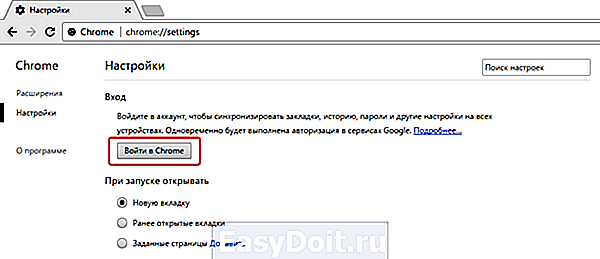
Поскольку пока что вход в аккаунт гугла через браузер у вас не выполнен (потому что если бы был выполнен, то инфа из данной статьи вам и не нужна), все данные, сохраняются на самом устройстве. А наша задача загрузить их в ваш аккаунт, чтобы потом с любого устройства иметь к ним доступ.
Откроется окно где укажите логин от своего аккаунта в сервисах Google (это ваш EMail в почте Gmail), нажмите «Далее» и после этого укажите пароль и снова «Далее».
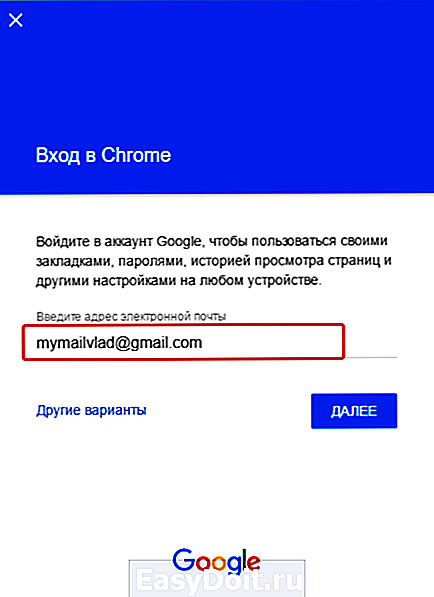
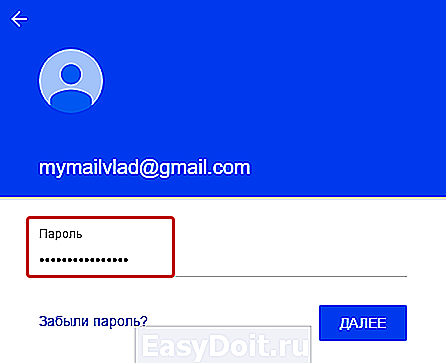
Появится окно, где сообщается о том, какие данные Google Chrome будут синхронизироваться с вашим аккаунтом в гугле. Нажмите «ОК» для завершения настройки.
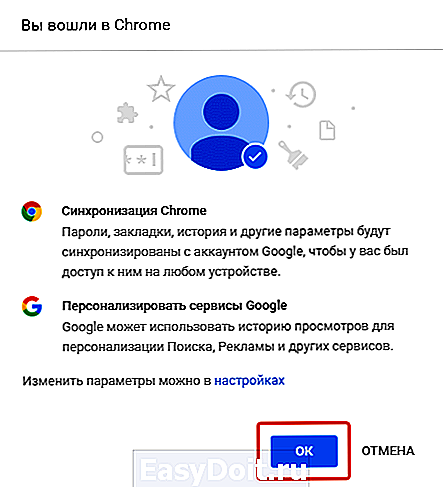
Теперь в настройках браузера, в разделе «Вход» должно отображаться, что вы вошли под таким-то аккаунтом и ниже будут кнопки для возможности отключиться от учётной записи и изменить настройки синхронизации.
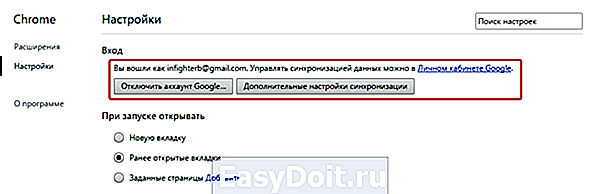
На этом всё! Сразу после подключения браузера Google Chrome к вашему аккаунту в Google, в этот аккаунт начнут загружаться все данные из браузера (закладки, пароли, история и всё остальное). Весь этот процесс займёт всего несколько минут, а бывает пролетает и менее чем за полминуты (зависит от количества информации, хранящейся в браузере).
Теперь вы можете сесть и работать в любом месте, с любого устройства, используя все те же настройки, закладки, пароли и другую информацию браузера Google Chrome, которая у вас уже сохранена в вашем аккаунте Google.
Если вы хотите, чтобы с вашим аккаунтом синхронизировались только какие-то определённые данные из браузера, например, только пароли и закладки, то в настройках Google Chrome вверху нажмите «Дополнительные настройки синхронизации».

Далее, в верхнем списке выберите «Выбрать объекты для синхронизации» (1) и после этого, ниже (2) вы сможете выбрать, какую информацию браузер будет синхронизировать (то что отметите галочками).

Если что-то меняли, не забудьте нажать «ОК» для сохранения настроек.
Я рекомендую оставить для синхронизации все данные, поскольку так вы ничего не потеряете, да и никакого смысла нет, как правило, настраивать выборочную синхронизацию!
Заключение
Синхронизация данных браузера в Google Chrome — вещь крайне удобная! Потому что на каждом вашем устройстве, где вы выходите в интернет с того же браузера, у вас будут разные закладки, сохранены разные пароли и другая информация. Получается, что, к примеру, сохранённых логинов и паролей часть может быть на одной компьютере, часть на другом. Это не может быть удобным. А после настройки синхронизации всё будет у вас в одном аккаунте!
Всем пользователям Google Chrome, кто до сих пор не пользуется возможностью синхронизации данных браузера с учётной записью Google, рекомендую всё это настроить, потому что это очень удобно и упрощает работу!
serfery.ru
Как настроить синхронизацию с аккаунтами на Samsung Galaxy
Что такое синхронизация
Из статьи «Что такое аккаунт» мы знаем, что аккаунт — это место в интернете и там можно хранить свои данные. Можно представить аккаунт как виртуальную коробку, в которую складывают разную информацию. В нашем примере мы рассмотрим аккаунт Google, как наиболее распространенный.
Одна из возможностей аккаунта Google — хранить в себе контакты из телефонной книги смартфона. Делает он это с помощью синхронизации: добавляете в телефонную книгу новый контакт — смартфон копирует его в аккаунт, меняете существующий контакт в смартфоне — изменения появляются в аккаунте.
Синхронизация в нашем примере удобна тем, что:
- Контакты на всех устройствах с этим аккаунтом всегда одинаковы — что-то поменяли на одном, автоматически меняется на всех остальных;
- Если покупаете новый смартфон, просто добавляете аккаунт и появляются все контакты, который были на старом. Не надо вручную сохранять и передавать контакты, все происходит автоматически.
Каждый аккаунт умеет синхронизировать только определенную информацию. Некоторые синхронизируют закладки браузера и контакты, некоторые еще и записи в календаре, а какие-то не синхронизируют вообще ничего.
Как выбрать, какую информацию синхронизировать с аккаунтом

Выберите пункт «Учетные записи и архивация» или «Облако и учетные записи». Если такого пункта нет, переходите к следующему шагу.

Выберите пункт «Учетные записи».

Выберите аккаунт, в нашем примере выбираем аккаунт Google. Если аккаунтов несколько, выберите нужный.
Если нужного аккаунта на устройстве нет, зарегистрируйте его (если аккаунт еще не создан) или войдите в него (если аккаунт уже создан).

Выберите пункт «Синхронизация учетной записи», если он у вас есть. Если такого пункта нет, перейдите к следующему шагу.

Появится список данных, которые синхронизируются с аккаунтом. Включите синхронизацию тех данных, которые вам нужны. Если чем-то из этого списка не пользуетесь — смело отключайте.

Не получается выбрать данные для синхронизации
Вернитесь на два шага назад до пункта выбора аккаунтов.

Включите пункт «Автосинхронизация» или «Включить синхронизацию» и попробуйте выбрать данные снова.
Если таких пунктов нет, нажмите клавишу «Меню» или «Опции» (может выглядеть как три точки в правом верхнем углу). Пункт появятся во всплывающем меню.
www.samsung.com
Как отключить синхронизацию Google аккаунта? [+Видео]
Необходимо отключить синхронизацию Google аккаунта? Сайт Andro >
Если вы удалили или добавили данные на одном Android устройстве, то они автоматически удалятся/добавятся на другом, все это работает благодаря синхронизации Google аккаунта. Для многих это будет полезно, но иногда и синхронизация может сыграть злую шутку! Помимо этого синхронизация Google аккаунта может сильно разрядить аккумулятор Android смартфона или планшета, а также выкачать много интернет трафика! Именно по этой причине многие предпочитают отключить синхронизацию аккаунта. Вот как это сделать.
Инструкция как отключить синхронизацию Google аккаунта?
- Перейдите в «Настройки» Android устройства
- Найдите раздел «Аккаунты» или «Другие Аккаунты» (MIUI)


 Как отключить автоматическую синхронизацию?
Как отключить автоматическую синхронизацию?
Если вы хотите оставить синхронизацию с Google, но хотите контролировать процесс сами, чтобы она выполнялась только тогда, когда вы этого захотите, тогда:
- Перейдите в «Настройки» Android устройства
- В разделе «Аккаунты» или «Другие Аккаунты» (MIUI)
- Нажмите три точки и снимите галочку с «Автосинхронизация данных» или в MIUI вверху «Включить синхронизацию».
 Синхронизация контактов с аккаунтом Google
Синхронизация контактов с аккаунтом Google
Синхронизация контактов — это сохранение всех ваших контактов в облачное хранилище аккаунта Google. Помимо телефонной книги смартфона можно синхронизировать между собой контакты из социальных сетей и мессенджеров, если установлены соответствующие приложения. Синхронизированные контакты всегда можно просмотреть в вашем аккаунте Google на ПК, а также восстановить их при сбросе настроек устройства к заводским или при использовании другого Android смартфона.

Синхронизация контактов с аккаунтом Google
Давайте разберемся, как синхронизировать контакты.
Устройство должно быть подключено к сети интернет, а далее нужно:
- Зайти в настройки
- Выбрать пункт меню “Синхронизация”
- Выбрать ваш аккаунт Google
- Включить синхронизацию контактов
Кроме контактов вы можете синхронизировать и другие сервисы, а именно – календарь, почту, браузер Chrome, данные приложений и так далее, таким образом сохранив все ваши данные в аккаунте Google для использования на разных устройствах.
Как синхронизировать Google контакты с другими приложениями
Также можно синхронизировать контакты с приложениями ВКонтакте, Одноклассники, Skype, Viber и так далее. Во время синхронизации к контакту добавляются доступные данные, такие как телефонные номера, дата рождения, профили в социальных сетях и мессенджерах, актуальные фотографии. Для этого нужно включить синхронизацию необходимых приложений в настройках.
Если вы провели синхронизацию контактов с несколькими приложениями, то вы можете выбрать из каких приложений будут отображаться контакты в телефонной книге. Для этого нужно зайти в настройки телефонной книги и выбрать необходимые источники для отображения контактов.
Бэкап контактов без синхронизации
Если вы хотите обезопасить себя от потери важных контактов, можно сохранить их резервную копию. Для этого нужно зайти в настройки контактов на телефоне, выбрать пункт меню «Экспорт контактов» и сохранить их в файл. В дальнейшем вы сможете восстановить утерянные контакты из этого файла.
Ответы на вопросы
Как сделать объединение контактов, которые дублируются?
Если вы синхронизируете контакты из разных приложений, могут возникать дубликаты контактов. Как объединить или удалить повторяющиеся контакты можно узнать в нашей статье «Как удалить дублирующиеся контакты на Android?».
Как сделать так чтобы синхронизация контактов происходила автоматически?
Чтобы все измененные или добавленные контакты синхронизировались автоматически, вам нужно включить синхронизацию на вашем устройстве. Для экономии трафика можно синхронизироваться только по сети Wi-Fi, поставив галочку возле соответствующего пункта.
androidmir.org
