Как сохранить word в HTML?
Новичкам об Internet
Как Веб-Страницу Превратить в Документ Word
Vladekas Blog — Интернет для Чайников
Как Веб-Страницу Превратить в Документ Word

В своей профессиональной деятельности, или во время учёбы, многие сталкиваются с необходимостью переносить информацию с веб-страниц в вордовские документы. В большинстве случаев, когда нужно перенести только текст, проблем не возникает. Просто выделяется нужный фрагмент текста, копируется и вставляется в документ. Если нужно сохранить картинки, то также можно просто использовать возможности браузера. Однако проблемы возникают, когда нужно скопировать таблицу с информацией. В этом случае простым копированием не обойтись.
Чтобы решить подобную проблему необходимо произвести следующие действия:
- Нужно сохранить страницу на компьютер в виде веб-архива: Файл — Сохранить как. — выбрать тип файла «Веб-архив (единственный файл)» –выбрать папку для сохранения – нажать «Сохранить». Подробнее процедура описана в статье «Как сохранить страницу сайта в своём компьютере».
- Открыть сохранённый файл с помощью программы Word из программного пакета Microsoft Office . Тут можно идти двумя путями. Можно сначала открыть программу MS Office Word, а уже из нее через функцию «Файл – Открыть» открыть файл. Или кликнуть на файле правой кнопкой мыши, а в появившемся контекстном меню с помощью функции «Открыть с помощью» находите Word и открываете файл.
- После открытия документ будет открыт в виде веб страницы. Чтобы привести страницу к обычному виду надо нажать «Вид – Разметка страницы».
- В связи с тем, что в виде веб-архива сохраняется страница полностью со всей структурой дизайна, то необходимо удалить лишние модули и оставить только необходимую информацию (текст, изображения, таблицы). Различные модули структуры страницы могут быть как в виде таблиц, так и в виде текста или графики. Для их удаления выделяете их и удаляете с помощью клавиш «Backspace» или «Del». Также следует заметить, что вы столкнётесь с тем, что страница в Ворде может отобразится не так, как в браузере, а «разбросанной». Это происходит в связи с особенностями построения дизайна интернет страниц (в данном случае «дивовый» дизайн – построение с помощью тегов «DIV»). А в случае жёсткого табличного дизайна страница в ворде будет отображена также, как и в браузере (в большинстве случаев).
После очистки документа от лишних блоков и информации, получаем нужный вид документа, который необходимо сохранить уже в виде документа Word. Для этого:
- Жмите «Файл» (в Word 2003) или кнопку «Office» (в Word 2007), а затем «Сохранить как».
- Выберите тип файла (в общем случае «.doc» – документ Word 2003-2007) и сохраните файл в нужную папку. В новых версиях Word (2007 или Microsoft Office 2010) по-умолчанию документы сохраняются с расширением «.docx». Но есть возможность выбрать «.doc», если документ будет просматриваться в Ворде ранних версий
Полученный документ вы уже далее можете использовать по своему усмотрению для создания отчётов, презентаций или рефератов.
Видеоподкаст — «Web page in Word / Веб страница в документ Ворд» Скачать на компьютер видео в AVI формате с (Deposit Files или Letitbit.net)
Порекомендуйте сайт другим:
Если Вам понравилась статья, то Вы можете:
- получать новые материалы сайта по RSS (что такое RSS),
- подписаться на почтовую рассылку по e-mail.
- сделать закладку на статью, нажав клавиши Ctrl+D.
- обсудить статью на форуме
vladekas.com
Как конвертировать документ Word в HTML-формат
Microsoft Word — один из самых удобных и распространенных текстовых редакторов. Статья, написанная на одном компьютере, будет без проблем открыта на любом другом ПК, где установлен Microsoft Office.
К сожалению, такая совместимость поддерживается только для внутренних вордовских форматов: DOC и DOCX.
Если содержимое файла сохранить в HTML,
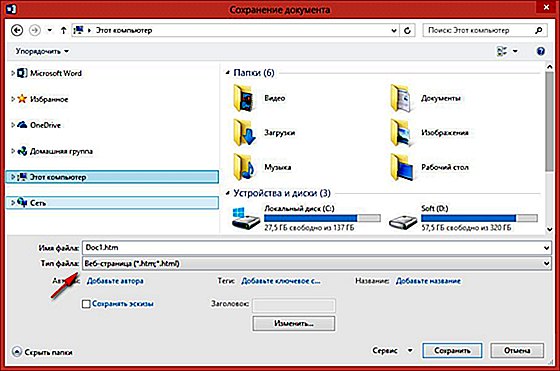
и вставить полученный код на сайт или блог, то текст из Ворда будет сильно отличаться от стандартного текста, а иногда быть может просто не читаем.
Дело в том, что при конвертации DOCX файла в HTML, Ворд прописывает свои CSS-стили, которые отличаются от стилей сайта или блога.
Для примера скачаем первый попавшийся DOCX файл и сохраним его в HTML (см. ниже).

Теперь, откроем и посмотрим его в браузере.

На первый взгляд все корректно:
— выравнивание текста по центру и вправо,
— выделение жирным шрифтом — все как и в оригинале.
Посмотрим теперь код HTML-файла.
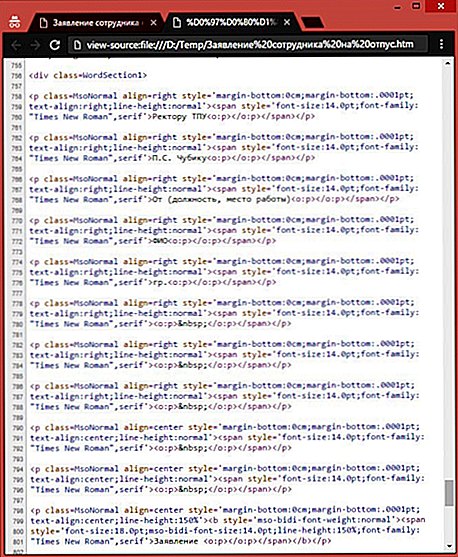
Видим — класс MsoNormal и много дополнительных стилей, прописанных в каждой строке. Вряд ли все эти стили будут совместимы с родными стилями сайта.
К тому же, даже на такой минимальный по оформлению и объему файл, Ворд нагенирировал 45 Kb кода, хотя в нем текста максимум на 1 kb.
В общем вывод простой — использовать сам Word для конвертации текста в HTML формат не целесообразно и лучше поискать другие приложения.
Небольшие и средние DOCX-файлы лучше всего конвертировать с помощью многочисленных онлайн утилит.
Онлайн конвертеры Word в HTML
Достаточно вставить текст из вордовского файла, выбрать необходимые опции и нажать: Convert to Clean HTML.
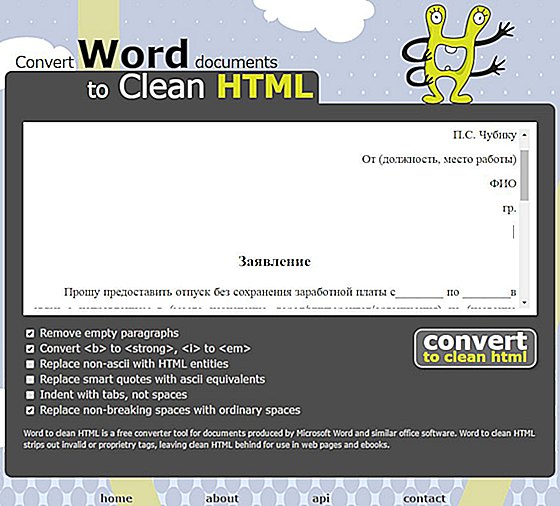
В результате получится такой HTML-код:

Видно, что все лишние стили убраны. Сохранено выравнивание и жирный шрифт.
Правда, выравнивание сделано не стилями, а с помощью атрибута align, что считается устаревшим и редко сейчас используется.
Следующий HTML-конвертер называется HTML Cleaner.
Принцип работы тот же, только опций для настройки значительно больше. В форму также вставляется текст из Ворда и нажимается Clean HTML.
Результат конвертации виден сразу, переключаться никуда не нужно.

Выровнять или отформатировать вставленный текст можно с помощью визуального HTML-редактора.
Word to HTML Converter, в отличии от предыдущих конвертеров не имеет каких-то настроек, но преобразует текст из Ворда в HTML также корректно.

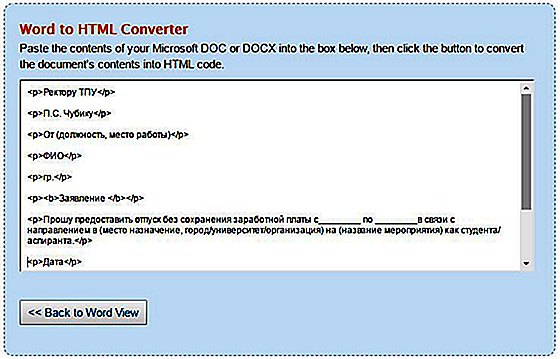
Из всех Word to HTML-конвертеров я предпочитаю именно его.
Во-первых — размер конвертируемого текста никак не ограничивается,
во-вторых — без ошибок конвертируются таблицы,
и в-третьих — вставленная информация, по заявлениям разработчиков, никуда не отправляется, т.к. скрипт выполняется в браузере пользователя, а не на удаленном сервере.
И, действительно, даже при отключенном сетевом адаптере, форма конвертации также работает и не запрашивает интернет-соединение. Поэтому, в отличие от других подобных сервисов, можно быть уверенным, что полученный HTML-код раньше времени в онлайн не попадет.
it24.su
Как сохранить веб-страницу
Всем, кто посещает наш сайт, здравствуйте. Сегодня мы с вами поговорим о том, как сохранить веб –страницу определенного ресурса. В интернете много полезной информации, а вот свободного времени у многих людей для ознакомления с ней просто не хватает. Можно, конечно, занести полезную страницу в закладки и потом при удобном случае вернуться к ней для просмотра. Однако, открыть закладку сможете при наличии интернета. А если, предположим, вам нужно лететь в другой город самолетом или ехать поездом, то тогда могут возникнуть перебои со связью, и вы не сможете открыть страницу сайта с полезной для вас информацией.
В таком случае, заранее сохраните все веб-страницы, которые вы хотите просмотреть в дороге, затем скопировать на флэшку. И в спокойной обстановке, не переживая за качество связи, просмотреть всю информацию.
Для сохранения веб-страниц можно использовать несколько способов. Мы рассмотрим основные из них.
Cохранение веб-страницы в word
Данный способ, пожалуй, самый простой. Для этого вам нужно иметь текстовый редактор Word от компании Microsoft. Выделяем статью или ее фрагмент, копируем, нажимая для этого сочетание клавиш Ctrl + C, открываем Word и при помощи клавиш Ctrl + V вставляем в документ Word. Если вам нужно выделить не весь текст страницы, а лишь несколько абзацев в разных местах веб-страницы, то воспользуйтесь нехитрым приемом, который мы описывали в этой статье.
Затем не забываем сохранить (Ctrl + S) в нужное место: на внешний диск, флэшку, или в мобильное устройство.
Как сохранить веб-страницу в html
Этот способ сохранения веб-страницы позволяет сохранить данные в файле формата html. Это очень удобно: файл с подобным форматом откроет любой браузер. В качестве примера мы рассмотрим процесс сохранения главной страницы нашего сайта. Для того, чтобы сохранить выбранную страницу, щелкните по ней правой кнопкой мыши на ней и выберите «Сохранить как…»

Перед вами откроется окно Проводника, в котором вы указываете в какой папке будет сохранятся веб-страница. В примере мы просто на рабочем столе создаем папку «сохраненные сайты»

Далее указываем имя файла страницы. По умолчанию подставляется заголовок страницы, но вы можете задать свое имя файла.
Тип файла. Здесь вы выбираете тот тип, который вам нужен. Рассмотрим их различия. При выборе типа «Веб-страница полностью» будет сохранена не только веб-страница, но и все изображения, скрипты, стили. Все они будут хранится в отдельной одноименной папке.
В этом случае при открытии файла Азбука-инета.html все стили, изображения и скрипты будут подгружаться из этой папки. Это удобно, когда у вас нет доступа в интернет.

Если же вы будете выбирать тип «веб-страница, только HTML», то при открытии такого файла все данные (изображения, стили), будут подгружаться с интернета. При отсутствии интернета у вас на экране будет просто не отформатированный текст. Поэтому сохранять в этом типе файл нужно тогда, когда вы знаете, что у вас будет подключение к всемирной сети.
Как сохранить веб-страницу в pdf
Файл в формате PDF избавляет вас думать будет ли интернет или нет. Веб-страница, сохраненная в этом формате доступна в любом месте. Открыть такой файл можно почти любым браузером как на компьютере, так и на планшете, смартфоне.
Для того, чтобы сохранить веб-страницу в формате PDF, снова воспользуемся правой кнопкой мыши на странице сайта и из контекстного меню выбираем пункт «Печать»

Или же применив сочетание клавиш Ctrl + P
Откроется окно настроек печати

Справа видно, как будет печататься страница в формате А4, слева настройки печати. Нам же не нужно печатать страницу, поэтому нажимаем на кнопочку «Изменить».

В новом окне представлены различные действия: сохранить страницу на Google Disk, выбрать принтер для печати и, что нам нужно, «Сохранить как PDF». Нажимаем на нее.

Мы возвращаемся к предыдущему окну и теперь появилась кнопка «Сохранить». Ее и жмем.

Далее уже знакомые действия: указываем папку, куда будем сохранять, задаем имя файла, нажимаем «Сохранить». Все, наша страница сохранена в формате PDF. Теперь ее можно просмотреть даже в отсутствии интернета и переслать по почте вашим друзьям, коллегам по работе.
Сохранить веб-страницу в заметку Evernote
Данный способ дает возможность быстро сохранить всю страницу или фрагмент в заметку программы Evernote. Для этого нам потребуется сама программа и расширение для браузера Google Chrome «Evernote Web Clipper». О том, что это за программа, для чего она предназначена, где ее скачать, вы узнаете из наших статей (первая часть, вторая часть). А о том, как сохранить страницу с помощью Evernote Web Clipper, смотрите третью часть. Обращаю ваше внимание, раньше это расширение было доступна на официальном сайте программы Evernote, теперь ее можно взять бесплатно в интернет-магазине Google Chrome по адресу https://chrome.google.com/webstore/search/evernote%20web%20clipper?hl=ru
На этом, позвольте, и закончить. Сегодня мы с вами рассмотрели несколько способов как сохранить web-страницу. Поделитесь в комментариях, как вы сохраняете веб-страницы и сохраняете ли вообще.
До новых встреч! Прекрасного летнего настроения!
Когда тебе приходится туго, есть два варианта: покориться или пройти сквозь огонь.
Подписыватесь на наш Telegram-канал, чтобы не пропустить свежие статьи с нашего сайта
Если вам понравилась наша статья, поделитесь с вашими друзьями.
azbuka-ineta.ru
Статьи из блога
Стандартные средства преобразования документов Word в формат HTML позволяют достаточно легко создавать Web-странички. Однако здесь есть и большой минус: в файл записывается очень много совершенно ненужной информации.
шзбавиться от этого и получить на выходе более легкий и правильный HTML-файл можно с помощью настроек Word и/или специальных программ.
С помощью функций редактора Word:
Зайдите в меню Сервис и выберите команду Параметры . В диалоговом окне перейдите на вкладку Общие .
Кликните на кнопку Параметры веб-документа . Откроется одноименное диалоговое окно, в котором на вкладке Обозреватели нужно выбрать браузер самой младшей версии, а в окне Параметры снять все галочки. Нажмите ОК и закройте диалоговые окна.
Тем, у кого установлен Word 2000, на сайте Microsoft.com можно скачать HTML-фильтр — инструмент для удаления тегов разметки Office из документов Office 2000, сохраненных в формате HTML.
Однако, получившийся файл все равно будет еще содержать массу тегов, стилей. Здесь на помощь придут специализированные программы.
Во-первых, это рекомендованный Microsoft пакет макросов Перестройка 2000/2002. Можно скачать пакет применительно к используемой вами версии редактора Word. В этот пакет макросов входит и конвертор документов Word в HTML. Более подробно об этой программе я ничего сказать не могу, поскольку автор сразу предупреждает о том, что в Word 2003 этот пакет работать не будет. А пробовать и устанавливать весь пакет ради одной единственной функции я не посчитал нужным. Если кто-то тестировал этот пакет макросов, то прошу высказаться в комментариях или в письме.
Во-вторых, есть интересная утилита — WordCleaner от ирландской компании Zapadoo. С ее помощью можно достаточно быстро преобразовать одиночный документ или целую группу документов Word в HTML-файлы с более-менее чистым кодом.

Причем, утилита конвертирует в HTML не только «вордовские» *.doc-файлы, но может также преобразовывать rtf-файлы и txt-файлы, а также очищать уже переконвертированные html-файлы.
Для новичков предусмотрен пошаговый режим конврертирования, так называемый Wizard.
Утилита встраивается в контекстное меню, вызываемое щелчком по файлу правой кнопкой мыши, а также создает свою панель и помещает ее в Word.
Я протестировал эту программу на нескольких файлах и могу подтвердить хороший результат ее работы. Правда, мне показалось, что с таблицами она не очень хорошо справляется, а в целом ее можно только порекомендовать тем, кому частенько требуется осуществлять подобные конвертирования.
Отлично распознала таблицы и очистила файл от тонны мусора из лишних тегов третья программка, которую я хочу порекомендовать — HTML Cleaner.

Программа написана на языке Java, и исполняемый файл имеет расширение .jar. Для работы программы необходимо, чтобы на компьютере был установлен Java Run-time Environment (Java 2 RTE), версии не меньше 1.4.
Работает утилитка очень просто: достаточно нажать кнопку Select и выбрать нужный файл (в формате HTM, HTML) для преобразования. То есть, файл уже должен быть ранее преобразован в HTML-формат из Word-a. На выходе получается очень компактный и чистый html-код.
Если вы знаете какие-нибудь другие полезные утилиты или сервисы конвертирования документов Word в формат HTML, то прошу вас поделиться своими знаниями и впечатлениями.
wordexpert.ru
Преобразование HTML-файла в текстовый документ MS Word

HTML является стандартизированным языком гипертекстовой разметки на просторах интернета. Большая часть страниц во всемирной паутине содержат описание разметки, выполненное на HTML или XHTML. При этом, у многих пользователей возникает необходимость перевести HTML-файл в другой, не менее популярный и востребованный стандарт — текстовый документ Microsoft Word. О том, как это сделать, читайте далее.
Существует несколько методов, с помощью которых можно конвертировать HTML в Word. При этом, отнюдь не обязательно скачивать и устанавливать сторонний софт (но и такой способ тоже имеется). Собственно, мы расскажем обо всех доступных вариантах, а то, каким из них воспользоваться, решать только вам.
Открытие и пересохранение файла в текстовом редакторе
Текстовый редактор от Майкрософт может работать не только с собственными форматами DOC, DOCX и их разновидностями. На деле, в этой программе можно открывать и файлы совершенно других форматов, в их числе и HTML. Следовательно, открыв документ этого формата, его можно будет пересохранить в том, который вам нужен на выходе, а именно — DOCX.
1. Откройте папку, в которой находится HTML-документ.

2. Кликните по нему правой кнопкой мышки и выберите «Открыть с помощью» — «Word».

3. HTML-файл будет открыт в окне Ворда точно в том же виде, в котором он бы отображался в HTML-редакторе или во вкладке браузера, но не на готовой веб-странице.

Примечание: Все теги, которые есть в документе, будут отображаться, но не будут выполнять своей функции. Все дело в том, что разметка в Ворде, как и форматирование текста, работает совсем по иному принципу. Вопрос лишь в том, нужны ли вам эти теги в конечном файле, а проблема в том, что убирать их все придется вручную.
4. Поработав над форматированием текста (если это необходимо), сохраните документ:
-
Откройте вкладку «Файл» и выберите в ней пункт «Сохранить как»;

Измените имя файла (опционально), укажите путь для его сохранения;


Таким образом вы сумели быстро и удобно преобразовать файл формата HTML в обычный текстовый документ программы Ворд. Это лишь один из способов, но отнюдь не единственный.
Использование программы Total HTML Converter
Total HTML Converter — это простая в использовании и очень удобная программа для конвертирования файлов HTML в другие форматы. В числе таковых электронные таблицы, сканы, графические файлы и текстовые документы, в том числе и так необходимый нам Word. Небольшой недостаток заключается лишь в том, что программа конвертирует HTML в DOC, а не в DOCX, но это уже можно исправить и непосредственно в Ворде.

Узнать более подробно о функциях и возможностях HTML Converter, а также скачать ознакомительную версию этой программы можно на официальном сайте.
1. Загрузив программу на свой компьютер, установите ее, внимательно следуя инструкции инсталлятора.

2. Запустите HTML Converter и, используя встроенный браузер, расположенный слева, укажите путь к HTML-файлу, который вы хотите преобразовать в Word.

3. Установите галочку напротив этого файла и нажмите на панели быстрого доступа кнопку со значком документа DOC.

Примечание: В окне справа вы можете увидеть содержимое файла, который вы собираетесь преобразовать.
4. Укажите путь для сохранения преобразуемого файла, если это необходимо, измените его имя.

5. Нажав «Вперед», вы перейдете к следующему окну, где можно выполнить настройки конвертирования

6. Снова нажав «Вперед», вы можете выполнить настройки экспортируемого документа, но лучше будет оставить там значения по умолчанию.

7. Далее можно задать размеры полей.

8. Перед вами появится долгожданное окно, в котором уже и можно будет начать конвертирование. Просто нажмите кнопку «Начать».

9. Перед вами появится окно об удачном завершении преобразования, автоматически будет открыта папка, которую вы указали для сохранения документа.

Откройте конвертированный файл в программе Microsoft Word.

Если это требуется, отредактируйте документ, уберите теги (вручную) и пересохраните его в формате DOCX:
- Перейдите в меню «Файл» — «Сохранить как»;
- Задайте имя файла, укажите путь для сохранения, в выпадающем меню под строкой с именем выберите «Документ Word (*docx)»;
- Нажмите кнопку «Сохранить».

Помимо конвертирования HTML-документов, программа Total HTML Converter позволяет перевести веб-страницу в текстовый документ или любой другой, поддерживаемый формат файлов. Для этого в главном окне программы достаточно просто вставить в специальную строку ссылку на страницу, а затем приступить к ее конвертированию аналогично тому, как это описано выше.

Мы рассмотрели еще один возможный метод преобразования HTML в Ворд, но и это не последний вариант.
Использование онлайн-конвертеров
На безграничных просторах интернета есть немало сайтов, на которых можно конвертировать электронные документы. Возможность перевести HTML в Ворд на многих из них тоже присутствует. Ниже представлены ссылки на три удобных ресурса, просто выберите тот, который вам больше понравится.
Рассмотрим методику преобразования на примере онлайн-конвертера ConvertFileOnline.
1. Загрузите HTML-документ на сайт. Для этого нажмите виртуальную кнопку «Выберите файл», укажите путь к файлу и нажмите «Открыть».
2. В окне ниже выберите формат, в который требуется преобразовать документ. В нашем с вами случае это MS Word (DOCX). Нажмите кнопку «Конвертировать».

3. Начнется преобразование файла, по завершению которого будет автоматически открыто окно для его сохранения. Укажите путь, задайте имя, нажмите кнопку «Сохранить».

Теперь вы можете открыть конвертированный документ в текстовом редакторе Майкрософт Ворд и выполнить с ним все те манипуляции, которые можно делать с обычным текстовым документом.

Примечание: Файл будет открыт в режиме защищенного просмотра, более детально о котором вы можете узнать из нашего материала.
Для отключения режима защищенного просмотра просто нажмите кнопку «Разрешить редактирование».

-
Совет: Не забудьте сохранить документ, закончив работу с ним.
Вот теперь уж мы точно можем закончить. Из этой статьи вы узнали о трех различных методах, с помощью которых можно быстро и удобно преобразовать HTML-файл в текстовый документ Word, будь то DOC или DOCX. То, какой из описанных нами методов выбрать, решать вам.
Отблагодарите автора, поделитесь статьей в социальных сетях.
lumpics.ru
