Как настроить Айфон 10
Smart-Questions.ru
Сайт о технике Apple, Android и Windows! Советы по использованию и инструкции!
Как выключить или перезагрузить iPhone X (10)?

Компания Apple продолжает совершенствовать и изменять выпускаемые смартфоны, выводя их на новый уровень. Появление нового поколение Айфон подтверждает эти слова. Модель была выпущена полностью переработанной, изменился даже порядок перезагрузки и выключения телефона.
Если вы только стали счастливым обладателем нового гаджета iPhone или iPhone X советуем прочитать этот небольшой обзор.
Как включить и выключить Айфон 10
Важным событием развития компании в 2017 году стал успех очередного смартфона Айфон Икс. Компания поставила на него ставку и похоже не проиграла, в телефоне разработчики постарались сделать все идеальным.
Пользователи были немного затруднены инженерным ходом компании, который заключался в отказе от привычной и удобной кнопки Home.
Процесс включения Айфон 10 остался стандартным – с правой стороны нужно зажать кнопку блокировки и дождаться появления стартового «яблока», после самотестирования телефон будет загружен в рабочий режим.
Выключение iPhone X можно выполнить двумя способами:
- В системе появилась функция «Выключить». Для этого нужно зайти в Настройки, выбрать Основные и нажать на этот пункт.
- Для выключения кнопками необходимо нажать Блокировку и любую кнопку из регулировок громкости. На экране появиться ползунок серого цвета, проведя по которому пальцем, выключаем устройство.

Перезагрузить, когда нет зависания телефона можно этим же способом.
Принудительная перезагрузка телефона
В том случае, когда телефон полностью повис и не реагирует на нажатия, нужно выполнить целую систему определенных действий. А именно:
- Нажать и отпустить кнопку Увеличения громкости.
- Нажать и отпустить кнопку Уменьшения громкости.
- Нажать и удерживать кнопку Блокировки (расположена справа).
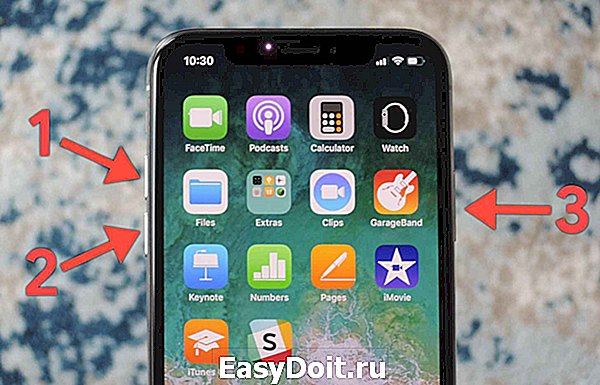
После выполнения такой вот, не совсем простой инструкции устройство перезагрузиться, выполнит процесс самодиагностики и вернется в рабочий режим.
Подведем краткие итоги. Компания развивается и разрабатывает новые технологии и методы управления устройствами. Пусть сейчас это кажется нам не совсем удобным, но спустя месяц два эксплуатации все процедуры станут привычным делом.
Операционная система iOS 11 тоже постоянно дорабатывается. Вычисляются ошибки, влияющие на правильную работу аппарата, в скором времени все будет работать более стабильно и частота перезагрузок сократиться до минимума.
В целом новая операционная система осталась интуитивно понятной пользователю, более красочной. Добавилось много полезных функций и программных реализаций. Переход пользователей на нее происходит безболезненно, в течение двух трех дней становятся понятны все функции ОС.
Если у вас остались какие-то вопросы по работе в операционной системе советуем почитать специальные тематические форумы, где все подробно объясняют опытные пользователи. Там откроется много полезных функций и секретов iOS 11.
smart-questions.ru
Как включить и настроить iPhone X

Как и что нужно настроить в iPhone X после покупки
Настройка любого Айфона – это очень просто, на все операции у Вас уйдет 3 – 10 минут, даже если Вы никогда раньше не пользовались iPhone, а если останутся вопросы – пишите – ответим и поможем разобраться.
Как включить iPhone X
Нажмите правую боковую кнопку (1-3 сек)
Это и есть кнопка включения / питания / блокировки.
В дальнейшем, если экран выключен, достаточно один раз нажать на правую клавишу, и Айфон проснется. Кнопка питания в iPhone X выполняет еще несколько функций: вызов Siri и Apple Pay, об этом ниже по тексту.

Как настроить регион iPhone X
При первом включении iPhone предложит выбрать регион и язык устройства. Геолокация будет включена по-умолчанию, поэтому Айфон сам определит страну (регион) и выведет вверху автоматически. Листать список и искать нужную локацию придется только ес если вы хотите выбрать что-то другое.

Настройка iPhone X через Быстрое начало
На iOS 11, 12 и новее есть функция “Быстрое начало”, она переносит основные настройки (но не приложения или прочие данные) с другого устройства под управлением этой операционной системы. Если вы не переносите настройки с другого Айфона, или делаете это через резервную копию iTunes, нажмите на клавишу “Настроить вручную”.

При первом включении iPhone нужно активировать. Сделать это можно по Wi-Fi, 3G/LTE, через iTunes. В iOS 12 После этого система попросит придумать пароль. Тапнув по клавише “Параметры код-пароля” вы сможете задать четырехзначный числовой или произвольный буквенный пароль. Чтобы вам не пришлось вводить пароль вручную, iPhone попросить запомнить черты вашего лица для автоматической разблокировки.
Настройка iPhone X из резервной копии
После этого система предложит перенести данные с другого устройства. Если вы восстановите резервную копию из облака, начнется автоматическая загрузка скачанных ранее приложений. После этого iOS попросит задать базовые параметры системы и перенаправит вас на домашний экран.
Как выключить iPhone X
Боковая клавиша + клавиша громкости отвечают выключение смартфона. Зажмите комбинацию на несколько секунд, пока на экране не появился слайдер. Кратковременное нажатие боковой клавиши и клавиши увеличения громкости отвечают за снимок экрана;
Жесты iPhone X
- Проведите пальцем снизу вверх, чтобы разблокировать устройство;
- Боковая клавиша отвечает за вызов Siri. Разблокировка смартфона происходит автоматически при помощи функции распознавания лиц. Если смартфон не включается автоматически, просто коснитесь экрана;
- Боковая клавиша + клавиша громкости отвечают выключение смартфона. Зажмите комбинацию на несколько секунд, пока на экране не появился слайдер. Кратковременное нажатие боковой клавиши и клавиши увеличения громкости отвечают за снимок экрана;
- Быстрый свайп снизу сворачивает приложение;
- Медленный свайп снизу открывает многозадачность;
- Свайп от правого верхнего угла открывает панель управления. Именно здесь находятся ползунки громкости и яркости, а также клавиши режима полета и “не беспокоить”.
Это все, что понадобится Вам для первичной настройки и работы.
Если статья Вам помогла – поделитесь ей в социальных сетях.
Если остались вопросы – задавайте их в комментариях
А если нужна полная настройка или ремонт iPhone X – будем рады Вам помочь!
Нас знают 12 лет
Ремонтируем только Apple. Никогда не закрывались, нас знают десятки тысяч пользователей
Свой склад запчастей
Не нужно ждать! Крупный склад, актуальные запчасти в наличии, контроль качества
Ремонтируем для сервисов
Нам доверяют Сервисные центры. Наш опыт, и репутация говорят сами за себя.
Против сервиса на коленке
За качество! Правильно, профессионально и по технологии можно сделать только в СЦ.
Цены без «звездочек»
У нас все прозрачно и честно
Спросите любого:
КОМАНДА MACPLUS
Советы экспертов: Как правильно выбрать сервис?
Никогда раньше не обращались за ремонтом электроники?
Не знаете с чего начать? В первую очередь — не переживать! Признаки хорошего и качественного сервиса видны сразу. Мы подготовили инструкцию для тех, кто ищет мастерскую или сервисный центр по ремонту Apple
www.macplus.ru
Как настроить iPhone X: инструкция по использованию

Как вы, наверняка, уже знаете буквально пару дней назад по всему миру начались продажи iPhone X. Если на старте продаж iPhone 8 и iPhone 8 Plus не было никакого ажиотажа, то с выходом 10-того iPhone все наоборот. Люди стоят сутками в очереди, чтобы приобрести новинку. Некоторые покупают один для себя, другие — сразу несколько, для продажи. Смартфоны Apple всегда пользовались спросом, так что это не удивительно.
Новый смартфон кардинально отличается от всех предыдущих устройств компании Apple. iPhone X стал первым безрамочным телефоном в линейке. Его оснастили 5.8-дюймовым Super AMOLED дисплеем с разрешением 2436×1125p. Девайс лишился привычной кнопки «Домой». Touch ID заменили новой технологией сканера лица Face ID. По-этому, у многих возникают вопросы, как же использовать новый смартфон? Вот вам самая подробная инструкция и советы о том, как настроить ваш iPhone X.
Как разблокировать iPhone X
Все начиналось с известного движения «Slide to unlock». Затем в смартфонах Apple появился Touch ID, который упростил эту задачу. Надо было просто приложить палец к сканеру и смартфон разблокировался. Но как разблокировать iPhone X? Все очень просто. Как только вы включаете устройство и Face ID распознает вас, просто сделайте движение вверх с полоски, расположенной внизу дисплея, которая называется Home Indicator.
Как перейти на рабочий стол из любого приложения

Естественно, из-за отсутствия кнопки «Домой», возникает вопрос, как же свернуть любое приложение на iPhone X? Это не сложно. Нужно сделать такой же жест, как и при разблокировке смартфона с помощью Home Indicator и приложение автоматически свернется с красивой анимацией. Это очень удобный и легкий жест, к нему быстро привыкаешь.
Как быстро переключиться между приложениями
 Вы можете быстро прокручивать Home Indicator влево или вправо в нижней части экрана, чтобы переключаться между последними запущенными приложениями. Этот жест не отображает всего списка открытых приложений, но сразу же перекидывает вас в предыдущее. Все происходит очень удобно и плавно.
Вы можете быстро прокручивать Home Indicator влево или вправо в нижней части экрана, чтобы переключаться между последними запущенными приложениями. Этот жест не отображает всего списка открытых приложений, но сразу же перекидывает вас в предыдущее. Все происходит очень удобно и плавно.
Как открыть список последних запущенных приложений

Если вы находитесь на главном экране или же в любом приложении, вам нужно сделать движение вверх снизу экрана, не доводя пальцем до конца и остановиться. После того, как вы это сделаете, откроется список последних запущенных приложений App Switcher. А дальше, уже в привычном для всех интерфейсе, выберете то, которое вам надо.
Как запустить Siri на iPhone X

Кнопка включения на iPhone X стала немного больше и теперь ее легче нащупать. Вы нажимаете ее для того, чтобы разблокировать или заблокировать смартфон. Но сейчас появилась возможность при зажатии кнопки на пару секунд, запустить голосовой ассистент Siri. Так же есть второй вариант, просто скажите: «Привет Siri».
Как пользоваться Apple Pay на iPhone X

Система пользования Apple Pay на iPhone X такая же, как и во всех предыдущих смартфонах Apple. Но, из-за отсутствия кнопки «Домой», теперь попасть в раздел с картами можно по двойному нажатию на кнопку питания. Также изменилась авторизация. Теперь, чтобы попасть в Apple Pay, нужно пройти авторизацию в Face ID, вместо привычного сканера отпечатка пальца.
Как сделать портретное селфи

В iPhone X появилась новая функция фронтальной камеры. Благодаря искусственному интеллекту, можно делать портретные фотографии с эффектом боке. Чтобы сделать такое фото, перейдите в приложение «Камера», включите фронтальную камеру и найдите режим «Портрет». На данный момент технология работает не очень хорошо и, порой, может смазывать контуры лица. Но, со временем, это все должны исправить.
Как перезагрузить или выключить смартфон

Если раньше, чтобы выключить iPhone, надо было зажать кнопку питания, то теперь это действие вызывает голосовой ассистент. Но как же выключить или перезагрузить смартфон? Нужно нажать одновременно комбинацию клавиш: кнопку питания и кнопку регулировки громкости «-«. Появится меню, в котором вы увидите кнопку выключения телефона.
Как открыть центр управления
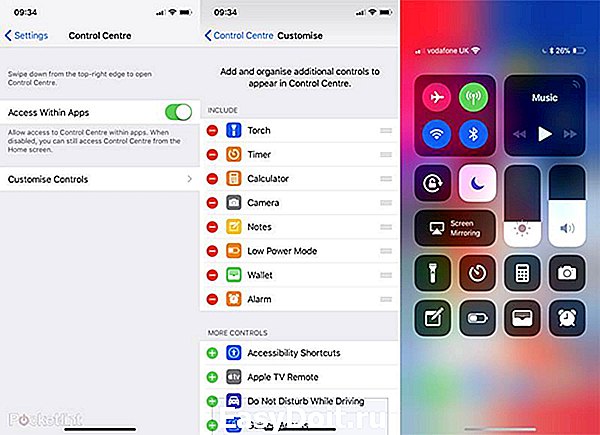
Чтобы открыть центр управления в iPhone X, вам надо потянуть шторку с верхнего правого угла и он откроется. Там вы сможете найти переключатели: Wi-Fi, Bluetooth, режим полета, яркость, ярлыки калькулятора и камеры, виджет управления музыкой, ночной режим, секундомер и др. Также, это единственный способ, чтобы узнать точный процент заряда батареи вашего устройства.
Как настроить иконки в центре управления
Apple дает стандартный набор иконок в центре управления. Но в iOS 11 его можно настроить и добавить те ярлыки, которые вам, действительно, нужны. Чтобы выбрать нужные ярлыки, вам надо перейти в настройки устройства, найти параметры центра управления и выбрать нужные ярлыки. Например, там можно найти секундомер, будильник, заметки или включить режим экономии батареи.
Как быстро включить фонарик
Если вам надо быстро включить фонарик, не обязательно для этого открывать центр управления. На заблокированном экране, в левом нижнем углу, можно найти иконку фонарика. Просто нажмите на нее, используя 3D Touch и он включится. Этим же действием можно и отключить его. Это, однозначно, очень удобно и, самое главное, быстро.
Как быстро включить камеру
Если вам быстро надо что-то сфотографировать, то не обязательно переходить в приложение камеры на рабочем столе или в центр управления. Достаточно включить экран блокировки и в нижнем правом углу вы найдете иконку камеры. Нажмите на нее с помощью 3D Touch. Это самый быстрый способ открыть камеру.
Как получить еще больше настроек в центре управления
Многие ярлыки в центре управления используют технологию 3D Touch, благодаря которой у вас появятся более гибкие настройки той или иной функции. Например, длительное нажатие на значок камеры позволит выбрать различные режимы съемки, а длительное нажатие на значок фонарика — настроить яркость света.
Как сделать фото в новом режиме Portrait Lighting

В iPhone X появился новый портретный режим фотографии, который, на данный момент, все еще в Beta-версии. Чтобы использовать данную функцию, вам надо в приложении камеры перейти в раздел «Потрет». А там, с помощью ползунка внизу, выбрать нужный вам эффект: Natural Light, Studio Light, Contour Light, Stage Light и Stage Light Mono. Либо вы можете сделать портретную фотографию, а затем наложить понравившийся эффект.
Как отправлять Animoji на iPhone X

Благодаря технологии трехмерного сканирования лица, компания Apple добавила новый вид смайликов — Animoji. С помощью их можно передавать свои эмоции. Чтобы записать такой Animoji, надо перейти в приложение iMessages, выбрать подходящий смайлик и записать свою эмоцию. Возможно, это не самая нужная функция в вашем устройстве, но она точно немного разнообразит способ общения.
Как включить режим True Tone
True Tone — это технология экрана, разработанная Apple, позволяющая дисплею автоматически адаптироваться к окружающему освещению. Она очень полезна для ваших глаз. Например, вечером цвета становятся теплее. Вы можете включить или выключить данную технологию в настройках экрана вашего iPhone X.
galagram.com
Настройка iPhone, iPad или iPod touch
Узнайте, как настроить устройство iPhone, iPad или iPod touch.
Переход на новое устройство
Если вы хотите перенести на новый iPhone, iPad или iPod touch данные с другого устройства, выполните следующие действия.
Убедитесь, что вы создали резервную копию предыдущего устройства iOS. Это необходимо для переноса содержимого на новое устройство.
Настройка первого устройства iOS
Если новое устройство уже настроено, но вы хотите начать с чистого листа, см. инструкции по стиранию данных на iPhone, iPad или iPod touch.
В противном случае выполните следующие действия.
Включение устройства
Нажмите и удерживайте боковую кнопку, пока не отобразится логотип Apple. Отобразится приветствие на нескольких языках. Следуйте инструкциям на экране. Для пользователей с нарушениями зрения предусмотрена возможность включить функцию VoiceOver или «Увеличение» прямо на экране приветствия.
Когда появится соответствующий запрос, выберите язык. Затем выберите страну или регион. От этого выбора зависит, как на устройстве будут отображаться сведения (дата, время, контакты и многое другое). На этом этапе можно нажать синюю кнопку универсального доступа, чтобы настроить соответствующие параметры, которые помогут вам в настройке и использовании нового устройства.

Настройка с использованием функции «Быстрое начало» на другом устройстве ОС iOS 11 или более поздних версий
Новое устройство можно настроить автоматически при помощи функции «Быстрое начало» на другом устройстве ОС iOS 11 или более поздних версий. Разместите два устройства рядом друг с другом, а затем следуйте инструкциям в этой статье.
Если у вас нет другого устройства с ОС iOS 11 или более поздней версии, для продолжения нажмите «Настроить вручную».

Активация устройства
Для активации и продолжения настройки устройства необходимо подключиться к сети Wi-Fi, сотовой сети или к iTunes.
Нажмите название нужной сети Wi-Fi или выберите другой вариант. При настройке iPhone или iPad (Wi-Fi + Cellular) может потребоваться сначала вставить SIM-карту.
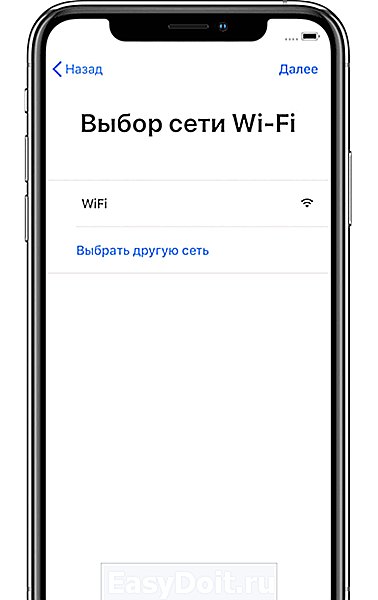
Настройка Face ID или Touch ID и создание пароля
На некоторых устройствах можно настроить функцию Face ID или Touch ID. С помощью этих функций можно использовать распознавание лица или отпечатка пальца, чтобы разблокировать устройство и совершать покупки. Нажмите «Дальше» и следуйте инструкциям на экране или нажмите «Настроить позже в Настройках».
Затем задайте шестизначный пароль, чтобы защитить данные. Пароль необходим для использования таких функций, как Face ID, Touch ID и Apple Pay. Если вы хотите установить четырехзначный пароль, пользовательский пароль или не хотите использовать пароль, нажмите «Параметры пароля».

Восстановление или перенос информации и данных
Если у вас есть резервная копия iCloud или iTunes либо устройство Android, можно выполнить восстановление или перенос данных с прежнего устройства на новое.
Если резервной копии или другого устройства нет, выберите «Настроить как новый [устройство]».

Вход с использованием идентификатора Apple ID
Введите свои идентификатор Apple ID и пароль или нажмите «Забыли пароль или нет Apple ID?» На этом этапе можно восстановить идентификатор Apple ID или пароль, создать Apple ID или настроить его позже. Если у вас несколько идентификаторов Apple ID, нажмите «Использовать разные Apple ID для iCloud и iTunes?»
При входе с использованием идентификатором Apple ID возможен запрос кода проверки с предыдущего устройства.
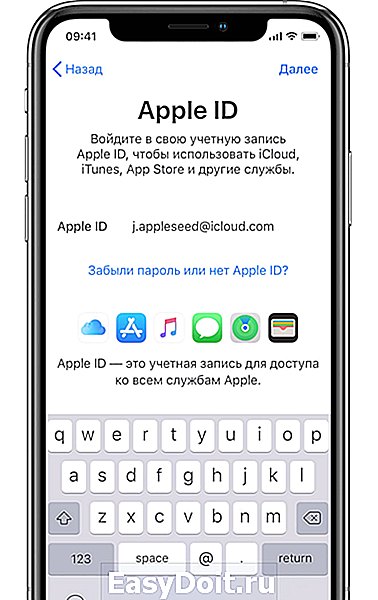
Включение автоматических обновлений и настройка других функций
Далее вы можете решить, делиться ли сведениями с разработчиками программ и разрешить ли iOS автоматически устанавливать обновления.

Настройка Siri и других служб
Далее появится запрос на настройку или включение различных служб и функций, например Siri. На некоторых устройствах появится запрос проговорить несколько фраз, чтобы функция Siri запомнила ваш голос.
Если вы вошли в систему с использованием идентификатора Apple ID, выполните инструкции по настройке Apple Pay и функции «Связка ключей iCloud».

Настройка функции «Экранное время» и другие параметры дисплея
С помощью функции Экранное время можно отслеживать, сколько времени вы и ваши дети используете устройство. Кроме того, с помощью этой функции можно установить ограничения на использование программ в течение дня. Настроив «Экранное время», можно включить функцию True Tone, если она поддерживается, и менять размер значков и текста на экране «Домой» с помощью функции «Увеличение».
Если у вас iPhone X или более поздняя модель, узнайте подробнее о навигации с помощью жестов. Если у вас iPhone 7, iPhone 7 Plus, iPhone 8 и iPhone 8 Plus, вы можете настроить нажатие кнопки «Домой».
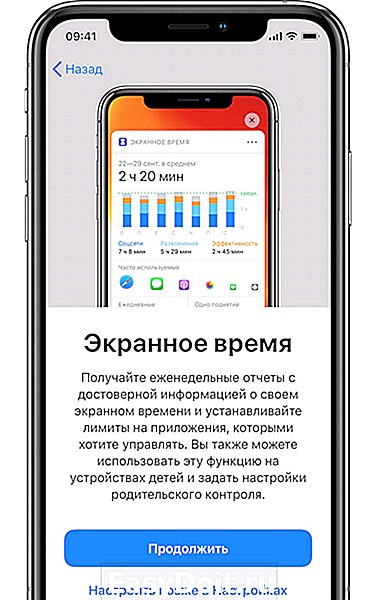
Завершение
Нажмите «Начать работу», чтобы приступить к использованию устройства. Сохраните копию своих данных, выполнив резервное копирование, и почитайте о других функциях в руководстве пользователя iPhone, iPad или iPod touch.
Приобрести программу AppleCare+
Позаботьтесь о гарантии. Приобретите программу AppleCare+, чтобы получить покрытие случайного повреждения и приоритетный доступ к экспертам Apple.
Информация о продуктах, произведенных не компанией Apple, или о независимых веб-сайтах, неподконтрольных и не тестируемых компанией Apple, не носит рекомендательного характера и не рекламируются компанией. Компания Apple не несет никакой ответственности за выбор, функциональность и использование веб-сайтов или продукции сторонних производителей. Компания Apple также не несет ответственности за точность или достоверность данных, размещенных на веб-сайтах сторонних производителей. Помните, что использование любых сведений или продуктов, размещенных в Интернете, сопровождается риском. За дополнительной информацией обращайтесь к поставщику. Другие названия компаний или продуктов могут быть товарными знаками соответствующих владельцев.
support.apple.com
