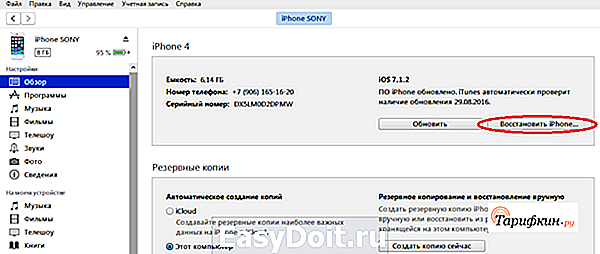Как очистить Айфон через компьютер
Dadaviz
Ваш IT помощник
Как сбросить Айфон до заводских настроек и полностью его очистить
Наверняка все сталкивались с проблемой некорректной работы Айфон или Айпад. Раньше он показывал высочайшую производительность, а теперь глючит при минимальном использовании. Оказывается, исправить эту проблему очень просто. Нужно очистить данные приложений, сбросить некоторые настройки до заводских, провести сброс iOS или даже отформатировать устройство полностью. Но как сделать это правильно, чтобы не навредить любимому гаджету? Давайте узнаем!
Что такое сброс настроек и нужен ли он?
Любое устройство, будь то компьютер, планшет, телефон или даже MP3-плеер, помимо информации, которую пользователь просматривает непосредственно, сохраняет много дополнительных данных. Это и кэш приложений, и настройки операционной системы, и данные запуска тех или иных файлов. Вся эта информация нужна для удобства и оперативности использования гаджета. Ведь никто не хочет настраивать программу с нуля после каждого запуска или ждать включения устройства несколько минут. Операционная система сохраняет ту информацию, которая будет часто использоваться.
Естественно, внутренняя память любого гаджета не бесконечна. Несмотря на то что вспомогательные данные занимают мало места, рано или поздно их накопится очень много. И когда память будет перегружена, начнутся проблемы. Именно поэтому сброс данных приложений и настроек телефона или планшета — необходимая мера. Даже если ваше устройство сейчас работает нормально, очистить его от лишней информации все равно стоит. Это поможет избежать серьезных ошибок в будущем.
Что нужно сделать перед тем как полностью очистить Айфон
Итак, если вы решили сделать сброс настроек (причем неважно, хотите ли вы полностью отформатировать устройство или же очистить данные некоторых программ) сначала нужно сделать резервную копию. В такой копии сохранятся все ваши данные и настройки, а также файлы и программы. Вообще, резервное копирование рекомендуется делать периодически. Если же вы хотите «начать с чистого листа», просто пропустите этот шаг.
Официально, в устройствах от Apple можно делать резервное копирование с помощью двух программ: iCloud и iTunes. В первом случае ваши данные будут помещены в облако на сервере компании. Так что вы сможете получить к ним доступ только через интернет. Второй вариант позволяет сохранить резервную копию на компьютере. Выберите тот, который вам больше подходит.
Создание резервной копии в iCloud
Для того чтобы создать резервную копию устройства в iCloud, понадобится Wi-Fi подключение. В программе «Настройки» найдите пункт «iCloud» и выберите его.
В нижней части открывшегося списка найдите пункт «Резервная копия» и включите параметр «Резервная копия iCloud».
Нажмите на «Создать резервную копию» и дождитесь окончания процесса. Не выключайте Wi-Fi, пока создание копии не завершится.
Чтобы проверить, получилось ли создать резервную копию, снова зайдите в раздел «Настроек» под названием «iCloud», затем перейдите в «Хранилище» —> «Управление». Выберите ваше устройство. В появившемся окне вы увидите время создания копии.
В iCloud предусмотрено автоматическое создание резервной копии. Она будет периодически обновляться, если в «Настройках» включен параметр «Резервная копия iCloud». Однако по умолчанию пользователю доступно всего 5 Гб свободного места на сервере. Если вы хотите сохранить больше данных, придется приобрести подписку стоимостью около 1 доллара США.
Создание резервной копии в iTunes
Чтобы сделать резервную копию вашего Apple-устройства на компьютере, сделайте следующее:
- Запустите iTunes и подсоедините устройство к ПК.
- Введите пароль к устройству на компьютере (если он установлен).
- Выберите ваше устройство в интерфейсе программы (оно появится в главном окне).
- В окне работы с устройством установите галочку рядом со словами «Зашифровать резервную копию»; задайте пароль.
- Нажмите «Создать копию».
Чтобы проверить вашу резервную копию, зайдите в параметры приложения iTunes и на вкладке «Устройства» вы увидите список копий с соответствующими датами.
Использование программы iTunes не требует подключения к сети. Кроме того, здесь объем доступной памяти неограничен. Однако вам придется создавать резервные копии каждый раз самостоятельно.
Как сбросить Айфон до заводских настроек
Итак, резервные копии созданы. Теперь можно переходить непосредственно к сбросу настроек. Мы рассмотрим все популярные способы и варианты. Выбор конкретного зависит от вашей ситуации. Например, если глючит браузер, нужно сбросить кэш и cookies; если плохо проигрывается музыка — почистить данные плеера; если «подвисает» рабочий стол — очистить его и т. д. Но в первую очередь поговорим о полном сбросе настроек как о самой радикальной мере.
Сброс всех настроек
Чтобы выполнить процедуру полного сброса, перейдите в «Настройки» и найдите пункт «Сброс» в подразделе «Основные».
Перед вами откроется окно выбор варианта сброса. В данном случае нас интересуют первые два: «Сбросить все настройки» и «Стереть настройки и контент».
В первом случае настройки устройства будут сброшены до заводских. При этом все ваши данные и файлы удалены НЕ будут. Этот вариант подойдет тем, у кого возникли проблемы с поиском сети, параметрами сотовой связи, синхронизацией приложений и т. п. Если же вы хотите полностью отформатировать устройство, выберите второй вариант: «Стереть настройки и контент». После этого понадобится ввести пароль блокировки гаджета.
Если на вашем устройстве установлен джейлбрейк, этот метод форматирования вам не подходит. Вам нужно использовать iTunes.
Перед вами появится предупреждение о сбросе. Тапните кнопку «Стереть iPhone» (или любое другое устройство) дважды.
Если ваш телефон синхронизирован с iCloud, нужно будет ввести соответствующий пароль от вашего AppleID.
После ввода пароля начнется процесс форматирования. На экране появится значок Apple и полоса загрузки. Это займет не больше 20 минут.
Обратите внимание, что для успешного процесса форматирования телефон должен быть заряжен минимум на 25%.
Видео: как сбросить настройки на iPhone?
Сброс всех настроек через iTunes
Точно такую же процедуру сброса можно осуществить и через iTunes. Подключите устройство к компьютеру и найдите его в интерфейсе программы. На вкладке «Обзор» нажмите кнопку «Восстановить устройство». Опять же, если вы синхронизировали свой гаджет в iCloud, нужно будет ввести пароль. После этого процесс форматирования начнется.
Сброс всех настроек через iCloud
Если ваше устройство синхронизировано с iCloud, очистить все его настройки можно прямо из браузера компьютера. Однако нужно чтобы телефон или планшет был подключен к сети интернет. Иначе процесс форматирования просто будет настроен, а начнется при первом же подключении.
Войдите на сайт iCloud и введите свои персональные данные. Затем перейдите в приложение «Найти устройство».
В списке «Все устройства» сверху выберите нужное и щелкните на нем.
Справа появится панель управления. Выберите «Стереть iPhone».
Появится сообщение с предупреждением. Щелкните «Стереть».
Затем нужно будет ввести пароль к AppleID вновь.
Если хотите, можете ввести сообщение в появившемся поле. Оно отобразится на вашем устройстве перед форматированием. Затем нажмите «Готово».
Процесс форматирования начнется моментально.
Обратите внимание, что после форматирования вы не сможете отследить гаджет с помощью функции «Найти устройство». Ее нужно будет заново подключить. Поэтому очищайте данные через iCloud, только если вы точно знаете местонахождение своего телефона или планшета.
Сброс дополнительных настроек
Полное форматирование устройства — это, конечно, радикальная мера. Если вы точно знаете, в чем проблема, необязательно стирать все данные. В устройствах Apple предусмотрена возможность сброса конкретных настроек. Получить доступ к ней можно по знакомому нам пути «Настройки» —> «Основные» —> «Сброс».
Сброс настроек сети
Эта функция позволяет очистить подключения и пароли к Wi-Fi точкам доступа. Кроме того, сброс настроек сети удалит все подсоединенные VPN-сервера. Выберите соответствующий пункт и введите пароль доступа к устройству, чтобы выполнить очистку.
Сброс словаря клавиатуры
Клавиатура в устройствах Apple может запоминать часто используемые слова. Впоследствии, при наборе текста, программа будет предлагать вам нужное слово, если вы начнете его вводить. Сброс словаря клавиатуры позволяет очистить данные о запоминании слов.
Сброс настройки «Домой»
Эта функция позволяет вернуть первоначальный вид первой страницы рабочего стола. После сброса на ней появятся ярлыки стандартных программ, установленных по умолчанию. Остальные иконки будут перемещены на другую страницу.
Сброс предупреждения геопозиции
Каждая программа, которая использует данные о географическом местонахождении устройства, при первом запуске запрашивает разрешение на обработку соответствующих данных. Если вы хотите сбросить эти разрешения, выполните сброс предупреждения геопозиции.
Удаление приложений и вспомогательных данных
Вполне может быть, что какое-либо приложение занимает слишком много памяти. Или вы хотите удалить программу, которой давно не пользовались. Так или иначе, сделать это можно несколькими способами.
Удаление с рабочего стола
Чтобы удалить программу непосредственно на рабочем столе, сделайте следующее:
- Перейдите на рабочий стол.
- Зажмите палец на тачскрине на 2 секунды.
- Нажмите на появившемся возле ярлыка программы крестике и подтвердите удаление.
Обратите внимание, что стандартные программы вы удалить не сможете.
Удаление из «Хранилища»
В «Настройках» вашего устройства в подразделе «Основные» —> «Статистика» есть приложение «Хранилище». В нем содержатся данные обо всех установленных программах, в том числе и количество занимаемой ими памяти. Таким образом, здесь вы можете определить, какое приложение занимает слишком много памяти.
Чтобы удалить программу, нажмите на ее названии и в открывшемся окне выберите «Удалить программу».
Удаление через iTunes
Программа iTunes используется для управления устройством Apple через компьютер. Соответственно, с ее помощью можно и удалить программы. Подключите устройство к ПК и войдите в iTunes.
Подключенное устройство появится в верхнем правом углу экрана. Щелкните на нем.
Перейдите на вкладку «Приложения» (или «Программы»). На экране появится список установленных программ. Рядом с каждой имеется кнопка «Удалить».
После нажатия, она изменится на «Будет удалено». Таким образом, вы можете выбрать несколько программ к удалению. Затем нажмите «Применить», и указанные действия будут выполнены.
Видео: работа с файлами в iTunes
Очистка браузера Safari
Если вы заметили, что ваш браузер по умолчанию стал некорректно работать или глючить, есть смысл очистить кэш-данные и cookies. Перейдите в раздел «Настроек» под названием «Safari».
Выберите «Удалить cookies и данные», чтобы очистить браузер от временных файлов.
Появится сообщение с предупреждением. Нажмите соответствующую кнопку.
Видео: очистка Safari
Вы также можете очистить данные с конкретных сайтов. Перейдите в подраздел «Дополнения» и выберите «Данные сайтов».
Перед вами откроется список всех сохраненных данных, а также количество занятой ими памяти. Нажмите «Изменить», чтобы начать очистку. Возле каждого сайта появится кружок с минусом.
После нажатия на соответствующий кружок, выберите «Удалить». Данные будут стерты.
Сброс настроек устройства Apple (как отдельных, так и всех стразу) сделать нетрудно. Мало того, такая очистка позитивно сказывается на работе гаджета. Только не забывайте делать резервное копирование на случай, если вдруг удалите что-то нужное. Хотя в сети можно найти множество «волшебных» приложений, которые сделают все за вас, использовать их не всегда хорошо. Лучше выполните очистку сами. Так, вы точно будете знать, что происходит с вашим устройством.
dadaviz.ru
Не многие знают, как правильно продать Айфон и стереть всю информацию
Для владельцев яблочных гаджетов этот вопрос актуален, потому что стоимость смартфона достаточно велика даже в случае бывшего в употреблении Айфона. Это популярный телефон, который с удовольствием купят на вторичном рынке. Как выполнить полную очистку информации перед продажей, рассмотрим в этой статье.
Подготовка к очистке телефона перед продажей
Продажа, передача или сдача в трейд-ин возможна только после предварительной подготовки электронной техники. Компания Apple максимально облегчила и автоматизировала процесс перехода с одного решения на другое, однако необходимо разбираться в нюансах.
Удаление контактов, заметок и прочих записей вручную приводит к стиранию информации с серверов iCloud, к которым привязана учетная запись. Чтобы очистить Айфон, но при этом не потерять важную информацию придется действовать иначе.
Общая технология действий по подготовке выражается в трех логичных этапах:
- Синхронизация данных пользователя или обеспечение их сохранения на иных устройствах.
- Полное удаление личной информации, а также сброс настроек до заводских.
- Приведение внешнего вида устройства в порядок, его физическая очистка.
В завершение следует разыскать оригинальную упаковку и комплект периферийных устройств, которые нужны для обеспечения работы. Чем более качественно будут выполнены эти этапы, тем более привлекательным в конечном итоге будет объявление о продаже.
Правильное проведение всех перечисленных этапов является не только желательным, но и обязательным условием. Поскольку оригинальный Айфон имеет серьезную систему безопасности, привязанную к Apple ID, новый хозяин просто не сможет выполнить процедуру самостоятельно, без права доступа.
Удаляем все данные
Данные, которые содержатся на телефоне, собираются годами и очень не хочется их терять. Поэтому, прежде чем проводить «генеральную уборку», нужно организовать процесс по их сохранению. В качестве современного решения предлагается сделать резервную копию системы, которую очень удобно впоследствии перенести на новое устройство.
О том, как это грамотно сделать, рассказывается в видеоролике
Есть два хранилища резервных копий – программное решение iTunes, которое совместимо с компьютерами, и облачное хранилище iCloud, которое работает через интернет-подключение. Последний способ имеет ограничение по объему.
При обнулении устройства будут стерты фотографии, картинки, фильмы и другие документы, при создании резервной копии, эти данные также отправляются на удаленное хранение и без труда могут быть восстановлены.
Отключение аккаунта
Перед отключением аккаунта важно уделить внимание функции «Найти iPhone». Без ее отключения останется опция по слежению за устройством, которая в будущем будет только мешать. Чтобы отвязать устройство, сделайте следующее:
- найдите раздел «Настройки» через Apple ID;
- в меню iCloud выберите пункт опций «Найти iPhone»;
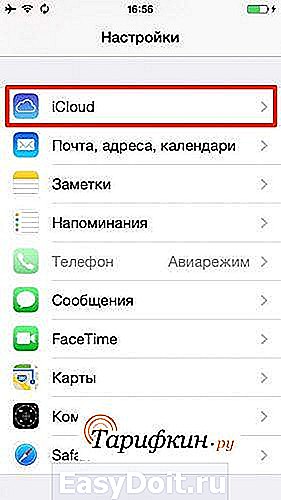

- отключите переключатель в неактивное положение;
- подтвердите действие через пароль или отпечаток пальца во всплывающем диалоговом окне.
Таким образом, будет подготовлена база для выхода из учетной записи.
Чтобы отвязать гаджет от своего Apple ID, понадобится выполнить ряд операций:
- также найти раздел «Настройки»;
- среди пунктов меню найти строку «Выйти»;
- подтвердить действие указанием пароля или по отпечатку пальца.
IPhone автоматически выполнит операцию и перестанет использовать данные личного аккаунта пользователя в дальнейших действиях. Именно этот шаг важен с точки зрения сохранения пользовательской информации в облаке.
Перед сбросом также стоит проверить наличие блокировок и ограничений в использовании, если они есть, придется вносить изменения в прошивку. Если вы использовали официально выпущенный телефон, проблем с этим возникнуть не должно.
Сброс данных
Полное удаление данных из памяти проводится достаточно просто, для этого:
- Входим в раздел «Настройки» на гаджете.
- Выбираем строку «Основные».
- В открывшемся меню ищем опцию «Сброс».

- Очистку памяти запускает функция «Стереть контент и настройки».
- Чтобы подтвердить операцию, потребуется ввод пароля или подтвердить операцию отпечатком пальца.
Информация по тому, как сделать быстрый сброс iPhone до заводских настроек стандартными методами и безопасно удалить iCloud приведена в видео.
Если сброс данных осуществляется через компьютер и программу iTunes, то порядок действий примет следующий вид:
- производим подключение к компьютеру или ноутбуку через кабель;
- запускаем утилиту iTunes;
- после подключения устройства в его меню появится возможность «Восстановить iPhone». Данная опция запускает процесс полного уничтожения данных.

Результатом использования обоих сценариев является получение абсолютно чистого устройства с настройками, сброшенными до заводских параметров. Пароли и Apple ID, даже если они были установлены ранее. Также сбросятся и перестанут работать.
Для завершения всех процессов необходима энергия. Если заряд батареи телефона меньше 20%, скорее всего, система не позволит завершить удаление. Потребуется подзарядка или подключение к сети питания через кабель.
Отключение умных часов Apple Watch
Разрыв пары телефона и умных часов также необходимо провести отдельно. Инструкция по тому, как это делается, выглядит следующим образом:
- Расположите Apple Watch и iPhone в непосредственной близости для создания устойчивого соединения и обмена данными.
- Запустите специальное приложение «Мои часы».
- Найдите вкладку «Apple Watch».
- Среди опций меню выберите действие «Разорвать пару с Apple Watch».
- После установления соединения между устройствами. Будет запущен требуемый процесс.
При разрыве пары, часы полностью обнуляются, с них стирается вся информация. Копия или бэкап автоматически помещается в iCloud и может быть восстановления при подключении других умных часов.
Приводим в порядок телефон снаружи
Общий внешний вид смартфона имеет не менее важное значение. Чтобы обеспечить товарный вид, его нужно как минимум почистить от грязи, пыли, мусора и жирных пятен.
При бережном обращении устройство может выглядеть практически как новенькое и нуждается лишь в небольшой чистке с помощью специальной тряпочки на основе микрофибры. Также действенно работают специальные накладки, которые позволяют удалить несильные следы от использования.
Существенные дефекты, такие как глубокие царапины и сколы замаскировать навряд ли удастся. При их обработке лучше не усердствовать, так как при сильном воздействии можно повредить функциональные элементы.
Рассмотрим виды загрязнений и способы их очистки в таблице.
| Тип загрязнения | Способы очистки |
| Отпечатки пальцев, жирные пятна | Тряпочка из микрофибры (входят в комплект защитной пленки, часто продаются с очками, поставляются в комплекте очистки мониторов или аксессуаров) |
| Грязь, песок, земля | Крупные частицы на ровной поверхности лучше удалять мокрой тканью, чтобы не поцарапать поверхность. Также подойдет спрей для чистки стекол или блестящих поверхностей. Подойдут очистители на основе спирта |
| Грязь вокруг основной кнопки «Home» | Ватная палочка, смоченная в жидкости для очистки |
| Пыль и нежелательные включения в разъемах | Очистка этих элементов нежелательна, так как сами элементы очень хрупкие, можно повредить контакты. Крупный мусор можно аккуратно поддеть зубочисткой. |
Как очистить Айфон, если он уже продан
Бывают случаи, когда владелец уже поменялся, а данные предыдущего хозяина не стерты. Такое часто случается и при утере. Самый простой вариант – поговорить с новым владельцем и попросить его сделать сброс.
Однако, специально для таких случаев разработчики предусмотрели порядок удаленного обнуления памяти. Чтобы им воспользоваться, придется:
- Через iCloud и свою учетную запись зайти в меню гаджета.

- Выбрать функцию «Найти устройство».

- Выбрать опцию «Стереть данные». Благодаря этой команде запустится процесс полного удаления информации. Однако, он доступен лишь в случае наличия подключения в интернету.

Указанный способ работает только в случае, если программа предварительно была одобрена и включена на устройстве. Не поленитесь это проверить, чтобы впоследствии не столкнуться с дополнительными проблемами.
Рынок «серых» телефонов год к году становится меньше. Все чаще продают действительно оригинальные гаджеты. Бывшие ранее в употреблении. Проверить подлинность можно благодаря наличию оригинальной упаковки, специальных технических наклеек с кодом IMEI.
Еще один важный нюанс – обеспечение чистоты от краж. Эта информация будет критически важна новому обладателю. Чаще всего проверяется это просто: если в наличии другие оригинальные части (наушники, блок питания, кабель для синхронизации, заводская коробка), то вопросов не возникает.
tarifkin.ru