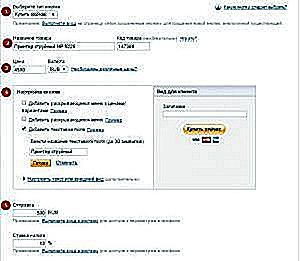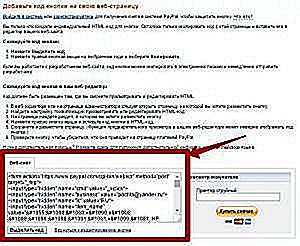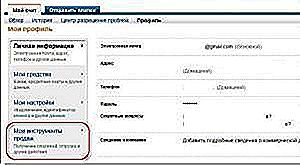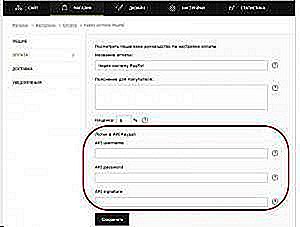Как подключить PayPal к сайту
asp.net — физических — как подключить paypal к сайту
как добавить кнопки покупки Paypal в элементы на странице aspx (3)
привет, ребята, я новичок в paypal. я получил тестовый элемент sandbox onpaypal и создал кнопку Buy Buy, которая является встроенным html-кодом .. теперь всякий раз, когда я вставляю html-код на страницу aspx, он не перенаправляет на сайт paypal. Возможно, из-за тега формы, который охватывает html-код. Вот код для кнопки покупки PayPal для элемента
Теперь кто-то, пожалуйста, помогите, я пробовал этот код в виде простого HTML-файла, и он работал, но как только я положил его в виде тега сервера runat на aspx, он перенаправляет страницу себе .. спасибо.
Проблема в том, что страницы ASP.NET определяют форму, в которой размещаются все элементы управления (особенно, если вы используете основную страницу), а HTML не допускает вложенных тегов формы.
Существует несколько способов, связанных с использованием обычной кнопки изображения ASP, как описано здесь .
Вы также можете использовать привязку, как описано в этом блоге . Однако, как отметил автор, пользователь может сохранить источник страницы, отредактировать его (например, изменить цену), а затем перезагрузить его и нажать на ссылку.
На самом деле любой метод, который хранит информацию в источнике веб-страницы, может быть подвергнут злоупотреблениям. Поэтому подход, который мне нравится, заключается в использовании комбинации кнопки изображения ASP и подхода привязки, но для реализации этого на сервере в событии нажатия кнопки:
1) На странице ASP укажите кнопку изображения, в которой вы хотите, чтобы кнопка PayPal ушла. Вы можете установить ImageURL в предпочтительный тип кнопки, предоставляемый PayPal.
2) Используйте событие Click кнопки, чтобы создать необходимую информацию на стороне сервера, а затем перенаправить браузер на сайт PayPal.
Отказ от ответственности. Возможно, пользователям будет разрешено злоупотреблять этим подходом (хотя сейчас это немного сложнее), поэтому всегда лучше проверить, что было оплачено до отправки товаров.
Страница ASPX похожа на гигантскую HTML-форму. Вам нужно закрыть форму ASPX перед запуском кода кнопки PayPal.
code.i-harness.com
Как подключить оплату через PayPal к своему сайту
Международная система электронных платежей PayPal может быть вам полезна не только при совершении покупок на иностранных сайтах и денежных переводов, но еще и для продажи собственных товаров и услуг, а также для сбора средств на благотворительные акции. Для этого необходимо подключить PayPal к сайту своего интернет-магазина или благотворительной акции. Оплату через PP можно подключить вместе со способами оплаты через другие системы, чтобы у клиента была альтернатива.
- Условия подключения
- Функция быстрых платежей
- Прием пожертвований
- Настройка API
- Настройка подключения на сайте
- Как подключить PayPal к сайту: Видео
Условия подключения
Личные счета PayPal нельзя подключать к сайтам, поскольку они не предназначены для ведения коммерческой деятельности. Для этого подходит только корпоративный аккаунт . Следовательно, перед тем, как подключить PayPal к интернет-магазину, вы должны зарегистрироваться в качестве юридического лица или индивидуального предпринимателя в налоговой инспекции по месту проживания. При регистрации корпоративного счета используется адрес корпоративного email, наименование юрлица, а также личные данные руководителя фирмы или индивидуального предпринимателя.
Подключение PayPal к сайту можно выполнить после получения доступа ко всем функциям корпоративного счета, который будут доступны после загрузки сведений о юридическом лице или ИП на сервисе www.paypal-merchant.ru/micrositeportal . Предоставление всех достоверных регистрационных данных является обязательным условием работы через бизнес-аккаунт, в противном случае ваш счет будет заблокирован.
Функция быстрых платежей
Для удобства клиентов интернет-магазинов разработана специальная функция быстрых платежей PayPal, при использовании англоязычной версии системы данная функция называется PayPal express checkout. Для ее подключения необходимо создать специальную кнопку:
- Для создания данной опции нужно авторизоваться в своем бизнес-аккаунте, войти в раздел «Главная», открыть пункт «Начало работы» и нажать «Создать кнопку».

- Далее нужно установить тип кнопки «Купить сейчас», ввести наименование товара, выбрать оптимальные для своего случая настройки, указать цену товара и стоимость доставки.

- Система сформирует HTML-код, который необходимо скопировать и разместить на определенной странице интернет-магазина.

Когда покупатель нажмет «Купить сейчас» на вашем веб-ресурсе, он автоматически перейдет на PP для оплаты своей покупки. Аналогичным образом можно создать опции «Добавить в корзину» и «Показать корзину».
Прием пожертвований
На официальных сайтах благотворительных организаций можно разместить специальную кнопку ПейПал «Сделать пожертвование», в англоязычной версии — PayPal Button donate. Она создается по тому же алгоритму, как и кнопка для продажи товаров, только нужно выбрать тип «Пожертвования».
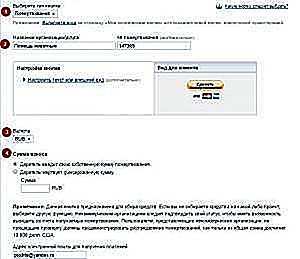
При вводе данных необходимо указать еще наименование благотворительной организации или название акции по сбору пожертвований на благотворительные цели. Кнопка PayPal «Сделать пожертвование» может иметь фиксированный размер суммы пожертвований или предложить посетителю веб-ресурса самому определить сумму взноса. После создания кнопки нужно скопировать ее HTML-код и установить на сайт благотворительной организации.
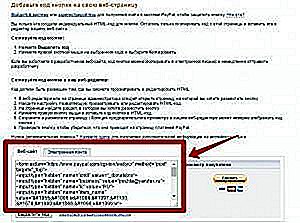
По наименованию организации или благотворительной акции посетители сайта будут знать, на что они перечисляют свои пожертвования. При нажатии кнопки они перейдут на сайт платежной системы, где смогут совершить платеж.
Настройка API
Итак, как подключить PayPal к сайту и создать кнопку для приема платежей, вы уже знаете. Теперь перейдем к настройке API. В первую очередь стоит определить, какой вариант создания API вам больше по душе. Это в дальнейшем определит, как именно платежная система будет взаимодействовать с вашим сайтом или корзиной приема платежей.
На выбор мы имеем два варианта создания учетных записей:
- Предоставление прав доступа к API третьему лицу. То есть корзина для оплаты (приема платежей) находится на стороннем сервере.
- Создание своей личной учетной записи – регистрируем имя пользователя и пароль для API. Данный вариант подойдет для тех, кто имеет личный бизнес (свой сайт или интернет-магазин). При этом корзина для приема платежей настраивается лично вами.
Конечно, как вы уже догадались, лучше воспользоваться вторым вариантом. Именно его мы и рассмотрим далее:
- Переходим в раздел «Мой счет» и в меню слева выбираем «Мои инструменты продаж».

- Далее находим раздел «Продажа в интернете» и справа (после краткой информации) нажмите на кнопку «Обновить».
- Далее выбираем второй вариант и жмем на «Запросить учетные данные API».

- Устанавливаем маркер в строку «Запросите подпись API», после чего нажимаем «Подтвердить согласие и отправить».

- Далее переходим на страницу, на которой можно просмотреть личные сведения учетной записи. Здесь вы можете посмотреть эти данные или удалить подпись.

- Чтобы посмотреть нужные сведения, просто нажимаете на «Показать» напротив соответствующей строки. Посмотрите логин, пароль и подпись, скопируйте эти данные и сохраните в надежном месте (никому не передавайте).
Настройка подключения на сайте
Теперь осталось подключить свою учетную запись на сайте. Для этого перейдите в настройки своего сайта. Здесь нужно найти пункт «Оплата». В принципе, на всех веб-страницах все делается практически одинаково, так что сложностей возникнуть не должно. Итак, выполняем следующие шаги:
- Выберите пункт «Оплата через PayPal».
- На открывшейся странице заполните все поля. Выше мы уже рассмотрели, как узнать данные API (логин, пароль и подпись).

- После заполнения данных жмем «Готово». Вот и все.
Прежде чем переходить к приему платежей, рекомендуется проверить работу этой функции.
plategonline.ru
Как подключить PayPal к своему сайту
Добрый день, дорогие читатели нашего сайта. В сегодняшней статье мы будем разбирать такой вопрос: как подключить PayPal к сайту.
Этот вопрос будем разбирать постепенно, чтобы вам было все ясно:
- немного о платежной системе;
- краткое руководство для регистрации;
- настройка подключения в платежной системе;
- настройка подключения на сайте;
- создание кнопки.
Немного о сервисе
Свою работу в странах СНГ компания начала где-то в 2011 году. С тех пор было много разных усовершенствований и доработок. Пользователи с каждым годом чувствовали и видели эти инновации и стали больше доверять PayPal.
Уже не новость, что эта компания начала устанавливать свои сервера на территории России в начале 2015 года. «Зачем?» — спросите вы. Да потому, что в ней зарегистрировано больше трех миллионов русскоязычных пользователей. Поэтому это выгодно как самой компании, так и нам с вами.
Все чаще пользователи привязывают к своим сайтам и/или интернет-магазинам счет в платежной системе PayPal. Это дает возможность легко и быстро выставлять счета другим пользователям, оплачивать покупки, совершенные вами или у вас.
К тому же вы можете это делать не только в своей стране, но и проводить платежи за ее пределами. Очень удобно и расширяет возможности вашего бизнеса.
Краткое руководство по регистрации
Для тех, кто еще не знаком с платежной системой, расскажу и покажу, как тут зарегистрироваться.
Итак, переходите на сайт и выбирайте тип аккаунта и свою страну проживания:
Я выбрал «Личный». Мне этих настроек хватает. Если вы настроены серьезно на бизнес в интернете, тогда лучше выбирайте тип аккаунта «Корпоративный».
В следующем окне заполняйте все поля личными данными, вводите номер банковской карты (это нужно для идентификации вас как существующего человека, и чтобы вы могли пополнять/выводить деньги).
Теперь введите проверочный код и нажимайте «Продолжить».
После этого вы попадаете в свой личный кабинет пользователя.
Настройка подключения
Вот мы и подошли к самому интересному. Сейчас будем разбираться, как подключить PayPal к своему сайту. Сегодня эта процедура уже не является сложной, ведь компания о нас думает и заботится. Они упростили ее до уровня «новичок». Поэтому не переживайте, все у вас получится.
Как помните, мы с вами находимся на главной странице своего кошелька. Вам нужно перейти во кладку «Профиль». Она находится в верхнем горизонтальном меню.
Теперь слева в меню нажимайте на «Мои инструменты продаж».
В открывшемся списке найдите «Продажа в интернете». Этот пункт дает возможность настроить платеж через систему. Мы будем настраивать учетные данные API вашего профиля с сайтом или интернет-магазином.
Нажимайте на кнопку «Обновить» с правой стороны от краткой информации.
Быстрые платежи
Перед тем как настроить ваши учетные сведения API, рекомендую воспользоваться функцией «Быстрые платежи» или PayPal express checkout. Делается все просто. Переходим по ссылке внизу страницы –«Включить функцию «Быстрые платежи».
Попадаем на страницу, где нажимаете на кнопку «Отправить».
После этого вас перебрасывает на главную страницу вашего профиля. Вы увидите сообщение о сохранении информации:
Настройка API
На этом этапе вам нужно определиться с вариантом создания API. Эта информация позволяет платежной системе взаимодействовать с вашим сайтом или корзиной для приема платежей.
У вас на выбор два варианта создания учетных данных:
- Вы предоставляете права доступа к API третьей стороне (ваша корзина для оплаты находится на стороннем сервере).
- Создаете свои собственные данные: имя пользователя и пароль для API (подходит в том случае, если у вас собственный сайт или магазин, и ваша корзина оплаты настраивается вами лично).
Рекомендую выбирать и пользоваться вторым вариантом. Я выбираю его и жму на кнопку «Запросить учетные записи API».
Ставим галочку, если не поставлена, возле варианта «Запросите подпись API» и нажимайте «Подтвердить согласие и отправить».
Вы попадаете на страницу просмотра ваших сведений подписи API.
Нажимая «Показать», увидите имя пользователя, пароль и подпись. Скопируйте их и сохраните в надежном месте.
Как подключить PayPal к сайту: Видео
Настройка подключения на сайте
Теперь переходите в настройки своего сайта и найдите там пункт «Оплата». У всех оно похоже, поэтому детально все описывать тут смысла не вижу.
Выбирайте «Оплата через PayPal» и заполняйте поля информацией, взятой в предыдущем шаге:
Перед тем как выставлять счет покупателям, протестируйте сами эту функцию.
Создание кнопки
Еще нужно создать кнопку для оплаты. Кнопка PayPal создается на их сайте. Зайдите во вкладку «Profile» — «More Options».
Теперь нажимайте «Update».
Нажимаем справа «Create new button».
Заполняйте все поля, выбирайте разные настройки. Тут уже все зависит от вашей фантазии.
После всех ваших проделанных манипуляций жмите «Создать кнопку». Вы увидите на экране код (HTML-код).
У меня получился такой HTML-код. У вас будет совсем другой. В зависимости от настроек.
Копируете его к себе на сайт. Вставляйте его непосредственно в код своего сайта или интернет-магазина, а не просто в текст.
Вот таким образом происходит подключение PayPal к сайту и непосредственная его настройка в вашем личном кабинете пользователя и на сайте.
inet-banking.com