Как перенести контакты с iPhone и iPad в iCloud
Как перенести контакты с iPhone и iPad в iCloud

Для многих людей контактные книги — это самое настоящее сокровище, потеря которого может обернуться трагедией. Чтобы лишний раз не рисковать важными контактами, можно синхронизировать их с облачным сервисом iCloud, из которого записи контактной книги уже точно никуда не смогут деться. В этой небольшой инструкции мы расскажем о том, как перенести контакты с iPhone и iPad в iCloud.
Синхронизировать контакты и другую информацию, находящуюся на вашем мобильном устройстве, с iCloud рекомендуется регулярно. В этом случае вы всегда будете спокойны за сохранность важных данных, которые даже при потере/поломке iPhone или iPad останутся с вами и их можно будет очень легко экспортировать.
Сам процесс переноса контактов и прочих данных в iCloud довольно прост.
Как перенести контакты с iPhone и iPad в iCloud
Шаг 1. Запустите приложение Настройки
Шаг 2. Выберите пункт iCloud и авторизуйтесь под данными своей учетной записи Apple ID
Шаг 3. Активируйте переключатель «Контакты»
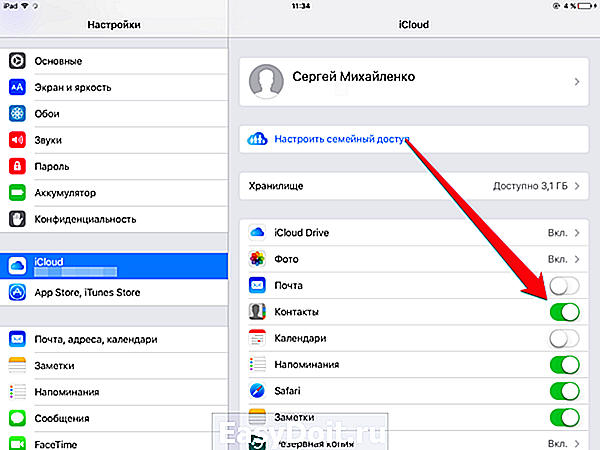
Шаг 4. Во всплывающем окне выберите пункт «Объединить»
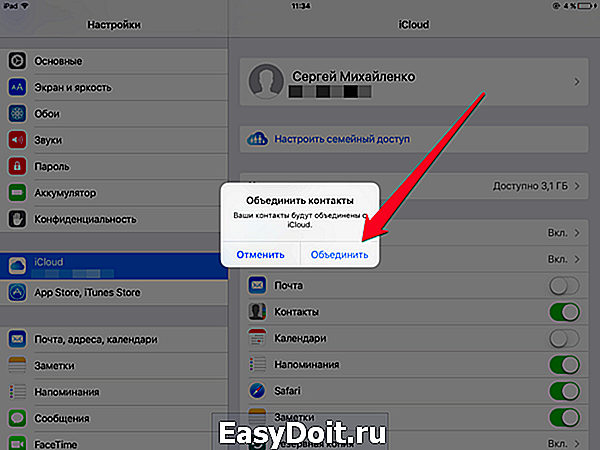 Готово! Спустя уже несколько минут ваши контакты и другие данные, которые вы пометили галочками в меню Настройки -> iCloud будут доступны через облако. Убедиться в том, что все прошло правильно можно следующим образом.
Готово! Спустя уже несколько минут ваши контакты и другие данные, которые вы пометили галочками в меню Настройки -> iCloud будут доступны через облако. Убедиться в том, что все прошло правильно можно следующим образом.
Как убедиться, что синхронизация с iCloud прошла успешно
Шаг 1. Используя любой браузер, перейдите со своего компьютера на сайт iCloud.com
Шаг 2. Авторизуйтесь под данными своей учетной записи Apple ID
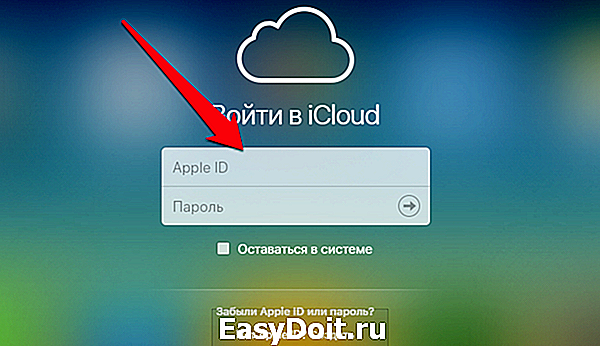 Шаг 3. Просмотрите наличие необходимой информации в сохраненной резервной копии
Шаг 3. Просмотрите наличие необходимой информации в сохраненной резервной копии
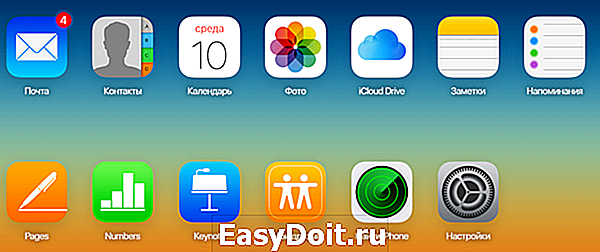 Смотрите также:
Смотрите также:
Поставьте 5 звезд внизу статьи, если нравится эта тема. Подписывайтесь на нас ВКонтакте , Instagram , Facebook , Twitter , Viber .
bloha.ru
Четыре способа переноса контактов с iPhone
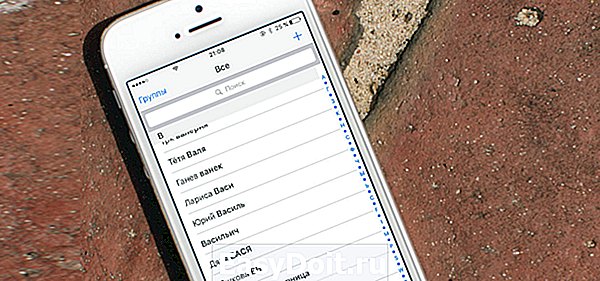
Быстро, без потерь, разными способами.
Надоел iPhone, хочется сменить мобильную платформу или возникла необходимость во втором смартфоне на базе Android/Windows Phone? Сегодня мы расскажем о том, как быстро перенести контакты с iPhone на Android (или другую ОС). Четыре универсальных способа, которые помогут в экспорте книги контактов.
Способ 1. iCloud.com
Любой пользователь iPhone однозначно пользуется учетной записью Apple ID, которая необходима как для загрузки приложений из магазина AppStore, так и для синхронизации содержимого устройства с удаленным облачным сервисом iCloud.
Примечание. Перед началом экспорта убедитесь, что в настройках включена синхронизация контактов. Откройте Настройки – iCloud и включите ползунок напротив пункта Контакты.
Для данного способа потребуется ноутбук или компьютер с полноценным браузером (предпочтительнее использовать Safari). Прилагаемые скриншоты размещены в том порядке, в котором требуется осуществлять экспорт.
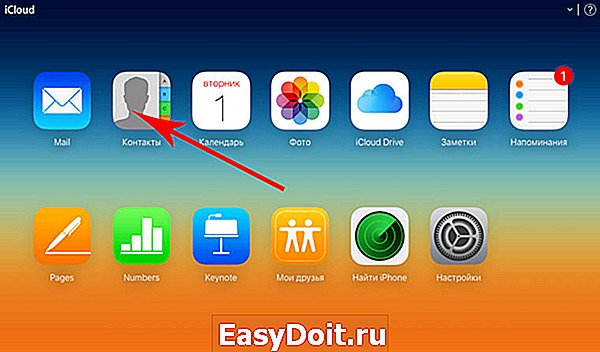
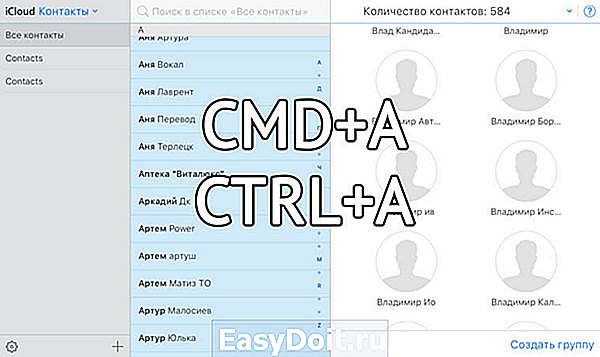
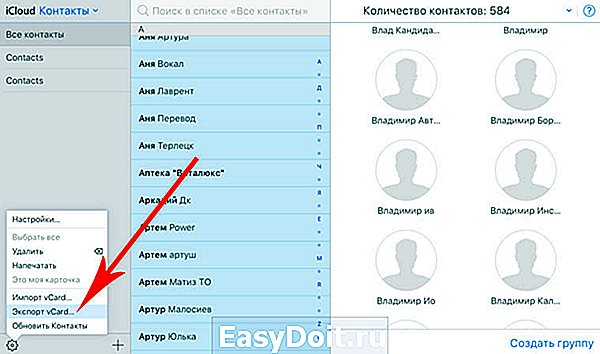
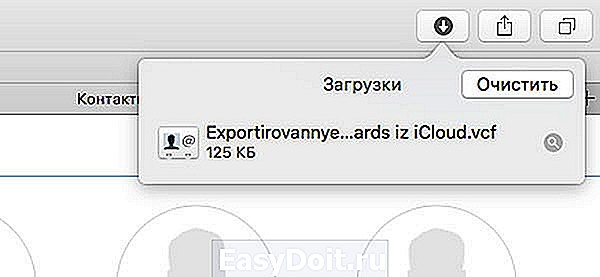
- Откройте сайт iCloud и пройдите авторизацию, используя свою учетную запись Apple ID.
- Среди предложенных пиктограмм выберите Контакты. Дождитесь окончания загрузки списка контактов.
- Подсветите любой из контактов (тапните один раз), а затем нажмите комбинацию клавиш CMD + A (для MAC) или CTRL + A (для Windows), тем самым выделив все контакты в списке.
- Нажмите на шестеренку в нижнем левом углу и выберите пункт Экспорт vCard.
- Браузер автоматически загрузит файл с расширением VCF, в котором и хранятся все ваши контакты. Отправьте данный файл на новое устройство и запустите его. Экспорт контактов в память смартфона произойдет автоматически.
Данный вариант экспорта позволяет получить полноценную автономную копию всех ваших контактов в небольшом файле, который совместим как со смартфонами, так и с мобильным телефонами «прошлых лет».
Способ 2. My Contacts Backup
В магазине приложений App Store есть внушительный ассортимент приложений, которые позволяют экспортировать контакты с iPhone. Остановимся на бесплатном варианте – утилите My Contacts Backup (Скачать из App Store).
Для экспорта контактов достаточно выполнить несколько несложных шагов:
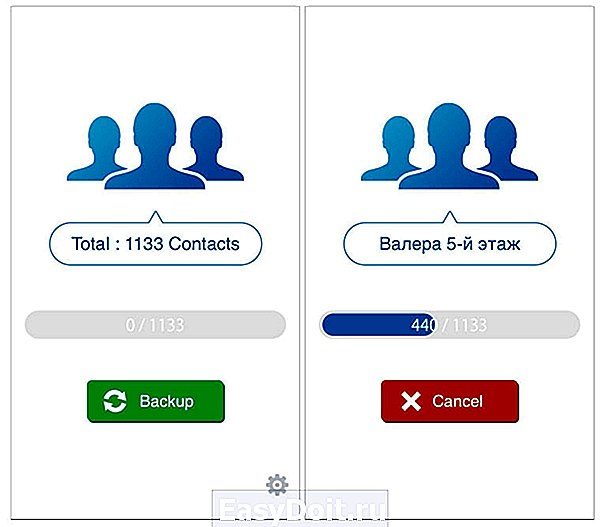
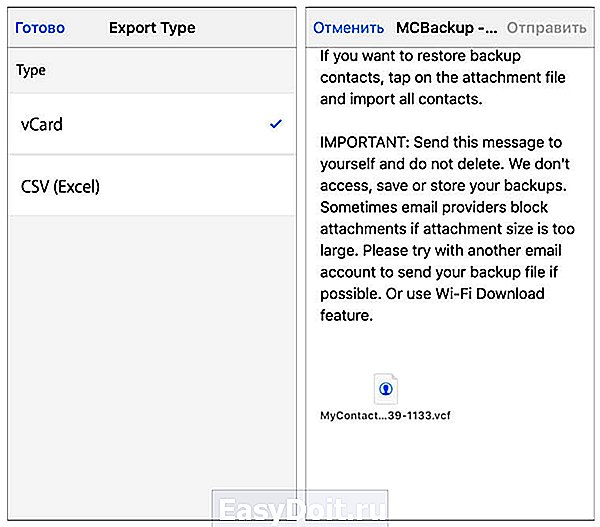
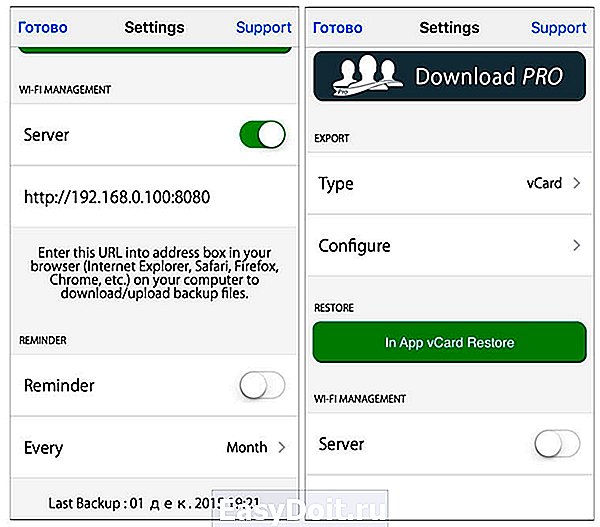
- Установите приложение My Contacts Backup и после запуска разрешите доступ к контактам на iPhone.
- Нажмите зеленую клавишу Backup и дождитесь окончания процесса (занимает не более нескольких секунд даже при внушительном размере контактной книги).
- Нажмите клавишу Email и отправьте письмо с прикрепленным VCF-файлом себе на почту.
- Загрузите VCF-файл на новом устройстве из собственной почты и запустите его. Экспорт контактов произойдет автоматически.
Доступ к VCF-файлу можно получить и из браузера нового устройства, включив на iPhone в приложении My Contacts Backup сервер (Настройки – Wi-Fi Managmenent) и открыв соответствующий адрес (в формате: 192.168.1.100:8080). Обратите внимание, чтобы оба смартфона были подключены к одной сети Wi-Fi.
Способ 3. iCloud + Dropbox
Рассмотренный Способ 1требует наличия стационарного компьютера или ноутбука, но при желании можно обойтись и штатным iOS-браузером Safari.
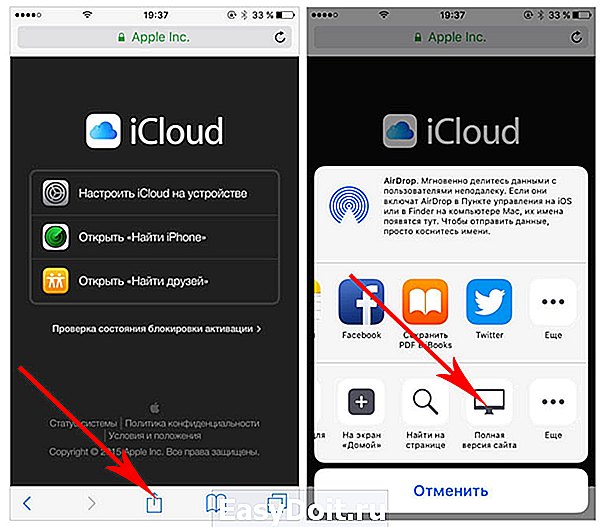
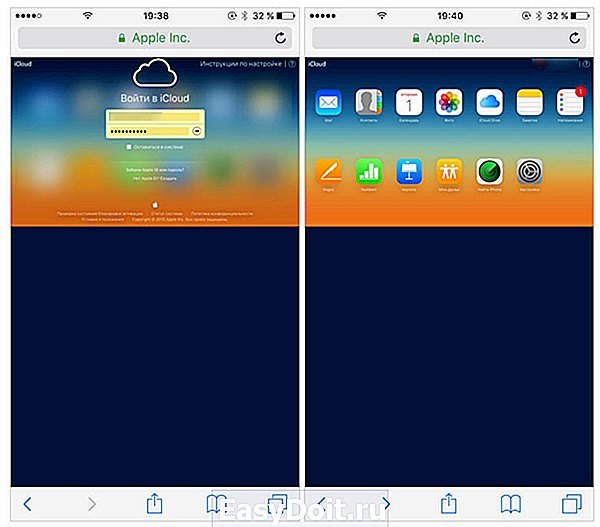
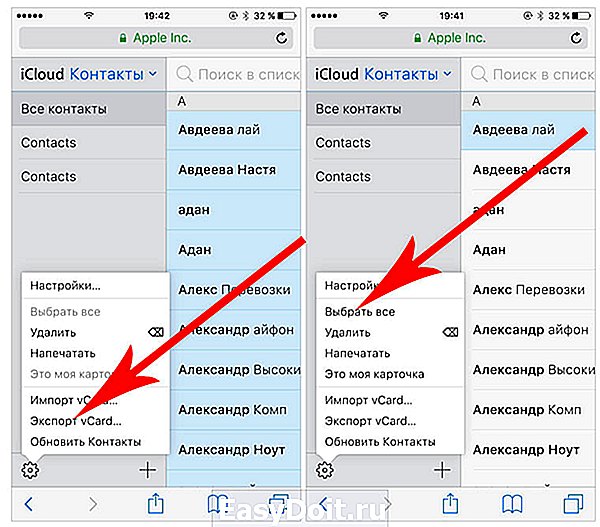
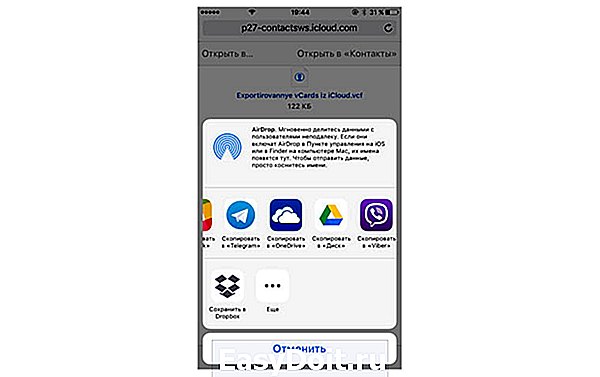
- На iPhone в браузере Safari откройте страницу iCloud.com.
- Нажмите на клавишу Поделиться (прямоугольник со стрелкой) и найдите пункт Полная версия сайта.
- Будет загружена полноценная версия страницы. Авторизуйтесь, указав данные вашего Apple ID.
- После прохождения авторизации вы будете направлены в меню iCloud. Увы, масштабирование может не работать и навигация по странице станет невозможной. Чтобы увидеть все разделы, еще раз из меню Поделиться выберите Полную версию сайта. Страница перезагрузится и вы получите доступ ко всем элементам.
- Откройте Контакты.
- Нажав на шестеренку в левом нижнем углу тапните по пункту Выбрать все (коснутся к пункту дважды). Как только все контакты станут синими, повторно нажмите на шестеренку и выберите Экспорт vCard.
- После загрузки файла VCF откроется новая вкладка в браузере Safari. Выберите пункт Открыть в… и сохраните в любом из облачных сервисов: DropBox, Google Drive, OneDrive и т.д.
- На новом устройстве достаточно загрузить отправленный в облачное хранилище файл и экспортировать контакты в память смартфона.
Способ 4. CardDAV
Еще один вариант экспорта контактов на смартфон, работающий под управлением Android, использование сервера iCloud и специализированного приложения CardDAV.
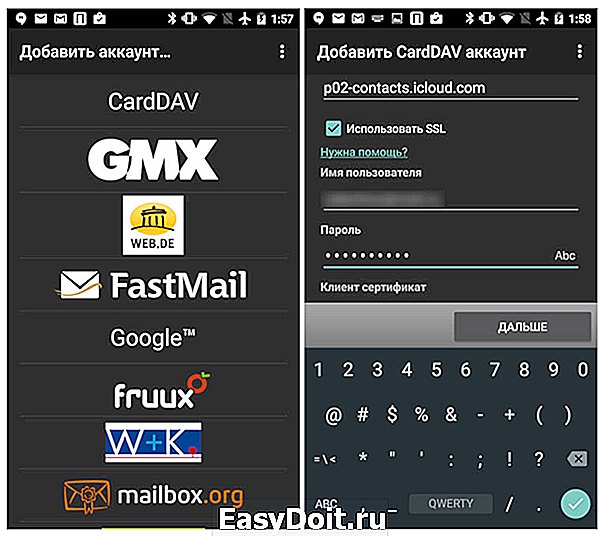
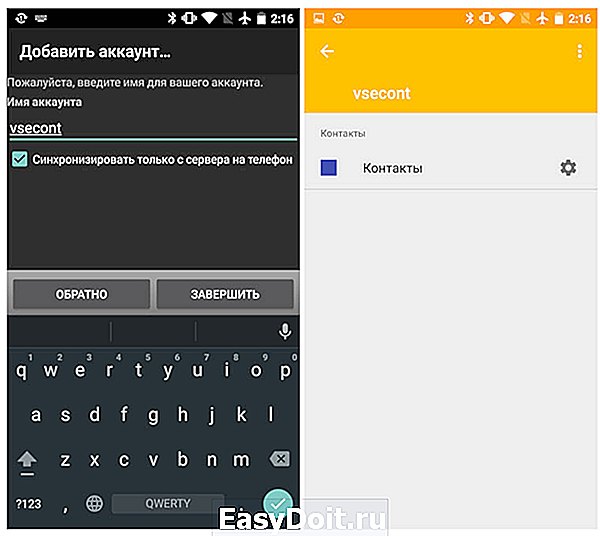
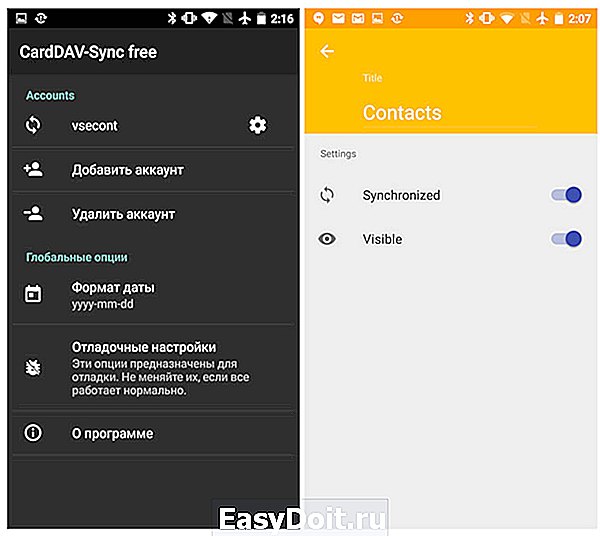
- На Android-смартфон установите бесплатную версию приложения CardDAV (Скачать из Google Play).
- Запустите приложение и в списке учетных записей выберите CardDav.
- В качестве сервера введите следующий: p02-contacts.icloud.com. Имя пользователя и пароль – данные вашей учетной записи Apple ID. Нажмите Далее.
- Введите любое имя учетной записи и ОБЯЗАТЕЛЬНО поставьте галочку напротив пункта Синхронизировать только с сервера на телефон. Нажмите Завершить.
- Начнется синхронизация и контакты будут автоматически загружены в память вашего смартфона.
Идея данного способа заключается в прямом экспорте контактов с серверов Apple. Изучив настройки приложения CardDAV, вы можете включить автоматическую синхронизацию: добавляя новый контакт на iPhone, он будет автоматически добавляться и на смартфон, работающий под управлением другой операционной системы.
(4.67 из 5, оценили: 18)
www.iphones.ru
Как из iCloud перенести контакты в iPhone?
Включив соответствующую опцию в настройках iOS можно синхронизировать контакты iCloud с iPhone
Если ранее вы пользовались другим устройством Apple и, например, купив iPhone хотите перенести контакты из iCloud в новый iPhone, то скорее всего ваш iCloud уже имеет контакты. Чтобы проверить это откройте через браузер компьютера сайт iCloud.com и авторизовавшись перейдите в раздел Контакты.
Если все представленные в списке контакты это то, что вам нужно, переходите к шагу 2: откройте настройки iPhone > iCloud, введите электронный адрес от iCloud и пароль. Если это было сделано ранее убедитесь что включена галочка напротив контактов.
После того как вы авторизуете iCloud в своем iPhone (или просто активируете переключатель напротив контактов, если ранее он был отключен) потребуется некоторое время, чтобы iPhone синхронизировал контакты в фоне.
Если при включенной синхронизации контакты из iCloud не отображаются в контактах iPhone, попробуйте выйти из iCloud и зайти снова. Кроме того причиной может быть плохое интернет соединение, поэтому стоит попробовать синхронизировать контакты через мобильный интернет или другой Wi-Fi.
Исследования показывают, что автовладельцы старше 30ти
тратят до 15ти минут на поиск припаркованной машины в незнакомой части города.
С помощью этого приложения для iPhone найти припаркованную машину можно всего за пару минут.
macilove.com
Как экспортировать контакты с помощью iCloud
Сервис iCloud позволяет не только синхронизировать документы из пакета iWork и найти iPhone при его пропаже, но и хранить все контакты с вашего смартфона на случай их удаления или миграции на другое iOS-устройство. С помощью стандартных инструментов iCloud можно также экспортировать контакты для их последующего перемещения на другие гаджеты, включая BlackBerry и даже телефоны на Android. Сегодня мы посмотрим, как это сделать.
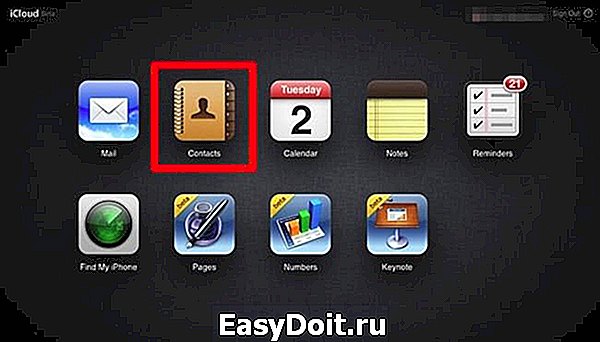
Сначала заходим на веб-версию iCloud, где выбираем раздел «Контакты». Затем ищем один из контактов, которые вы хотите экспортировать. Если вам нужно перенести всю адресную книгу, сперва необходимо выделить все контакты комбинацией клавиш Command+A.
После этого нажимаем на значок настроек раздела в нижнем левом углу и пункт «Экспорт vCard». Выскочит окно подтверждения, а затем начнется процедура экспорта нужных контактов.
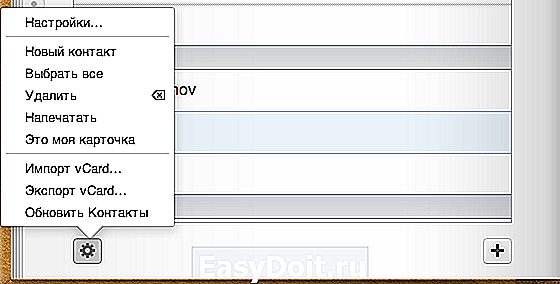
По завершению всей операции созданный файл формата vcf появится в папке «Загрузки» вашего Mac.
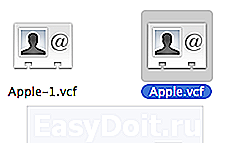
Что теперь с ним делать? Вариантов много. Можно, например, импортировать контакты в другой аккаунт iCloud или перенести их на смартфон с Windows Phone. Формат vCard придумала не Apple, даже сейчас им пользуются очень многие для обмена визитными карточками.
Как известно, сформировать хорошую базу контактов сложно, а потерять ее вполне возможно за несколько секунд. Поэтому сохранять свою адресную книгу таким образом можно просто для профилактики. Или записывать все имена с телефонами в обычный блокнот — вдруг будет надежнее.
Кстати, чтобы переместить контакты в другой iPhone или iPad, достаточно лишь отправить файл vCard по электронной почте. После его открытия адресная книга обновится автоматически.
appleinsider.ru
Самые простые способы перенести контакты на iPhone
Одним из самых частых камней преткновения возникающих перед новичками купившими iPhone является перенос на него контактов со старого устройства. Сложности на эту процедуру накладывают два основных фактора:
1. Несоответствие размеров сим карт;
2. Маниакальное стремление Apple заставить пользователя взглянуть на мир иначе (в том числе и в выполнении этой, казалось бы, примитивной операции).
В интернете имеются сотни сайтов с описанием десятков способов решения проблемы импорта контактов. От примитивно — нерабочих, до извращенно — сложных. Мы же разберём самые простые и эффективные способы как перенести контакты на iPhone с различных устройств , а также как осуществить синхронизацию контактной книги с облачных хранилищ.
Содержание статьи:
1. Перенос контактов на iPhone с SIM карты
По большому счету несоответствие размера SIM карты не такая уж и большая проблема. Можно воспользоваться переходником либо «технической» SIM. Но у этого способа есть ещё один существенный минус — импортируемые контакты обрезаются, примерно, до такого вида.
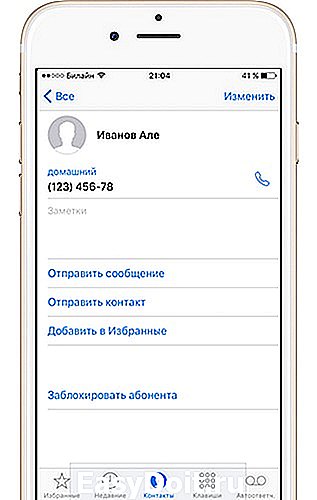
Если для вас это не критично, то можете осуществить такой импорт. Если все же хочется перенести контактную книгу «по нормальному», то выбирайте способы описанные ниже, в зависимости от вашего предыдущего телефона.
1. Предварительно, на старом устройстве, копируем все контакты на сим карту (на всех устройствах по разному, в зависимости от модели и версии ОС)
2. Вставляем SIM в iPhone, заходим в настройки>почта,адреса, календари, затем импортировать контакты SIM. С версии iOS 8 появилась функция переноса контактов сразу в облачное хранилище. В появившемся меню выбираем iCloud (имейте ввиду что учетная запись iCloud должна быть настроена, см. скриншоты ниже).
3. Дожидаемся окончание импорта.
Настройка учетной записи iCloud
Переходим в настройки> iCloud, авторизуемся с помощью Apple ID, делаем активным переключатель контактов и нажимаем объединить.
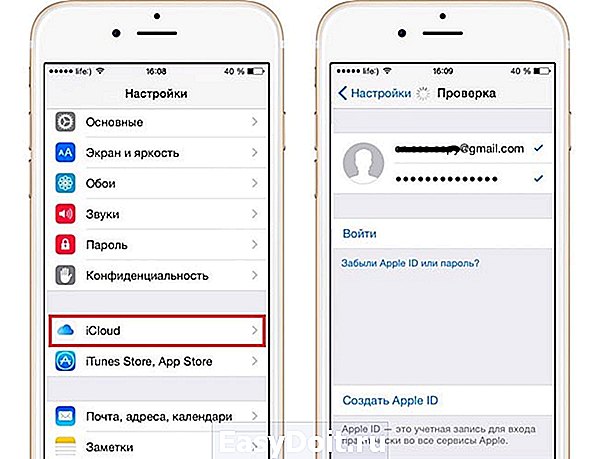

2. Перенос контактов с Android на iPhone
C помощью сервиса Google.
1. Для начала необходимо обзавестись учётной записью в Google. Думаю практически все пользователи Android уже таковую имеют.
2. Теперь нужно залить все контакты с Android устройства в Google contact. Для этого идём по пути настройки>учетные записи>Google. Далее вводите данные своего аккаунта и выбираете синхронизировать. Длительность операции зависит от количества контактов в вашей книге.
3. После того как контакты благополучно разместились в сервисе Google, мы будем заливать из на iPhone.
4. На яблочном девайсе переходим в настройки>почта, адреса, календари>добавить учетную запись>другое>cardDAV и вводим такие настройки:
- Сервер. Google.com
- Пользователь. Ваш E-mail в почте Google вида *@gmail.com
- Пароль
- Описание. На ваше усмотрение
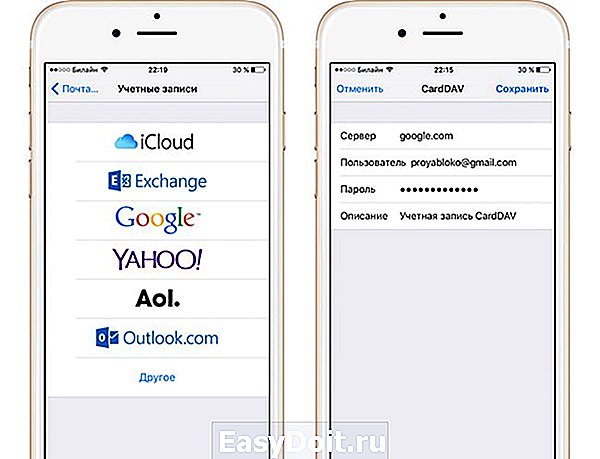
Нажав кнопку далее сразу же начнётся синхронизация. После окончания заходим в контактную книгу айфона и радуемся.
С помощью файла .vcf
1. На Android устройстве открываем контакты затем нажимаем контекстное меню и выбираем экспортировать контакты.
2. В следующем подменю нажимаем внутренний накопитель и выбираем место экспорта файла.
3. Если на вашем устройстве установлен файловый менеджер способный отправить данный файл на почту, то отправляем. Если нет, то по кабелю скидываем его на компьютер и уже оттуда отправляем к себе на почтовый ящик.
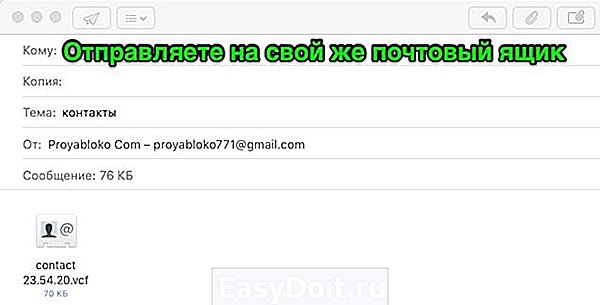
4. Теперь с айфона заходим в штатное приложение почта, в полученном письме открываем файл .vcf и нажимаем готово.
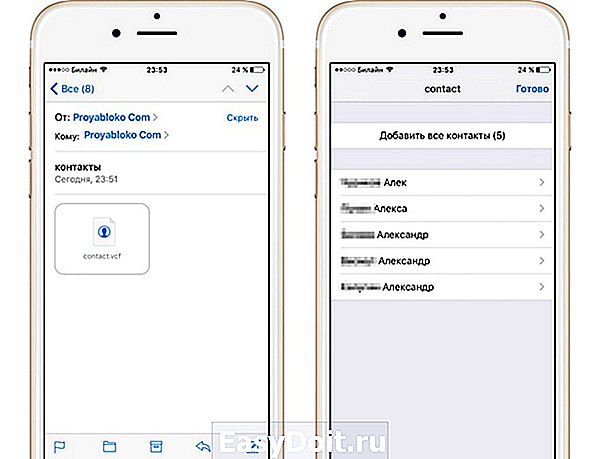
Обязательно к прочтению всем кто только приобрел или планирует приобрести iPhone. Первоначальная настройка iPhone и его оптимизация.
3. Как перенести контакты на iPhone со старых устройств (Nokia, Sony Ericsson и др.)
Для реализации этого способа прежде всего необходимо создать специальный файл csv (текстовый формат представления табличных данных. Идеально подходит для хранения контактов). Думаю вы понимаете, что в рамках данной статьи невозможно описать создание такого файла для всех гаджетов прошлого поколения, скажу лишь что для телефонов Nokia потребуется утилита Nokia PC Suite, а для Sony Ericsson, соответственно, Sony Ericsson PC Suite. Если у вас устройство других фирм, то Google в помощь.
- После того как csv файл создан, необходимо перенести его на iPhone. Для этого регистрируемся в Gmail (если ещё не зарегистрированы) и переходим в контакты.
 Далее нажимаем импортировать контакты и выбираем импортировать из файла csv.
Далее нажимаем импортировать контакты и выбираем импортировать из файла csv. Жмем перейти к прежней версии контактов, жмем импорт контактов и загружаем ранее созданный файл.
Жмем перейти к прежней версии контактов, жмем импорт контактов и загружаем ранее созданный файл.
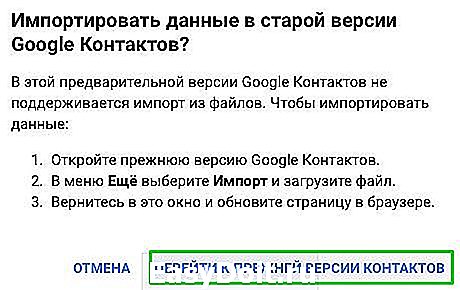
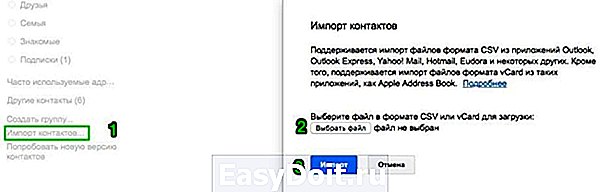
Нажимаем импорт и ждём окончания процесса.
Теперь необходимо с сервиса Google перенести контакты на айфон. Для этого в точности повторяем шаги описанные чуть выше
4. Перенос контактов на iPhone из облачных сервисов
Этот способ пригодится тем кто хранит контакты в сервисах: Outlook.com, Yahoo, Microsoft Exchange. Для начала экспортируем их от туда:
— Microsoft Outlook (экспорт контактной книги Windows)
- Открываем Outlook
- Файл>параметры>дополнительно>экспортировать.
- В появившемся окне кликаем экспорт в файл>далее
- В списке выбираем формат vCard (.vcf)
- Выбираем папку для экспорта и жмем далее.
- Переходим на https://people.live.com/
- Нажимаем на вкладку люди, затем управление и экспортировать
- Выбираем папку сохранения и формат vCard.
После того как экспортировали контакты на компьютер, нужно отправить их на iPhone.
— С помощью E-mail
Отправляем vCard к себе же на почту, затем открываем это письмо через штатное почтовое приложение iPhone и нажимаем на вложенный vcf файл. Подробно этот процесс я уже описывал выше
— C помощью iCloud
Перейдите с компьютера на сайт icloud.com, введите данные своего Apple ID, затем нажмите на контакты, кликните на значок шестеренки и выберите импорт vCard.
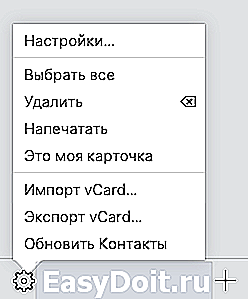
В появившемся окне выберите ранее созданный файл vcf. После синхронизации контакты успешно перекочуют в iPhone.
Кстати, можно вообще не заморачиваться с экспортами и импортами, а просто настроить синхронизацию контактных данных с облачными хранилищами.
Перейдите в настройки>почта, адреса, календари>добавить учетную запись.
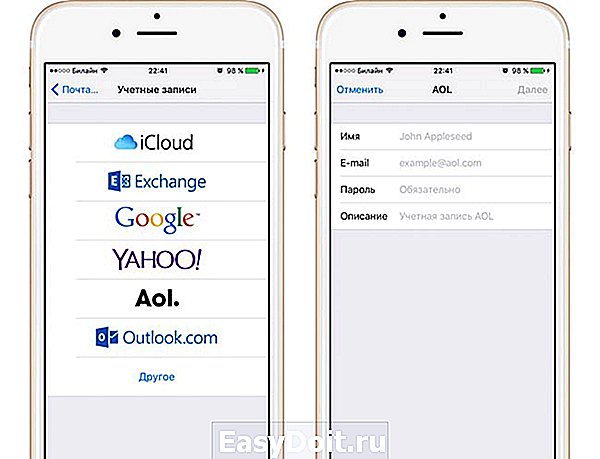
Введите необходимые учетные данные для выбранного вами облачного сервиса и включите синхронизацию контактов.
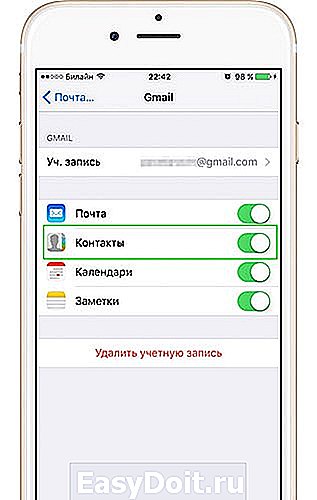
Вот мы и рассмотрели самые простые и в то же время эффективные способы переноса контактов на iPhone. Надеюсь у вас все получилось с первого раза и без проблем. Если нет, то пишите в комментариях, разберемся вместе.
Понравилась статья? Ставьте лайки и подписываетесь на обновления сайта!
proyabloko.com

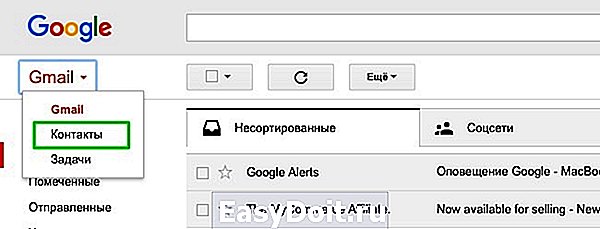 Далее нажимаем импортировать контакты и выбираем импортировать из файла csv.
Далее нажимаем импортировать контакты и выбираем импортировать из файла csv.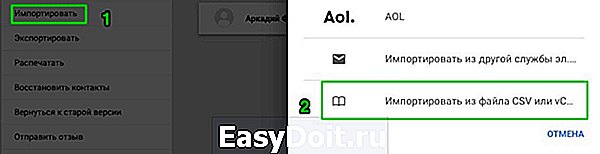 Жмем перейти к прежней версии контактов, жмем импорт контактов и загружаем ранее созданный файл.
Жмем перейти к прежней версии контактов, жмем импорт контактов и загружаем ранее созданный файл.