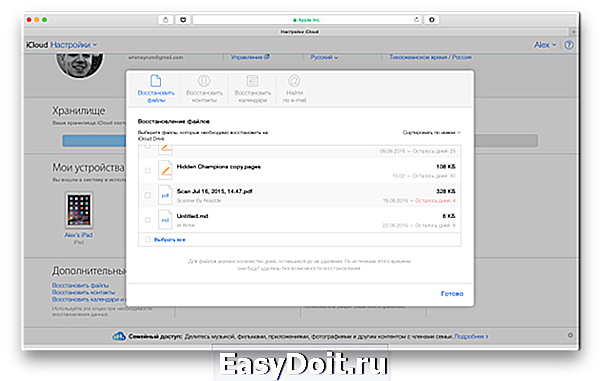Как восстановить удалённые данные из iCloud
Как восстановить удалённые данные из iCloud
Вы когда-нибудь слышали, что интернет помнит всё? Развитая система кэшей и облачных хранилищ позволяет не только хранить данные, но и при необходимости восстанавливать их даже после удаления. Поэтому нет ничего удивительного в том, что практически любой файл, который вы по ошибке стёрли из облачного хранилища, можно вернуть без особого труда. Несмотря на то что Apple тщательно оберегает конфиденциальность своих пользователей, iCloud Drive всё равно позволяет прибегнуть к процедуре восстановления удалённых данных. Рассказываем, как именно.
В iCloud Drive, как и в штатном приложении «Фото» на iOS, реализован механизм хранения удалённых файлов в течение 30 дней с момента удаления. Они хранятся в специальном разделе облака в быстром доступе, поэтому до истечения срока хранения вы можете попытаться восстановить их. Из-за разветвлённости системы хранилищ Apple вы можете столкнуться с ситуацией, когда тех или иных данных нет в списке недавно удалённых, поэтому мы предлагаем вам два альтернативных пути поиска стёртых файлов и способа их восстановления.
Как вернуть файлы в iCloud Drive
- Перейдите на сайт iCloud.com со своего Mac или iPad;
- Пройдите авторизацию, подтвердив вход отпечатком пальца или паролем;
- В левом верхнем углу рядом со своим именем нажмите на стрелку вниз и откройте «Настройки учётной записи»;
- Пролистайте вниз до раздела «Дополнительные» и выберите «Восстановить файлы»;
- Подождите, пока удалённые файлы загрузятся, выберите нужные, нажмите «Восстановить» и дождитесь восстановления.
Второй способ подразумевает восстановление удалённых данных из приложения «Файлы». Непонятно, отчего так происходит, но даже сама Apple предупреждает, что некоторые типы информации из iCloud Drive могут храниться именно в нём.
Как восстановить данные в приложении Файлы на iOS
- Откройте приложение «Файлы» на своём iPhone или iPad;
- Перейдите во вкладку «Обзор» — «Места» — «Недавно удалённые»;
- Выберите файлы, которые хотите вернуть из хранилища удалённых данных, и нажмите «Восстановить»;
- Перейдите в раздел iCloud Drive в приложении «Файлы» — восстановленные данные должны появиться там.
Читайте также: Apple обвинили в обмане пользователей iCloud
Важно понимать, что восстановить удалённые данные из iCloud Drive можно только в том случае, если вы или кто-то из ваших близких удалил их принудительно. В случае, если удаление произошло автоматически из-за бага в iOS 13, о котором сообщалось ранее, вернуть пропавшие данные самостоятельно вам, скорее всего, не удастся. Поэтому единственным способом восстановления будет обращение к Apple, которая проведёт проверку и по возможности вернёт вам ваши данные. Правда, гарантии успеха вам, вероятно, никто не даст.
Пропали данные из iCloud. Что делать
Известны случаи, когда данные пользователей даже платных тарифов iCloud просто исчезали, не оставляя и следа. Попытки добиться от Apple помощи в восстановлении удалившейся информации, которой обычно даже разделе с удалёнными файлами не появляется, чаще всего ни к чему не приводили. Представители службы поддержки компании сообщали, что не могут помочь из-за отсутствия технической возможности восстанавливать данные, хранившиеся в защищённых разделах. При этом выдавать информацию по запросам спецслужб в Купертино, скорее всего, могут. Вот такой парадокс.
appleinsider.ru
2 способа, чтобы достать информацию из iCloud
Пользователи мобильных устройств иногда интересуются, как восстановить данные из iCloud. Существует простой и быстрый способ извлечения информации с облачного сервиса без восстановления устройства iPhone, iPad или iPod. Сначала нужно загрузить и установить на своем компьютере приложение iMobie PhoneRescue, после чего следовать руководству по извлечению файлов из iCloud.
Каждый раз с появлением новой версии iOS пользователи начинают массово переходить на новую версию операционной системы. При этом рекомендуется создать резервную копию своего устройства через iCloud или iTunes, чтобы появилась возможность легко восстановить утерянные данные в случае неудачного обновления. При установке новой версии операционной системы всегда есть вероятность того, что возникнут непредвиденные осложнения.
Пользователи iPhone и iPad знают, что после включения iCloud и сети Wi-Fi все содержимое iOS сохраняется на сервере облака. Однако после создания резервной копии в iCloud вы не сможете просмотреть ее файлы перед началом процесса восстановления. По этой причине пользователь будет лишен возможности извлечь только конкретные файлы, которые ему нужны.
Обычно владельцы устройств на базе iOS пытаются выполнить восстановление данных Айфона через iCloud по одной из следующих причин:
- необходимо восстановить содержимое операционной системы, которое удалили по ошибке;
- нужно переместить данные со старого устройства на новый iPhone или iPad;
- пользователь хочет получить некоторые файлы из резервной копии, которая была сделана ранее.
Как восстановить информацию из iCloud с помощью PhoneRescue?
Чтобы выборочно извлечь файлы из Айклауд, вам понадобится функциональное приложение для восстановления данных iOS, которое поможет получить именно те данные, что вам нужны. С этой задачей отлично справляется инструмент под названием iMobie PhoneRescue. Это программное обеспечение для восстановления данных работает с iOS и Android.
Приложение позволяет легко восстановить необходимую информацию. Чаще всего оно используется в качестве экстрактора для извлечения файлов из резервного архива iCloud. Программа поддерживает более 20 разновидностей контента iOS, включая фотографии, видеозаписи, голосовые напоминания, текстовые сообщения, данные мессенджера WhatsApp, контакты, историю вызовов, заметки и т.д. Пробную версию приложения PhoneRescue можно скачать бесплатно на официальной странице разработчика.
Необходимо установить и запустить программу на своем компьютере. Для восстановления данных из iCloud нужно выполнить следующие действия:
- Запустить PhoneRescue, выбрать Recover from iCloud, нажать стрелку вправо и перейти на следующую страницу.
- Войти с помощью своего Apple ID и выбрать резервную копию. Появится окно, в котором нужно будет определить типы файлов. Выбрать все типы данных, которые необходимо восстановить, и нажать кнопку OK. Подождать несколько минут, пока файлы загрузятся, и использовать стрелку вправо для просмотра резервной копии.
- Выбрать необходимые элементы и нажать кнопку To Computer, чтобы восстановить их.
Инструмент PhoneRescue хорошо работает с компьютерами Windows и Mac, совместим c резервными копиями операционных систем iOS 7, 8, 9, 10. Вы сможете извлечь из iCloud только те данные iPhone или iPad, которые были там предварительно сохранены. Программа позволяет восстанавливать файлы даже из поврежденных резервных копий. С помощью PhoneRescue разрешается экспортировать данные на устройство Windows, Mac, iPhone, iPad. Чтобы сразу перенести данные на мобильное устройство, следует воспользоваться кнопкой To iDevice.
Извлечение информации за счет восстановления устройства
Если извлечь данные из облачного хранилища iCloud на iPhone для восстановления устройства, то все текущие файлы и настройки на вашем телефоне будут удалены. Чтобы настройки сохранились, нужно воспользоваться вышеуказанным приложением iMobie PhoneRescue. Пользователю, который приобрел новый iPhone, необходимо запустить устройство и следовать инструкциям на экране для настройки системы. Затем следует выбрать восстановление из резервной копии Айклауд при появлении опции Apps & Data, нажать Next, ввести свой Apple ID и пароль, согласиться с условиями использования облачного сервиса, выбрать совместимую резервную копию и дождаться завершения процесса настройки.
Если настраивается старое устройство iOS, которое вы уже использовали, нужно выбрать Settings, General, Reset, Erase All Content and Settings и Erase iPhone (iPad, iPod). Далее нужно будет ввести свой пароль, подтвердить его и подождать, пока устройство удалит данные и перезагрузится. После перезагрузки пользователю останется только настроить новый iDevice.
easyrecover.ru
Как восстановить фото, данные из iCloud на iPhone
Мало кто знает, как восстановить заметки из iCloud, если они были нечаянно удалены. Вернуть утраченные данные можно на протяжении 30 дней с момента их деинсталляции, иначе они навсегда будут удалены из облачного хранилища Apple.
Как вернуть заметки и напоминания
Резервные копии документов попадают в облако после его предварительной активации на всех имеющихся устройствах. Создаются они с определенным интервалом или по желанию пользователя. В Айклауд, могут храниться разные версии списка заметок, контактов или напоминаний, при их восстановлении следует ориентироваться на актуальный архив сохраненной информации.
Возвращение данных происходит одним из двух вариантов:
- Через web-версию хранилища.
- С помощью инструментов на мобильном гаджете.
Файлы из облачного хранилища заменяют таковые на мобильном устройстве с их безвозвратным удалением.
Чтобы вернуть заметки и напоминания, понадобится:
- Открыть через браузер ресурс iCloud.
- Подтвердить личный Apple >
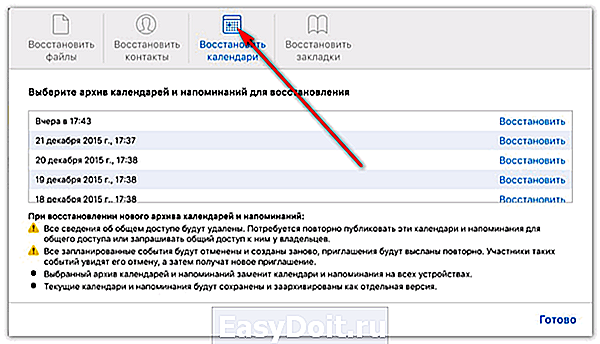
На этом восстановление через iCloud заканчивается. Если календари и напоминания ранее имели общий доступ, необходимо запросить его у других пользователей.
Восстановление удаленных фото
По умолчанию удаленные фотографии попадают в папку «Недавно удаленные» и могут быть восстановлены на протяжении 30 дней.
Чтобы они вернулись во внутреннее хранилище устройства, необходимо:
- Перейти в «Фото».
- Посетить вкладку «Альбомы».
- Войти в альбом «Недавно удаленные» и кликнуть по «Выбрать».
- Отметьте кадры, которые следует оставить на устройстве, и нажмите «Восстановить».
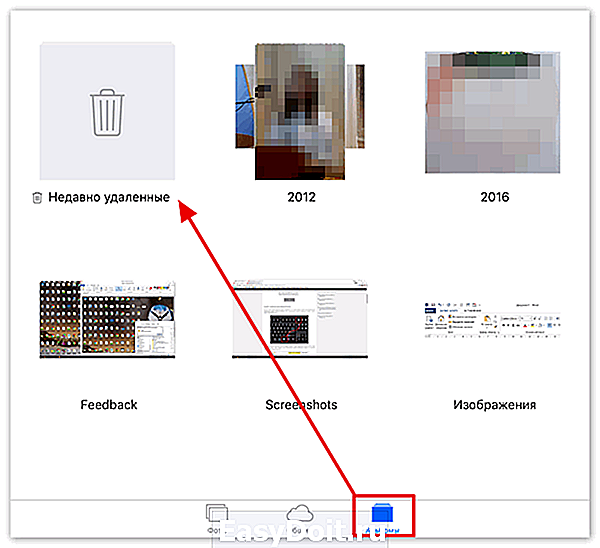
Если функции резервного копирования файлов была подключена для iCloud, то достаточно проследовать по пути, описанному выше с небольшой поправкой:
- В разделе «Дополнительные» нажмите: «Восстановить файлы».
- В списке выделите нужный архив и загрузите на устройство.
- В зависимости от разрешения документов, они будут распределены по соответствующим директориям.
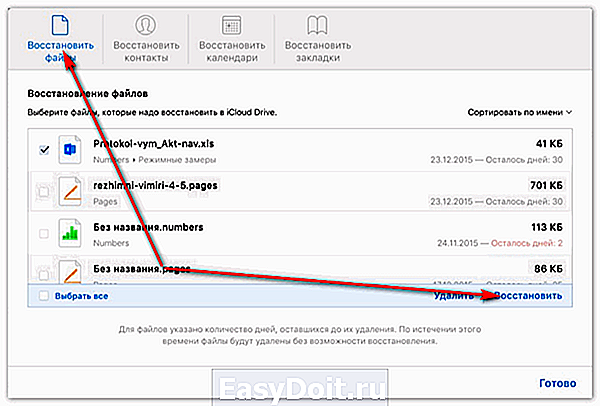
Вот как восстановить удаленные фото с Айклауд без использования iPhone или iPad.
В iCloud всего 5 ГБ свободного места для бесплатного хранения файлов.
При его недостаче, свежие снимки не будут скопированы в облако, что повлечет их полное удаление с гаджета.
Восстановление контактов
В облачное хранилище также попадают номера из телефонной книги пользователя. Чтобы восстановить их, необходимо совершить действия, описанные в первом разделе, но после «Дополнительные» выбрать «Восстановить контакты», а затем:
- Определиться с наиболее подходящей версией номеров.
- Нажать: «Восстановить».
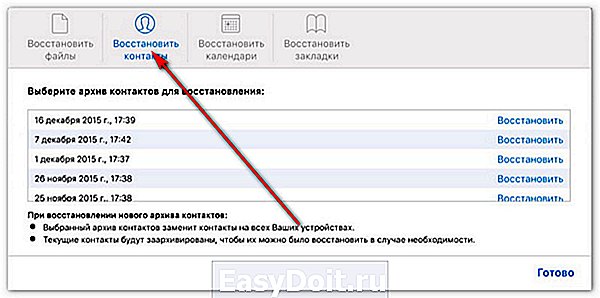
Изменения вступят в силу на всех устройствах, привязанных к одному аккаунту пользователя.
Зная, как восстановить фото из iCloud на iPhone, вы не потеряете свои данные, воспользовавшись их резервными копиями. Важно помнить, что все резервные версии файлов хранятся в облачном хранилище всего 30 дней, после чего происходит их необратимое удаление.
xn—-7sbaruhf3cgg7c6c.xn--p1ai
Как восстановить файлы, удаленные в iCloud
Я уже наловчился использовать iCloud как основное облачное хранилище. Сервис не слишком функционален, но мне многого и не нужно. Единственное, чего я боюсь, — случайное удаление файлов, так как часто они хранятся там без копий в других местах. Оказывается, удаленные в iCloud Drive файлы, в том числе контакты и календари, можно восстанавливать.
Вот что нужно сделать:
- Откройте icloud.com.
- Войдите под своей учетной записью и перейдите в iCloud Drive.
- Нажмите на имя в правом верхнем углу и выберите «Настройки iCloud».

- Внизу страницы будут три опции: «Восстановить файлы», «Восстановить контакты», «Восстановить календари и напоминания».
- Выберите нужную, а затем выберите данные, которые необходимо восстановить.

Справа от удаленных файлов показывается время, оставшееся до их окончательного удаления. По прошествии этого срока восстановить файлы будет невозможно. С какого устройства были удалены файлы, не важно — все они будут находиться здесь. Что касается календарей и контактов, они восстанавливаются из сохраненных архивов, которые автоматически создаются с определенным интервалом.
lifehacker.ru
Как восстановить фотографии с ICloud резервного копирования на Mac или PC
ICloud резервного копирования содержимого
Что происходит, когда вы потеряете свой iPhone? Вы покупаете новый. Но с совершенно новым телефоном приходит совершенно новую память и внезапно вы осознаете, что вы потеряли эту картину или книгу вы купили. Опять же, вы умный пользователь и что резервное копирование всех данных на ICloud. Конечно, теперь возникает вопрос, «как получить фотографии с ICloud?»
Данные есть, резервное копирование в облачном пространстве, но оно должно быть восстановлено на новое устройство. Потеря телефона просто (а также душераздирающий), но восстановление потерянных данных довольно сложно. Почему виню тебя без всякой причины? Может быть, вы просто переход на последнюю версию iPhone, но проблема, как восстановить фотографии с ICloud остается.
Таким образом, если Apple, позволяет вам вернуть ваши файлы вверх, также есть способы, чтобы помочь вам получить их. Кроме этого, есть поставщики услуг, как dr.fone, что обеспечивает гораздо более простой способ достижения того же результата. Но во-первых, выяснить, что дизайнеры iPhone и ICloud в сделал для вас.
Часть 1: путь от Apple, чтобы восстановить фотографии из резервной копии ICloud
Как только вы создаете учетную запись и войти в свою учетную запись ICloud, Apple даст вам 5 Гб места для хранения бесплатно на начальном этапе. Больше места будут доступны на покупку. С этим теперь доступны, вы можете создавать резервные копии содержимого всей ваш телефон в облако.
Чтобы получить ваши фотографии обратно с предыдущего устройства, вы должны выполнить следующие шаги:
Шаг 1 Обновите IOS , если это необходимо
Предполагая, что вы уже резервный файл загружен в ICloud, вам нужно будет обновить ОС первым.
- • Перейдите в настройки.
- • Нажмите на генерале.
- • Нажмите на обновления программного обеспечения.
Если обновление доступно, следуйте инструкциям по установке и обновить устройство. Если обновления доступны, просто перейдите к следующему шагу.

Шаг 2 Проверки на недавнюю резервную копию
Вы должны решить, какую дату и время вы хотите, чтобы ваш iPhone, чтобы вернуться. Для этого,
- • Нажмите на кнопку Настройка.
- • Перейти к ICloud.
- • Нажмите на хранилище.
- • Затем на управление хранилищем.
Эта вкладка покажет вам список файлов резервных копий вместе с датой и временем. Примите к сведению самой последней. Следующий шаг является жизненно важным, поэтому желательно, чтобы создать резервную копию файлов вашего текущего телефона, пока вы еще в ICloud.
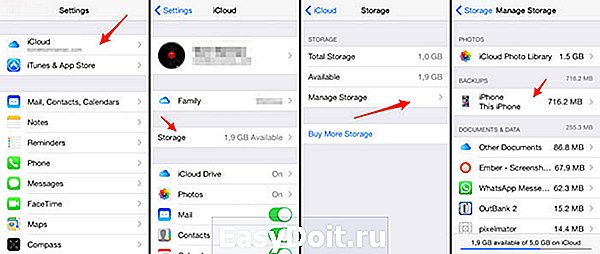
Шаг 3 Удалите все содержимое и настройки
Да, вы должны удалить существующие настройки для восстановления вступили в силу.
- • Перейдите в настройки.
- • Нажмите на генерале.
- • Нажмите на Reset.
- • Нажмите на Удалить содержимое и настройки.
После того, как ваш телефон просто разорвал все свои предыдущие связи, теперь готов к восстановлению.
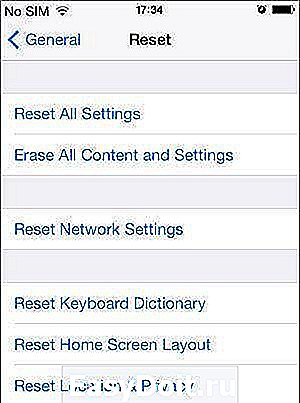
Шаг 4 Восстановление iPhone
Войдите в свой аккаунт ICloud, используя имя пользователя и пароль. Нажмите на файл резервной копии, который вы хотите восстановить и дать свои устройства несколько минут. IPhone будет перезагружен, и вы будете иметь ваше содержание обратно.
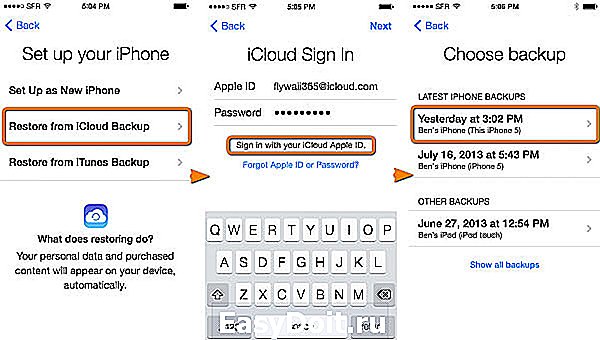
Итак, что вы только что сделали?
Вы только что прошли через 4 суют шаги для получения фотографий с ICloud. Если телефон новый, то восстановление не представляет, что большую угрозу. Но если вы пытаетесь восстановить что-то на уже функционирующий телефон, вы, возможно, придется пожертвовать существующий контент для всего несколько фотографий. Конечно, вы можете создать резервную копию снова, и тогда вам придется следовать выше шаги, снова и снова.
Слишком много работы на самом деле! Именно поэтому вам нужны услуги dr.fone — iPhone Восстановление данных , поставщик услуг третьих сторон , который делает все это намного более легким способом. Проще говоря, если вы хотите только восстановить фотографии из ICloud, dr.fone позволяет сделать это без полного восстановления.
Часть 2: путь dr.fone, чтобы получить фотографии из резервной копии ICloud
dr.fone — iPhone Восстановление данных многоплатформенное программное обеспечение для восстановления данных , разработанное Wondershare. Он имеет совместимые версии для Mac и ОС Windows и выполняет задачу восстановления в несколько простых шагов. Как ITunes и ICloud восстановление может быть достигнуто с помощью этого программного обеспечения.
dr.fone позволит выбрать и восстановить фотографии и видео из приложений, как VLC и Aviary, WhatsApp и Facebook сообщения, вложения, Фотопленка фотографий, календарь событий, голосовые заметки, Safari закладки и многое другое. Дополнительные возможности этого программного обеспечения включают в себя:
dr.fone — iPhone Восстановление данных
Восстановление фотографий с ICloud безопасно, легко и гибко.
- Предварительный просмотр и селективное восстановление.
- Безопасный и простой в использовании. dr.fone никогда не будет помнить ваш пароль ICloud.
- Экспорт из ICloud непосредственно на рабочем столе наряду с функциями печати.
- Поддерживаются несколько форматов файлов.
- Совместимость с версией iPhone 7 с прошивкой 10 обеспечена.
- Гибкий в использовании, как он совместим со всеми последними версиями ОС Windows и Mac.
Как получить фотографии с помощью ICloud dr.fone?
Конечно, этот процесс проще. Все, что вам нужно сделать, это выполнить следующие несколько шагов (предполагается, что вы уже установили dr.fone на вашем компьютере):
Шаг 1. Запуск dr.fone
Если уже установлен, вам придется запустить программу первого, чтобы начать работу. На экране появится показывая вам три варианта восстановления:
- • Восстановление непосредственно из IOS устройства.
- • Восстановление из Itunes.
- • Восстановление от ICloud спины.
В этом заданном порядке, вместе с опцией «Дополнительные инструменты».
Шаг 2. Войдите в свой аккаунт
В настоящее время с акцентом на получение фотографий обратно из ICloud только, нажмите на кнопку «Восстановить из ICloud резервного копирования файлов.» Другие два варианта также могут быть использованы, хотя.
Страница Войти будет впустит вас ввести ICloud реквизиты. Этот процесс абсолютно безопасен, и пароль не хранится нигде.
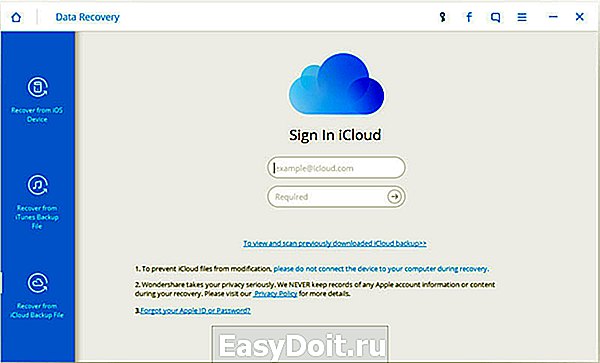
Затем появится список файлов резервных копий, хранящихся в вашей учетной записи. Выберите файл, из которого вы хотите получить фотографии с и нажмите на кнопку загрузки. Это позволит открыть новую вкладку.
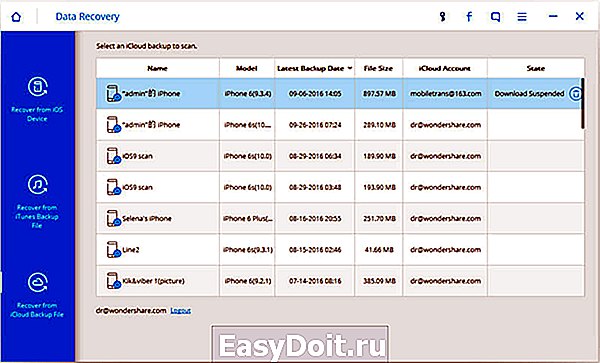
Шаг 3. Получение фотографий с ICloud
Нажмите на кнопку «Загрузить» на программе, чтобы загрузить файл резервной копии ICloud для изображений вам нужно. Через несколько минут, список фотографий в ваших двух выбранных папках откроется. Вы можете сканировать фотографии и выбрать те, которые вы хотите восстановить.
После выбора, нажмите на кнопку «Восстановить на компьютер» в правом нижнем углу. Это будет просить разрешения для размещения загрузки. После выбора нажмите кнопку сохранения.

Что вы достичь с dr.fone?
Четыре основные вещи:
- 1. Во-первых, вы только что спас себя от идти через весь много сложностей, связанных с тем, как Apple.
- 2. Далее, вы извлекаться только свои снимки обратно без необходимости восстановить статус всей телефона.
- 3. В-третьих, вы не должны удалить все существующие данные для восстановления предыдущего содержимого.
- 4. Наконец, это путь менее беспокойным и отнимает много времени, чем Apple, или любым другим способом.
Избирательная функция восстановления пригождается, когда требование для хранения ваших файлов резервных копий больше, чем наличие пространства вашего устройства. Вы можете выбрать для загрузки только те данные, которые держат актуальность в настоящее время. Несомненно, dr.fone обеспечивает гораздо более динамичный и гибкий метод для извлечения фотографий из ICloud.
Последние мысли:
Если ICloud ваша комната хранения, dr.fone ключ к этой двери. Бесплатная пробная версия теперь доступна на официальном сайте, а также премии опциона. Несколько кликов все, что вам нужно, чтобы получить все данные обратно.
Они скачивание
dr.fone инструментарий — IOS восстановления системы
Закрепить с различными системными проблемами IOS, как режим восстановления, белый логотип Apple, черный экран, обхвата на старте, и т.д.
dr.fone инструментарий — Резервное копирование IOS данных и восстановление
Резервное копирование и восстановление любого пункта / к устройству, а также экспортировать то, что вы хотите на ваш компьютер.
global.drfone.biz