Как сохранить вложения в Почте для iPhone и iPad
Как сохранить вложения в Почте для iPhone и iPad
Вы можете сохранять свои вложения электронной почты в iCloud, Dropbox, Google Drive, OneDrive и многих других местах!
Вы получили электронное письмо с прикрепленным к нему файлом, может быть, это электронная таблица или презентация, PDF или фотография. Однако вы не просто хотите открыть и посмотреть его в приложении. Вы хотите сохранить его где-то, чтобы у вас был к нему доступ и с любого из ваших устройств. В этом случае нужно воспользоваться функцией сохранения вложений. С ее помощью вы можете сохранить любое вложение, которое вы получаете, в любое облачное хранилище, включая iCloud, Dropbox, Google Диск или OneDrive. После, чего у вас будет доступ к этому файлу с любого устройства.
Как сохранить вложения в iCloud на iPhone и iPad
Сохранять вложения электронной почты в iCloud Drive очень просто, потому что iCloud встроен в iOS.
- Запустите Почту с главного экрана.
- Нажмите на письмо, содержащее вложение.
- Сильное нажатие откроет лист «Поделиться». Если у вас нет устройства с 3D-Touch, то нажимайте на вложение.
- Нажмите кнопку общего доступа в нижней левой части страницы. Это квадрат со стрелкой вверх.
- Нажмите «Сохранить в файлах».
- Нажмите iCloud Drive для сохранения в iCloud Drive или нажмите «На моем iPhone«, чтобы сохранить его прямо на свой телефон.
- Выберите папку.
- Нажмите «Добавить» в правом верхнем углу экрана.
Как сохранить вложения электронной почты в Dropbox, Google Диск, OneDrive и другие облачные хранилища на iPhone или iPad
Тем не менее, вы также можете сэкономить место благодаря Dropbox, Google Drive, OneDrive и других сервисах хранения.
Чтобы сохранить вложения в облачное хранилища, сначала необходимо загрузить приложение-хост из App Store.
После того, как вы загрузили приложение, запустите его и войдите в свою учетную запись. Тогда вы можете начать экономить. Однако, как вы это делаете, это зависит от поставщика.
- Запустите Почту с главного экрана.
- Откройте письмо, содержащее вложение.
- Длительное нажатие на приложение, чтобы открыть лист «Поделиться».
- Нажмите на поставщика хранилища, если у них есть пользовательское расширение сохранения. Например, нажмите «Сохранить в Dropbox».
iphonich.ru
Как сохранить документ на iPhone

iPhone – это настоящий мини-компьютер, который способен выполнять массу полезных задач, в частности, на нем можно хранить, просматривать и редактировать файлы различных форматов. Сегодня мы рассмотрим, каким образом можно сохранить документ на Айфон.
Сохраняем документ на iPhone
Для хранения файлов на Айфон сегодня существует масса приложений в App Store, большинство из которых распространяются бесплатно. Мы же рассмотрим два способа сохранения документов, независимо от их формата — с помощью самого iPhone и через компьютер.
Способ 1: iPhone
Для сохранения информации на самом iPhone оптимально использовать стандартное приложение Файлы. Оно представляет собой своего рода файловый менеджер, появившийся на яблочных устройствах с релизом iOS 11.
-
Как правило, большинство файлов скачиваются через браузер. Поэтому запустите Safari (можно использовать и другой веб-обозреватель, но в сторонних решениях может не работать функция загрузки) и перейдите к скачиванию документа. Щелкните в нижней части окна по кнопке импорта.
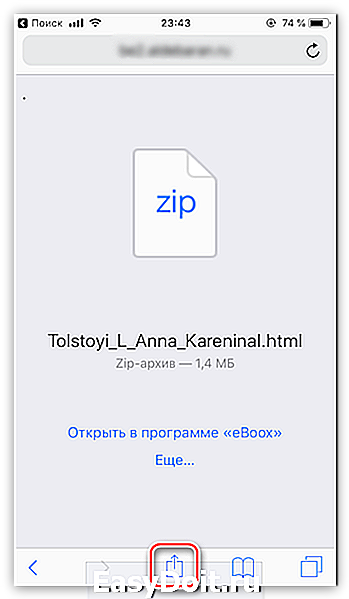
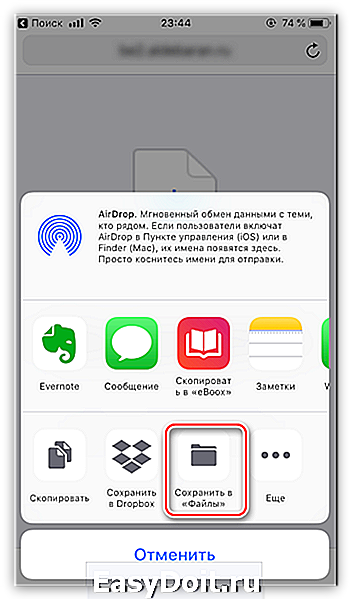
Выберите папку, куда будет выполнено сохранение, а затем тапните по кнопке «Добавить».
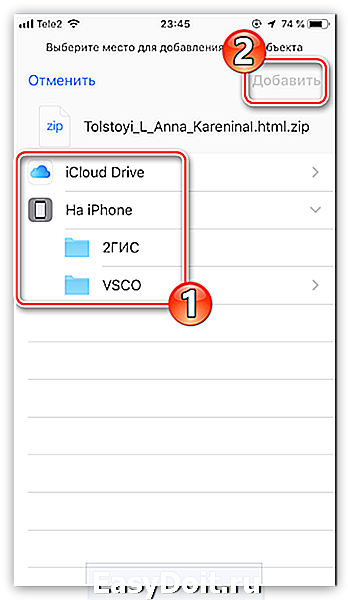
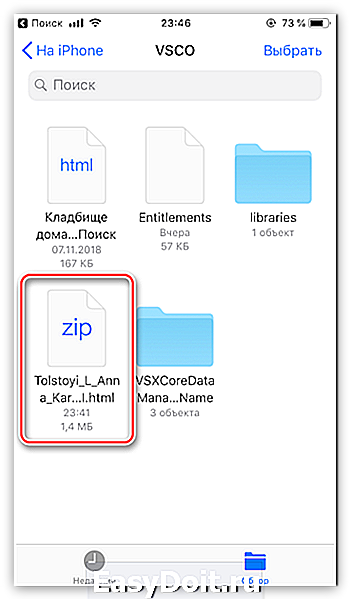
Способ 2: Компьютер
Приложение Файлы, о котором шла речь выше, хорошо еще и тем, что позволяет хранить информацию и в iCloud. Таким образом, при необходимости, вы можете в удобный момент через компьютер и любой браузер как получить доступ к уже сохраненным документам, так и, при необходимости, добавить новые.
-
Перейдите на компьютере на сайт сервиса iCloud . Авторизуйтесь, указав данные своего аккаунта Apple ID.
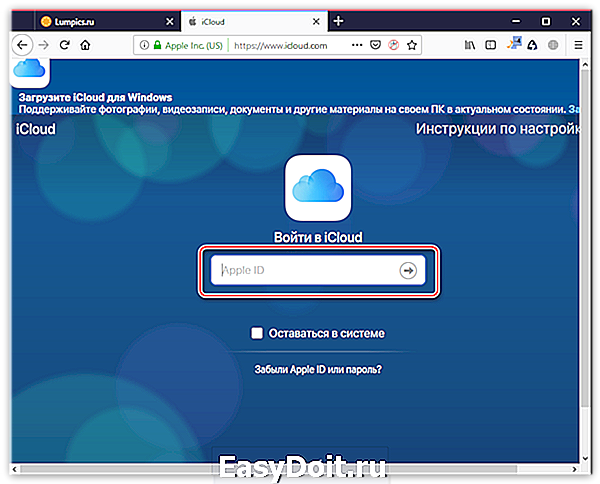
В открывшемся окне откройте раздел «iCloud Drive».
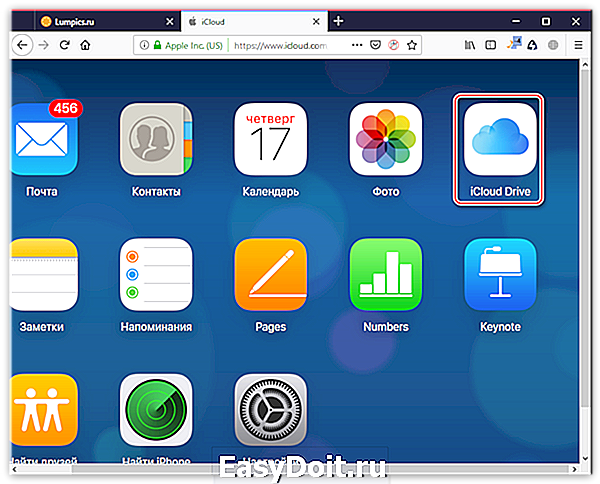
Чтобы загрузить в Файлы новый документ, выберите иконку с облаком в верхней части окна браузера.
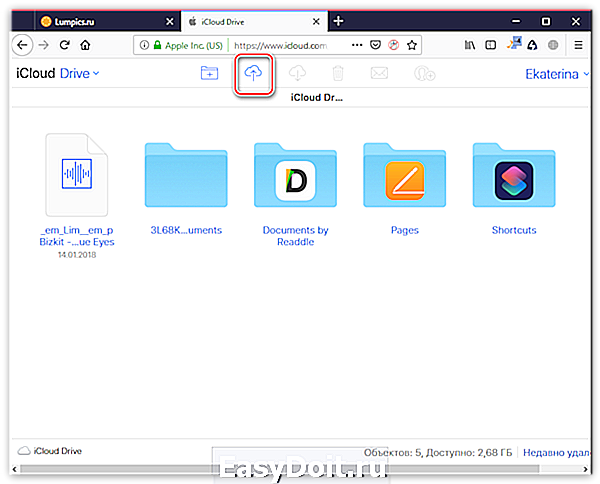
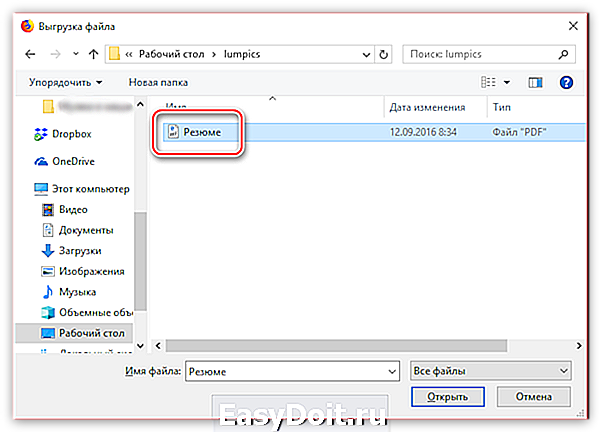
Начнется загрузка. Дождитесь ее окончания (длительность будет зависеть от размера документа и скорости вашего интернет-соединения).
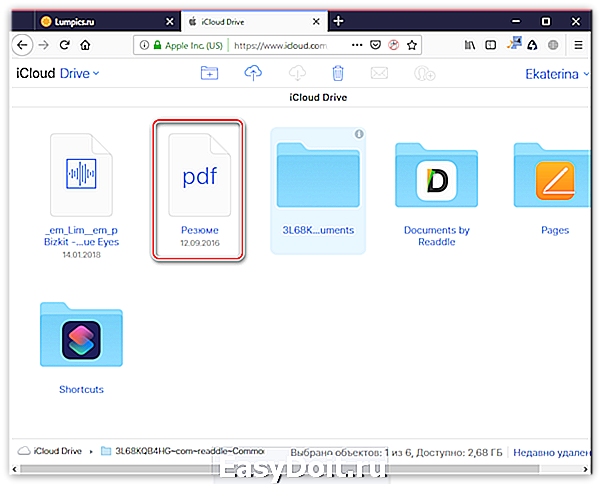
Теперь можно проверять наличие документа на iPhone. Для этого запустите приложение Файлы, а затем откройте раздел «iCloud Drive».
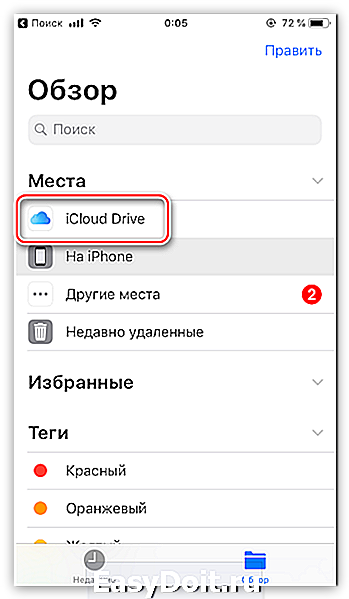
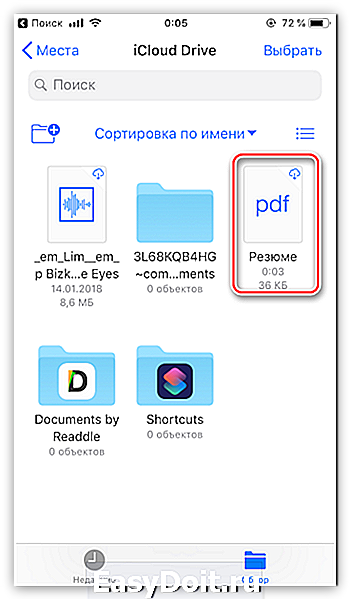
Существует масса других сервисов и приложений, позволяющих сохранять документы любых форматов на iPhone. В нашем примере мы обошлись исключительно встроенными средствами iOS, однако по такому же принципу вы можете использовать сторонние приложения, схожие по функциональности.
Отблагодарите автора, поделитесь статьей в социальных сетях.
lumpics.ru
Как сохранять вложения из почты в iCloud Drive
Не секрет, что сохранять вложения из приложения «Почта» на iPhone или iPad довольно проблематично — нужно либо открывать их в специальном приложении, либо сохранять в фотопленку (если это фото), не говоря уже о том, чтобы перенести файл на компьютер или другое устройство одним кликом. Однако один удобный способ сохранения вложений мы все же нашли.

Для этого вам понадобится iPhone или iPad и активированное облачное хранилище iCloud Drive — если у вас iOS 9, то вы, вероятно, уже перешли на него. Открываем любое письмо в приложении «Почта» с вложением, пролистываем до самого вложения и нажимаем на него в течение пары секунд.
Появится небольшое окно, где помимо стандартных опций будет меню «Сохранить вложение». Откроется ваше хранилище iCloud Drive, после чего вам предложат выбрать, куда сохранить вложенный файл. Спустя несколько секунд (в зависимости от размера) он окажется в «облаке».
 Теперь вы можете получить доступ к своему вложению с любого устройства, где установлен iCloud Drive. Так, например, можно удобно отправить его на компьютер Mac, где прямо в Finder есть соответствующий раздел.
Теперь вы можете получить доступ к своему вложению с любого устройства, где установлен iCloud Drive. Так, например, можно удобно отправить его на компьютер Mac, где прямо в Finder есть соответствующий раздел. 
Подобным способом можно сохранять любые файлы — от фотографий и документов до аудиозаписей и коротких видеороликов.
appleinsider.ru
10 полезных функций приложения Файлы в iOS
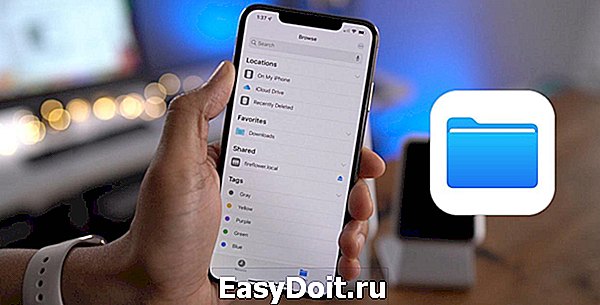
Приложение Файлы с момента своего появления в iOS было непонятным подобием файлового менеджера. Лишь в iOS 13 разработчики начали раскрывать потенциал утилиты, добавив ей несколько важных и полезных особенностей.
Сейчас расскажу о десяти фишках файлового менеджера на iPhone, ради которых нужно загрузить приложение.
1. Можно хранить любые типы файлов

Главная фишка приложения – это возможность хранить любые типы файлов, даже те, которые нельзя открыть ни в одном приложении на смартфоне.
Так iPhone может выступать временным хранилищем данных и его легко использовать в качестве беспроводной флешки при помощи AirDrop.
Только ради такой возможности следует держать на устройстве приложение Файлы, вдруг пригодится.
2. В приложении есть встроенный архиватор

Второй по важности фишкой является встроенный архиватор. Без дополнительных манипуляций и приложений получится открыть полученный архив или запаковать нужные данные.
При нынешней скорости передачи данных и объемах накопителей сжатие файлов не дает ощутимого эффекта, но вот передавать и хранить один архив вместо сотни файлов всегда удобнее.
Нужно лишь зажать файл до появления контекстного меню и выбрать Сжать для добавления в архив или Распаковать для разархивации.
3. Через программу можно получить доступ к iCloud
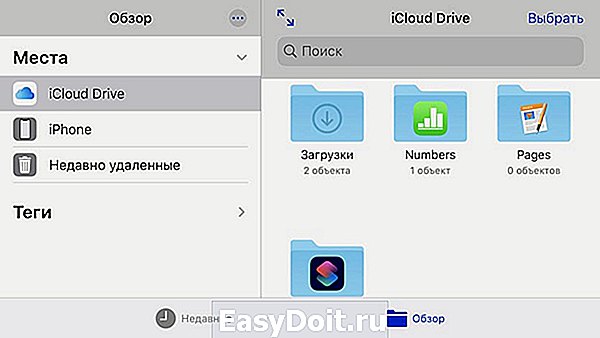
Самый простой способ получить файлы из облака Apple на iPhone это воспользоваться родным файловым менеджером.
Сразу увидите все папки и файлы из облака и сможете загрузить нужные данные на смартфон.
Если при этом на Mac включить хранение документов и файлов с рабочего стола в облаке (Системные настройки – Apple ID – iCloud – Документы), то на iPhone всегда можно видеть все рабочие файлы из этих папок.
4. Удобно расшаривать файлы из iCloud
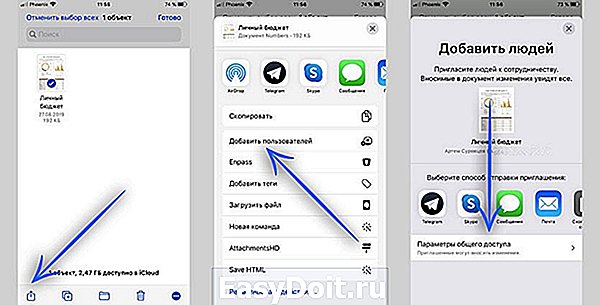
Прямо из приложения можно поделиться любыми данными со своего облака и управлять правами доступа к файлам.
Для настроек прав доступа сделайте следующее:
▸ откройте нужную папку iCloud в приложении Файлы
▸ нажмите Выбрать и отметьте данные, к которым хотите дать доступ
▸ в меню Поделиться найдите пункт Добавить пользователей
▸ добавьте пользователей и права на просмотр или редактирования
Ссылку на файл можно отправить по почте или через мессенджер.
5. Можно подключить другие облака
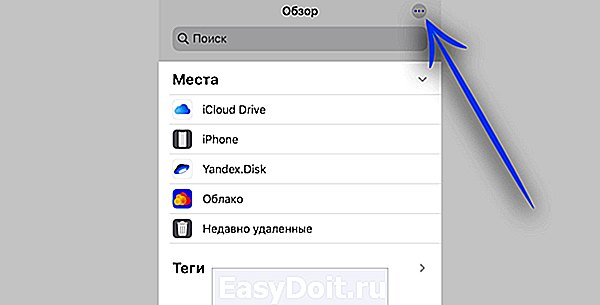
Кроме родного облака iCloud приложение Файлы отлично работает с другими облачными хранилищами. Большинство популярных сервисов давно доработали свои клиенты и ничего настраивать вручную не придется.
Нажимаем кнопку с тремя точками в правом верхнем углу и добавляем подключение к нужному облаку. Разумеется, соответствующий клиент должен быть установлен на iPhone.
6. В приложении удобно хранить конфиденциальные фото
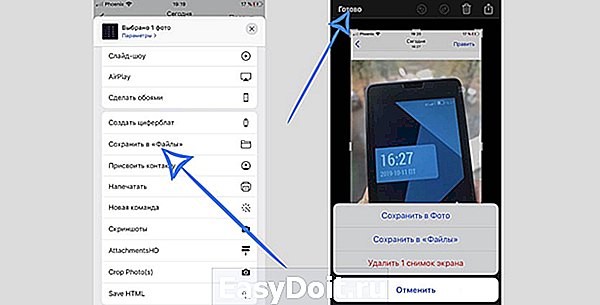
Одной из фишек iOS является возможность скрыть некоторые фотографии из приложения Фото. Хранить их придется в приложении Файлы.
Подробно о работе фишки мы уже рассказывали в этой статье.
Из файлового менеджера может получиться неплохой просмотрщик фотографий и видео, при этом конфиденциальные данные не будут “отсвечивать” в стандартной галерее.
7. В программе есть теги и поиск
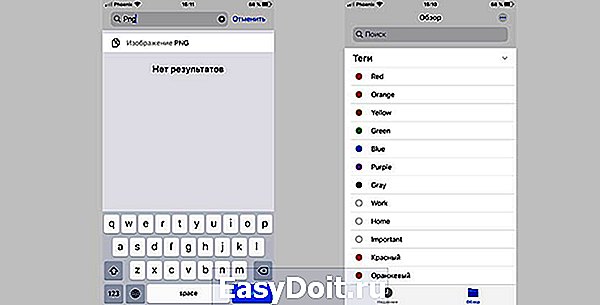
Разработчики iOS попытались перенести в приложение Фото полезные фишки из файлового менеджера Finder на Mac.
Одним из новшеств является поддержка тегов. Можно помечать цветной меткой любые данные, чтобы в дальнейшем иметь возможность быстро найти все отмеченные файлы.
Теги будут сохраняться при передаче файла с iPhone на Mac и обратно.
Не забыли и про удобный поиск. В строке можно вписывать не только часть имени искомого файла, но и его расширение или дату создания.
8. Файлы – хранилище для загрузок из Safari и почты
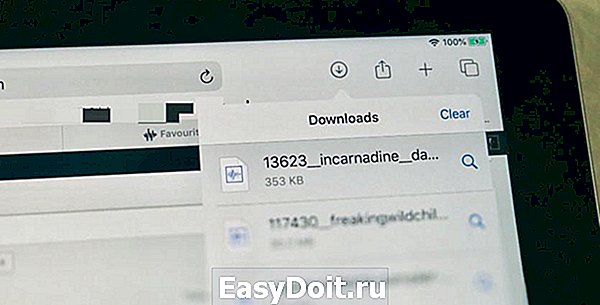
Мобильный браузер в iOS 13 научился без проблем и костылей скачивать любые данные из сети. Все скачанные файлы будут храниться в приложении Файлы.
Сюда же удобно помещать сохраненные вложения из почты. Не нужно пересохранять их в программах для редактирования или облачных хранилищах.
9. Есть поддержка внешних накопителей

В iOS 13 мобильные гаджеты Apple научились полноценно работать с внешними накопителями. Разумеется, для просмотра данных на флешке или карте памяти пригодится приложение Файлы.
С его помощью получится не только просматривать данные, но и копировать, вырезать и вставлять их в нужном месте.
Практически полноценное управление файлами и папками без джейлбрейка. Нужно лишь приобрести соответствующий переходник.
10. Просмотр файлов колонками и быстрые действия (только на iPad)
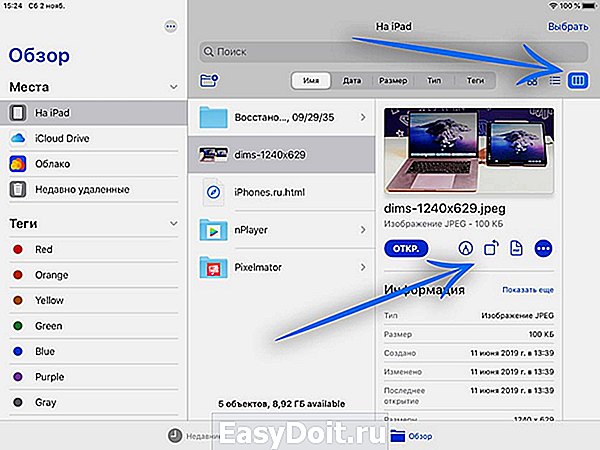
Планшеты Apple нынешней осенью получили много эксклюзивных фишек, которых нет на iPhone. Купертиновцы даже переименовали операционную систему для планшетов в iPadOS.
Не стало исключением и приложение Файлы, в котором для iPad добавили две опции.
Первая возможность – это просмотр файлов в виде колонок. Довольно удобный способ управляться c файлами, которым давно пользуются все обладатели компьютеров Mac.
Вторая фишка – быстрые действия с распространенными типами файлов прямо в приложении. Например, для вращения фотографии или конвертации снимка в PDF предусмотрены специальные кнопки.
Вот так можно использовать приложение Файлы на iPhone или iPad с iOS 13.
(4.78 из 5, оценили: 23)
www.iphones.ru
Как сохранять любые документы в свои файлы на iPhone и iPad с iOS 11
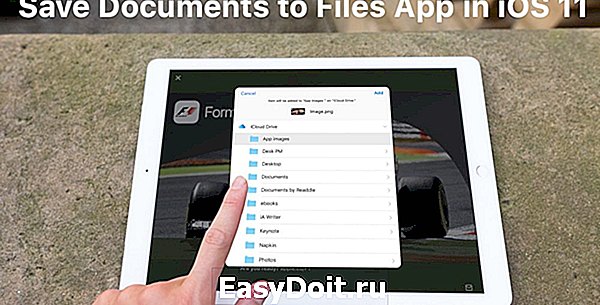
Приложение Файлы на iOS 11 – качественное хранилище для документов на вашем iPhone или iPad. Им можно пользоваться так же, как и Finder на Mac. Вы можете создать разные папки для скачивания и хранения разных типов файлов: фотографий, PDF-файлов, текстовых документов и т.д.
Раньше фотографии можно было сохранять только в Фото, а текстовые документы – в Заметки. Но теперь вы можете создать разные папки для вдохновляющих фотографий, PDF с рецептами и др. Кроме того, приложение Файлы можно подключить к iCloud и Dropbox, и ваши документы будут синхронизованы на всех устройствах.
Сохранение в Файлы на iOS 11 тоже было улучшено. Оно включено по умолчанию, предлагается как вариант везде и работает намного лучше, чем «Сохранить в iCloud» на iOS 10. На iPad файлы даже можно перетягивать, и они моментально сохранятся в приложение.
1. Используйте Сохранить в Файлы
Шаг 1: Зажмите изображение, а если вы просматриваете документ – нажмите на кнопку Поделиться.
Шаг 2: Всплывёт окно с вариантами. В нижней строке выберите Сохранить в Файлы.
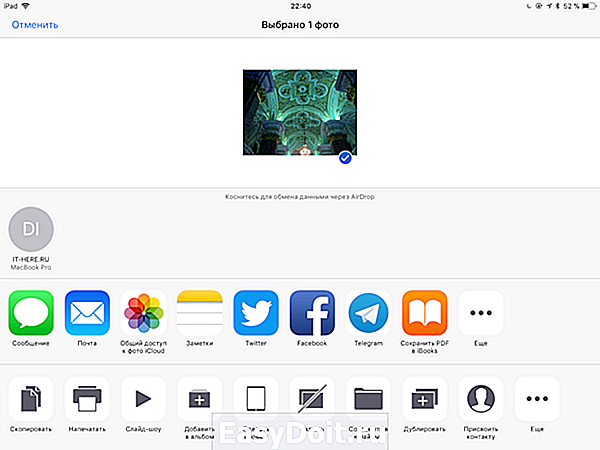
Шаг 3: Появится список папок, которые вы создали в приложении Файлы.
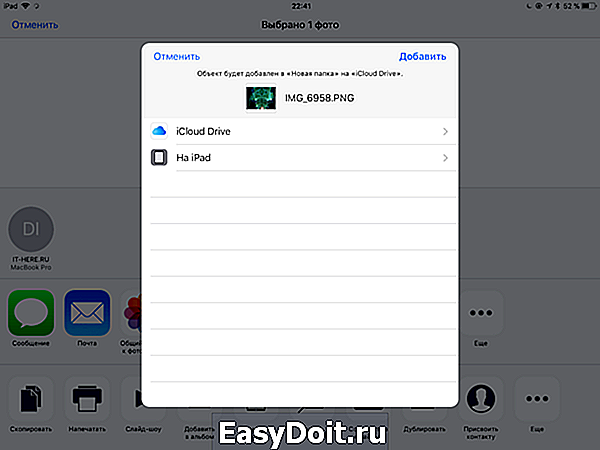
Шаг 4: Выберите папку, в которую хотите сохранить файл. Затем нажмите Добавить.
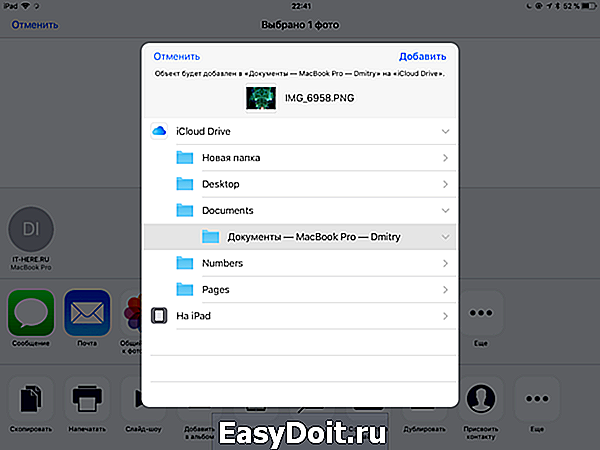
Файл сохранится в выбранную папку.
2. Перетягивайте файлы на iPad
Иногда окно с вариантами сохранения просто не всплывает. Изображениях на страницах в Safari – отличный пример. В таких случаях файлы можно просто перетягивать.
Шаг 1: Откройте приложение Файлы на вашем iPad в режиме Split View.
Шаг 2: Затем зажмите файл, который хотите сохранить, и перетяните его в любую папку в приложении Файлы.
Если у файла подходящий формат (изображение, PDF, текстовый документ), он сохранится на ваше устройство.
Используйте теги для сортировки
Кроме папок можно использовать ещё и теги. Для этого зажмите файл и выберите Теги.
Оцените статью 2,00 / 5 (Всего 1)
Не пропускайте новости Apple – подписывайтесь на наш Telegram-канал, а также на YouTube-канал.
it-here.ru
Сохраняем документ на iPhone
Айфоны – современные устройства, которые по количеству выполняемых функций практически ничем не уступают полноценным компьютерам. В том числе с их помощью можно открывать различные файлы, просматривать их, а при необходимости изменять содержимое. В этой статье будет рассматриваться методика сохранения документа на iPhone.

Как сохранить документ на Айфон
Зайдя на App Store можно найти множество программ, предназначенных для работы с файлами на Айфоне. При этом большинство из них распространяются совершенно бесплатно. Рассмотрим подробно два способа, воспользовавшись которыми можно сохранить документ любого формата на устройство.
Способ 1: Стандартное ПО
Наиболее простой метод сохранить какой-либо документ на Айфон заключается в использовании стандартного приложения «Файлы». Это ПО появилось на всех iPhone сразу после выпуска 11 версии iOS. Сохранение выполняется таким образом:
- Запустите любой браузер, который поддерживает функцию загрузки. Обратите внимание, далеко не все сторонние приложения имеют такую возможность.
- Перейдите непосредственно к загрузке файла и нажмите на иконку импорта.
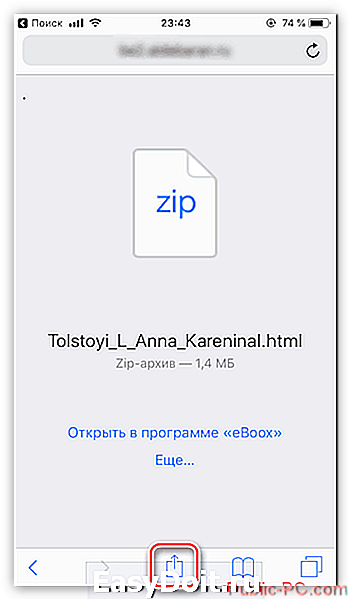
В отобразившемся меню выберите вариант «Сохранить в Файлы».
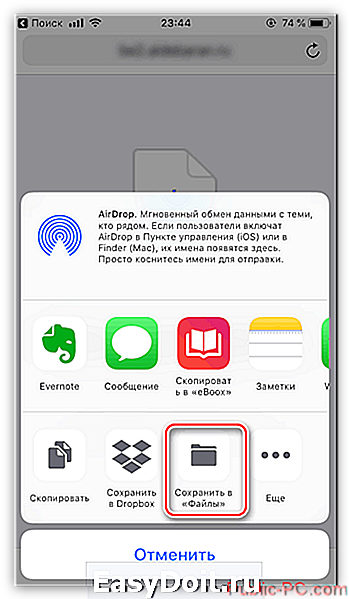
Укажите каталог для загрузки документа и нажмите на надпись «Добавить».
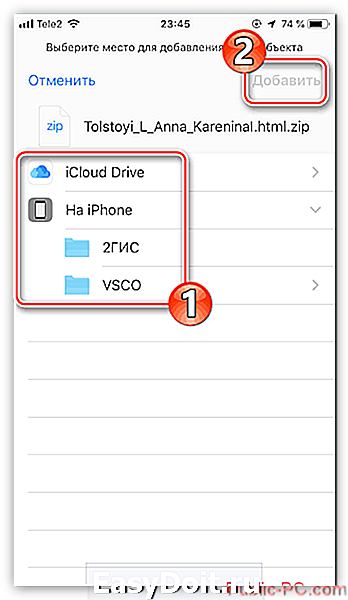
После этого останется только найти новый файл на устройстве и запустить его.
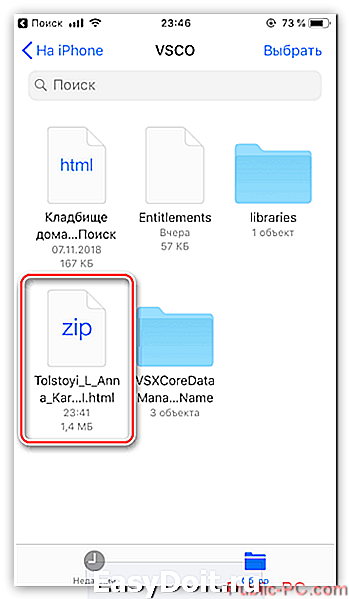
Способ 2: С помощью компьютера
Приложение «Файлы», которое описывалось в предыдущем способе, может сохранять данные в iCloud. Благодаря этому каждый пользователь в любой момент времени имеет возможность получить доступ к файлам на устройстве, а при необходимости добавить на Айфон новые документы. Давайте рассмотрим подробнее:
- Зайдите на официальный сайт iCloud и войдите в свой профиль.
- В отобразившейся вкладке найдите блок «iCloud Drive».

В открывшемся окне нажмите на иконку с изображением облака. Это даст возможность сохранить новый файл.

Воспользуйтесь встроенным Проводником, чтобы указать документ, который требуется скачать.
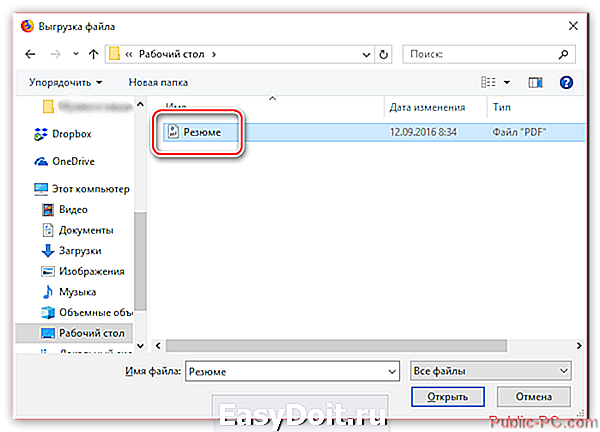
После выполнения этих действий начнется автоматическая загрузка, длительность которой напрямую зависит от размера файла.

Перейдите к приложению «Файлы» и найдите сохраненный документ в блоке «iCloud Drive».
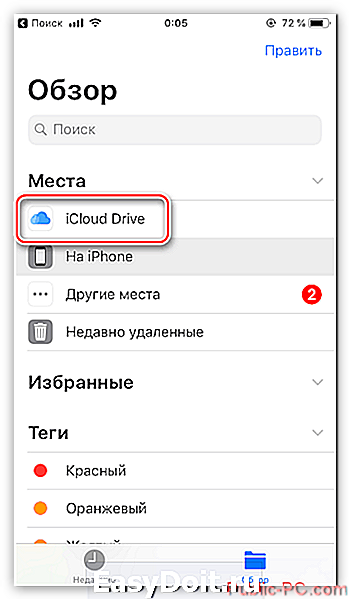
Известно еще множество способов, с помощью которых можно сохранить файл на Айфон. В этой статье были разобраны самые оптимальные методы, которые не требуют использования стороннего ПО. Специализированные программы работают по схожему принципу, поэтому ознакомившись с этой статьей, у вас не должно возникнуть сложностей при сохранении документа на iPhone с их помощью.
public-pc.com
