Почему не приходят уведомления почты на iPhone
Почему не приходят уведомления почты на iPhone
Оперативная доставка писем – главное качество, за которое многие пользователи ценят электронную почту на iPhone. Своевременное обновление входящих сообщений позволяет вовремя отсортировывать ненужные файлы, реагировать на важные вести, да и просто быть в курсе событий. Как только механизм постоянной доставки писем дает сбой, мы либо остаемся отрезанными от мира, либо вынуждены после нескольких дней простоя разбирать горы входящих писем. Если Вы столкнулись с подобными проблемами функционирования Почты, то эта статья для Вас.
Бесплатная диагностика. Гарантия. Низкие цены.
+7 (812) 945-96-11, СПб, ул. Ефимова, 1/4 («Сенная площадь»)
Ремонт iPhone | Ремонт iPad
Внимание! Мы не несем ответственности за ваши действия.

Прежде всего, стоит определить, что возможны 3 варианта оповещения о вновь прибывших письмах, каждый из которых соответствует определенному типу учетной записи. Итак, оповещения могут быть Push, Выборка и Вручную. Выяснить, какой же из них Ваш, можно, зайдя в Настройки, затем в Почту, после в Адреса, календари и в Загрузку данных. Там спускаемся в самый низ к надписи Дополнительно, которая и содержит информацию об аккаунтах пользователя и типах оповещения для них.
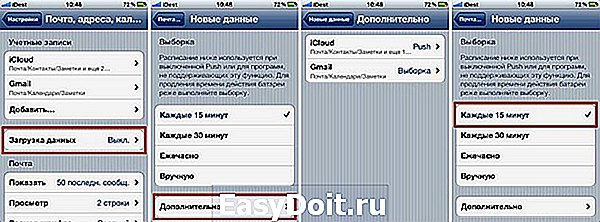
Однако, не все настройки могут устанавливаться одновременно. Чтобы узнать, какими Вы пользуетесь сейчас, загляните в Настройки- Почта, адреса, календари – Загрузка данных-Дополнительно. В раскрывшемся перечне отображены активные для каждого аккаунта типы оповещений.
Если, к примеру, установлен тип Выборка, значит, Вам под силу уменьшить интервал доставки писем, снизив его значение с, предположим, 15 минут до 5. После внесенных в Загрузку данных изменений, проверка на наличие новых писем будет выполняться раз в 5 минут, а не в 15, как прежде. Вероятно, это улучшить регулярность доставки новой корреспонденции. Однако есть и побочный эффект: учащенные проверки будут быстрее снижать заряд устройства.
remont-telefonov-spb.ru
iPhonesia.ru | Новости мобильных технологий
Настройка «Яндекс.Почты» и Mail.Ru на iPhone и iPad
- 31-01-2019, 15:22
- |
- Оценили: 0
- |
- Просмотров: 1 115
- |
- Ошибка в тексте
- |
- ‹ Вернуться назад
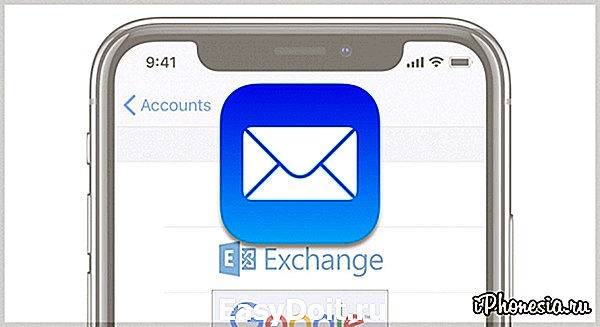
Настроить электронную почту в iPhone и iPad не составляет большого труда. Если же у вас все же возникли с этим проблемы, рекомендуем ознакомится с данной статьей, которая позволит вам добавить учетную запись «Яндекс.Почты», Mail.Ru, Rambler и прочих в стандартное приложение «Почта» на iOS.
1. Войдите в почту и перейдите в ее настройки (шестеренка в правом верхнем углу).
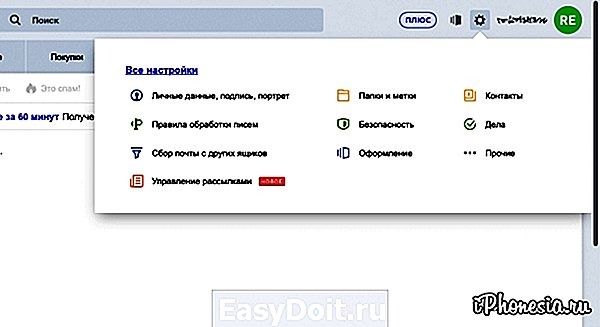
2. В открывшемся окне нажмите на «Все настройки».
3. Перейдите в раздел «Почтовые программы».
4. Здесь необходимо поставить галочку напротив «С сервера imap.yandex.ru по протоколу IMAP». Галочку напротив «С сервера imap.yandex.ru по протоколу POP3» лучше убрать, если вы не собираетесь использовать данный протокол. Так вы облегчите себе настройку почты.
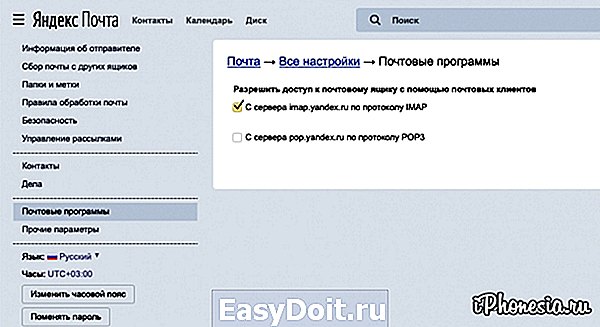
5. Откройте на iPhone/iPad «Настройки» — «Пароли и учетные записи» — «Добавить учетную запись» — «Другое» — «Новая учетная запись».
6. Заполните поля E-mail и «Пароль» согласно вашей учетной записи, нажмите «Далее». После проверки «Почта» предложит вам сохранить учетную запись.
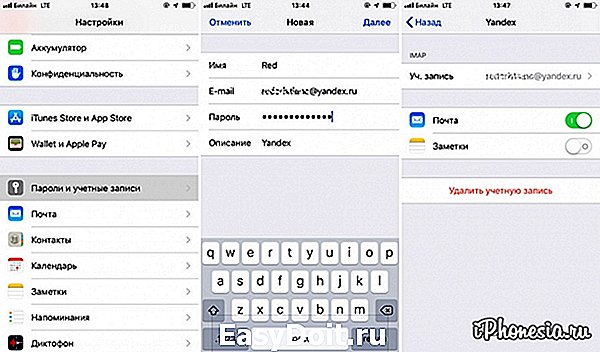
7. «Почта» готова к работе.
1. Войдите в почту и перейдите в ее настройки (слева от поиска).
2. Перейдите в раздел «Программы».
3. Переключите ползунок в состояние «Вкл» в подразделе «Доступ к почтовому ящику с помощью почтовых клиентов».
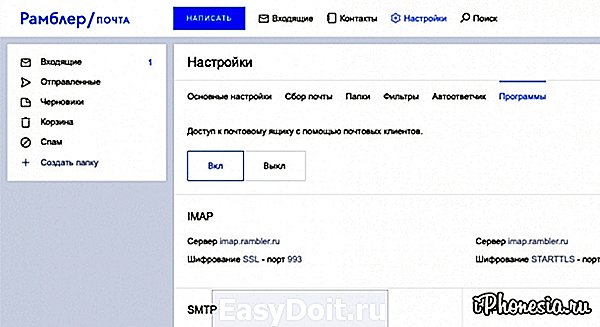
4. Подтвердите действие с помощью капчи, если она выскачет.
5. Откройте на iPhone/iPad «Настройки» — «Пароли и учетные записи» — «Добавить учетную запись» — «Другое» — «Новая учетная запись».
6. Заполните поля E-mail и «Пароль» согласно вашей учетной записи, нажмите «Далее».
7. Сервера входящей и исходящей почты заполните следующим образом:
«Сервер входящей почты»
Имя узла: imap.rambler.ru
Имя польз.: ваша почта
Пароль: пароль от вашей почты
«Сервер исходящей почты»
Имя узла: smtp.rambler.ru
Имя польз.: ваша почта
Пароль: пароль от вашей почты
7. После проверки «Почта» предложит вам сохранить учетную запись. На этом все, «Почта» готова к работе.
1. Откройте на iPhone/iPad «Настройки» — «Пароли и учетные записи» — «Добавить учетную запись» — «Другое» — «Новая учетная запись».
2. Заполните поля E-mail и «Пароль» согласно вашей учетной записи, нажмите «Далее».
3. Сервера входящей и исходящей почты заполните следующим образом:
iphonesia.ru
Проверка почты на iPhone: выборка, Push или вручную, что выбрать?
В этом материале мы расскажем обо всех режимах проверки почты в штатном клиенте Mail на iPhone и iPad, а также порекомендуем какой из них выбрать при ежедневном использовании.

Как настроить доставку почты (e-mail) на iPhone или iPad
В штатном почтовом клиенте Mail существует три режима проверки почты: «Выборка», «Push» и «Вручную».
Иногда случается так, что из-за собственной невнимательности, или из-за чьих-то шаловливых ручек, а иногда и вовсе сами-собой, у нас перестают работать те или иные функции. Если штатный почтовый iOS-клиент Mail перестал автоматически обновляться и вы не знаете что делать, необходимо выполнить следующие действия:
1. На iPhone или iPad откройте Настройки → Пароли и учетные записи.
2. Выберите меню «Загрузка данных».
3. Для необходимых почтовых ящиков укажите расписание «Push», «Выборка» или «Вручную». Описание каждого режима вы найдете ниже.
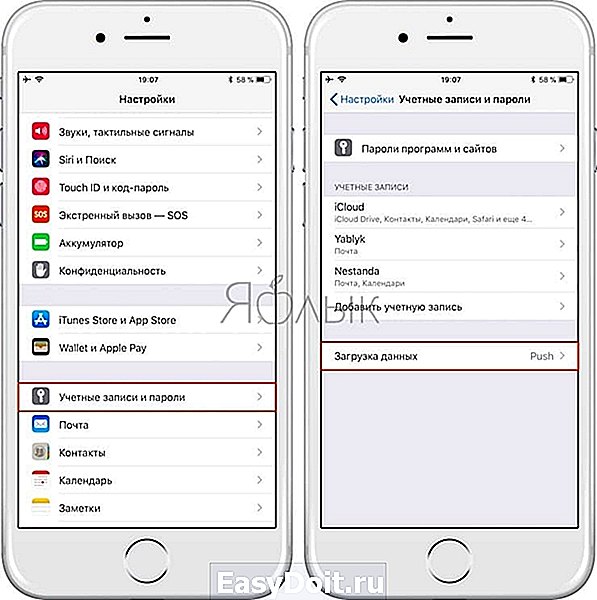
Функция «Push» позволит автоматически проталкивать сообщения с почтового сервера на iPhone или iPad. Она доступна не для всех почтовых серверов (к примеру, с Gmail не работает, а вот с почтой iCloud дружит как надо). Не стоит и забывать об очевидном недостатке Push — функция несколько больше расходует батарею. Push идеально подходит для активных пользователей, которым нужно оперативно отвечать на письма.
Выборка
Указав в качестве расписания режим «Выборка», не забудьте выбрать подходящее значение:
- Автоматически: iPhone или iPad загрузит письма в фоном режиме при условии, если устройство подключено к зарядке и сети Wi-Fi.
- Вручную: Данные будут загружены на устройство лишь при запуске приложения.
- Ежечасно, 30 минут и 15 минут: Данные будут загружаться автоматически в соответствии с выбранным интервалом проверки.
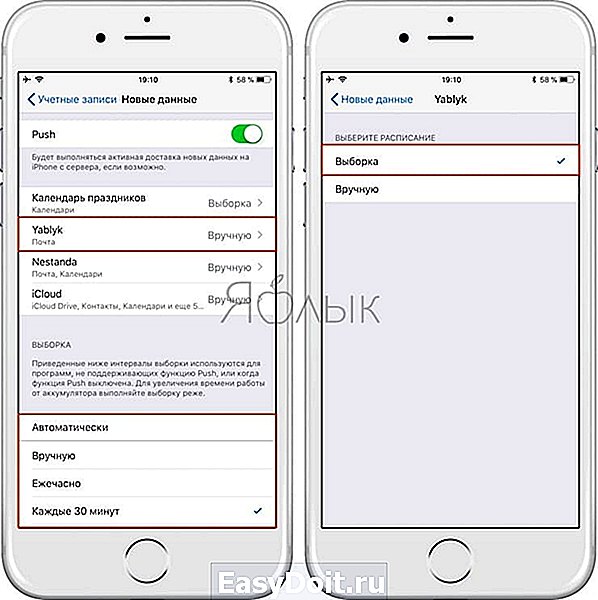
Стоит учесть, что батарея будет расходоваться более экономно, если выполнять выборку реже.
Вручную
Проверка почты вручную целиком ляжет на пользователя. Открыли приложение, потянули рабочую область вниз и дождались загрузки новых писем. Если вы получаете письма редко или практически не пользуетесь почтой, то это ваш вариант.
yablyk.com
Как настроить почту на iPhone (от Gmail до Мэйл.Ру и “Яндекса”)

Подробная инструкция по настройке любой почты на iPhone.
Стандартное приложение iPhone “Почта” не уступает большинству сторонних почтовых клиентов. Многим пользователям “Почта” и вовсе нравится больше аналогов за счет своей простоты. В этой инструкции рассказали о том, как добавить в приложение “Почта” на iPhone любой почтовый ящик. Кроме этого, рассмотрели возможность добавления дополнительных ящиков.
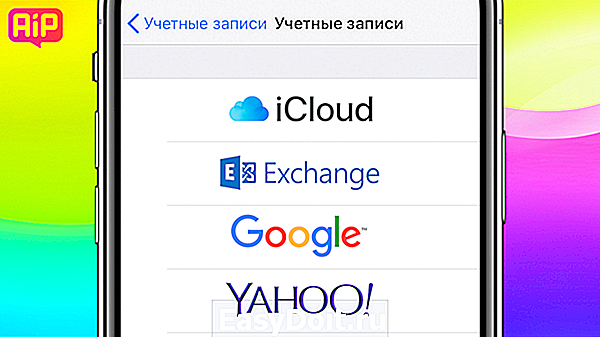
Как настроить первую почту на iPhone
Шаг 1. Запустите стандартное приложение «Почта» и выберите ваш почтовый сервис.
Важно! Если вы используете почту от Mail.Ru, «Яндекса» или другого сервиса, которого нет в списке, то прокрутите инструкцию ниже — там подробно рассказано, как настроить любую почту на iPhone.
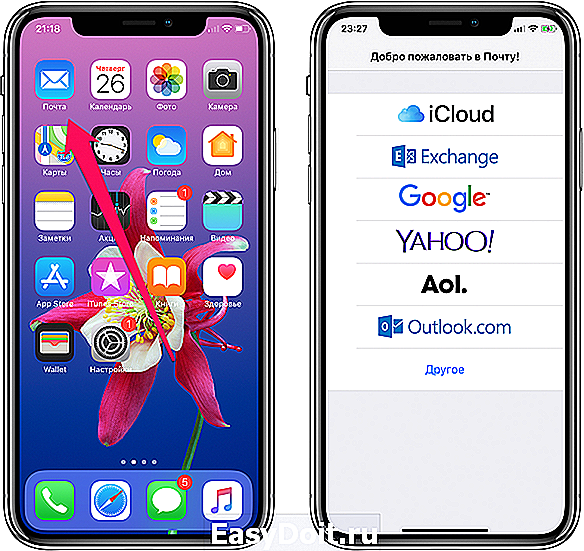
Шаг 2. Введите логин и пароль от вашей почтовой учетной записи.
Шаг 3. Если данные введены правильно, то перед вами откроется последняя страница настройки почты на iPhone. На ней приложение предложит синхронизировать со смартфоном различный контент, хранящийся в почтовом сервисе, например, контакты или календари. Снимите или, наоборот, поставьте флажки на нужных пунктах.
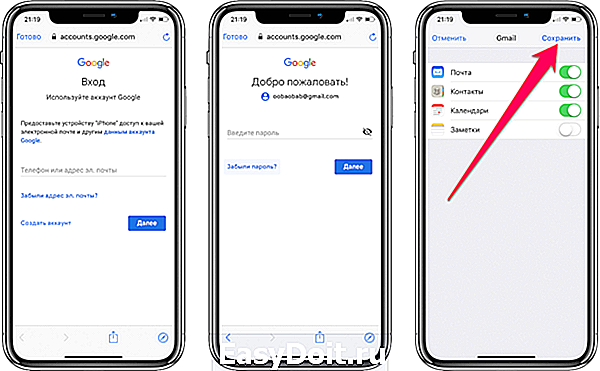
Шаг 4. Обязательно нажмите «Сохранить» для окончания настройки почты на iPhone.
Готово! Ваши электронные письма моментально появятся в приложении «Почта».
Как настроить почту «Яндекса», Mail.Ru и других сервисов
По умолчанию приложение «Почта» на iPhone предлагает настроить почту только в нескольких сервисах: Gmail, iCloud, Exchange, Yahoo!, Aol и Outlook. Тем не менее, добавить в приложение возможно любой почтовый сервис.
Шаг 1. Запустите стандартное приложение «Почта» и выберите пункт «Другое», который находится внизу списка.
Шаг 2. На открывшейся странице выберите пункт «Новая учетная запись».
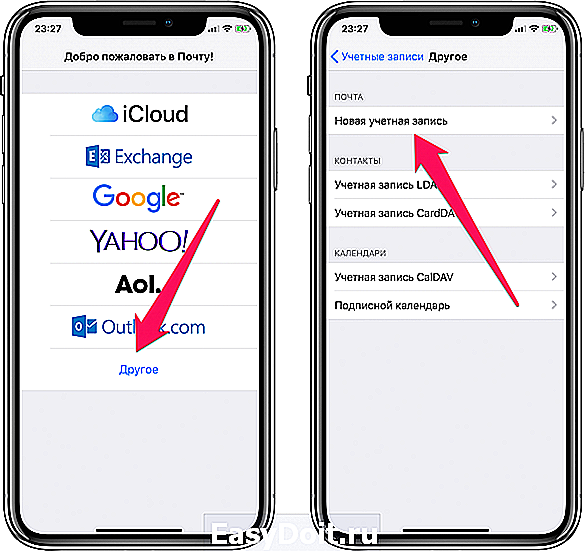
Шаг 3. На следующей странице вам необходимо указать:
- Имя — ваше имя, оно будет отображаться в автоматически создаваемой подписи при отправке писем.
- E-mail — адрес почтового ящика.
- Пароль — пароль от почтового ящика.
- Описание — это поле заполняется автоматически, но вы можете указать в нем любую информацию для более простой идентификации почтового ящика.
Когда все поля будут заполнены нажмите «Далее».
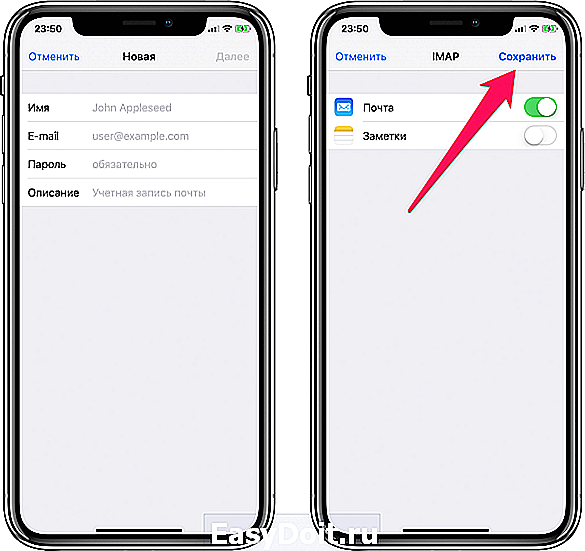
Шаг 4. На последнем этапе настройки почты любого сервиса на iPhone вам останется нажать кнопку «Сохранить».
Готово! Вы успешно настроили почту вашего почтового сервиса на iPhone, даже если его не было в стандартном списке.
Как настроить почту на iPhone для второго и последующих почтовых ящиков
У большинства современных пользователей больше одного почтового ящика. К счастью, добавить новую почту на iPhone очень просто.
Шаг 1. Перейдите в меню «Настройки» → «Пароли и учетные записи» и выберите пункт «Добавить учетную запись».
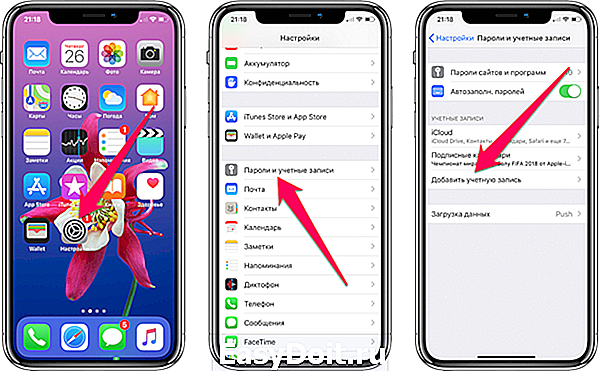
Шаг 2. В открывшемся списке выберите нужный почтовый сервис или пункт «Другое» (по аналогии с предыдущей инструкцией).
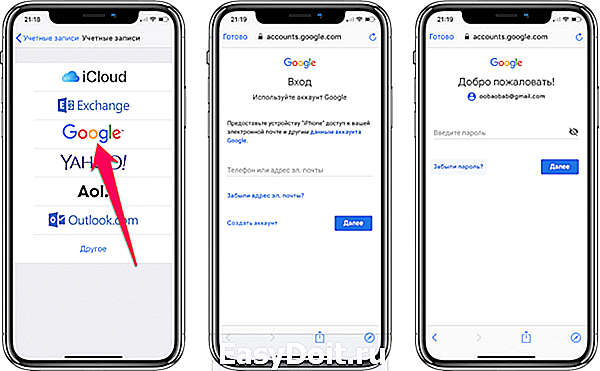
Шаг 3. Введите логин и пароль от своей учетной записи.
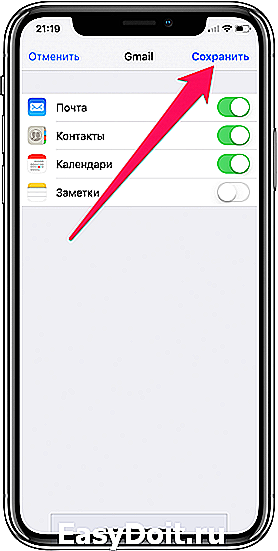
Шаг 4. Подтвердите добавление почты, нажав кнопку «Сохранить».
Готово! Таким простым образом вы можете добавлять неограниченное количество почтовых ящиков в стандартное приложение “Почта”.
Поставьте 5 звезд внизу статьи, если нравится эта тема. Подписывайтесь на нас ВКонтакте , Instagram , Facebook , Twitter , Viber .
bloha.ru
Как настроить почту на iPhone
время чтения: 3 минуты
Появление умной техники обязывает владельцев использовать все ее возможности по максимуму. Многообразие всевозможных приложений позволяют обходиться не только без бумажных носителей (например, ежедневника), но и даже исключают возможность использования браузера. Настройка почты на iPhone — дело несложное, но требующее внимательности.

Автоматическая настройка почты на iPhone
Синхронизация почты для ящиков gmail, yahoo, outlook, aol, exchange для пользователя iPhone — процедура легкая, так как все они используются собственными или дружественными ресурсами. В операционную систему телефона уже встроен почтовый клиент, который позволит не использовать ручной ввод настроек, а автоматически подтянет все необходимые данные.
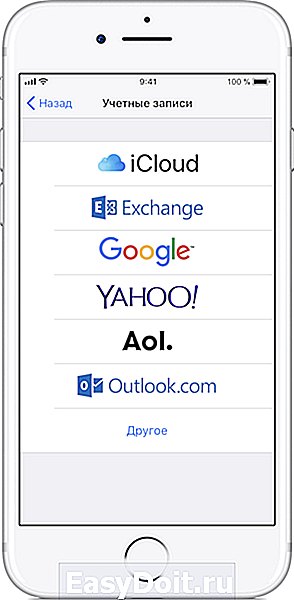
Уже при открытии настроек видно, что перечисленные выше почтовики выделены отдельно.
Настройка любого ящика на iPhone, в том числе и настройка почты gmail на iPhone, начинается с «Настройки» => «Почта» => «Учетные записи». Необходимо нажать «Добавить учетную запись» и выбрать необходимый почтовый ящик На этом этапе потребуется имя пользователя, ввод адреса электронной почты, пароля от нее и описание почтового ящика.
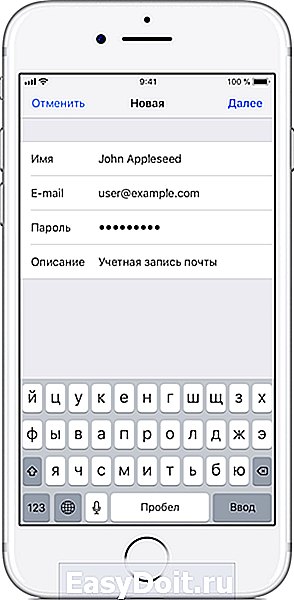
После того как все данные будут введены нажимаем «Далее», почтовый ящик подключится автоматически. Настройка русскоязычных почтовых серверов происходит аналогичным способом.
Автоматическая настройка почты на iPad
Для синхронизации электронного ящика в автоматическом режиме на других устройствах сценарий отличный от предыдущего.
Если синхронизация электронного ящика производится на iPad, то на следующем этапе потребуется ввод номера телефона для этого гаджета. Телефон должен поддерживать 3G. Потребуется также номер сотовой системы передачи данных. Узнать его можно, зайдя в раздел «Настройки» своей почтовой службы. Информация будет находиться во вкладке «Общие» => «Подробно» => «Номер сотовой системы передачи данных».
Затем необходимо выбрать поставщика услуг связи. В случае если поставщик связи в списке не обозначен, потребуется отправить ссылку на свой электронный ящик, который привязан к номеру телефона.
После перехода по ссылке потребуется нажать кнопку «Установить». Если телефон защищен кодом, необходимо ввести его при установке.
После требуется ввод пароля для электронного ящика. Затем появляется надпись «Подтверждено», и можно нажимать «Готово».
Дополнительные настройки почты
Чтобы пользоваться электронным ящиком было максимально комфортно, после установки можно продолжить настройку программы. С помощью раздела «Поведение ящиков» можно настроить соответствие папок в ящике на iPhone папкам на сервере. Раздел «Место перемещения ненужных сообщений» позволит создать перемещение в папку «Корзина» или «Архив». Чтобы не засорять электронный ящик удаленными сообщениями, можно обеспечить их полное уничтожение через выбранный промежуток времени.
Лучше всего, чтобы сообщения передавались по защищенному протоколу. Для этого потребуется включение SSL. Кроме аутентификации посредством пароля, можно также использовать NTLM, MD5 Challenge-отклик, HTTP MD5 Digest.
Дополнительно можно осуществить синхронизацию порта сервера, префикса пути и стандарта шифрования. После обеспечения последнего параметра все сообщения будут отправляться в зашифрованном виде, поэтому у получателя должен быть цифровой сертификат.
Как удалить учетную запись электронной почты
Чтобы произвести удаление с телефона электронной почты требуется использовать такой же алгоритм, как и с синхронизацией ящика. То есть осуществить вход через «Настройки» => «Почта» => «Учетные записи». Выбрав необходимую для удаления запись, нужно нажать на нее. Перейдя в следующее окно нажать «Удалить учетную запись» => «Удалить с iPhone».
После полученного подтверждения запись будет удалена с телефона, сообщения приходить перестанут.
iphone-gps.ru
6 вариантов почты на iPhone
Содержание
Проникновение мобильного интернета в развитых странах превышает сегодня 90%. Более чем в половине случаев мы выходим в сеть именно с мобильника. Обойтись без электронной почты на смартфоне просто невозможно, какими бы прекрасными и функциональными не были современные мессенжеры. Настроить почту на iPhone — первейшая необходимость для любого пользователя, который обзавелся смартфоном Apple.
Однако далеко не все пользуются почтовыми сервисами компании. Многие завели свой электронный ящик еще в конце прошлого тысячелетия. Мы подготовили советы, как настроить почту на iPhone для различных служб и получать все сообщения в приложении Mail.
Почта Mail на iPhone
Почта Mail на iPhone обладает удобным и продуманным интерфейсом. Для управления приложением можно активно использовать жесты, что позволяет значительно ускорить работу.
Пользователь имеет возможность в одном приложении просматривать почту с нескольких ящиков или переключаться между ними. Также он может создавать папки, в которые автоматически будут отправляться те или иные письма.
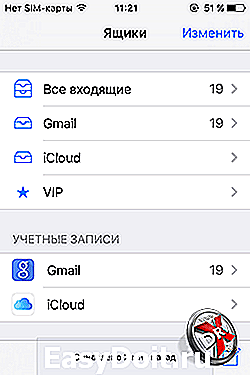
Папки могут быть общими для всех писем, а также отдельными для каждого ящика, которую создаст пользователь. Набор стандартных папок такой же, как и в веб-версии любой почты: входящие, исходящие, отправленные и т.д.
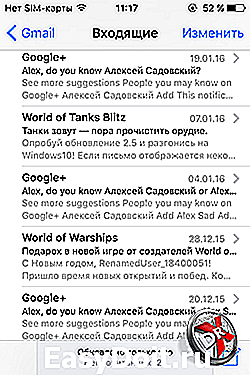
В папке письма представлены списком. Функция быстрого просмотра, которую также можно настроить, позволяет увидеть отправителя, тему и первые строки письма. В правом верхнем углу над списком находится ссылка Изменить. Она предназначена для групповой работы с сообщениями.
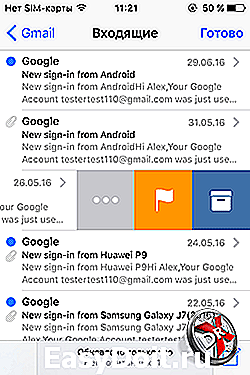
Нажав на письмо, пользователь переходит в него. Также он может провести пальцем по превью письма. Откроется быстрое меню, из которого можно перейти к действиям с письмом (ответить, переслать и т.д.), а еще пометить его, как важное, или отправить в корзину, если сообщение не представляет интереса.
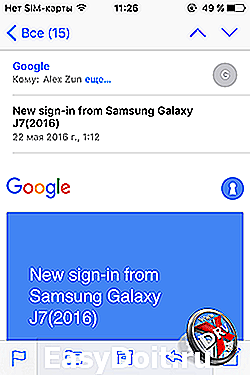
Просматривать письма можно и в окне полного вида, нажимая стрелки в правом верхнем углу. Приложение будет переходить от одного письма к другому. В левом верхнем углу всегда можно вернуться к списку писем в папке. В нижней части экрана также доступны быстрые функции: пометить письмо, ответить, переложить в папку, создать новое приложение, поместить в корзину.
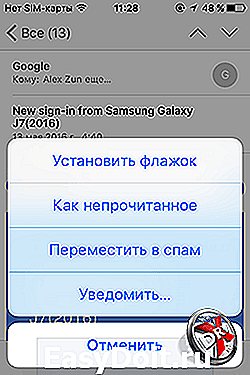
Флажок, который помечает письма, как важные, в Почте Mail на iPhone имеет дополнительную удобную функцию «уведомить». Пометив так одно письмо или цепочку, пользователь будет получать уведомления о новых ответах, в том числе и звуковым сигналом, в зависимости от настройки выбранной в «Настройки > Уведомления > Mail > Уведомления о темах».
Также с помощью флажка можно создать список важных адресов, сообщения от которых будут складываться в папку VIP. А кроме того этих адресатов будет знать Siri. Всегда можно будет спросить про письма от них у ассистента.
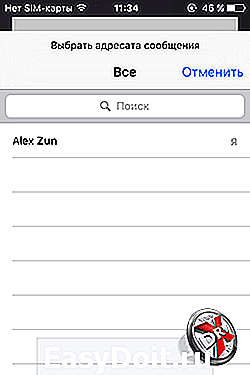
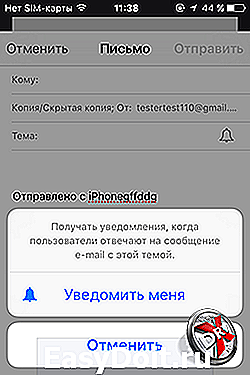
Создается новое письмо тоже просто. Нужно нажать на соответствующую иконку. В новых iPhone 6s и iPhone 6s Plus можно нажать на значок программы Mail и выбирать быстрое действие «Новое сообщение». Также есть соответствующая функция 3D Touch.
Адрес получателя можно набрать вручную, будут работать подсказки. Также можно нажать плюсик в строке и выбрать корреспондента из адресной книги. Набирая тему письма можно сразу пометить цепочку как важную и активировать для нее уведомление. Siri также можно попросить создать письмо.
Вложения в почте на iPhone
Двойное прикосновение в поле письма активирует что-то вроде контекстного меню. С его помощью можно выделять, копировать и вставлять текст. Также можно добавить фото или видео, или вложение. В случае с фото и видео будут открыты соответствующие папки с фотографиями или роликами, в случае вложения – iCloud.
Таким образом, чтобы прикрепить файл к письму, его лучше всего сначала залить в iCloud, если это не фотография или видео.
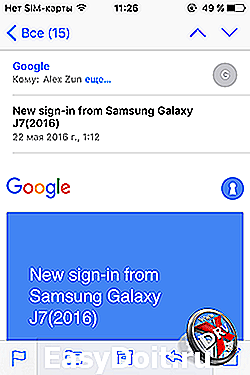
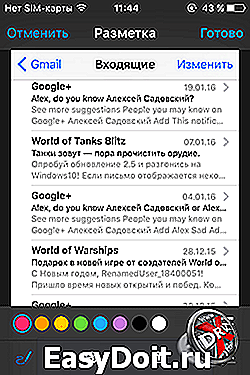
Вставив фотографию или PDF можно вызвать контекстное меню, нажав на вложение. В нем добавится пункт Разметка. Выбрав его, запустится соответствующая функция, которая позволит сделать пометки на фотографии, добавить тестовое примечание.
Функция Mail Drop позволяет передавать файлов, которые превышают максимальный размер, разрешенный для учетной записи. Подготовив письмо с большим вложением, нужно отправить его. Mail самостоятельно вычислит размер превышения и отобразит инструкции.
Настройка почты Mail на iPhone
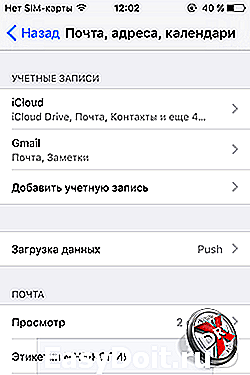
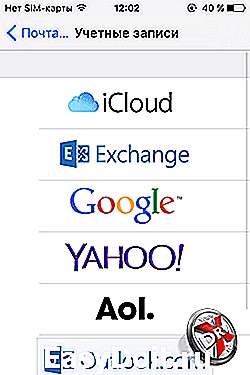
Почта Mail настраивается не в приложении, а в настройках системы. Чтобы настроить новый ящик в Mail, нужно перейти в Настройки, выбрать «Почта, адреса, календари» и далее «Добавить учетную запись». Если у вас почта iCloud, Exchange, Google, Yahoo, Aol, Outlook.com вам повезло больше, чем другим. Mail знает основные настройки этих ящиков.
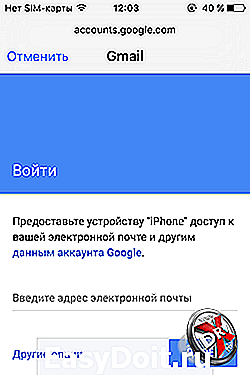
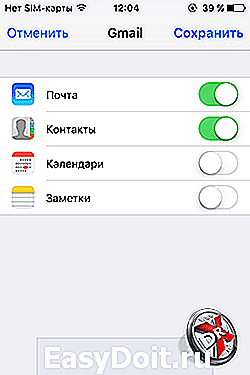
Учетная запись будет добавлена автоматически. Пользователю нужно лишь войти в свою учетную запись, указав email и пароль к нему. Mail автоматически сделает нужные настройки и предложит выбрать контент, который нужно синхронизировать для данной учетной записи: почту, календари, контакты, заметки и т.л.
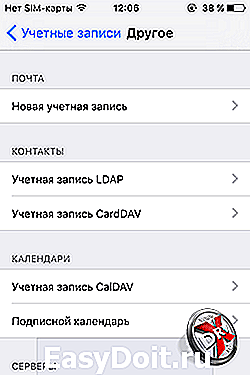
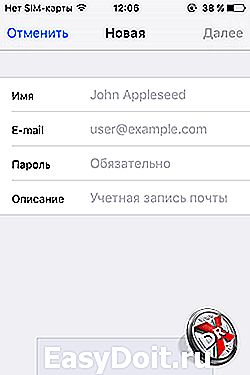
Если автоматическая настройка не поддерживается, что чтобы настроить Почту Mail на iPhone, нужно выбрать опцию «Другое». Здесь придется набрать имя пользователя, указать электронный адрес почты, ввести пароль и описание ящика. Mail попробует найти настройки и подключиться. Если все прошло хорошо, появится экран настройки синхронизации. Например, с Яндексом все сработало в автоматическом режиме.
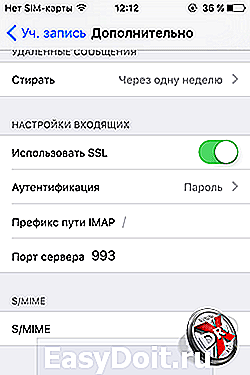
Если почему-то у Mail не получается автоматически найти настройки для вашего ящика, приложение предложит указать адреса SMTP-, IMAP- или POP-серверов вручную. Как правило, подробные инструкции есть у поставщиков услуг электронной почты.
По умолчанию Mail использует протокол IMAP. Если пользователь или его почтовый сервис выбирают POP, придется ввести при регистрации новой записи неверный пароль. В этом случае iOS предложит ввести дополнительные настройки, в том числе номера портов при использовании SSL.
xdrv.ru
