Подскажите, пожалуйста, как определить куда iPhone сохраняет файлы
Подскажите, пожалуйста, как определить куда iPhone сохраняет файлы.
#1 Гость_margadon_*
#2 Гость_NatanFrei_*
Где сохраняется: думаю поиск поможет, ибо пути часто обсуждаются
Как переместить на другой раздел:
я лично не пробовал, но уверен, что если наделать симлинков с раздела корневого ( / ) на раздел-хранилище ( /private/var ), как например /var -> /private/var или /etc -> /private/etc то должно помочь
т.е. например существует путь в корневом разделе
/dir1/dir2/storage/
и в этой директории складываются, допустим, объемные файлы.
мы создаем в разделе /private/var
директорию /private/var/mydir/storage куда переносим все файлы из /dir1/dir2/storage/
потом грохаем директорию storage ( из dir2)
и создаем симлинк в терминале vt100: ln -s /private/var/mydir/storage /dir1/dir2/storage
PS . Не стоит этого делать если у Вас нет опыта работы с *nix
PPS Если кто-нибудь скажет, что нефиг давать такие советы новичкам, то звиняйте, из-за такой политики форума я тоже новичек
Сообщение отредактировал NatanFrei: 05 May 2008 — 19:02
#3 Гость_margadon_*
NatanFrei (5.5.2008, 18:16) писал:
Где сохраняется: думаю поиск поможет, ибо тупи часто обсуждаются
Как переместить на другой раздел:
я лично не пробовал, но уверен, что если наделать симлинков с раздела корневого ( / ) на раздел-хранилище ( /private/var ), как например /var -> /private/var или /etc -> /private/etc то должно помочь
т.е. например существует путь в корневом разделе
/dir1/dir2/storage/
и в этой директории складываются, допустим, объемные файлы.
мы создаем в разделе /private/var
директорию /private/var/mydir/storage куда переносим все файлы из /dir1/dir2/storage/
потом грохаем директорию storage ( из dir2)
и создаем симлинк в терминале vt100: ln -s /private/var/mydir/storage /dir1/dir2/storage
PS . Не стоит этого делать если у Вас нет опыта работы с *nix
PPS Если кто-нибудь скажет, что нефиг давать такие советы новичкам, то звиняйте, из-за такой политики форума я тоже новичек
www.iphones.ru
Принятые файлы в iphone, где расположены?
Передал на айфон файлы и теперь не могу найти их в самом айфоне, кто знает где они находятся, подробно если можно
Здравствуйте! всё очень просто.
В /Applications лежат ваши стандартные приложения.
В /private/var/mobile/Applications лежат ваши приложения из App Store.
В /Library/Wallpaper лежат ваши обои.
В /private/var/mobile/Media/DCIM/100APPLE лежат ваши Фото с камеры.
В /private/var/mobile/Library AddressBook лежат ваши SMS и Mail.
В /Library/Themes хранятся ваши Темы.
В /private/var/mobile/Library/Cookies хранятся Куки.
В /private/var/mobile/Library/WebClips хранятся Ссылки «Домой» (расположенные на рабочем столе).
Из /private/var/mobile/Media/iTunes_Control/Ringtones/ музицируют ваши Рингтоны.
Из /private/var/mobile/Media/iTunes_Control/Music/ проигрываются ваши Музыка и фильмы.
Айфон и вообще практически все устройства на оперативной системе ios довольно трудны в использовании и привыкнуть к ним не просто. У новичка так вообще может возникнуть ряд проблем, среди которых одной из популярных это назревающий вопрос: куда расположились принятые файлы. Так вот подробная минм-инструкция на данный вопрос:

Принятые файлы в iphone расположены в зависимости от того какие именно это файлы. Например, обои следует искать в папке Library/Wallpaper, а фотографии с камеры в private/var/mobile/M edia/DCIM/100APPLE.
Где искать другие принятые файлы в Айфоне смотрите ниже:

Тут смотря о каких файлах идет речь. И не ясно был ли на телефоне джейлбрейк или нет. Многое оседает в буфере обмена и совершенно не нужно, это желательно бы чистить, чтобы не загружать память. Если имеются ввиду файлы такие как музыка, фото и так далее, то ниже даю пути по которым в айфоне все это можно отследить.
А вообще для файлов советую скачать файловый менеджер отдельной программкой и там весь загруженный контент отслеживать и рассортировывать или удалять не нужное. Искать по одному файлу по путям трудно особенно новичку, который только приобрел такой сложный гаджет, как айфон. Правда он сложен на первых порах.
www.bolshoyvopros.ru
Как скачивать файлы на iPhone из интернета — инструкция
Все пользователи техники Apple рано или поздно сталкиваются с вопросом – как скачать файл на айфон? Несмотря на большое количество преимуществ, система iOs имеет ряд особенностей и ограничений по сравнению с другими. Пользователь Android или Windows, впервые взяв в руки iPhone или iPad, открывает для себя отсутствие возможности просто загрузить из интернета любой необходимый файл себе на устройство. Система ориентирована изначально на то, чтобы загружать все необходимое исключительно через App Store. Рассмотрим возможные пути решения этого вопроса.
Оглавление
Формат файлов, доступных для скачивания на айфон из интернета
На самом деле вы можете сохранять на своем IOS устройстве (iPhone, Ipad) данные практически любых форматов: PDF-документы, Wοrd, Excel, PowerPοint, .zip, .txt, .mp3, .M4a, .wav, .mοv и другие. Сам принцип прост и понятен.
Где на iPhone хранятся скачанные данные
Данные можно хранить, используя предусмотренный для этого системой сервис ICloud Drive. Это не единственный доступный файловый менеджер. Вы можете выбрать любой другой наиболее удобный в использовании для вас: Drοpbox, Goοgle Drive, Яндекс.Диск и другие.
Кроме того, у каждого скачанного на айфон приложения есть собственная папка для хранения используемых в нем данных.
Что такое Dropbox?
Один из удобных и доступных вариантов скачивания и хранения файлов это Dropbox.
Рисунок 1 — Dropbox.
Внутри программы представлено 5 вкладок:
Главная: здесь отражаются просмотренные недавно файлы для удобства использования
Файлы: Здесь отображаются данные с компьютера, при условии, что программа установлена на компьютере
Создать: Эта кнопка позволяет сделать фото, записать аудио, загрузить фото, создать или загрузить файл, создать папку и отсканировать документ.
Фото: здесь хранятся и отображаются фото с айфона
Аккаунт: Здесь можно посмотреть данные об аккаунте.
В Dropbox вам доступно бесплатно 2 Гб. Вы можете расширить место за отдельную плату.
Рисунок 2 – Интерфейс DropBox
Для того чтобы загрузить на айфон нужный файл, зажмите его, пока внизу не откроется меню. Выберите в меню «Сохранить в DropBox».
Рисунок 3 – Сохранить в DropBox
Подтвердите имя файла и выберите папку для сохранения. После этого нажмите «Сохранить».
Рисунок 4 –Сохранение данных
Ваш документ сразу появится в приложении в разделе файлы.
Рисунок 5 – Скачанный файл
В этой программе можно не только хранить данные, но и работать с ними.
Рисунок 6 – Работа с данными
Видео – Как скачать файлы в DropBox
Менеджеры закачек
В качестве альтернативы можно использовать менеджеры закачек. Это менеджеры файлов со встроенным браузером. Рассмотрим в качестве примера Documents and Readdle.
Рисунок 7 — Documents and Readdle.
В программе представлено 5 вкладок:
Документы: Здесь хранятся скачанные файлы
Сервисы: это вкладка с настройками
Недавние: недавно просмотренные файлы
Дополнения: Приложения для скачивания на выбор
Браузер: основная вкладка — здесь вы вводите адрес в строке поиска и загружаете необходимые файлы.
Рисунок 8 – Интерфейс приложения
Также как и в менеджере файлов все просто. Вы сможете скачивать все необходимое себе на айфон.
protect-sc.ru
новости интернета и современных технологий
Обычно Apple не идет на поводу у широкой публики, предпочитая формировать свою собственную концепцию развития программ и операционных систем. Однако в iOS 13 разработчики внедрили многое из того, о чем пользователи давно просили и мечтали. Одной из таких функций может считаться полноценный менеджер загрузок в браузере Safari. Эта возможность превращает обычный браузер в довольно продвинутый инструмент, позволяющий максимально эффективно работать с Интернетом и доступными для скачивания файлами.

Менеджер загрузок долгое время в Apple считался функцией, доступной лишь десктопам. Ожидаемым оказалось появление менеджера загрузок на iPadOS, но приятным сюрпризом для пользователей iPhone стало его наличие в iOS 13.
Как работает менеджер загрузок в iOS на iPhone и iPad
1. Для активации менеджера загрузок перейдите на любую страницу со ссылкой на загрузку какого-либо файла. Нажмите на нее.
2. После нажатия на эту ссылку на экране появится всплывающее окно, содержащее запрос на загрузку. Подтвердите намерение.
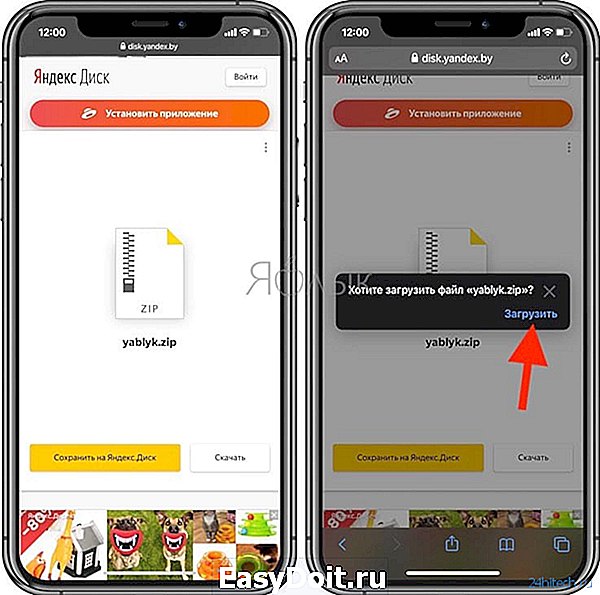
3. В правом верхнем углу можно будет увидеть появившейся значок менеджера, а в небольшом окошке будет показан прогресс загрузки. При нажатии на него отобразятся все активные загрузки, размер скачиваемого файла и состояние процесса. Там же с помощью кнопок можно остановить или возобновить загрузку.
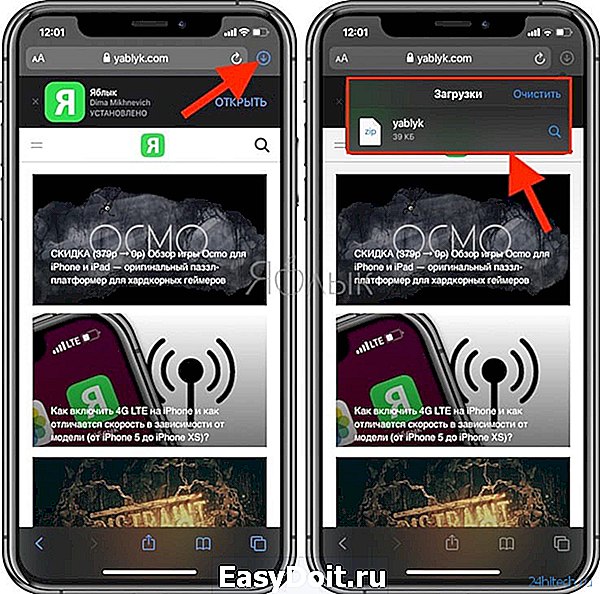
4. Для удаления загруженного файла проведите по его строке в менеджере пальцем справа налево и подтвердите это действие.

5. После окончания процесса нажмите на скачанный файл, что приведет к его открытию в программе «Файлы». В ней можно осуществлять обычный ряд операций: делиться файлом, удалять его, копировать или открыть для просмотра содержимого.
Интересно, что по умолчанию менеджер загрузок сохраняет все скачанное в облако iCloud Drive. Это позволяет избежать засорения памяти устройства многочисленными файлами. Но вполне возможно переназначить место хранения контента на локальное. В настройках браузера Safari в разделе «Загрузки» выберите пункт «На iPhone».
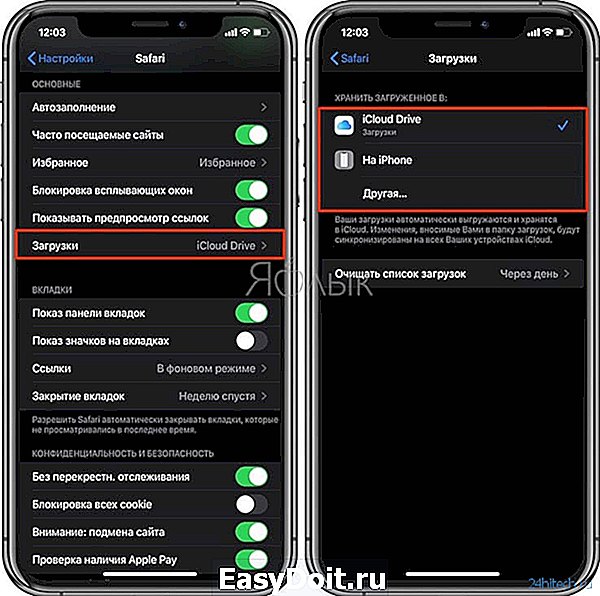
Менеджер загрузок в Safari позволяет скачивать из Интернета файлы без ограничений их размера.
24hitech.ru
Как скачивать файлы и документы на iPhone и iPad из Интернета
Скачивание файлов на компьютере — дело одной секунды. Кликнул по ссылочке и максимум — выбрал место для сохранения, и всё — процесс пошёл. Чего нельзя сказать о мобильных платформах, а в частности об iOS, с её закрытой операционной системой. Многие недавние владельцы iPhone и iPad сталкиваются с серьёзными проблемами при желании скачать какой-нибудь файл или документ. В этом материале мы постараемся обобщённо пролить свет на этот вопрос.
Куда сохранять файлы на iPhone и iPad?
Как уже говорилось выше, iOS — закрытая операционная система, работающая по принципу «песочницы». С одной стороны это здорово, потому как благодаря этому она защищена как от злоумышленников извне, так и от кривых ручек пользователей, которые могут случайно что-нибудь поломать.
С другой стороны, это создаёт некие барьеры и неудобства, не укладывающиеся в разуме бывших владельцев устройств на базе Android или Windows Mobile и так далее, хотя бы потому, что тут нету ни файловых менеджеров, ни пользовательских папок как таковых.
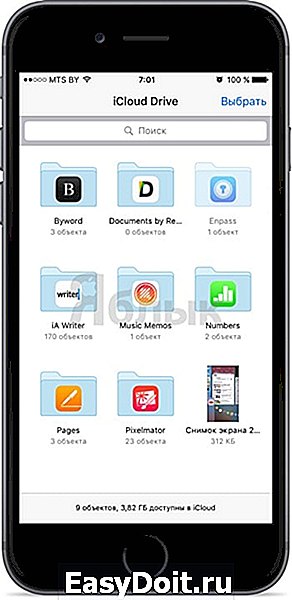
На самом деле файловый менеджер есть, и называется он iCloud Drive, но он уже работает в связке непосредственно с облачным хранилищем. Ограничиваться детищем Apple не стоит, и можно воспользоваться прочими хранилищами, вроде Dropbox, Google Drive, Яндекс.Диск и так далее, на которые также можно выгружать файлы.
Ещё у каждого стороннего приложения, скачиваемого из App Store вроде различного рода видеоплееров, фоторедакторов, офисных пакетов и так далее, есть собственная папка с документами, куда также можно складировать файлы. Собственно, и файловые менеджеры со значительным набором функций можно скачать, но всё равно вся работа с файлами и документами будет проходить непосредственно в папках «Documents», выделяемых под каждое приложение по отдельности. У каждого своя «песочница».
Как скачивать файлы на iPhone или iPad?
На самом деле базовый принцип скачивания большинства файлов вне зависимости от их типов прост до безобразия. Вы можете скачивать файлы самых различных форматов, будь то PDF-документы, Word, Excel, PowerPoint, .zip, .txt, .mp3, .M4a, .wav, .mov и так далее.
Например, чтобы скачать документ, просто откройте его, а затем нажмите кнопку «Поделиться».

Далее укажите действие — Сохранить в Dropbox (программа должна быть установлена на устройстве) или другое облачное хранилище (можно и iCloud Drive).
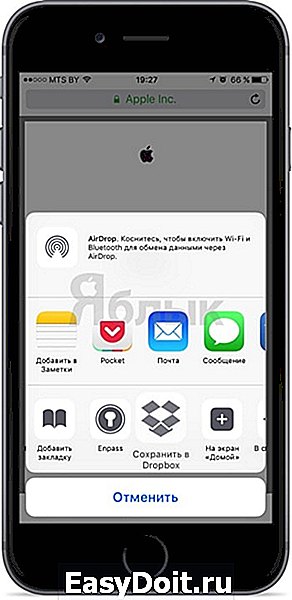
Затем уточните имя файла и нажмите кнопку «Сохранить».

А вот уже непосредственно из Dropbox можно манипулировать скачанными документами или файлами. Например, отправлять их в другие приложения, вроде читалки iBooks или плеера VLC (в меню «Поделиться» выберите действие «Отправить в…»).
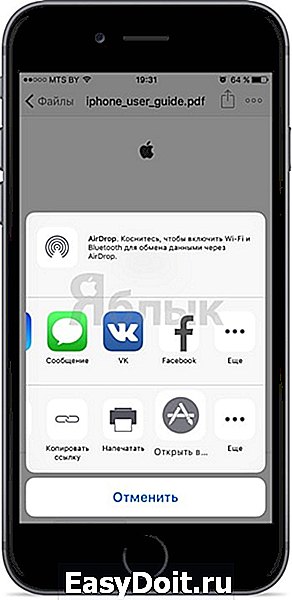
Альтернатива?
В качестве альтернативного варианта можно воспользоваться различного рода менеджерами закачек, которых в App Store пруд-пруди или менеджерами файлов со встроенным браузером (по сути это одно и то же).
Достаточно продвинутым вариантом станет приложение Documents 5 для iPhone, iPod touch и iPad от Readdle.
Скачайте и запустите приложение, а затем перейдите во вкладку с браузером.

Перейдите на интересующий сайт и рядом с адресной строкой нажмите кнопку загрузки и выберите действие «Сохранить».
yablyk.com
Форум Поддержки Bloha.ru
для владельцев iPhone, iPad, MacBook и Apple Watch
Войти на форум через соцсеть
Принятые файлы в iphone, где расположены?
Передал на айфон файлы и теперь не могу найти их в самом айфоне, кто знает где они находятся, подробно если можно
P.S. версию айфона не знаю
![]()
IceJOKER писал(а): Передал на айфон файлы и теперь не могу найти их в самом айфоне, кто знает где они находятся, подробно если можно
P.S. версию айфона не знаю
![]()
или же где находятся такие файлы как:
Картинки
Видео и т.п.
и еще, я обычно работал со смартами, там полученные файлы идут в раздел ВХОДЯЩИЕ СООБЩЕНИЯ, а в айфоне куда они идут?
Картинки и фото, закинутые через iTunes, снятые стандартной камерой находятся в «фотографиях», видео, снятое стандартной камерой — там же, видео закинутое через iTunes — в iPod.
Если картинки, фото, видео попало в iPhone через специальные программы (фото-, видеосъемка, загрузка)- то в них и ищите (есть правда программы которые помещают фото-видео в «фотографии»).
Через стандартный блютуз — невозможно (он предназначен по умолчанию только для блютуз-гарнитуры)
От сюда вывод: если передавали через стандартный блютуз, то увы у Вас не IPHONE.
bloha.ru
Куда сохраняются загрузки на айфоне 7. Куда скачивается и где хранится музыка в айфоне
У многих пользователей iPhone сложилось в корне неправильное мнение, что загрузка и просмотр документов на смартфоне Apple чрезвычайно трудоемкий и сложный процесс. Мы решили разрушить данный миф, продемонстрировав некоторые возможности бесплатного приложения Документы от Readdle .
Так плохо думают об iPhone неспроста — стандартный функционал устройства не поддерживает передачу и работу с документами популярных форматов. Причиной является закрытая операционная система. Избавиться от ограничений долгое время помогал джейлбрейк: в неофициальном магазине приложений Cydia то и дело появлялись , позволяющие полноценно работать с документами различных форматов. Но , а у кого-то и вовсе нет возможности осуществить «взлом» устройства.
Тогда-то на сцене и появилось, а затем в самые кратчайшие сроки стало популярным приложение Documents, с помощью которого любой пользователь iPhone, iPad и iPod Touch может загружать любые файлы удобным для себя способом. Удобное управление, изящный интерфейс и превосходная скорость работы приложения сделала его самым известным в своей категории. Конкуренты у приложения, конечно, есть, но куда им тягаться с мощью Documents.
Документы от Readdle, как сейчас официально стало называться приложение в App Store, поддерживает огромное количество различных форматов файлов. Функционал приложения обрабатывает как текстовые файлы, так и картинки, видео и архивы. Прямо из приложения можно осуществлять поиск по документу и редактировать его при помощи полноценного редактора.
Загружать документы в приложение можно тремя различными способами. Рассмотрим подробнее каждый из них.
Как загрузить документы в приложение Документы от Readdle при помощи iTunes
Шаг 1. Загрузите приложение Документы от Readdle на свой iPhone
Шаг 2. Подключите устройство к компьютеру и откройте iTunes
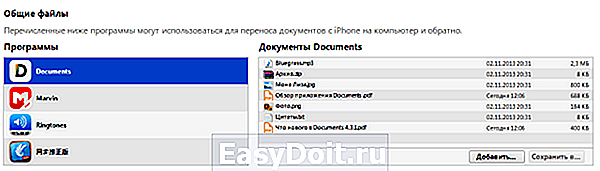
Шаг 3. Выберите свой iPhone в iTunes, перейдите во вкладку Программы и прокрутите страницу вниз до раздела Общие файлы
Шаг 4. В разделе Общие файлы нажмите на приложение Documents . В окошке справа отобразятся все документы, загруженные в приложение
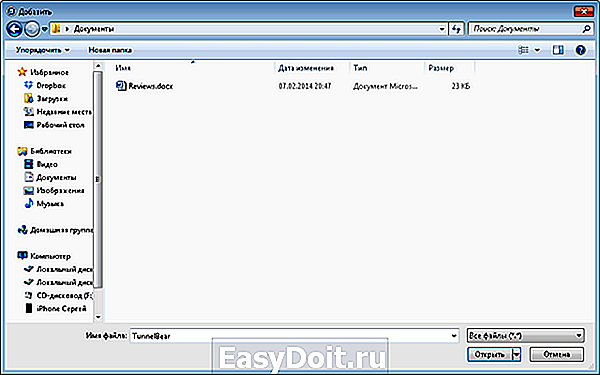
Шаг 5. Нажмите кнопку Добавить в… , выберите необходимые документы
Шаг 6. Нажмите Синхронизировать для того чтобы документ появился в приложении
Как загрузить документы в приложение Документы от Readdle при помощи облачных сервисов
Шаг 1. Загрузите приложение Документы от Readdle на свой iPhone
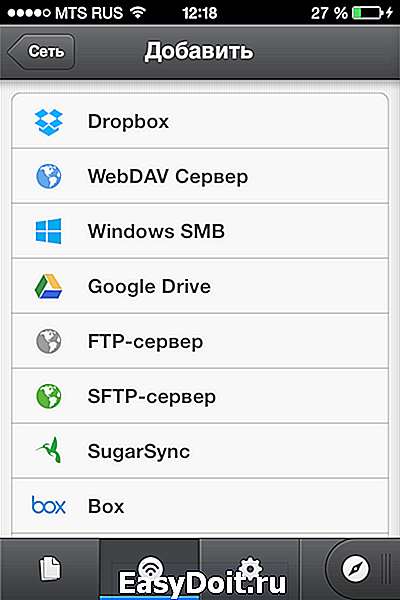
Шаг 2. В приложении откройте вкладку Сеть и добавьте, используемый вами облачный сервис

Шаг 4. Теперь во вкладке Сеть у вас будет доступ к папкам, расположенным в «облаке» и вы сможете загрузить и посмотреть любой из них
Как загрузить документы в приложение Документы от Readdle при помощи встроенного бразуера
Шаг 1. Загрузите приложение Документы от Readdle на свой iPhone
Шаг 2. Откройте Safari и найдите страницу, с которой вы хотите скачать документ
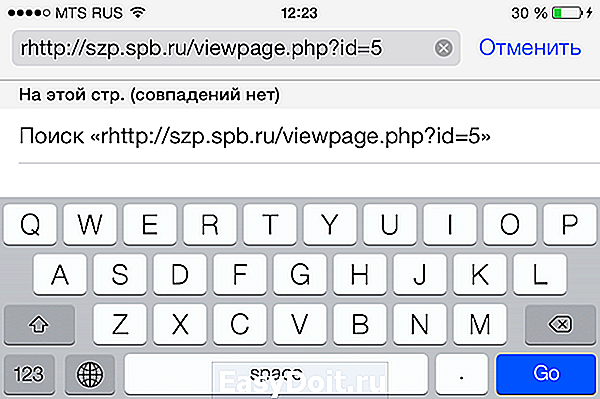
Шаг 3. Нажмите на адресную строку и измените URL с вида http://[имя-сайта] на rhttp://[имя-сайта] . В iOS 7 аббревиатура«http » скрывается в адресной строке, поэтому вам необходимо ввести их самостоятельно, не забыв добавить букву «r »
Шаг 4. Приложение Документы от Readdle автоматически откроется и покажет данную страницу. Теперь вы можете нажать на ссылку для загрузки необходимого документа
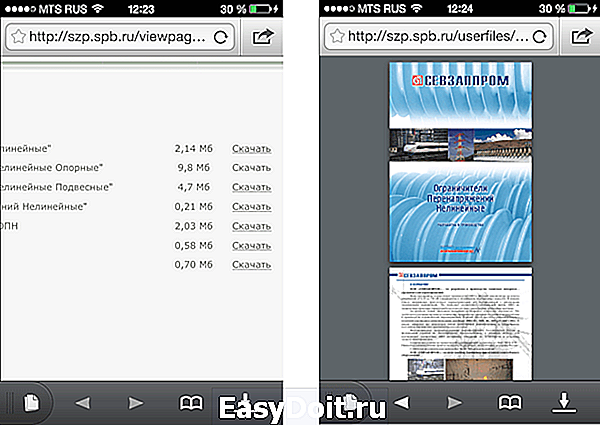
Шаг 5. Первоначально документ откроется во встроенном браузере, но вы можете нажать кнопку Сохранить файл в правом верхнем углу и загрузить данный файл в память устройства
Safari можно не использовать совсем в данном способе, нужно лишь встроенный браузер из приложения Документы от Readdle сделав «свайп» справа налево по нижней части экрана.
– качественное хранилище для документов на вашем iPhone или iPad. Им можно пользоваться так же, как и Finder на Mac. Вы можете создать разные папки для скачивания и хранения разных типов файлов: фотографий, PDF-файлов, текстовых документов и т.д.
Раньше фотографии можно было сохранять только в Фото, а текстовые документы – в Заметки. Но теперь вы можете создать разные папки для вдохновляющих фотографий, PDF с рецептами и др. Кроме того, приложение Файлы можно подключить к iCloud и Dropbox, и ваши документы будут синхронизованы на всех устройствах.
Сохранение в Файлы на iOS 11 тоже было улучшено. Оно включено по умолчанию, предлагается как вариант везде и работает намного лучше, чем «Сохранить в iCloud» на iOS 10. На iPad файлы даже можно перетягивать, и они моментально сохранятся в приложение.
1. Используйте С охранить в Файлы
Шаг 2 : Всплывёт окно с вариантами. В нижней строке выберите Сохранить в Файлы .
Шаг 3 : Появится список папок, которые вы создали в приложении Файлы.
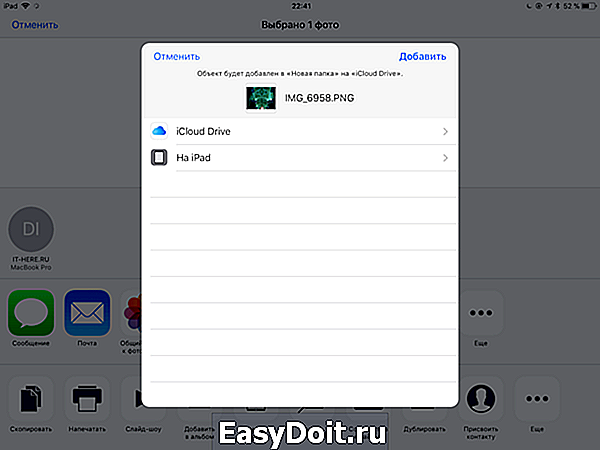
Шаг 4 : Выберите папку, в которую хотите сохранить файл. Затем нажмите Добавить .
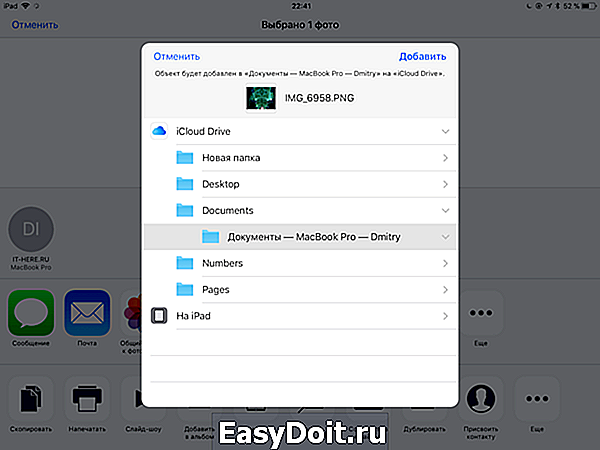
Файл сохранится в выбранную папку.
2. Перетягивайте файлы на iPad
Иногда окно с вариантами сохранения просто не всплывает. Изображениях на страницах в Safari – отличный пример. В таких случаях файлы можно просто перетягивать.
Шаг 1 : Откройте приложение Файлы на вашем iPad в режиме Split View.
Шаг 2 : Затем зажмите файл, который хотите сохранить, и перетяните его в любую папку в приложении Файлы.
Если у файла подходящий формат (изображение, PDF, текстовый документ), он сохранится на ваше устройство.
Используйте теги для сортировки
Кроме папок можно использовать ещё и теги. Для этого зажмите файл и выберите Теги.
Часто бывают ситуации, когда требуется скачать какой-то файл из сети Интернет, а под рукой нет компьютера. В таких случаях помочь может только iPhone, iPad или iPod Touch, однако лишь единицы знают о том, как можно загружать абсолютно любые файлы и сохранять их в память устройства. Заметим, что скачивание файлов с любыми расширениями возможно даже без джейлбрейка и использования платного стороннего софта.
Рассмотрим достаточно нетривиальный сценарий, который подразумевает под собой выполнение непредвиденной задачи. Требуется прошить Wi-Fi роутер, установив на него новое программное обеспечение. Если под рукой нет компьютера или смартфона/планшета на Android, то на помощь может прийти iPhone или iPad. Файлы прошивок для роутеров имеют самые разные расширения, но чаще всего это классические архивы, с которыми «яблочные» мобильные устройства работать не могут.
На самом деле, выполнение подобных задач не является чем-то сложным. Чтобы скачать какой-либо файл из сети Интернет, достаточно открыть ссылку на загрузку в браузере Safari на iPhone, iPad или iPod Touch. Затем, требуется нажать на прямую ссылку для начала скачивания, после чего, по окончанию этого процесса, в веб-браузере Safari появится иконка расширения и название файла, а внизу будет пункт «Открыть в программе *****» и «Еще». Нас интересует именно второй пункт, поскольку при его открытии появится список программ, в которых загруженный файл можно сохранить.
Редакция сайт рекомендует использоваться бесплатное приложение Documents, куда можно сохранять файлы с любыми расширениями, а затем выгружать их обратно в Интернет. Итак, выбираем пункт «Импорт в Documents» и затем ждем того момента, когда запустится нужное приложение и в нем появится надпись вроде «Файл был сохранен».
Чтобы загрузить скаченный файл в Интернет, достаточно нажать на нужном веб-сайте на форму «Выбрать», после чего в Safari появится список доступных источников, среди которых следует выбрать Documents или любой другой, в который нужный файл был загружен. Затем, в появившемся окне, достаточно выбрать нужный файл, а дальше операционная система iOS сделает все сама.
Такой простой способ позволяет скачать из сети Интернет абсолютно любой файл с любым расширением, а затем сохранять его в память iPhone, iPad или iPod Touch для дальнейшего использования.
Не упусти свой шанс! До 21 апреля включительно у всех желающих есть уникальная возможность Xiaomi Mi Band 3, потратив на это всего 2 минуты своего личного времени.
Присоединяйтесь к нам в
Закачка файлов на ПК – дело одной-двух секунд. Щелкнули по ссылочке, выбрали место для хранения, и операция запускается на полном автомате. О мобильных площадках, к сожалению, такого не скажешь. В частности, это касается операционки iOS и ее закрытости.
Многие обладатели айпадов сталкиваются с трудностями при попытке закачать файлы на свой девайс. В этой статье попытаемся разрешить все недоразумения на этот счет.
Как было упомянуто выше, iOS –довольно закрытая операционка, функционирующая по механизму песочницы. С одной стороны, это прекрасно, ведь так мошенникам труднее совершать свои злодеяния. Юзерам тоже сложнее что-то случайно нажать и попасть в трудную ситуацию.
Но с иной стороны, все это является преградой и раздражающим фактором для юзера. Ведь тут нет ни файловых менеджеров, ни папочек для хранения информации и тому подобного. Для бывших обладателей гаджетов на Android это все удивительно и создает дополнительные неприятности.
Однако на самом деле менеджер присутствует, и имя ему — iCloud Drive. Вот только функционирует он исключительно в паре с «облаком». Хотя юзер может довольствоваться не только ресурсом «яблочной» компании и обратиться к Google Drive, Яндекс.Диск и подобным сервисам. Здесь тоже можно осуществлять выгрузку файлов.
Также у любого внешнего софта, закачиваемого из App Store, есть своя папочка с документами. Туда тоже можно помещать элементы. Конечно, утилиты с богатым функционалом тоже можно закачать, но все равно, основная деятельность будет производиться непосредственно в элементах с документацией, выделяемых под разный софт по отдельности. Песочница у каждой программки своя.
Надеемся, вы получили ответ на вопрос, где хранятся скаченные файлы на iPad.
Методы закачки файлов на iPad
Эта операция, вне зависимости от вида и расширения элементов, проста и примитивна. Обладатель планшетника может загружать на девайс файлы самых разных форматов – PDF, zip, txt, mp3 и многие другие.
Алгоритм действий будет таков:
Как альтернатива для наших целей сохранения информации на айпэде подойдут разнообразные менеджеры закачек. В «яблочном» магазине их целая тьма. Впрочем, как и менеджеров файлов, которые по функциям идентичны.
Отличным вариантом будет софт Readdle для планшетников. Скачайте его и запустите, а после проследуйте в пункт браузера.
После требуется осуществить переход на нужный ресурс в сети и возле адресной строчки щелкнуть по элементу закачки. Последним шагом станет выбор кнопки сохранения.
Теперь вы знаете, куда сохраняются файлы на планшетнике, что сделать для их сохранения в локальном или внешнем пространстве, как открыть файловое хранилище и посмотреть документацию.
С операционной системой iOS не все так просто. Если вы только недавно приобрели Apple гаджет, то, скорее всего вам интересно, как и куда скачиваются файлы на iPad. Здесь все устроено иначе, чем на компьютере или Andriod. Волноваться не стоит, с этим нужно только разобраться. После вы сможете легко управлять документами на iPad.
ОС iOS разработана по технологии «песочница». Что дает большой плюс к защите данных то взломщиков и криворуких пользователей, но имеет и свои недостатки. Минус в том, что система не имеет папок и файлового менеджера. Извлечение данных из системы невозможно.
Если разобраться то система все-таки имеет файловый менеджер, это iCloud Drive. Он завязан с работой облачного хранилища. Вы можете использовать стандартное хранилище и облака Яндекс. Диск, Google Drive, Dropbox и т. п. Скаченные приложения (сторонние) после установки имеют свой «склад» в памяти где сохраняются загруженные документы. Поэтому весь рабочий процесс с файлами идет через папку «Documents» для любого отдельного приложения. Фактически любая программа оснащена своей «песочницей».
Как скачивать файлы на айпад?
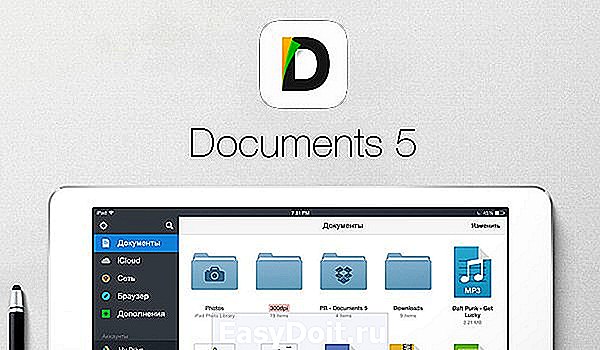
После вам нужно указать облачное хранилище. Если вы хотите сохранить в облако, но не в iCloud, предварительно установите программу на планшет. После нажатия «сохранить» все загружается в облако. После того как файл отправлен в облако с ним можно проводить какие-то действия, к примеру, загружать книгу в приложение iBooks для чтения.
Используем файловый менеджер
Файловая программа делится на ту, что используется с джейлбрейком устройства (например, iFile) и ту, которая используется без нарушений работы iOS (Documents 5 by Readdle, FileHub, iFiles). Разберем пример по работе с файлами в бесплатном приложении Documents 5 by Readdle.
Установите с AppStore это приложение. Подключите гаджет к ПК и откройте iTunes программу. Зайдите во вкладку с названием вашего гаджета и кликните на раздел «программы». Пролистайте вниз и отыщите «общие файлы». В предложенном перечне найдите Documents. Внизу справа нажмите кнопку «добавить». Файлы загрузятся и станут доступны в приложении. В самом менеджере файлы будут отображаться в виде папочек или значков в соответствующем разрешении.
Здесь мы можем работать с документами: пересохраняем, переименовываем, отправляем и т. д. Эта программа поддерживает большой спектр разрешений, что позволит работать с большим количеством разных файлов. Теперь если вы хотите извлечь скаченный документ, у вас не возникнет трудностей с тем чтобы его найти.
Синхронизация через iTunes
Для настройки синхронизации вам нужно скачать и установить обновленную версию iTunes. Далее при установке оставьте птичку в пункте «создать ярлык на рабочем столе», остальные уберите. Так же отключите автоматическую синхронизацию. Для настройки вам нужно зарегистрироваться в iTunes Store.
Зарегистрируйтесь, используя свой Apple ID. Отожмите галочку около «синхронизация всегда, если iPad подключен» в разделе «обзор» и далее «параметры». Теперь просто перетаскивайте необходимые файлы в нужные разделы. Можно использовать Copy — Paste, «открыть с помощью…»
iPad как флеш-накопитель
Вы можете использовать свой планшет как накопитель для переноса информации. Хоть это не очень эффективно, но возможно. Вам потребуется подключить гаджет к ПК. В папке «проводник» откройте планшет как накопитель. Он так и будет определяться компьютером. Дальше необходимо скопировать нужные файлы и все. Этот способ подойдет для Windows.
В OS X вам понадобиться стороннее приложение, например, iTools . Зайдите в USB Disk , который расположен в разделе File, нажмите правую клавишу мыши, кликните «Import «. Готово. Использовать эти файлы непосредственно с планшета можно, только если он прошел джейлбрейк. Если нет, то вы можете так только переносить файлы как с помощью флешки. Закинули, перенесли, извлеките.
offlink.ru
