Как посмотреть Вайбер на компьютере?
Вайбер через компьютер
Общение занимает огромное количество времени у современного человека, одним из месседжеров является бесплатная программа Viber, которая устанавливается на смартфон. Но из-за отсутствия клавиатуру, набор текстовых сообщений может доставить проблемы. И тогда возникает вопрос можно ли поставить вайбер через компьютер.
Где скачать
Для того чтобы поставить вибер с помощью компьютера, нужно сначала установить. И тут возникает закономерный вопрос: а где скачать? Ответ очень прост – официальный сайт Viber.com
Предоставлены два варианта вайбера:
- Если на ПК установлена ОС Windows 10.
- Другая версия Windows.

Вибер для виндовс 10
На эту ОС можно поставить приложение с помощью кнопки «пуск». Для этого:
- Нажать на значок «Магазин».
- В строке поиска, находящейся правом верхнем углу, набрать Viber.
- Запустить страницу приложения.
- Нажать кнопку «получить».
- Подождать конца установки и запустить.

Для другой операционной системы
Если же на ПК установлена другая версия ОС, придётся посетить сайт вайбера.
- В верхнем левом углу нажать на вкладку «Компьютер». Распознавание ОС произойдёт автоматически.
- Нажать «Загрузить».
- запустить
Как открыть вайбер через комп
Загрузка завершилась, но для работы приложения его следует открыть.
Первый старт программы. В открывшемся окне нужно подтвердить наличие вибер на смартфоне. Если не имеется, то придётся его инициализировать.
- Сказать, что месседжер установлен на телефоне;
- Указать номер телефона, привязанный к виберу;
- «Продолжить»;
- Просканировать QR-код для подтверждения телефона. Запустите программу на смартфоне, откройте QR – сканер. Поднесите камеру к экрану, так чтобы было видно картинку. После этого откроется окно месседжера на ПК.

Контакты из телефонной книги автоматически перенесутся со смартфона на комп.
Как открыть порт для Viber
для того чтобы месседжер функционировал на ПК, нужно чтобы были открыты:
xn——6kcbabcec6af4bqt5aqnkugrh9hrf.xn--p1ai
Где Viber хранит фото
Среди пользователей мессенджера чрезвычайно популярен вопрос, где Вайбер хранит фото. Любое приложение, установленное на ПК или смартфон, обычно требует места для того, чтобы в нём содержались данные, которые оно использует. Вайбер, как и другие аналогичные программы, создаёт папку, где автоматически сохраняется информация, в том числе и фото. Как же её найти?
Вибер для Android
Для того чтобы открыть каталог с фото, которые первоначально использовались (пересылались или принимались) в приложении, досрочно выполнить следующее:
- Открыть Проводник в телефоне.
- Перейти в память устройства.
- Отыскать каталог viber.
- Найти альбом Viber Images.

В этой папке мессенджер хранит изображения под различными именами. Причём отправленные из приложения снимки изначально будут названы IMG-различные цифры-V.jpg, а у полученных вначале будет стоять image-. Рисунок в каталоге есть возможность редактировать, установить в качестве обоев или аватарки, удалять и др..
Открыть список с фотками можно с помощью любого файлового менеджера. Для этого понадобится перейти по пути viber->media. Папка с картинками будет называться также Viber Images. Для того чтобы скрыть изображения из галереи смартфона нужно создать и сохранить новый файл, который следует назвать .nomedia. При этом они останутся доступны в самой программе.
Вибер для ПК
Обладатели Mac OS, чтобы найти фотографии из Вайбер, должны зайти в раздел «Документы». Здесь мессенджер создаёт папку ViberDownloads. Кликнув на неё, пользователь раскроет названия снимков, из которых можно выбрать то, что необходимо. Для того чтобы просмотреть фото достаточно нажать на его имени, состоящем из чисел и латинских букв.
В настольном компьютере, работающем на ОС Windows, нужно перейти в раздел «Изображения» или «Загрузки», в зависимости от установленных настроек.
xn--80acbos8b.xn--d1ababe6aj1ada0j.xn--p1acf
Как пользоваться мессенджером Viber на ПК?
Автор: seoadmin · Опубликовано 19.03.2017 · Обновлено 20.06.2018
Вопрос, как пользоваться Вайбером на компьютере и тем более – без мобильника – будет актуален для многих пользователей. Действительно, сегодня мессенджер Вайбер доступен уже для установки и использования не только на мобильных платформах, но и на компьютерных операционках – Windows, Mac OS X и даже на Linux.
Как установить Вайбер на компьютере

Начинающие пользователи нередко сталкиваются с так называемой проблемой первого запуска. Действительно: если скачивается Вайбер вполне себе традиционным способом – через встроенный в браузер загрузчик или через стороннюю программу (кому как по душе), то вот после установки ее на компьютер вместо привычных логинов и паролей предлагается указать телефонный номер. Дело в том, что к этому номеру привязывается аккаунт пользователя в системе Viber. Более того, совершить первоначальный старт Вибера без установленного мессенджера на мобильнике невозможно.
Так что в любом случае сначала потребуется скачать и установить Viber на мобильный телефон. Затем:
- Указываем номер телефона, к которому планируется привязать свой аккаунт в системе. Также нужно будет указать страну проживания;
- На этот номер поступает СМС со специальным кодом доступа в аккаунт;
- Код следует ввести в специально предназначенное для этого текстовое поле;
- И как только будет введен правильный код – Viber запустится на мобильнике. Можно переходить к активации учетной записи на компьютере.
Для этого на экране компьютера появится QR-код. Его сканируют с мобильного телефона. Если все сделано верно – то запускается компьютерная версия Вайбера. Что же касается того, как пользоваться приложением на компьютере без телефона, то разумеется, нет необходимости во время общения отвлекаться на телефон. Можно вполне свободно общаться и просто через компьютер. А вот установить Вайбер на ПК без первоначальной активации через мобильник, как это было описано выше, — увы – невозможно. Даже если устанавливать Вибер на компьютерный Андроид-эмулятор, то ввода номера мобильника все равно не избежать. Ведь мобильный номер – это единственный способ верификации пользователя в сети.
Что можно делать в Вайбере на компьютере
Viber, будучи запущенным на персональном компьютере, позволяет, в общем-то, выполнять все точно то же самое, что и в мобильном варианте. Правда, здесь несколько ограничены параметры настроек аккаунта.

Но в остальном все вполне самодостаточно:
- Можно, например, искать публичные чаты и вступать в них. Для этого в верхней части экрана доступна кнопка, похожая на спирали;
- Перейти в настройки программы можно нажатием на изображение шестеренки в верхней правой части окна мессенджера;
- Чтобы перейти в чат с тем или иным пользователем, достаточно будет лишь нажать на его имя в левой части экрана мышкой. При этом справа отобразится сам чат;
- Можно получить дополнительную информацию о самом пользователе, если нажать на его имени в левой части чата правой кнопкой мыши и выбрать соответствующий пункт контекстного меню;
- Можно совершить голосовой звонок абоненту. Или видео звонок. Для этого соответственно при выделенном имени пользователя нажимаем либо на картинку с телефонной трубкой, либо с видеокамерой в верхней части окна;
- Чат открывается автоматически при выделении имени абонента. В нижней части окна доступно поле для ввода сообщений. Отправка сообщения осуществляется нажатием на фиолетовую стрелку;
- Смайлик вставляется нажатием на иконку со смайликом рядом с текстовым полем. Здесь же можно вставить и какой-нибудь медиа файл.
Как видно, особенно ничего сложного в использовании Viber на ПК нет.
viber-free.ru
Как пользоваться Viber на компьютере: пошаговая инструкция
С обновлением Viber для рабочего стола и мобильной платформы, мы подумали, что было бы неплохо предоставить нашим читателям полное руководство по использованию Вайбера на компьютере. Это руководство направленно на Viber для Windows, в котором были сделаны довольно красивые обновления, в том числе видеочат.
Как начать работу с Viber для Windows
Чтобы начать работу с Viber на рабочем столе компьютера, вы должны запустить учетную запись мобильного устройства. Без этого, вы не сможете использовать Viber. Хотя… Вру, как начать использовать вайбер без мобильного телефона, детальнее в этой статье!
Вы можете ознакомиться с нашим руководством как сменить номер в Viber и как создать группу в вайбере, чтобы правильно настроить свою учетную запись.
Когда вы будете готовы, зайдите на сайт Viber и загрузите версию для Windows.
Установить его очень просто, после завершения загрузки, запуститься Viber и вы можете начать его использовать.
Здесь вам нужно будет настроить свою мобильную учетную запись, и он будет готов к использованию. Для этого нажмите « Да », чтобы продолжить.
Введите « Номер телефона », затем нажмите « Продолжить ».
На ваш телефон, через Viber, будет отправлен код активации.
Введите этот код активации, затем согласитесь с « Пользовательским лицензионным соглашением » и нажмите « Войти в Viber ».
Если у Вас уже есть вайбер на телефоне, вам нужно только сканировать QR-код.
Все готово и вы можете начать использовать Вайбер на компьютере.
Как пользоваться вайбером на компьютере
Рабочий стол Viber использует очень простой пользовательский интерфейс, чтобы упростить отправку сообщений и совершение звонков.
Нажмите Значок « Шестеренки » в нижнем левом углу Viber.
Это откроет настройки Viber, чтобы вы смогли начать настройку сервиса под ваши нужды.
На первой вкладке « Основы » давайте определим, хотите ли вы запускать Viber при загрузке и сохранять сообщения при выходе из чата.
Настройки аудио и видео позволяют вам изменить оборудование на то, которое вы используете для каждой функции в Viber.
Настройки уведомлений позволяют вам выбирать, будете ли вы получать звуковые уведомления при появлении новых сообщений и вызовов.
Настройки учетной записи позволяют деактивировать вашу учетную запись Viber на вашем компьютере, если вы посчитаете это нужным.
Viber позволяет вам подключить свою учетную запись к Facebook, а также поделиться тем, что вы используете сервис в социальных сетях и по электронной почте.
Когда вы все это сделаете, вернитесь на главный экран Viber и нажмите « Справка ».
Всякий раз, когда вы хотите узнать больше о Viber для рабочего стола или вам нужна помощь с чем-то конкретном, вы можете открыть раздел « Справка », чтобы получить ответ.
Теперь нажмите « Инструменты ».
Здесь вы можете изменить свои настройки аудио и видео, у вас снова откроются Параметры.
Затем нажмите Еще« Контакты ».
Это вы можете использовать для того, чтобы взаимодействовать с вашими контактами, например, инициировать звонки, отвечать на вызовы, переключать вызовы и даже отключать звук или запускать видеочат.
Это вы можете использовать для того, чтобы взаимодействовать с вашими контактами, например, начинать новый чат, отправлять фотографии или удалять запись о разговоре.
Это покажет вам различные элементы Viber, такие как контакты, разговоры, последние вызовы или сообщения и ваши дозвоны.
Теперь щелкните значок «Пузырь Чата» с левой стороны меню.
Это покажет вам все активные и неактивные чаты, вы также можете нажать «Создать», чтобы создать с кем-то новый чат.
Нажмите «Значок Людей».
Это покажет вам тех, кого вы знаете, из ваших контактов на телефоне, конечно, здесь будут только те, которые используют Viber. Вы также можете искать пользователей и даже приглашать людей присоединиться к вам в Viber.
Нажмите «Значок Часов».
Это покажет вам последнюю активность в Viber. Это может быть полезно для того, чтобы просмотреть, когда вы в последний раз говорили с кем-то и получить подробную информацию о разговоре.
Теперь нажмите «Значок Телефона».
Это откроет ручной набор номера. Вы можете вручную набирать номер для того, чтобы совершить вызов, если этот человек тоже использует Viber. Таким же способом, вы также можете начать чат-разговор.
Вы можете в любой момент нажать на любой контакт, чтобы начать разговор или пообщаться с другом через Viber. Когда вы звоните, и они отвечают, вы можете по-прежнему общаться с ними традиционным способом.
Если вы наведите указатель на изображение контакта, вы можете изменить различные параметры в пределах вызова.
Вы можете запустить видеочат, отключить звук, завершить вызов, изменить громкость или перейти в полноэкранный режим.
Если вы нажмете «Перенести вызов», вы можете перенести вызов на свой мобильный телефон и наоборот.
Это одна из самых крутых функций, которую предлагает Viber, поэтому вы можете продолжать свои разговоры независимо от того, куда вам нужно идти.
Если вы нажмете «Видео», вы можете начать видеочат с кем-то, если они его поддерживают, и используют версию Viber для рабочего стола.
Насколько эффективен Viber на рабочем столе?
Viber быстрый и простой в использовании, что делает его еще более доступным оставаться на связи с пользователями, несмотря на то, где вы можете находиться Используя Viber в пути и на рабочем столе, вы всегда можете оставаться на связи. Если вы ищете новую программу для обмена сообщениями, Viber — это та программ, которую вы обязательно должны проверить, и поскольку он доступен практически для каждой платформы, у вас нет причин не использовать его.
appcall.ru
Где хранится и как прочитать переписку в Вайбере на компьютере и телефоне
Автор: Viber · Опубликовано 15.11.2018 · Обновлено 14.11.2018
Где хранится история сообщений Viber и как ее прочитать? Именно такой вопрос интересует пользователей, которые желают найти нужные вложения и извлечь их с персонального устройства.

Где размещается история диалогов Вайбера
Перед тем, как узнать переписку в Вайбере, нужно ознакомиться с такими ограничениями:
- История диалогов хранится на устройстве, если телефон был сменен или делался полный сброс настроек, то она исчезнет;
- Сохраненную историю переписок в Viber нельзя импортировать снова, ее можно лишь просмотреть на ПК.
Чтобы посмотреть историю в Вайбере на телефоне и получить файл со всеми имеющимися переписками, нужно выполнить вход по следующему плану:
- Запустить мессенджер и щелкнуть по левому меню;
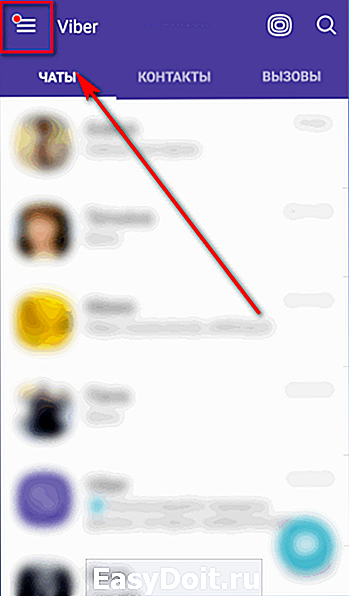
- В нем необходимо выбрать «Настройки» — «Вызовы и сообщения»;

- Теперь нужно выбрать «Журнал электронных сообщений», после нажатия на него устройство может долгое время загружать сценарий для этой страницы. Это зависит от того, как долго человек пользовался Viber и как много диалогов имеется. Если этот период составляет более года – может понадобиться длительное время;
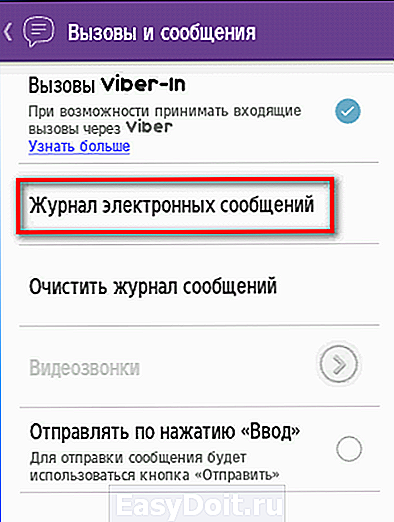
- Далее отобразиться окошко с выбором места, куда нужно отправить полученную историю сообщений в Вайбере. Лучше всего отправить его на электронный адрес;
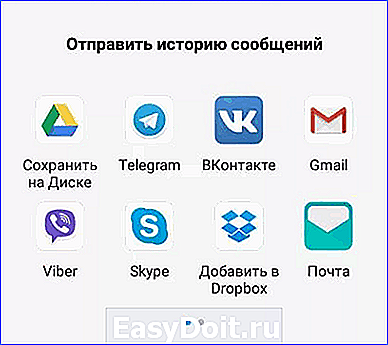
- Удобнее всего использовать почтовые сервисы от Яндекса или Гугла. Файл с диалогами автоматически появится во вкладке «Входящие» (иногда может попадать в спам), остается лишь загрузить его на устройство.
Выполнив эти простые шаги, юзер получит историю Вайбер, где будут храниться все имеющиеся переписки, которые можно открыть на портативном компьютере и прочитать переписку Вайбер без доступа к телефону.

Где находятся сообщения Вайбер на ПК
Этот вопрос так же очень распространен. Но Viber не хранит истории диалогов в явном виде на компьютере. Подзагрузка данных идет прямо с сервера. Конечно, кэш сообщений можно отыскать и в папках на ПК, но где именно – сложно определить. Если же необходимо знать, куда скинуты полученные картинки, документы и прочие файлы на ПК, то маршрут к ним выглядит в таком виде:
Имя_Пользователя – логин на портативном компьютере. К примеру, Sasha1234 или Admin. Оттуда можно взять любые полученные медиа-файлы, чтобы сразу открыть их на устройстве и ознакомиться с содержимым. Это просто и удобно, гораздо легче, чем пользоваться сторонними подозрительными приложениями, позволяющими скопировать переписку в Вайбере на компьютер.
xn——6kcacebf2ac2atx3apmnjmkn8grf.xn--p1ai
Что такое Вайбер: как им пользоваться на компьютере
Если тебя как и большинство пользователей интересует вопрос что такое Вайбер и как им пользоваться на компьютере, то наша статья прямо для тебя. В ней мы рассмотрим перечень основных функций именно десктоп версии Вайбера для Windows, Mac OS, Linux и приведем инструкцию по установке приложения на твой компьютер.

Viber для Windows, Mac OS, Linux дает возможность отправлять текстовые сообщения и звонить другим пользователям Viber абсолютно бесплатно, несмотря на устройство и географическое расположение абонента!
Viber самостоятельно синхронизирует все контакты и сообщения с твоим телефоном, поэтому нет необходимости переносить информацию с мобильного в компьютер. А если ты подзабыл как пользоваться на телефоне данным приложением, то почитай вот эту статью: https://o-viber.ru/viber-na-telefon.html.
Основные возможности компьютерной версии
Иногда пользователи сравнивают Вайбер с соцсетью? Давай рассмотрим его возможности:
1. Отправка текстовых сообщений, картинок, смайлов и стикеров.
2. Возможность создания групповых чатов.
3. Возможность осуществления звонков другим пользователям Viber бесплатно.
4. Полная синхронизация мобильного телефона и компьютера с операционной системой Windows, Mac OS, Linux.
5. Одновременное отображение звонка в компьютерной и мобильной версии для возможности выбора удобного способа разговора.
6. Использование мессенджера на компьютере без регистрации и приглашений.
Обрати внимание на то, чтобы пользоваться всеми функциями компьютерной версии приложения, тебе дополнительно понадобятся камера, микрофон и наушники. От их характеристик будет напрямую зависеть уровень качества совершаемого звонка. Более полную версию того, как пользоваться и обзор функций приложения читай здесь.
Как использовать Viber на компьютере инструкция
Эта инструкция поможет тебе установить вайбер на любую операционную систему, будь то Windows, Mac OS или Linux.
1. Выбирай версию своего ПК и скачивай с нашего сайта твой новый Viber для Компьютера — все бесплатно;
*Мы рекомендуем скачивать ПО с нашего сайта во избежание установки каких-то вредоносных программ сос сторонних непроверенных сайтов. Все ссылки проверяются Антивирусом, и в ручную.
2. Жми на кнопку «Загрузить». Начнется скачивание программы.
3. Запусти установочный файл после скачивания;
 Процесс установки автоматизирован и занимает буквально пару минут.
Процесс установки автоматизирован и занимает буквально пару минут.
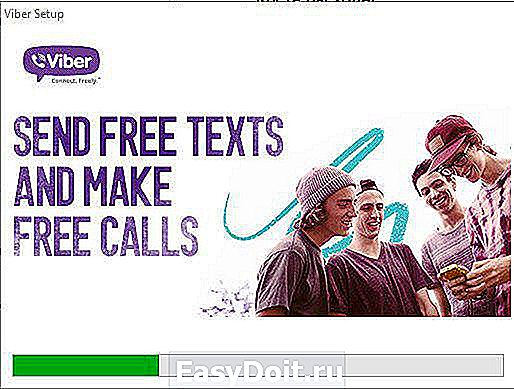
4. Вскоре на рабочем столе появится иконка приложения, жми на нее для запуска;
5. Тебе приложение спросит тебя: если у тебя Вибер на мобильном. 
Заметь, что установить вайбер на компьютер можно только после его установки на телефон. Введи номер телефона, к которому привязана мобильная версия мессенджера в появившемся окне;

6. Считай QR-код с помощью телефона;
Автоматически на твоем телефоне откроется сканер, поднеси его к монитору и установи безопасное соединение. 7. Готово!
7. Готово!
Приложение готово к использованию на твоем ПК.
Обзор меню и функций
Все оказалось очень легко и просто. Теперь давай посмотрим открывшееся меню и ты сможешь убедиться, что возможности почти те же, что на телефоне, только находятся они немного по-другому.
1. Беседы
Здесь отображаются все чаты, в которых ты принимал участие. Это может быть личная переписка или общение в группе. Чаты, которые были открыты до установки компьютерной версии, к сожалению, не подгружаются. Так что считай, что ты начинаешь общение с чистого листа)

2. Контакты
Вайбер предлагает тебе список контактов из твоей телефонной книги, с которыми ты можешь начать общение. При этом происходит синхронизация не только с записями в твоем устройстве, но и поиск по всем приложениям, где пользователь мог оставить контактную информацию о себе. Когда ты увидишь данные людей, чьи номера телефонов ты не знал, то не удивляйся. Это все достижения умов разработчиков. По аналогии с мобильной версией вайбер подскажет тебе соответствующим значком у кого тоже установлено приложение.
3. Паблик аккаунт
Здесь ты можешь выбрать и подписаться на информационное сообщество, удовлетворяющее твоим вкусам и интересам.
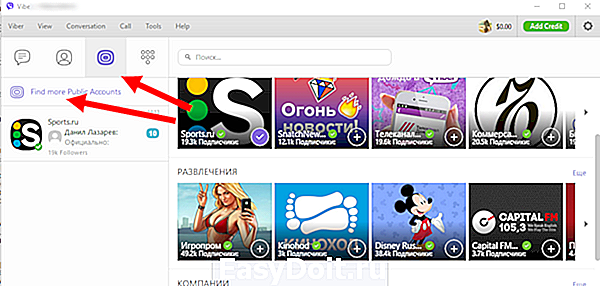
4. Номеронабиратель
Аналогично клавиатуре мобильного телефона для набора номера абонента. Звонок может быть осуществлен и через Viber Out, если у абонента не установлено это приложение. В целом всё также интуитивно просто, чтобы позвонить или написать кому-то, выбери абонента в списке и затем нажми по нужной иконке: Добавить контакт, Позвонить, Видеозвонок или информация.
В целом всё также интуитивно просто, чтобы позвонить или написать кому-то, выбери абонента в списке и затем нажми по нужной иконке: Добавить контакт, Позвонить, Видеозвонок или информация.
Кстати, чтобы не пропустить ничего важного обязательно проверь настройку уведомлений в меню: Tools > Options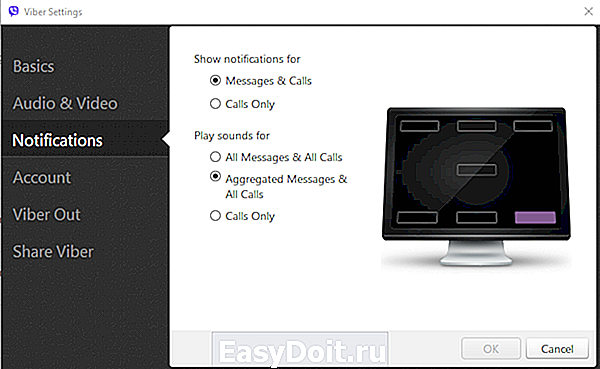
Пожалуй, мы рассказали тебе о самом важном, если что-то упустили, то любые настройки ты всегда найдешь в верхнем меню приложения. А если нет, то пиши в комментариях, разберемся вместе! Удачи!
o-viber.ru




