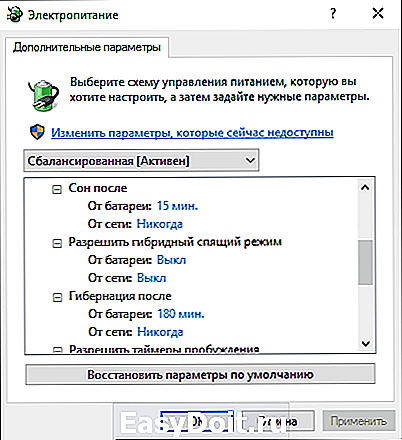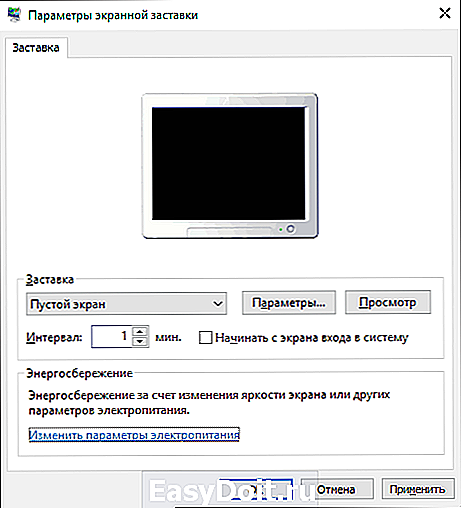Черный экран в Windows 10
Черный экран в Windows 10
 Если после обновления или установки Windows 10, а также после перезагрузки уже успешно установленной системы вас встречает черный экран с указателем мыши (а возможно, и без него), в статье ниже я расскажу о возможных способах исправить проблему, не прибегая к переустановке системы.
Если после обновления или установки Windows 10, а также после перезагрузки уже успешно установленной системы вас встречает черный экран с указателем мыши (а возможно, и без него), в статье ниже я расскажу о возможных способах исправить проблему, не прибегая к переустановке системы.
Проблема обычно связана с неправильной работой драйверов видеокарт NVidia и AMD Radeon, однако это не единственная причина. В рамках этой инструкции будет рассматриваться тот случай (наиболее распространенный в последнее время), когда, судя по всем признакам (звуки, работа компьютера), Windows 10 загружается, однако на экране ничего не отображается (кроме, возможно, указателя мыши), также возможен вариант, когда черный экран появляется после сна или гибернации (или после выключения и повторного включения компьютера). Дополнительные варианты этой проблемы в инструкции Не запускается Windows 10. Для начала несколько быстрых способов решения для распространенных ситуаций.
- Если при последнем выключении Windows 10 вы видели сообщение Подождите, не выключайте компьютер (идет установка обновлений), а при включении видите черный экран — просто подождите, иногда так устанавливаются обновления, это может занять вплоть до получаса, особенно на медленных ноутбуках (Еще один признак того, что дело именно в этом — высокая нагрузка на процессор, вызываемая Windows Modules Installer Worker).
- В некоторых случаях проблема может быть вызвана подключенным вторым монитором. В этом случае попробуйте его отключить, а если это не сработало, то зайти в систему вслепую (описано ниже, в разделе про перезагрузку), после чего нажать клавиши Windows+P (английская), один раз клавишу вниз и Enter.
- Если вы видите экран входа, а после входа появляется черный экран, то попробуйте следующий вариант. На экране входа нажмите по кнопке вкл-выкл справа внизу, а затем, удерживая Shift, нажмите «Перезагрузка». В открывшемся меню выберите Диагностика — Дополнительные параметры — Восстановление системы.
Если вы столкнулись с описываемой проблемой после удаления какого-либо вируса с компьютера, а на экране видите указатель мыши, то вам с большей вероятностью поможет следующее руководство: Не загружается рабочий стол — что делать. Есть еще один вариант: если проблема появилась после изменения структуры разделов на жестком диске или после повреждений HDD, то черный экран сразу после логотипа загрузки, без всяких звуков может быть признаком недоступности тома с системой. Подробнее: Ошибка Inaccessible_boot_device в Windows 10 (см. раздел про изменившуюся структуру разделов, несмотря на то, что текст ошибки у вас не показывается, это может быть ваш случай).
Перезагрузка Windows 10
Один из работающих способов исправить проблему с черным экраном после повторного включения Windows 10, судя по всему, вполне работоспособный для владельцев видеокарт AMD (ATI) Radeon — полностью перезагрузить компьютер, после чего отключить быстрый запуск Windows 10.
Для того, чтобы сделать это вслепую (будет описано два способа), после загрузки компьютера с черным экраном несколько раз нажмите на клавишу Backspace (стрелка влево для удаления символа) — это уберет заставку экрана блокировки и удалит любые символы из поля ввода пароля, если вы их туда случайно ввели.
После этого, переключите раскладку клавиатуры (если требуется, по умолчанию в Windows 10 обычно русский, переключить почти гарантированно можно клавишами Windows + Пробел) и введите свой пароль учетной записи. Нажмите Enter и подождите, пока система загрузится.
Следующий шаг — перезагрузка компьютера. Для этого, нажмите на клавиатуре клавиши Windows (клавиша с эмблемой) + R, подождите 5-10 секунд, введите (опять же, может потребоваться переключить раскладку клавиатуры, если по умолчанию в системе у вас русский): shutdown /r и нажмите Enter. Через несколько секунд еще раз нажмите Enter и подождите около минуты, компьютер должен будет перезагрузиться — вполне возможно, в этот раз вы увидите изображение на экране.
Второй способ перезагрузки Windows 10 при черном экране — после включения компьютера несколько раз нажать клавишу Backspace (а можно пробел или любой символ), затем — пять раз нажать клавишу Tab (это переведет нас к иконке включения-выключения на экране блокировки), нажать Enter, затем — клавишу «Вверх» и еще раз Enter. После этого компьютер перезагрузится.
Если ни один из этих вариантов не позволяет перезагрузить компьютер, вы можете попробовать (потенциально опасно) принудительное выключение компьютера долгим удерживанием кнопки питания. А затем снова включить его.
Если в результате вышеописанного изображение на экране появилось, значит дело именно в работе драйверов видеокарты после быстрого запуска (который по умолчанию используется в Windows 10) и для исключения повторения ошибки.
Отключение быстрого запуска Windows 10:
- Кликните правой кнопкой мыши по кнопке Пуск, выберите Панель управления, а в ней — Электропитание.
- Слева выберите «Действия кнопок питания».
- Вверху нажмите «Изменение параметров, которые сейчас недоступны».
- Пролистайте окно вниз и снимите отметку с пункта «Включить быстрый запуск».
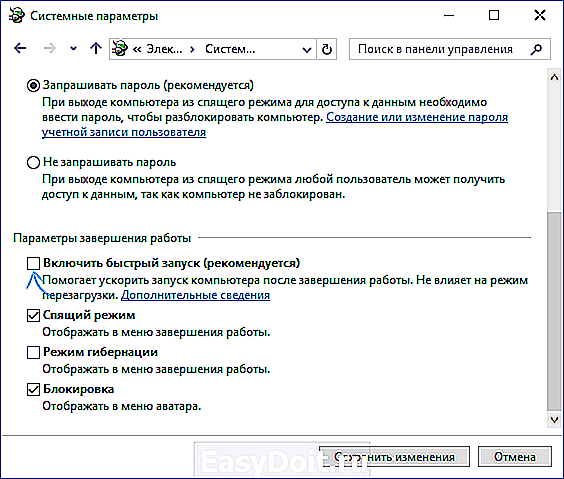
Сохраните сделанные изменения. Проблема в дальнейшем повториться не должна.
Использование интегрированного видео
Если у вас имеется выход для подключения монитора не от дискретной видеокарты, а на материнской плате, попробуйте выключить компьютер, подключить монитор к данному выходу и снова включить компьютер.
Есть немалая вероятность (если интегрированный адаптер не отключен в UEFI), что после включения, вы увидите изображение на экране и сможете выполнить откат драйверов дискретной видеокарты (через диспетчер устройств), установить новые или же использовать восстановление системы.
Удаление и переустановка драйверов видеокарты
Если предыдущий способ не сработал, следует попробовать удалить драйвера видеокарты из Windows 10. Сделать это можно в безопасном режиме или в режиме с низким разрешением экрана, а о том, как в него попасть, видя только черный экран, я сейчас расскажу (два способа для разных ситуаций).
Первый вариант. На экране входа (черном) несколько раз нажмите Backspace, затем — 5 раз Tab, нажмите Enter, потом — один раз вверх и, удерживая Shift, снова Enter. Подождите около минуты (загрузится меню диагностики, восстановления, отката системы, которое вы, вероятно, тоже не увидите).
- Три раза вниз – Enter — два раза вниз — Enter – два раза влево.
- Для компьютеров с BIOS и MBR — один раз вниз, Enter. Для компьютеров с UEFI — два раза вниз – Enter. Если вы не знаете, какой у вас вариант — нажмите «вниз» один раз, а если попадете в настройки UEFI (BIOS), то используйте вариант с двумя нажатиями.
- Еще раз нажмите Enter.

Компьютер перезагрузится и покажет вам особые варианты загрузки. Используя числовые клавиши 3 (F3) или 5 (F5) для того, чтобы запустить режим с низким разрешением экрана или безопасный режим с поддержкой сети. Загрузившись, вы можете либо попробовать запустить восстановление системы в панели управления, либо удалить имеющиеся драйвера видеокарты, после чего, перезапустив Windows 10 в обычном режиме (изображение должно появиться), установить их заново. (см. Установка драйверов NVidia для Windows 10 — для AMD Radeon шаги будут почти теми же самыми)
Если такой способ загрузить компьютер по какой-то причине не срабатывает, можно попробовать следующий вариант:
- Зайти в Windows 10 с паролем (так как это описывалось в начале инструкции).
- Нажать клавиши Win+X.
- 8 раз нажать вверх, а затем — Enter (откроется командная строка от имени администратора).
В командной строке введите (должна быть английская раскладка): bcdedit /set
Дополнительно: если у вас имеется загрузочная флешка с Windows 10 или диск восстановления, то вы можете воспользоваться ими: Восстановление Windows 10 (можно попробовать использовать точки восстановления, в крайнем случае — сброс системы).
Если проблема сохраняется и разобраться не получается, пишите (с подробностями о том, что, как и после каких действий произошло и происходит), правда не обещаю, что смогу дать решение.
remontka.pro
Ноутбук не выходит из спящего режима в Windows 10
Пользователи ОС Windows 10 столкнулись с тем, что ноутбук не выходит из спящего режима. Причем это не происходило ранее на установленной других ОС — Windows 7 и 8.1
Симптомы: после перехода в спящий режим, никакие нажатия на кнопки клавиатуры либо мыши не выводят ноутбук из состояния сна или хибернации. Даже если начинают работать вентиляторы, монитор не включается.
Проблема заключается в драйверах видео карты и наблюдалась на моделях ноутбуков:
- HP Envy Series
- HP Pavilion
- HP TouchSmart
- Samsung с видео картами Nvidia или ATI
- Lenovo Thinkpad
- Acer Aspire
Решение 1: проверяем наличие последний драйверов для видео карты
- Кликните по кнопке Пуск правой кнопкой мыши и в контекстном меню выберите «Управление компьютером» (либо нажмите Windows+X)
- Нас интересует раздел Диспетчер устройств
- Откройте раздел «Видеоадаптеры«
- Кликните правой кнопкой мыши на видеоадаптере ATI либо nVidia, после чего выберите пункт «Обновить драйвер«
- Выберите опцию «Автоматический поиск обновленных драйверов «
Windows автоматически найдет и установит самый последний драйвер для вашей видео карты
- После того как установка, будет выполнена, перезагрузите компьютер.
Решение 2: восстанавливаем драйвер видео карты от предыдущей версии Windows
Способ подходит, если вы выполнили обновление до Windows 10 с более старой версии Windows и не удалили системную папку предыдущей версии операционной системы, которая обычно называется Windows.old
Заставим Windows 10 установить предыдущую версию видео драйверов из Windows, ранее установленной на ПК.
- Кликните по кнопке Пуск правой кнопкой мыши и выберите пункт «Управление компьютером«
- Слева выберите раздел Диспетчер устройств
- Откройте раздел «Видеоадаптеры«
- Кликните правой кнопкой мыши на видеоадаптере ATI либо nVidia, после чего выберите пункт «Обновить драйвер«
- Выберите «Выполнить поиск драйверов на этом компьютере«
- Введите путь С: в окно поиска драйверов и жмите Далее
Компьютер выполнит поиск графических драйверов в предыдущей версии Windows и автоматически установит в систему.
- Перезагрузите ваш компьютер.
Решение 3: откат на предыдущую версию видео драйвера
(если такая имелась ранее)
- Откройте Диспетчер устройств
- Кликните правой кнопкой мыши на видео адаптере ATI либо nVidia и выберите пункт Свойства
- Перейдите в закладку Драйвер и выберите пункт «Откатить«
- Перезагрузите ваш компьютер.
softobase.com
Спящий режим Windows 10
 В этой инструкции подробно о том, как настроить или отключить спящий режим в Windows 10 как в новом интерфейсе настроек, так и в привычной панели управления. Также, в конце статьи рассмотрены основные проблемы, имеющие отношение к работе спящего режима в Windows 10 и способы их решения. Схожая тема: Гибернация Windows 10.
В этой инструкции подробно о том, как настроить или отключить спящий режим в Windows 10 как в новом интерфейсе настроек, так и в привычной панели управления. Также, в конце статьи рассмотрены основные проблемы, имеющие отношение к работе спящего режима в Windows 10 и способы их решения. Схожая тема: Гибернация Windows 10.
Для чего может пригодиться отключение спящего режима: например, для кого-то удобнее, чтобы при нажатии кнопки питания ноутбук или компьютер выключался, а не уходил в сон, а некоторые пользователи после обновления до новой ОС столкнулись с тем, что ноутбук не выходит из сна. Так или иначе, сделать это не сложно.
Отключение режима сна в параметрах Windows 10
Первый способ, он же самый простой — использовать новый интерфейс настроек Windows 10, попасть в который можно через «Пуск» — «Параметры» или нажав клавиши Win+I на клавиатуре.
В параметрах выберите пункт «Система», а затем — «Питание и спящий режим». Как раз здесь, в разделе «Сон» вы можете настроить работу спящего режима или отключить его отдельно при питании от сети или аккумулятора.

Здесь же можно настроить и параметры отключения экрана при желании. Внизу страницы настроек питания и спящего режима есть пункт «Дополнительные параметры питания», в которых также можно отключить спящий режим, а заодно изменить поведение компьютера или ноутбука при нажатии кнопки выключения или закрытии крышки (т.е. можно отключить сон и для этих действий). Об этом — следующий раздел.
Настройки спящего режима в панели управлении
Если вы зайдете в настройки электропитания способом, описанным выше или через Панель управления (Способы открыть панель управления Windows 10) — Электропитание, то там вы также можете отключить спящий режим или настроить его работу, при этом сделать это более точно, чем в предыдущем варианте.
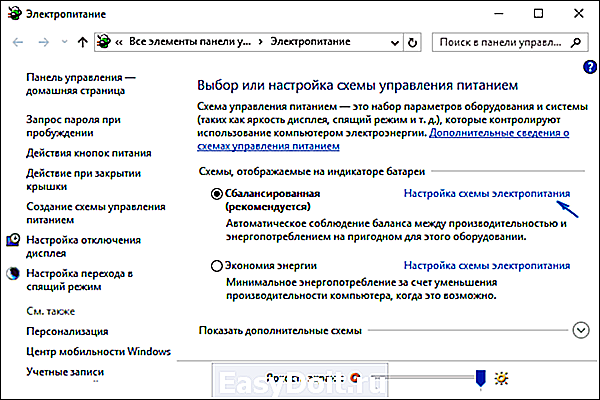
Напротив активной схемы электропитания нажмите «Настройка схемы электропитания». На следующем экране вы сможете настроить, когда переводить компьютер в спящий режим, а выбрав пункт «Никогда», отключить сон Windows 10.

Если ниже нажать по пункту «Изменить дополнительные параметры электропитания», вы попадете в окно подробных настроек текущей схемы. Здесь вы отдельно можете задать поведение системы, связанное со спящим режимом в разделе «Сон»:
- Задать время перехода в спящий режим (значение 0 означает отключить его).

- Разрешить или запретить гибридный спящий режим (представляет собой вариант спящего режима с сохранением данных памяти на жесткий диск на случай потери питания).
- Разрешить таймеры пробуждения — здесь обычно ничего менять не нужно, кроме случаев, когда у вас возникла проблема с самопроизвольным включением компьютера сразу после выключения (тогда отключаем таймеры).
Еще один раздел настроек схемы электропитания, который имеет отношение к режиму сна — «Кнопки питания и крышка», здесь вы отдельно можете задать действия для закрытия крышки ноутбука, нажатия кнопки питания (по умолчанию для ноутбуков — сон) и действие для кнопки спящего режима (я даже не знаю, как такая выглядит, не видел).
При необходимости вы можете также задать параметры отключения жестких дисков при простое (в разделе «Жесткий диск») и параметры отключения или снижения яркости экрана (в разделе «Экран»).
Возможные проблемы с работой спящего режима
А теперь типичные проблемы с тем, как работает спящий режим Windows 10 и не только он.
- Спящий режим отключен, выключение экрана тоже, но экран все равно выключается через короткое время. Пишу это первым пунктом, потому как чаще всего обращались именно с такой проблемой. В поиске в панели задач начните вводить «Заставка», затем перейдите к параметрам заставки (скринсейвера) и отключите ее. Ещё одно решение описано далее, после 5-го пункта.

- Компьютер не выходит из режима сна — либо показывает черный экран, либо просто не реагирует на кнопки, хотя индикатор, что он в спящем режиме (если есть такой) горит. Чаще всего (как ни странно) эта проблема вызвана драйверами видеокарты, установленными самой Windows 10. Решение — удалить все драйверы видео с помощью Display Driver Uninstaller, затем установить их с официального сайта. Пример для NV >В Windows 10 также присутствует скрытый пункт «Время ожидания автоматического перехода системы в режим сна», который, по идее, должен срабатывать только после автоматического пробуждения. Однако, у некоторых пользователей он срабатывает и без этого и система засыпает через 2 минуты вне зависимости от всех настроек. Как это исправить:
- Запустите редактор реестра (Win+R — regedit)
- Перейдите к разделу HKEY_LOCAL_MACHINESYSTEMCurrentControlSetControlPowerPowerSettings238C9FA8-0AAD-41ED-83F4-97BE242C8F207bc4a2f9-d8fc-4469-b07b-33eb785aaca0
- Дважды кликните по значению Attributes и задайте значение 2 для него.
- Сохраните настройки, закройте редактор реестра.
- Откройте дополнительные параметры схемы электропитания, раздел «Сон».
- Задайте нужное время в появившемся пункте «Время ожидания автоматического перехода системы в режим сна».

На этом все. Кажется, рассказал по столь простой теме даже больше, чем нужно. Но если все еще остались какие-то вопросы по спящему режиму Windows 10, спрашивайте, будем разбираться.
remontka.pro
Компьютер с Windows 10 не выходит из спящего режима – в чем причина?
Если пользователю Windows 10 нужно выключить компьютер, но при этом не хочется завершать текущий сеанс, то он обычно пользуется такой замечательной функцией как спящий режим. Поскольку ни запущенные программы, ни открытые файлы при переходе в режим сна не закрываются, продолжить с ними работу можно сразу после включения компьютера, что очень удобно.
Вот только в ряде случаев, вследствие разного рода ошибок, компьютер не выходит из спящего режима, и его приходится перезагружать принудительно, из-за чего данные теряются. Причин этой оказии не так уж и много, однако найти источник возникновения проблемы зачастую сразу не получается. Рассматривая данную неисправность, мы имеем в виду не только классический спящий режим, при котором компьютер переводится в состояние пониженного энергопотребления, но и гибернацию, и так называемый гибридный спящий режим.
Некорректная работа функции «Быстрый запуск»
Сбой в работе этой функции, позволяющей ускорить старт Виндовс 10, является одной из самых распространенных причин того, что компьютер или ноутбук не выходит из спящего режима. Во избежание конфликтов «Быстрый запуск» следует отключить. Открыв с помощью команды powercfg.cpl классические настройки питания, выполните последовательно все указанные на скриншотах действия и сохраните изменения. Результатом будет некоторое замедление загрузки ОС, но, возможно, именно отключение быстрого старта избавит вас от неполадок с режимом сна.
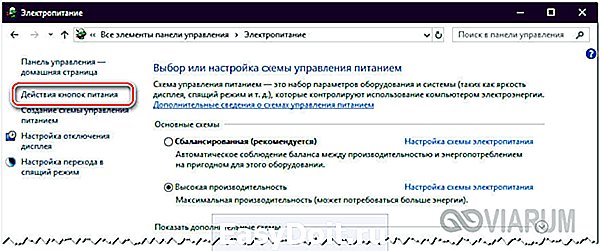
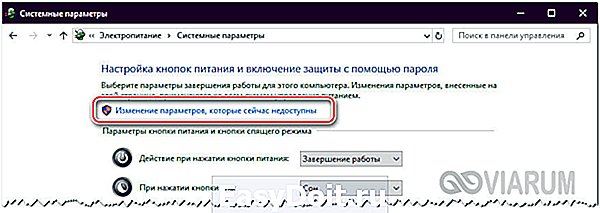
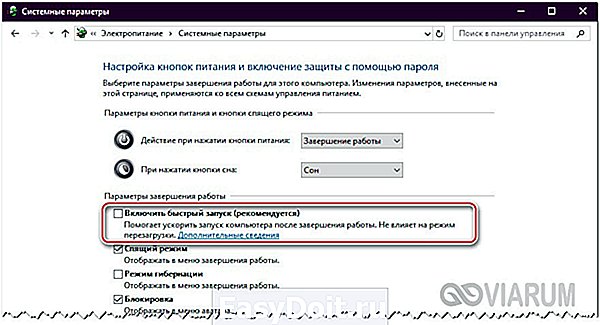
Проблемы с периферией
Проверьте, включена ли в настройках клавиатуры опция, разрешающая устройству выводить компьютер из спящего (ждущего) режима. Для этого в Диспетчере устройств дважды кликните по клавиатуре и перейдите на вкладку «Управление электропитанием».
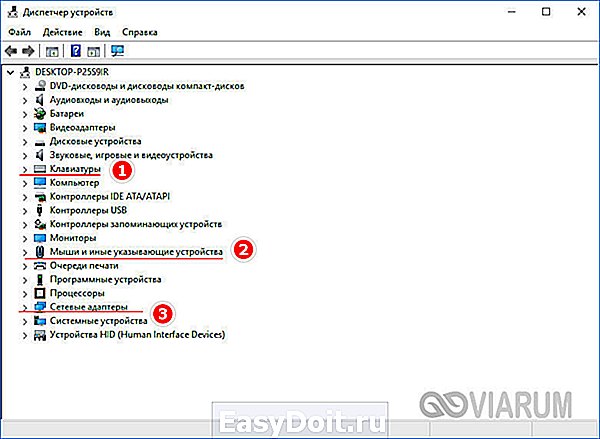 Соответствующая опция должна быть отмечена галкой. Те же самые действия следует проделать с мышкой и сетевыми адаптерами. С долей осторожности можно попробовать обратное – снять птичку с указанной опции и испытать работу режима сна без нее.
Соответствующая опция должна быть отмечена галкой. Те же самые действия следует проделать с мышкой и сетевыми адаптерами. С долей осторожности можно попробовать обратное – снять птичку с указанной опции и испытать работу режима сна без нее.
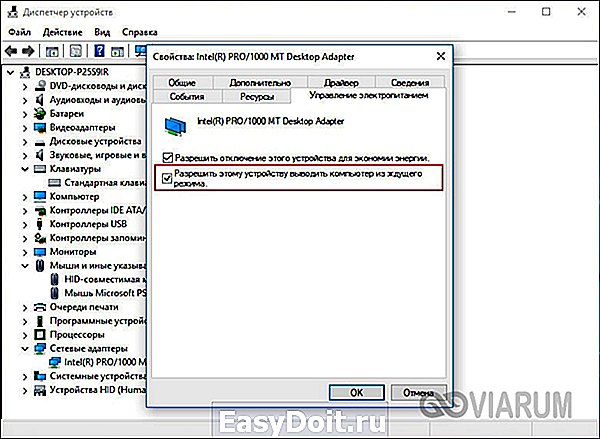
Неполадки с драйверами
Отсутствующие или некорректно работающие драйвера устройств – еще одна причина бед со сном. Особенно это касается ПО видеокарты, нарушение работы которого иногда приводит к тому, что компьютер не выходит из спящего режима либо после выхода остается черный экран, и рабочий стол так и не загружается. Рекомендации в таких случаях просты – следует проверить, все ли драйвера установлены и все ли они функционируют нормально. Устаревшие драйвера следует обновить, если же проблема со спящим режимом появилась после их обновления, нужно выполнить откат к предыдущей версии.
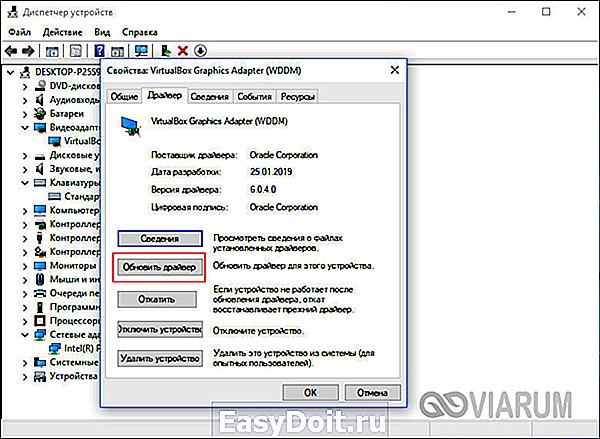
Конфликт программного обеспечения
Создавать помехи нормальной работе спящего режима могут сторонние приложения для управления электропитанием. Удалите с компьютера подобные менеджеры и вообще все подозрительные программы, особенно имеющие статус Adware. Если у вас ноутбук, возможно, стоит избавиться и от предустановленного поставщиком программного обеспечения.
Обновления
Если Windows 10 не выходит из спящего режима после установки обновлений, следует их удалить. Хоть обновления и полезны, но иногда в них обнаруживаются ошибки, приводящие к самым разным неполадкам в работе операционной системы. Можно также попробовать откатить систему к последней точке восстановления – этот способ часто оказывается действенным при разных неисправностях.

Отключение жесткого диска
Если ноутбук с Windows 10 не выходит из спящего режима, стоит проверить возможность автоматического отключения жесткого диска и запретить ее. Откройте командой powercfg.cpl апплет «Электропитание» и выполните действия, показанные на экранных снимках. Значение 0 установит запрет на отключение винчестера и тем самым предотвратит «застревание» в режиме сна, если, конечно, проблемы были связаны именно с жестким диском.
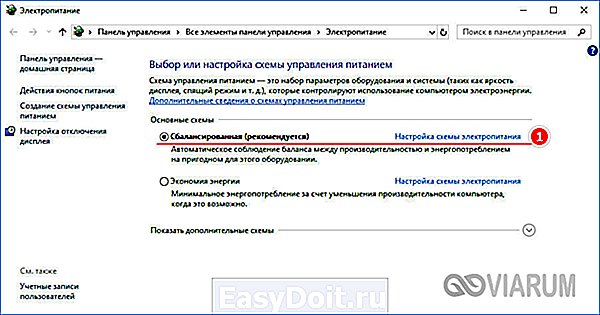


Повреждение файла гибернации
Радикальный способ решить проблему с некорректно работающим спящим режимом – пересоздать файл гибернации hiberfil.sys, если он вдруг оказался поврежден. Удаление файла производится следующим образом. Откройте от имени администратора командную строку или консоль PowerShell и выполните в ней команду powercfg -h off.
Затем, включив показ скрытых и системных файлов, зайдите в корень диска C и убедитесь, что файла hiberfil.sys больше не существует. Если он остался, удалите его вручную. Выполнив эти нехитрые действия, включите режим гибернации командой powercfg -h on.
Сбой настроек в Award BIOS
Наконец, в качестве крайней меры рекомендуем проверить конфигурацию BIOS, поскольку сбой в его настройках вполне может привести к тому, что компьютер с Windows 10 перестанет выходить из спящего режима. Правда, описанный ниже способ подходит только для Award BIOS, если же у вас более современная версия БИОСа, к примеру, AMI или UEFI, пропустите этот шаг.
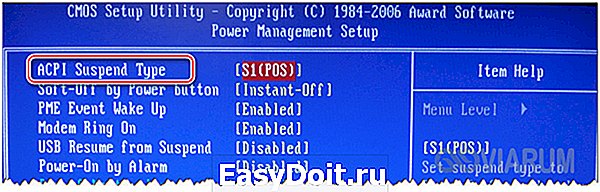
Зайдя в BIOS, найдите раздел «Power Management Setup» (он может называться просто «Power»), отыщите параметр «ACPI Suspend Type» и попробуйте изменить его значение на любое из доступных. Это изменит конфигурацию энергосбережения и, возможно, решит вашу проблему с выходом из режима сна.
viarum.ru