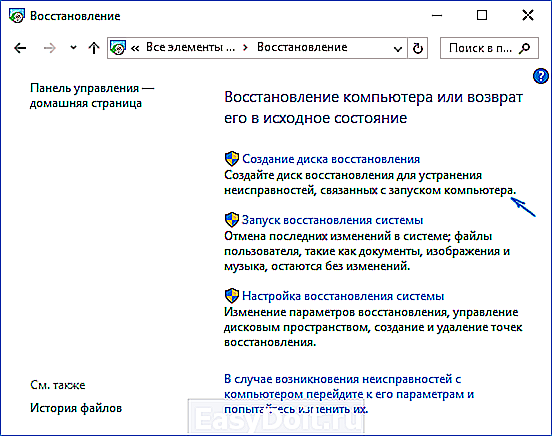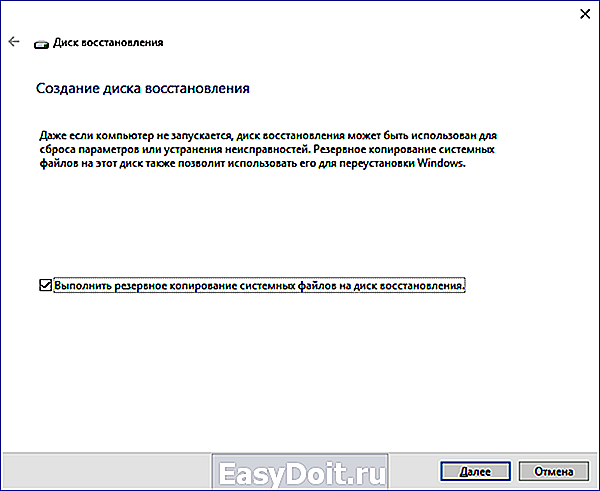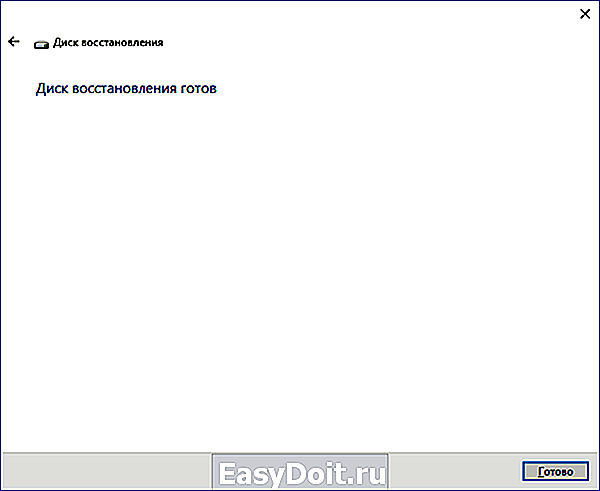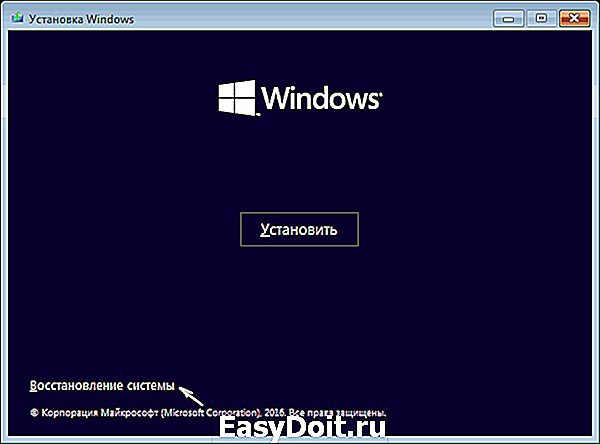Диск восстановления Windows 10
Диск восстановления Windows 10
 В этой инструкции подробно о том, как создать диск восстановления Windows 10, а также о том, как использовать загрузочную флешку или DVD с установочными файлами системы в качестве диска восстановления, если возникла такая необходимость. Также ниже присутствует видео, в котором все шаги показаны наглядно.
В этой инструкции подробно о том, как создать диск восстановления Windows 10, а также о том, как использовать загрузочную флешку или DVD с установочными файлами системы в качестве диска восстановления, если возникла такая необходимость. Также ниже присутствует видео, в котором все шаги показаны наглядно.
Диск восстановления Windows 10 способен помочь в случае самых различных проблем с системой: когда она не запускается, стала неправильно работать, требуется восстановить систему, выполнив сброс (возврат компьютера в исходное состояние) или использовав заранее созданную резервную копию Windows 10.
Во многих статьях на этом сайте есть упоминание диска восстановления, как одного из инструментов решения проблем с компьютером, а потому и было решено подготовить данный материал. Все инструкции, имеющие отношение к восстановлению запуска и работоспособности новой ОС вы можете найти в материале Восстановление Windows 10.
Создание диска восстановления Windows 10 в панели управления
В Windows 10 предусмотрен простой путь сделать диск восстановления или, вернее USB флешку через панель управления (способ для CD и DVD также будет показан далее). Делается это в несколько шагов и минут ожидания. Отмечу, что даже если ваш компьютер на запускается, вы можете сделать диск восстановления на другом ПК или ноутбуке с Windows 10 (но обязательно с той же разрядностью — 32-бит или 64-бит. Если у вас нет другого компьютера с 10-кой, в следующем разделе описывается, как обойтись без него).
- Зайдите в панель управления (можно кликнуть правой кнопкой мыши по Пуску и выбрать нужный пункт).
- В панели управления (в пункте Просмотр установите «Значки») выберите пункт «Восстановление».

- Нажмите «Создание диска восстановления» (требуются права администратора).

- В следующем окне вы можете отметить или убрать пункт «Выполнить резервное копирование системных файлов на диск восстановления». Если сделать это, то будет занят значительно больший объем места на флешке (до 8 Гб), зато, упростится сброс Windows 10 в исходное состояние, даже если встроенный образ восстановления был поврежден и требует вставить диск с отсутствующими файлами (т.к. необходимые файлы будут находиться на накопителе).

- В следующем окне выберите подключенную флешку, из которой будет создан диск восстановления. Все данные с нее будут удалены в процессе.

- И, наконец, дождитесь, когда создание флешки будет завершено.

Готово, теперь у вас в наличии есть диск восстановления, поставив загрузку с которого в БИОС или UEFI (Как зайти в БИОС или UEFI Windows 10, или используя Boot Menu) вы можете войти в среду восстановления Windows 10 и выполнить многие задачи по реанимации системы, включая откат ее к изначальному состоянию, если ничто другое не помогает.

Примечание: вы можете продолжать пользоваться USB накопителем, из которого сделали диск восстановления, для хранения своих файлов, если есть такая необходимость: главное, чтобы в результате не оказались затронуты уже размещенные там файлы. Например, вы можете создать отдельную папку и пользоваться только ее содержимым.
Как создать диск восстановления Windows 10 на CD или DVD
Как можно заметить, в предыдущем и основном для Windows 10 способе создания диска восстановления, под таким диском подразумевается только флешка или иной USB накопитель, без возможности выбрать CD или DVD для этой цели.
Однако, если вам требуется сделать диск восстановления именно на компакт-диске, такая возможность всё еще присутствует в системе, просто в немного другом расположении.
- В панели управления откройте пункт «Резервное копирование и восстановление».

- В открывшемся окне средств резервного копирования и восстановления (при этом не придавайте значения тому, что в заголовке окна указано Windows 7 — диск восстановления будет создан именно для текущей установки Windows 10) слева нажмите «Создать диск восстановления системы».

После этого вам останется выбрать привод с чистым диском DVD или CD и нажать «Создать диск» для записи диска восстановления на оптический компакт диск.
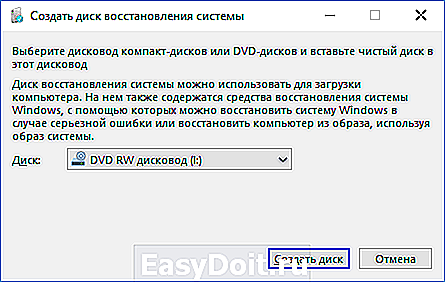
Его использование не будет отличаться от создаваемой в первом способе флешки — достаточно поставить загрузку с диска в BIOS и загрузить компьютер или ноутбук с него.
Использование загрузочной флешки или диска Windows 10 для восстановления
Сделать загрузочную флешку Windows 10 или установочный диск DVD с этой ОС проще простого. При этом, в отличие от диска восстановления, возможно практически на любом компьютере, вне зависимости от версии установленной на нем ОС и состоянии ее лицензии. При этом такой накопитель с дистрибутивом можно потом использовать на проблемном компьютере как диск восстановления.
- Поставьте загрузку с флешки или диска.
- После загрузки, выберите язык установки Windows
- В следующем окне внизу слева выберите пункт «Восстановление системы».

В результате вы попадете в ту же среду восстановления Windows 10, что и при использовании диска из первого варианта и сможете выполнить все те же действия по исправлению проблем с запуском или работой системы, например, использовать точки восстановления системы, проверить целостность системных файлов, восстановить реестр с помощью командной строки и не только.
Как сделать диск восстановления на USB — видео инструкция
И в заверешение — видео, в котором все описанное выше показано наглядно.
Ну а если у вас остались вопросы — не стесняйтесь задавать их в комментариях, я буду стараться отвечать.
А вдруг и это будет интересно:
Почему бы не подписаться?
Рассылка новых, иногда интересных и полезных, материалов сайта remontka.pro. Никакой рекламы и бесплатная компьютерная помощь подписчикам от автора. Другие способы подписки (ВК, Одноклассники, Телеграм, Facebook, Twitter, Youtube, Яндекс.Дзен)
15.09.2018 в 09:06
Привет у меня такая проблема установил винду 10 она стала обновляться и устанавливать свои драйвера после чего я не дождался и решил перезагрузить ноутбу и получилось так что он теперь включается загорается экран эмблема ноутбука и выключается что делать подскажи пожалуйста ?
15.09.2018 в 09:48
Ну, наверное, тут самое верное решение — заново установить.
19.09.2018 в 11:22
Здравствуйте , Dmitry !
Я раньше постоянно делал резервную копию через пункт Резервное копирование и восстановление и просто сохранял эти архивы на диске D. В случае обвала системы (когда даже точки восстановления уже не помогают) я запускал восстановление из этих архивов. Всё проходило успешно. Но, вот в последнее время мне даже не удаётся сделать архивацию без ошибки. По завершении архивации система выдаёт мне:
Последнее резервное копирование выполнено с ошибками , нажимаю напротив кнопку Дополнительно — в окне отображается :
Проверка архива
Сервер RPC недоступен
Время архивации *
Расположение архива:Локальный диск С
Код ошибки: 0х800706ВА
Архив всё таки есть, но почему с такой ошибкой (я обеспокоен тем — восстановится ли система из этой резервной копии , если архивация вечно с ошибкой?)
В службах нашёл службу Локатор удалённого вызова процедур (RPC) Было установлено Запуск -Вручную . Переключил на автоматически и запустил. Снова запустил Резервное копирование и снова архивация произошла с ошибкой. Можно ли как-то это исправить?
28.11.2018 в 15:32
Пытаюсь выполнить Восстановление с usb флешки с windows 10 после ввода всех команд пишет что
Защита ресурсов Windows не удаётся запустить службу восстановления
Что посоветуете? Пожалуйста
29.11.2018 в 09:58
Т.е. компьютер именно с флешки запускаете? Или «внутри» Windows пытаетесь? Нужно загрузиться с флешки и там, по идее, такой проблемы не должно быть… а если есть, я теряюсь в догадках, что это может быть.
09.02.2019 в 19:34
Помогите, перерыл весь интернет, запросы в гугл уже как только не писал. Не могу нигде найти инфу об этом сбое.
В двух словах: делаю ВСЁ как на первой инструкции, но выбора накопителя так и не появляется (на 5 шаге).
Да, все флешки отформатированы, да, все флешки в FAT32, да, все больше 8Гб по объёму. Но никакого выбора. И да, пытался подключать внешний хард.
Ноутбук LENOVO YOGA 300-11ibr
Windows 10 v1803 x64 пакет KB4023057
10.02.2019 в 11:52
А флешки в проводнике или управлении дисками видны как «съемный накопитель» или как «локальный диск»? если второе, то в этом дело вероятнее всего.
05.03.2019 в 17:38
У меня вместо букв кругом какие-то квадратики подпапками на рабочем столе в любом месте куда не зайти. Операционная система Windows 10 Помогите пожалуйста подскажите что делать пробовал откатить до начального состояния получается какая-то ошибка.
06.03.2019 в 08:59
Здравствуйте.
А если не до начального состояния, а точки восстановления? (Панель управления — восстановление системы — начать восстановление).
И: есть соображения, после чего так могло произойти? (по описанию больше всего похоже на подмену системного шрифта, но не уверен).
22.04.2019 в 23:34
Добрый день. У меня такой вопрос следующего характера.
У меня Windows 10 Корпоративная. Я сделал бэкап встроенным приложением.
А теперь вопрос, если вдруг я снесу винду, отформатирую диск, и начну заново устанавливать windows, она восстановится полностью? т.е. со всеми своими разделами, программами которые у меня установлены, типа adobe и т.д.?
После того как я сделаю архивацию (бекап), нужно создать диск восстановления (usb накопитель), и после того как я полностью отформатирую диск С, я смогу заново установить ее с помощью диска восстановления который создал при бэкапе?
Буду вам признателен за развернутый ответ.
23.04.2019 в 09:49
Здравствуйте.
1. Если у вас не было дополнительных разделов (т.е. Диск D условный и т.п.), то да, после восстановления восстановится системный и скрытые системные разделы, включая программы.
2. Диск восстановления на одном диске (флешке), бэкап уже есть на другом — верно я понял? Да, так будет ок. А вот если начать диск восстановления делать на диск где уже есть бэкап, то может быть не ок.
3. Но очень осторожно, встроенные средства восстановления частенько сбоят, не всегда нормально работает.
24.04.2019 в 00:47
Бэкап сделал с диска С и сохранил на диск D.
На данном этапе не смог пока создать диск востановления встроенным помощником, описанным на вашем сайте. У меня виден только dvd-rom, а флэшки не видно. Может я не в той файловой системе отформатировал, я форматировал в exfat. И как мне форматировать флэшку чтоб было GPT?
24.04.2019 в 11:02
Он сам должен её форматировать на этапе создания диска восстановления. А причина, по которой не видит может быть в том, что она в системе определяется не как съемный накопитель, а как локальный диск (такое бывает).
01.05.2019 в 09:58
Здравствуйте, хочу создать образ системы, но на вкладке выбора дисков (windows 10), «галочка» стоит на системном диске и на другом диске (не имеющем отношения к системе) и она не снимается, как быть?
01.05.2019 в 10:09
Здравствуйте. Такое случается, когда какие-то системные файлы находятся на другом диске или в том случае, когда загрузчик ОС на нем находится (последнее легко проверить: запустите управление дисками — Win+R, ввести diskmgmt.msc и посмотрите в диаграмме внизу: диск C расположен «до» того второго диска или после него. Если после, а загрузка — Legacy, вполне вероятно дело именно в загрузчике. Но это поверхностный анализ, тут нужно подробнее смотреть).
29.05.2019 в 19:48
Восстановил на флешку диск, что делать дальше
07.07.2019 в 13:31
Дмитрий здравствуйте. Подскажите пожалуйста. Я хочу сделать диск восстановления через панель управления со всеми программами и настройками на старом ноутбуке и далее воспользоваться этим диском на новом ноутбуке. Чтобы заново не загружать программы и т.д. Идея вообще моя разумная? Или диски восстановления нужны только для восстановления того же компьютера, а на другой они не встанут/система будет работать не стабильно?
07.07.2019 в 16:05
Здравствуйте.
Иногда такой подход срабатывает. Но чаще возникают проблемы, особенно на ноутбуках, как в вашем случае и если оборудование значительно отличается (драйверы, записи в реестре многие зависят от конкретного оборудования — часть из них успешно инициализируется по-новому, часть — нет).
Т.е. я бы рекомендовал бы все-таки выделить время на установку вручную в этом сценарии.
15.07.2019 в 22:24
Здравствуйте!
На планшете QUMO Vega 8008W 10-й Виндовс. Из-за обновлений, от которых не получается отказаться, диск переполнился, и после перезапуска планшет зависает на старте, вероятно, пытается установить обновления, а некуда.
Сделал загрузочную флешку. После попытки загрузки с флешки появляется список каких-то команд:
fs1 HardDisk — Alias hd11d blk1
fs2
blk4
Press ESC… to skip startup.nsh, any other key to kontinue.
Shell
И на этом всё…
Какой выход?
Спасибо.
16.07.2019 в 10:39
Здравствуйте.
А каким образом вы делали загрузочную флешку (просто не совсем ясно, это от планшета список команд или на флешке они записаны).
В любом случае, по идее один из пунктов fs1-fs2 и т.п. должен соответствовать вашей флешке.
16.07.2019 в 22:09
Здравствуйте.
А каким образом вы делали загрузочную флешку»
Здравствуйте, Dmitry!
Отвечаю:
Делал всё по:
(ссылка)
(думаю, так точнее, чем был бы мой пересказ)
17.07.2019 в 16:38
а там ведь несколько способов описано. Первым делали или каким-то другим? Если другим, то попробуйте первым сделать.
17.07.2019 в 22:38
Примечание: после отправки комментария он не появляется на странице сразу. Всё в порядке — ваше сообщение получено. Ответы на комментарии и их публикация выполняются ежедневно днём, иногда чаще. Возвращайтесь.
remontka.pro
Как создать диск восстановления Windows 10
Windows 10 оснащена достаточным количеством инструментов для восстановления и резервного копирования системы. Но, как и предыдущие версии операционной системы, она полностью не застрахована от всевозможных сбоев в работе, которые могут привести к ошибкам или невозможности загрузить Windows.
Поэтому, как и на более ранних версиях ОС, рекомендуется создавать диск восстановления для получения доступа к дополнительным параметрам запуска. В этой статье разберем, как записать диск восстановления Windows 10 на флешку или внешний жесткий диск.
Создание диска восстановления Windows 10
Процесс создания диска восстановления чем-то похож на аналогичную процедуру для Windows 8. В первую очередь нужно подключить USB-накопитель или внешний жесткий диск к компьютеру.
Далее нажмите кнопку «Пуск» и наберите на клавиатуре словосочетание «диск восстановления». В результате будет найден компонент с названием «Создание диска восстановления», который вам и надо будет запустить.
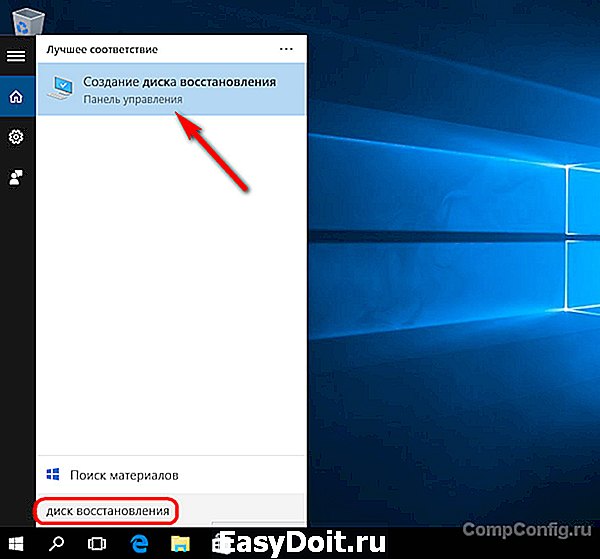
Аналогично это действие можно выполнить, предварительно запустив параметры компьютера (Windows +I), и через строку поиска в верхнем правом углу найти нужный параметр.
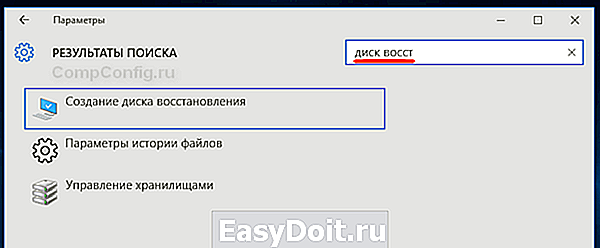
После того, как вы разрешите приложению вносить изменения на компьютере (контроль учетных записей пользователя), будет запущен мастер создания диска восстановления системы. В этом окне будет отображена краткая информация о том, для чего нужен этот инструмент.
Здесь же вы увидите флажок с надписью « Выполнить резервное копирование системных файлов на диск восстановления». Снимать его не рекомендуется, т.к. это снизит вероятность удачного восстановления системы в будущем. Нажмите кнопку «Далее».
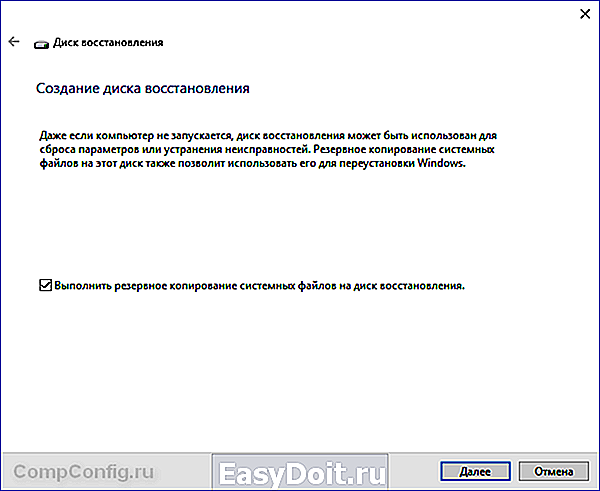
! Минимальный объем USB-накопителя для записи диска восстановления будет завить от версии Windows 10 и добавления или исключения системных файлов. В любом случае объем флешки не должен быть меньше 4 Гб .
На следующем шаге, в зависимости от выбранных ранее параметров, будет указан минимальных необходимый объем диска и доступные накопители для записи.
Убедитесь, что на вашем устройстве нет каких-либо нужных данных, т.к. они все будут удалены в процессе работы мастера. Выберите необходимый накопитель и нажмите «Далее».
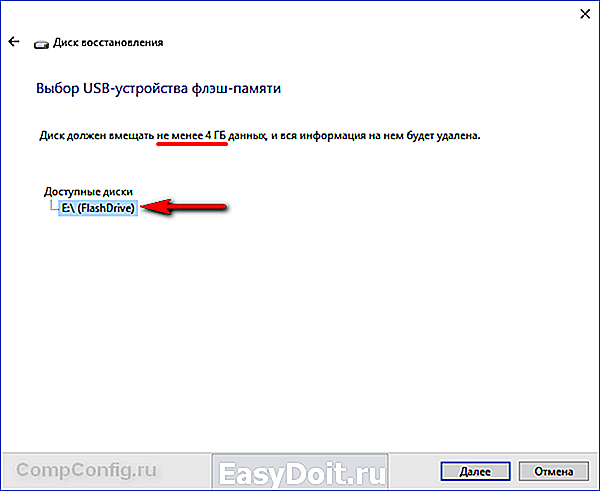
В следующем окне будет отображено предупреждение о том, что данные на диске будут удалены. Это последний шанс сохранить важную информацию с накопителя. Когда вы будете готовы запустить процесс, нажмите кнопку «Создать».

Далее ваш USB-накопитель будет отформатирован и на него будут скопированы средства восстановления системы. Это процесс может занять несколько десятков минут в зависимости от производительности компьютера, скорости записи и объема записываемой информации (с системными файлами или без).

Когда процесс записи завершиться, вы будете проинформированы об этом. Нажмите кнопку «Готово».
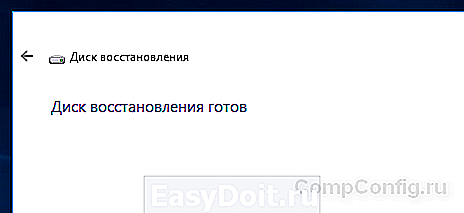
Все. Диск восстановления создан. У меня для Windows 10 x64 с включением системных файлов объем занятого места на флешке составил 3,6 Гб .
Теперь если по какой-либо причине ваша система Windows 10 не будет запускаться, вы можете загрузиться с только что созданного диска, войти в дополнительные параметры и использовать несколько вариантов для восстановления системы.

На будущее следует учитывать, что версии Windows 10 на диске восстановления и на компьютере, который вы хотите восстановить, должны совпадать. С помощью 32-битного диска можно реанимировать только 32-битную версию Windows, также и для 64-разрядных редакций.
compconfig.ru
Компьютерная грамотность с Надеждой
Заполняем пробелы – расширяем горизонты!
-
CompGramotnost.ru » Windows 10 » Как создать диск восстановления Windows 10
Как создать диск восстановления Windows 10
 Любой компьютер, ноутбук, гаджет – это разумное сочетание аппаратного и программного обеспечения. Устройство работает только тогда, когда в нем работает все: и «железо», и программы. Гораздо спокойнее работать, когда вопрос о том, как создать диск восстановления Windows 10, закрыт и такой диск уже имеется, либо Вы приняли решение его сделать.
Любой компьютер, ноутбук, гаджет – это разумное сочетание аппаратного и программного обеспечения. Устройство работает только тогда, когда в нем работает все: и «железо», и программы. Гораздо спокойнее работать, когда вопрос о том, как создать диск восстановления Windows 10, закрыт и такой диск уже имеется, либо Вы приняли решение его сделать.
Дело в том, что от сбоев и проблем никто не гарантирован. Может сломаться все что угодно. Самое неприятное состоит в том, что поломки происходят, как правило, в самый неподходящий момент, когда их не ждешь, когда к ним не готов, когда они совсем некстати.
Чтобы легче было «пережить» сбои и поломки, неплохо иметь у себя, что называется, под рукой комплект для восстановления операционной системы. Причем этот комплект может помочь как при сбоях программного обеспечения, когда операционная система вдруг начинает работать не штатно, так и при поломках аппаратного обеспечения, когда приходится в компьютере или ноутбуке что-то менять, а затем заново восстанавливать работу операционной системы.
Что нужно для создания диска восстановления Windows 10
Комплект программных средств, позволяющий восстановить работоспособность операционной системы Windows 10, – это
- диск восстановления системы,
- образ системы и
- архивная копия системы и файлов пользователей.
То есть для успешного восстановления операционной системы Windows 10 в случае ее серьезного отказа, нам нужны все эти три составляющие.
В этой статье рассмотрим только первую составляющую триады средств для восстановления Windows 10 – создание диска восстановления системы. Это CD/DVD –диск, с которого можно загрузить операционную системы в случае невозможности загрузить операционную систему с жесткого диска компьютера или ноутбука.

Как выглядят CD/DVD-диски
Несмотря на то, что CD/DVD-диски уже стали своего рода устаревшими носителями, Windows 10 предлагает нам сделать диск восстановления системы именно на подобных дисках. Почему бы, скажем, не сделать это в виде виртуального CD/DVD-диска (в виде так называемого файла .iso)? Да потому что в случае сбоя системы нам нужен такой носитель, с которого мы сможем загрузить операционную систему и начать процедуру восстановления Windows 10.
А для файлов .iso нам нужна обязательно работающая система Windows 10. Увы, именно поэтому нам нужен отдельный физический носитель: CD/DVD-диск.
Подготовка к созданию диска восстановления Windows 10
Перед тем, как начать процедуру создания диска восстановления системы Windows 10, нам нужно приготовить носитель: подготовить сам CD/DVD-диск. И, естественно, потребуется устройство для записи/чтения CD/DVD-дисков.
Некоторые ПК до сих пор имеют подобные устройства чтения/записи CD/DVD-дисков, или как их иногда называют устройства для чтения/записи лазерных или компакт дисков. Тогда можно воспользоваться этими встроенными в ПК или в ноутбук устройствами.

Ноутбук со встроенным устройством для чтения/записи CD/DVD-дисков
В случае, если на компьютере или ноутбуке нет устройства чтения/записи CD/DVD-дисков, нам потребуется внешнее устройство для чтения/записи CD/DVD-дисков, которое подключается к ПК или к ноутбуку через интерфейс (разъем) USB.

Внешнее USB-устройство для чтения/записи CD/DVD-дисков
Также нам потребуется CD/DVD-«болванка» – это чистый диск, предназначенный для записи на него новых данных. Ранее использованный CD/DVD-диск, на котором уже была записана информация, мы сможем применить только в том случае, если это перезаписываемый CD/DVD-диск. Тогда сначала с этого диска нужно удалить все данные, очистить его перед применением в качестве будущего диска восстановления системы.
Сколько нужно дисков восстановления системы Windows 10
Для загрузки операционной системы Windows 10 в случае ее сбоя нам будет достаточно одного диска восстановления системы. Поэтому, по идее, достаточно подготовить один единственный диск восстановления системы. И достаточно для этого взять чистый CD/DVD-диск, практически, любого размера, поскольку объем данных на диске восстановления системы небольшой.
Так-то оно так, достаточно одного диска восстановления системы Windows 10. Ну, а если этот диск не прочитается при загрузке? Почему он может не прочитаться? Да потому, что все может испортиться со временем, а диску восстановления системы придется достаточно долго «пылиться» где-то в ящиках или на полках, пока он не будет востребован. И кто знает, что с ним за это время может произойти, в каких условиях хранения диск восстановления системы окажется и как он с течением времени себя поведет.
Поэтому обычно советуют сделать 2 диска восстановления системы, и потом хранить эти диски в разных местах для надежности.
Для того, чтобы в случае необходимости можно было загрузить систему хотя бы с одного из этих 2-х одинаковых дисков восстановления системы.
А может, нужно создать 3 (три) одинаковых диска, для еще большей надежности? Конечно, можно создать и три диска, и больше дисков. Но обычно на практике хватает 2-х дисков восстановления системы. Систему Windows 10 в случае ее сбоя удается восстановить из одного из двух резервных дисков восстановления системы – это некая статистика, подтвержденная практикой.
Запуск программы для создания диска восстановления Windows 10
Теперь, когда мы готовы к созданию диска восстановления системы, будем запускать соответствующую программу. Данная программа находится в стандартной Панели управления Windows 10, которую можно открыть, например, с помощью кнопки поиска на Панели задач (слева внизу при нижнем расположении Панели задач).
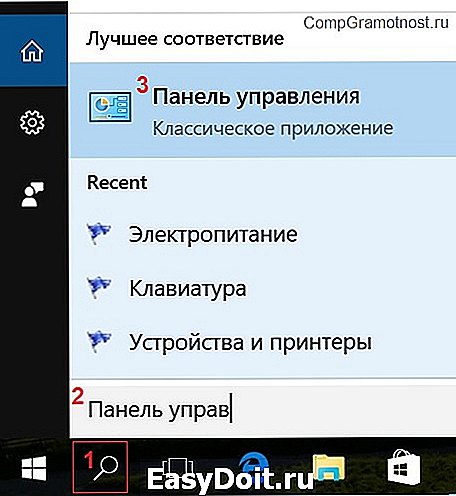
Рис. 1. Запуск Панели управления в Windows 10
- Кликаем по значку лупы справа возле кнопки «Windows» (цифра 1 на рис. 1),
- вводим в строке поиска текст «Панель управления» (2 на рис. 1).
- Ниже надписи «Лучшее соответствие» видим ссылку на программу «Панель управления» (3 на рис. 1), и кликаем по этой надписи для запуска Панели управления.
В открывшемся окне Панели управления находим программу «Архивация и восстановление (Windows 7)» в разделе «Система и безопасность» и кликаем по ней (рис. 2).
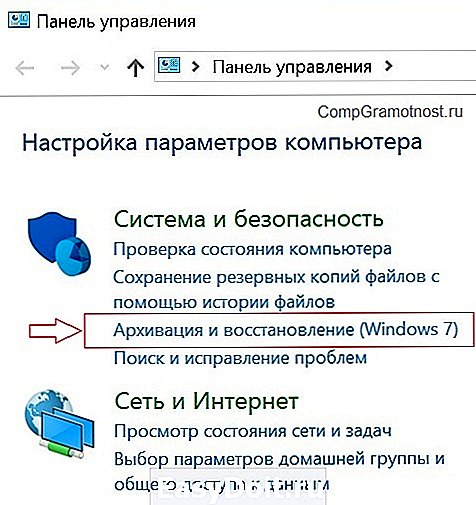
Рис. 2. Запуск программы Архивация и восстановление (Windows 7) в Windows 10
Нас не должно беспокоить, что в наименовании программы Архивация и восстановление есть ссылка в скобках на более старую версию Windows. Это сделано потому, что в Windows 10 помимо новых средств копирования (архивации), таких, например, как «История файлов» (тоже заимствованная, кстати, но уже из более поздней версии, точнее, из Windows 8) сохранены и варианты архивации данных, сделанные еще во времена Window 7. Что ж, почему бы не продлить век вполне удачных программных решений?
Создание диска восстановления Windows 10
Теперь нам остается сделать последний решающий шаг, и запустить программу создания диска восстановления системы. Для этого в открывшемся окне программы «Резервное копирование и восстановление (Windows 7)» в левой колоне находим надпись «Создать диск восстановления системы» и кликаем по ней (рис. 3).
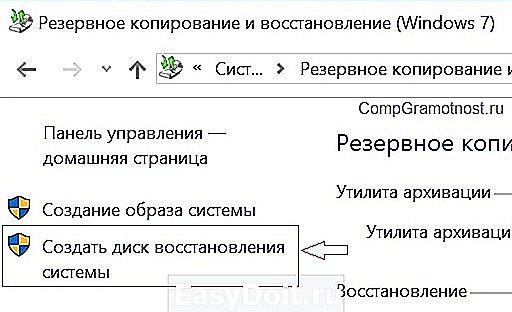
Рис. 3. Запуск программы для создания диска восстановления системы
Все, теперь программа создания диска восстановления системы запущена и начинает свою работу.
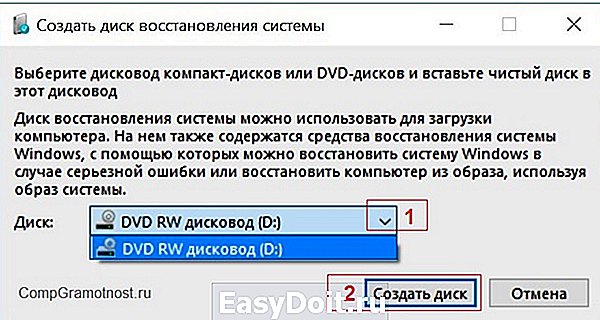
Рис. 4. Выбор устройства для записи CD/DVD-диска и запуск программы создания диска восстановления Windows 10
- Первым делом программа просит нас указать устройство для записи CD/DVD-дисков (цифра 1 на рис. 4),
- а затем позволяет запустить процедуру создания диска восстановления системы (2 на рис. 4).
Если мы запустили программу для создания диска восстановления системы, но при этом не подготовили заранее чистую «болванку» для записи на нее данных (CD/DVD-«болванку»), то будет выдана диагностика «Нет диска в устройстве» (рис. 5), и программа предложит нам заново выбрать устройство для записи CD/DVD-дисков.

Рис. 5. Нужна CD/DVD-«болванка», вставленная в устройство для чтения/записи CD/DVD-дисков, чтобы создать диск восстановления системы
Вставляем болванку в устройство для чтения/записи CD/DVD-дисков, повторяем выбор устройства и запуск программы для создания диска восстановления системы. Однако если мы вставим в устройство для чтения/записи CD/DVD-дисков такую «болванку», на которой запись данных невозможна, мы получим снова отказ и диагностику: «Диск не является пустым. Его необходимо предварительно стереть» (рис. 6).
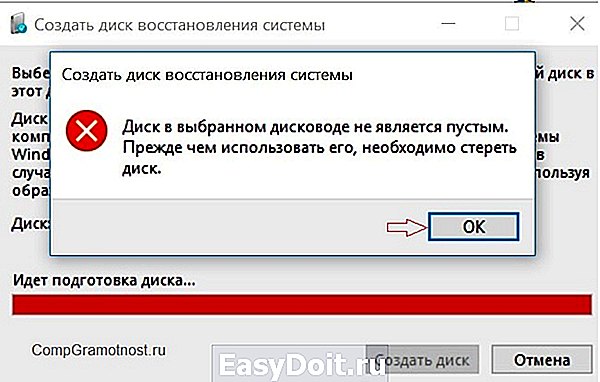
Рис. 6. Предупреждение о невозможности использовать непустой CD/DVD-диск для создания диска восстановления Windows 10
- стереть (очистить), если это перезаписываемый диск (такой диск имеет пометки RW, что означает «чтение/запись» или по-английски «read/write»), или
- заменить на пустой диск, если это НЕ перезаписываемый диск, на который можно сделать запись один единственный раз (такой диск имеет пометки R, что означает «чтение» или по-английски «read», что не отменяет возможность однократно записать на этот диск свои данные).
Когда в устройство для чтения/записи CD/DVD-дисков мы вставим подходящий для этой процедуры CD/DVD-диск, и программа, наконец, поймет, что к чему, и начнет делать из него диск восстановления системы Windows 10 (рис. 7).
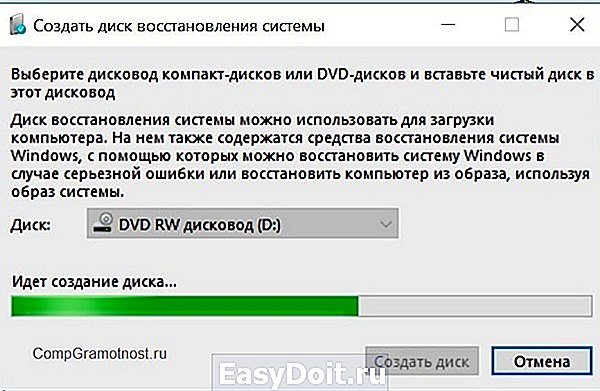
Рис. 7. Создание диска восстановления системы Windows 10
По окончании этой довольно быстрой процедуры – диск создается достаточно быстро, но все-таки нужно немного набраться терпения, чтобы дождаться окончания – на экран будет выдано сообщение о готовности диска.
Также будет предложено подписать этот диск соответствующим образом и положить на хранение (рис. 8). Надо помнить, что подписывать CD/DVD-диски можно только с нерабочей стороны, где нет записанных данных, и только мягким фломастером, чтобы не повредить поверхность, на которой записаны данные.
Кроме того, можно в коробку с диском просто вложить записку на бумаге, чтобы не писать непосредственно по поверхности диска. После этого нам остается только закрыть окно с диагностическим сообщением о готовности диска восстановления системы, кликнув по кнопке «Закрыть» (рис. 8).

Рис. 8. Диск восстановления Windows 10 готов
В конце нужно будет сделать клик по кнопке «ОК», чтобы окончательно закрыть окно программы для создания диска восстановления системы (рис. 9).
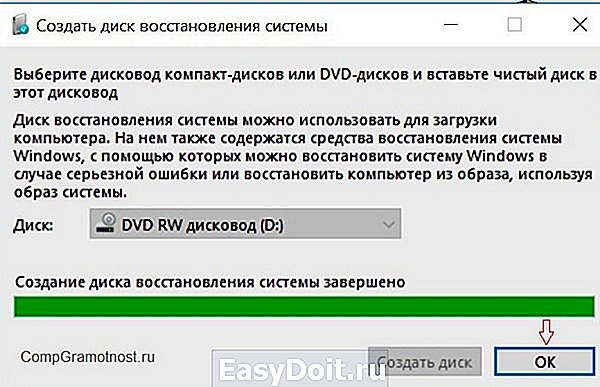
Рис. 9. Закрытие окна программы для создания диска восстановления Windows 10
Как создать второй (третий) диск восстановления Windows 10
Чтобы создать второй или третий диск восстановления системы, для дублирования первого диска восстановления системы Windows 10, нужно заново повторить все проделанные выше операции.
- подготовить еще одну CD/DVD-«болванку»,
- запустить Панель управления и программу для резервного копирования и восстановления,
- заново проделать все шаги этой программы, благо их не так уж много.
Это, конечно, дополнительные хлопоты, и лишнее время. Но дополнительная копия диска восстановления системы может оказаться совсем не лишней, если первая копия диска восстановления системы Windows 10 не загрузится в критической ситуации.
Поэтому лучше не полениться, и создать, как минимум, 2 (два) диска восстановления системы, выполнить процедуру создания диска восстановления системы дважды.
Когда нужно создать диск восстановления Windows 10
Создать диск восстановления системы Windows 10 лучше всего сразу после установки Windows 10 на Вашем компьютере (ПК) или ноутбуке, либо сразу после приобретения ПК или ноутбука с уже установленной на него операционной системой Windows 10. Пока еще система работает, пока еще это «новенькая», чистая система Windows 10 без дополнительных программ, драйверов и прочего.
Тем не менее, можно сделать диск восстановления системы и в любое другое время, нет ничего страшного в том, что это не было сделано сразу. Как говорится, лучше поздно, чем никогда. Важно, чтобы этот диск восстановления системы Windows 10 был сделан хоть когда-то, пока система работает без сбоев (лучше в 2-х экземплярах), и спокойно лежал бы в «укромном уголке», что называется, «на всякий пожарный случай».
Хорошо, если диск восстановления системы не пригодится никогда. Но от этого его значимость никак не уменьшается, а наоборот, даже увеличивается.
Прекрасно иметь избыточный запас прочности, и пусть этот запас прочности никогда не используется на практике!
Как воспользоваться диском восстановления системы Windows 10 в критической ситуации
Если, не дай бог, система Windows 10 на Вашем ПК или ноутбуке перестанет работать, перестанет загружаться, вот тут-то и может пригодиться диск восстановления системы.
Понадобится устройство для чтения/записи CD/DVD-дисков, которое надо будет подключить к неисправному ПК (ноутбуку) и в BIOS нужно будет установить возможность загрузки именно с этого устройства.
Понадобится созданный нами диск восстановления системы Windows 10, который нужно будет вставить в устройство чтения/записи CD/DVD-дисков.
Ну, и далее нужно будет запустить ПК (ноутбук) и добиться загрузки системы с устройства чтения/записи CD/DVD-дисков. Система должна будет загрузиться, но не с жесткого диска ПК (ноутбука), а с созданного ранее диска восстановления системы.
Затем, пользуясь пунктами меню, которое будет выводить на экран дисплея программа восстановления системы, можно будет шаг за шагом восстановить работоспособность операционной системы Windows 10. Для этого также могут потребоваться, как это уже говорилось в начале статьи, две другие составляющие для восстановления системы:
- образ системы и
- архивная копия программ и файлов системы. Или понадобится «История файлов» – система архивации данных, пришедшая в Windows 10 из Windows
Но это уже, что называется, другая история, к которой мы вернемся в других статьях. А вообще, лучше, чтобы диск восстановления системы Windows 10 так и пролежал невостребованный. Но тут уж, как повезет…
Получайте актуальные статьи по компьютерной грамотности прямо на ваш почтовый ящик.
Уже более 3.000 подписчиков
Важно: необходимо подтвердить свою подписку! В своей почте откройте письмо для активации и кликните по указанной там ссылке. Если письма нет, проверьте папку Спам.
Добавить комментарий Отменить ответ
Комментарии: 3 к “Как создать диск восстановления Windows 10”
Уважаемая Надежда!
Благодарю Вас за оперативность с ответом на мой вопрос. Ваши разъяснения, как решить мою проблему, очень ясные и точные. Большое спасибо за помощь.
Желаю Вам здоровья и успехов во всех Ваших делах, в том числе и в деле повышения компьютерной грамотности населения.
Зиновий.
Уважаемая Надежда!
В разделе ” Как воспользоваться диском восстановления системы Windows 10 в критической ситуации” этой статьи Вы пишете “… и в BIOS нужно будет установить возможность загрузки именно с этого устройства”.
Пожалуйста, скажите, как это сделать, ведь система зависла и экран чёрный.
Заранее благодарю. Зиновий.
Здравствуйте, Зиновий. Зависание системы – это еще не повод для того, чтобы заниматься восстановлением системы. Возможно, Вам достаточно будет выполнить перезагрузку. Для этого достаточно нажать на кнопку перезагрузки, если она есть на системном блоке. Если такой кнопки нет или если завис ноутбук, то нужно нажать на кнопку включения питания и подержать ее нажатой примерно секунд 5. Компьютер (ноутбук) выключится. Примерно через секунд 10 его можно будет снова включить.
Если перезагрузка не приводит к запуску компьютера и системы, и если Вы абсолютно уверены, что проблема может быть решена ТОЛЬКО с использованием архивной копии Windows, тогда то и понадобится Диск восстановления системы.
Чтобы загрузка пошла именно с Диска восстановления системы, чаще всего достаточно установить этот диск в дисковод CD/DVD-дисков. Обычно это делают перед перезагрузкой ПК (ноутбка), так как во время загрузки Вы не успеете установить Диск восстановления системы в дисковод. И вот только, если Диск восстановления системы установлен в дисковод, а система все равно не загружается, тогда Вам понадобится зайти в BIOS, и установить там разрешение на загрузку системы с CD/DVD.
Войти в BIOS можно сразу после перезагрузки системы. Для этого в момент загрузки системы нужно нажимать одну из клавиш F1-F12 на клавиатуре. Обычно это клавиша F1, но для разных компьютеров, разных материнских плат, разных ноутбуков могут быть разные клавиши. Следите за надписями на экране при загрузке, некоторые BIOS выводят на экран надпись, типа “Нажмите F1 для входа в настройки BIOS” (только пишется это не по-русски, но даже по английски можно различить, о чем идет речь о клавишах, например: F1, F2, F3 и т.п.). Когда зашли в меню BIOS, там нужно найти вкладку “Загрузка” (Boot), и в ней установить разрешение на загрузку операционной системы не только с жесткого диска C:, но и с устройства CD/DVD. Затем нужно сохранить настройки BIOS (обычно это опция меню Save&Exit, но это все может выглядеть иначе) и повторить загрузку ПК (ноутбука).
Описать конкретно, как выглядит меню Вашего BIOS, невозможно. Все BIOS разные, у них нет единого стандартного меню. Клавиши управления в меню BIOS тоже могут быть разные. В момент работы с меню BIOS подсказки обычно выводятся на экране, какие клавиши нажимать, чтобы “продвигаться” по меню BIOS.
Без необходимости не нужно заходить в меню BIOS, не нужно там ничего исправлять, не нужно изучать данное меню просто так. Исправления в настройках BIOS нужно делать только для того, чтобы разрешить загрузку с CD/DVD-диска. Неверные исправления в меню BIOS могут привести к проблемам в загрузке и в работе ПК (ноутбука).
www.compgramotnost.ru