Скачать Microsoft Solitaire Collection (Windows 10)
скачать Microsoft Solitaire Collection (Windows 10)
Microsoft Solitaire Collection (Windows 10) 4.1.6133.0
| Название: Microsoft Solitaire Collection (Windows 10) |
| Разработчик: Microsoft |
| Обновлено: 23.06.2018 03:34 |
| Цена: Бесплатная |
| Русский язык: Есть |
| ОС: 10 |
| Размер: — |
Microsoft Solitaire Collection (Windows 10) — пять карточных игр в одном пакете:
Klondike
Неустаревающая классика, которую большинство называет просто «»Solitaire»». Попробуйте удалить с игрового поля все карты, используя традиционный способ начисления очков или популярный вариант «»Игра на деньги»».
FreeCell
Используйте четыре свободных ячейки для перемещения карт, стараясь расчистить игровое поле. FreeCell требует более выверенной стратегии, чем Klondike, вынуждая игроков планировать игру на несколько ходов вперед.
Spider
Попробуйте разобрать восемь колонок карт, потратив как можно меньше ходов. Играйте с одной мастью, пока не освоитесь, а затем попробуйте свои силы в игре с двумя или даже четырьмя мастями.
TriPeaks
Выбирайте карты по убыванию или возрастанию старшинства, зарабатывая очки. Сколько полей вы сможете расчистить, прежде чем у вас закончатся раздачи?
Pyramid
Подбирайте пары карт, дающие в сумме 13, чтобы удалить их с поля. Постарайтесь добраться до вершины пирамиды.
Особенности Microsoft Solitaire Collection:
Ежедневные задания
Игроки получают новые задания ежедневно. Зарабатывайте значки и соревнуйтесь с друзьями, выполняя требуемое число ежедневных заданий в течение месяца.
Выберите оформление
Microsoft Solitaire Collection предлагает четыре великолепных темы оформления — от простой «»Классики»» до безмятежного «»Аквариума»», который оживает у вас на глазах во время игры.
Поддержка Xbox
Воспользуйтесь своей учётной записью для входа в систему Xbox, чтобы получать достижения, соревноваться с друзьями, сохранять свои результаты в списках лидеров и отслеживать собственную игровую статистику. Новая функция Microsoft Solitaire Collection — «играть/пауза/продолжить» — позволяет приостанавливать игру и возобновлять её на любом совместимом устройстве, ничего не упуская.
soft.softodrom.ru
Ответы на часто задаваемые вопросы по Microsoft Solitaire Collection
На этой странице приведены ответы на часто задаваемые вопросы о Microsoft Solitaire Collection для Windows 10 и Windows 8.1.
Мне предлагают перейти на учетную запись Microsoft или обновить информацию в службе Xbox Live. Зачем это нужно?
Вам необходима учетная запись Microsoft, чтобы игра Microsoft Solitaire могла сохранить данные о прохождении игры в облачном хранилище. Обладателям учетной записи Microsoft автоматически предоставляется учетная запись в службе Xbox Live, где сохраняются данные игры.
- Если у вас есть учетная запись Microsoft, просто выполните вход из игры.
- Если необходимо зарегистрировать учетную запись Microsoft, см. раздел Создание учетной записи.
- Если требуется изменить адрес электронной почты, связанный с учетной записью Microsoft, см. Как изменить адрес электронной почты, связанный с учетной записью Microsoft.
- Если требуется помощь, чтобы найти электронный адрес или пароль вашей учетной записи Microsoft, см. раздел Решение проблем с утерянной учетной записью или Решение проблемы с утерянным паролем.
У меня возникли проблемы при игре в Microsoft Solitaire Collection. Как устранить их?
Воспользуйтесь следующими решениями.
Решение 1. Проверьте состояние службы Xbox Live
Увидев какие-либо предупреждения, дождитесь возобновления работы службы и повторите попытку.
Решение 2. Перезагрузите компьютер или планшет
Примечание. Перед перезагрузкой сохраните все открытые файлы и закройте все открытые приложения.
Если на экране «Пуск» имеется значок Питание, щелкните или коснитесь его или выберите Перезапустить. В противном случае выполните следующие действия:
- Проведите пальцем от правого края экрана и выберите Настройки. (Если вы пользуетесь мышью, укажите на нижний правый угол экрана, переместите указатель мыши вверх и щелкните Настройки.)
- Выберите Питание, а затем Перезагрузка.
Решение 3. Проверьте обновления
Если включено автоматическое обновление, то проверять важные и рекомендованные обновления не нужно. Центр обновления Windows проверяет обновления и устанавливает их по мере готовности.
Если автоматическое обновление не включено, то следует проверять их самостоятельно по крайней мере раз в неделю. Важные обновления выходят обычно раз в месяц. Но обновления могут выйти в любое время.
Независимо от настроек некоторые обновления не устанавливаются автоматически. Это необязательные обновления и обновления, которые требуют от вас принятия условий использования. Центр обновления Windows уведомит вас о наличии таких обновлений, когда они будут готовы к установке.
- Откройте центр обновления Windows, проведя пальцем от правого края экрана (или, если вы пользуетесь мышью, укажите в правый нижний угол экрана и переместите указатель мыши вверх), выберите Настройки, Изменить настройки ПК, а затем Обновить и восстановить.
- Выберите Проверить сейчас и подождите, пока Windows проверит последние обновления для вашего устройства.
- Если имеются обновления, выберите Установить обновления.
- Прочтите и примите условия лицензионного соглашения, а затем выберите Готово, если необходимо.
Примечание. Для завершения установки некоторых обновлений требуется перезагрузить устройство. Перед перезагрузкой сохраните все открытые файлы и закройте все приложения, чтобы не потерять данные.
Чтобы проверить обновления для Windows, выполните следующие действия.
- Нажмите кнопку Пуск. В поле поиска введите Обновление и выберите Центр обновления Windows в списке результатов.
- На левой панели выберите Проверить обновления, а затем подождите, пока Windows проверит последние обновления для вашего компьютера.
- Если обновления обнаружены, выберите Установить обновления.
Если обновление Windows не помогло устранить проблему, удалите и заново установите Microsoft Solitaire Collection.
Решение 4. Удалите и заново установите Microsoft Solitaire Collection
Примечание. Если не выполнить обычный вход в Solitaire, то при удалении приложения все ваши незавершенные игры будут стерты. Однако если выполнить вход в Solitaire перед удалением, все ваши данные будут сохранены в облаке и не будут потеряны при удалении и повторной установке Microsoft Solitaire Collection. Вы сможете продолжить с того места, на котором игра была прекращена в прошлый раз.
- На экране «Пуск» проведите от правой границы (или, если вы пользуетесь мышью, укажите на правый нижний угол экрана и переместите указатель мыши вверх), выберите Поиск и введите Microsoft Solitaire Collection в поле поиска.
- Нажмите и удерживайте плитку приложения (или щелкните ее правой кнопкой мыши), а затем выберите Удалить.
- Перезапустите устройство.
- Нажмите сочетание клавиш Windows + R.
- В поле Открыть введите wsreset.exe, а затем нажмите клавишу ВВОД. Откроется Microsoft Store, откуда можно заново установить Microsoft Solitaire Collection.
Решение 5. Убедитесь, что приложение не блокировано брандмауэром или антивирусной программой
Сведения о брандмауэре Windows 10 и Windows 8.1 см. в разделе Все о брандмауэре Windows.
Действия, которые нужно выполнить, чтобы разблокировать игры Microsoft Solitaire Collection (или любого другого приложения, обращающегося к службе Xbox Live), зависят от используемого антивирусного приложения или брандмауэра. Настройки, которые нужно выполнить для того, чтобы отключить блокировку приложения, см. в документации по соответствующему продукту. Если брандмауэр или антивирусная программа имеет «список разрешений», то нужно убедиться, что игра Xbox Live находится в этом списке.
Чтобы получить дополнительную справку по устранению неполадок с Microsoft Solitaire Collection, воспользуйтесь следующими средствами.
При запуске игры я не могу выполнить вход в службу Xbox Live. Это имеет значение?
Из-за этого вы не получите доступ к своим достижениям, прогрессу и другим данным игры. Все эти данные хранятся в облачном хранилище на вашей учетной записи Xbox Live, и если не выполнить вход в эту службу через игру, вы не сможете сохранить достижения и прогресс игры. Инструкции по устранению неполадок см. в разделе Подключение к Xbox Live с ПК.
У меня возникли проблемы с приобретением товаров в Microsoft Store. Что мне делать?
Перейдите на страницу поддержки Microsoft Store: Справка по Microsoft Store. На этой странице можно найти справку по устранению распространенных проблем с Microsoft Store и приведены ссылки для получения помощи.
support.xbox.com
Microsoft solitaire collection не запускается на windows 10
Как настроить Windows 10, Windows 8, Windows 7
Вот бы стало все так как в день после установки операционной системы, мечтают пользователи Windows, когда что-то идет не так.
Версии 7, 8 и 10 операционной системы от Microsoft иногда вызывают раздражение. Это и слишком медленная реакция, и перезапуск компьютера для установки обновления в самый неподходящий момент, и искусственные барьеры, выстроенные корпорацией, в числе которых утаивание от пользователя блокировщика рекламного ПО собственного изготовления.
Мы подготовили руководство для решения проблем в настройке обновленной и устаревшей операционки Windows. И вы читаете полное руководство, как самостоятельно справиться с распространенными и спрятанными недочетами операционной системы Windows.
Изучив, вы исправите ошибки сети, расшевелите свой браузер, защитите ключевые драйверы от различных опасностей, настроите Центр обновления Windows по своему вкусу, освободите место на жестком диске, удалите мусор и балласт.
Настраиваем удобное пользование Windows
- Приватность в Windows 10 после обновления
- Возвращаем Windows в исходное состояние
- Исправляем проблемы Windows
- Искореняем ошибки обновления
- Герметизируем Windows
 Здравствуйте, дорогие друзья!В сегодняшней небольшой статье мы поговорим с вами о том, как вернуть классические игры в Windows 10. Дело в том, что многие пользователи после установки операционной системы Windows 10 заметили, что в ней отсутствуют обычные классические игры: Сапер, Косынка, Солитер, Паук и т.д., которые присутствовали в старых системах, например Windows XP/7. В связи с этим мне на почту пришло очень много вопросов от моих читателей с просьбой найти какое-то решение, как вернуть классические игры в Windows 10. И в этой статье мы как раз и попытаемся решить этот вопрос.
Здравствуйте, дорогие друзья!В сегодняшней небольшой статье мы поговорим с вами о том, как вернуть классические игры в Windows 10. Дело в том, что многие пользователи после установки операционной системы Windows 10 заметили, что в ней отсутствуют обычные классические игры: Сапер, Косынка, Солитер, Паук и т.д., которые присутствовали в старых системах, например Windows XP/7. В связи с этим мне на почту пришло очень много вопросов от моих читателей с просьбой найти какое-то решение, как вернуть классические игры в Windows 10. И в этой статье мы как раз и попытаемся решить этот вопрос.
Как вернуть классические игры в Windows 10?
Корпорация Microsoft предлагает любителям стандартных пасьянсов скачать их из Магазина Windows. Пакет этих игр объединены под общим названием Microsoft Solitaire Collection.
Однако, это не самое удобное решение, потому что,
- во-первых, они содержат в себе рекламу;
- во-вторых, пасьянсы там собраны далеко не все;
- в-третьих, устройство, на котором требуется установить игру может быть не подключено к сети Интернет, а для загрузки требуется еще и учетная запись Microsoft.
Однако есть наиболее удобное решение – это офлайн установщик стандартных пасьянсов без рекламы и лишних наворотов.
Для начала необходимо скачать установочный пакет по этой ссылке: скачать классические игры для Windows 10. Обратите внимание, размер пакета довольно существенный – примерно 174 мегабайта.
После загрузки установщика на компьютер, откройте его в любом архиваторе и запустите файл MS Games for Windows 10.exe. Начнется стандартная процедура установки, где необходимо несколько раз кликнуть по кнопке «Далее».
После завершения установки (а она продлится около одной минуты) нажмите кнопку «Пуск», выберите «Все приложения» и найдите среди них папку «Games». Как вы можете увидеть ниже на рисунке, все классические игры установлены и готовы помочь вам скоротать время. 🙂
Но и это еще не всё…
Если вы хотите действительно быстро и эффективно освоить операционную систему, то я настоятельно рекомендую вам прочитать мою книгу «Революционная «десятка». Все секреты и тайны операционной системы Windows 10».
 Книга «Революционная «десятка». Все секреты и тайны операционной системы Windows 10» — это пошаговая электронная книга об операционной системе Windows 10 со всеми необходимыми иллюстрациями и пояснениями.
Книга «Революционная «десятка». Все секреты и тайны операционной системы Windows 10» — это пошаговая электронная книга об операционной системе Windows 10 со всеми необходимыми иллюстрациями и пояснениями.
Книга предназначена для широкого круга пользователей (начинающим и опытным юзерам), которые хотят познакомиться, успешно освоить и научиться эффективно работать с революционной «десяткой».
Книга не только научит, но и покажет пользователю, как правильно устанавливать систему, грамотно настраивать, восстанавливать и работать в Windows 10, а также многое другое.
Жмите сюда, чтобы заказать книгу!
На этом пока все! Надеюсь, что вы нашли в этой заметке что-то полезное и интересное для себя. Если у вас имеются какие-то мысли или соображения по этому поводу, то, пожалуйста, высказывайте их в своих комментариях. До встречи в следующих заметках! Удачи!

Вам понравилось? Поделитесь со своими друзьями в социальных сетях, нажав по этим кнопкам!
Рекомендую также почитать:
- Какую версию Windows 10 выбрать? Сравнение версий.
- Основные признаки заражения компьютера вирусами.
- Старая добрая «семёрка». Все секреты ос windows 7.
- Закулисные тайны операционной системы Windows 8!
- Заканчивается поддержка операционной системы Windows XP!
Ищем косынку в Microsoft solitaire collection
В зависимости от редакции и сборки Windows 10 в ней сразу может быть предустановленно приложение Microsoft solitaire collection, которое содержит в себе такие любимые многими карточные игры, как «Косынка» и «Паук».
Чтобы проверить есть ли оно на вашем компьютере достаточно открыть меню «Пуск» и поискать его в списке программ.

Либо можно воспользоваться поиском, введя «microsoft solitaire collection».

Если вы нашли данную программу на своем компьютере, то это значит что «Косынка» и «Паук» в вашей Windows 10 уже установлены.
Для начала игры достаточно запустить «Microsoft solitaire collection» и выбрать нужный пасьянс. (Solitaire — косынка, Spider — паук).
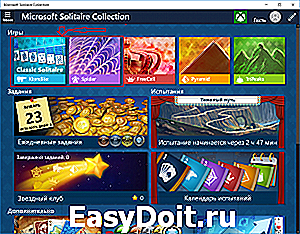

Стоит отметить, что от вас могут потребовать авторизацию и регистрацию при запуске «Microsoft solitaire collection». Это делать необязательно.
Скачивание косынки на Windows 10
Если же в вашей Windows 10 приложения «Microsoft solitaire collection», то его без проблем можно бесплатно скачать в официальном магазине приложений — Microsoft Store.
Найти его можно все через тот же поиск.

Открываем Microsoft Store и в верхнем правом углу вводит в поле поиска «Косынка».
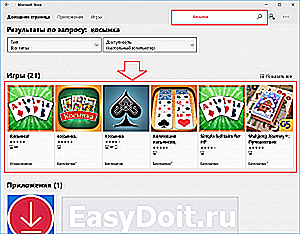
Выбираем один из результатов и для его скачивания жмем кнопку «Получить».

Приложение скачается после чего в меню пуск появится его ярлык для запуска.
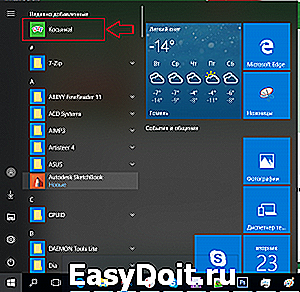
Как сделать Windows удобнее
Проверяем и удаляем сохраненные пользовательские данные
применимо к Windows 10
Основные нарекания от пользователей вызывает мания сбора данных, которой стала страдать компания Microsoft в своей новой системе. На странице в Интернете корпорация раскрывает, какую информацию о вас она уже накопила. Откройте account.microsoft.com/privacy, введите свои данные для входа в Windows 10, чтобы просмотреть собранные сведения.
Спуститесь до конца страницы и проверьте, среди прочего, сохраненный журнал браузера, журнал поиска и данные о местоположении, которые зафиксировала Microsoft. Все это можно удалить непосредственно отсюда. Если вы не хотите видеть персонализированную рекламу, отключите ее в разделе «Настройки рекламы».
Сделать размытые шрифты более четкими
Многие пользователи в начале использования Windows 10 жалуются на нечеткие размытые шрифты. Функция системы «ClearType Text» делает текст на экране более удобным для чтения. Функцию изменения шрифта найдете в меню «Пуск | Параметры | Система | Экран».
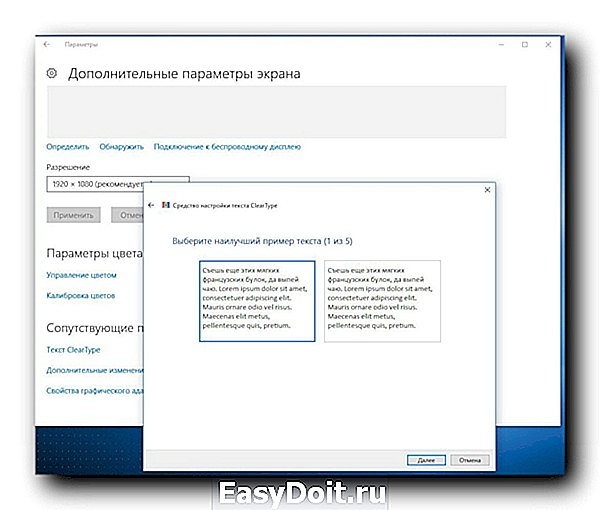
применимо к Windows 10
Здесь нажмите на строку «Дополнительные параметры экрана», а затем – на «Текст ClearType». Поставьте флажок рядом с опцией «Включить ClearType» и нажмите на кнопку «Далее». Будет запущен Мастер, отображающий образцы для различных текстов. Выберите один из понравившихся вариантов. Закройте Мастер нажатием на кнопку «Готово».
Увеличиваем скорость Интернета
Вас стала удивлять медленная скорость Интернета после установки Windows 10? Вполне вероятно, что во всем виновата новая возможность этой операционной системы.

применимо к Windows 10
Компания Microsoft сделала из Windows 10 некое подобие файлообменника, где обновления не просто скачиваются, но и предоставляются для использования другим пользователям. И этот процесс осуществляется за счет вашего канала.
Откройте «Пуск | Параметры | Обновление и безопасность | Центр обновления Windows» и нажмите на «Дополнительные параметры», а затем – на «Выберите как и когда получать обновления». Установите переключатель в положение «Откл.», чтобы деактивировать закачку патчей Windows.
Добавляем любимые игры в Windows 10
В Windows 10 вы уже не найдете столь любимые всеми игры «Косынка», «Сапер» и «Маджонг». Однако их можно установить отдельно.

применимо к Windows 10
Для этого в строке поиска введите слово «Solitaire» и нажмите на «Microsoft Solitaire Collection». Сверху вы увидите этот классический пасьянс, а ниже появятся традиционные маджонг и сапер.
Настраиваем Bluetooth в Windows 10
применимо к Windows 10
На целом ряде ноутбуков в целях сокращения расходов производители отказались от собственной аппаратной кнопки для отключения Bluetooth-связи. При этом работающий Bluetooth не только активно расходует заряд батареи мобильного компьютера, но и представляет собой потенциальную уязвимость. Откройте «Пуск | Параметры | Устройства | Bluetooth» и выключите соединение.
Узнаём пароль к своей Wi-Fi сети

применимо к Windows 10
В Windows 10 скрывается возможность считать сохраненные в системе данные доступа к беспроводной сети. Действуйте следующим образом: правой кнопкой мыши щелкните по значку Wi-Fi в правом нижнем углу Рабочего стола и выберите «Центр управление сетями и общим доступом».
Теперь нажмите на название используемой в данный момент сети, а затем – на «Свойства беспроводной сети». Перейдите на вкладку «Безопасность» и поставьте флажок для строчки «Отображать вводимые знаки».
Быстрая помощь
> Открываем второй экземпляр: возникают ситуации, когда вам необходимо открыть одну и ту же программу дважды, к примеру, для обмена файлами между двумя окнами. Для вызова дополнительного окна удерживайте кнопку «Shift» при повторном вызове программы. Это работает в равной мере в Windows 7/8/8.1 и 10.
> Высвобождаем место: Windows 10 позволяет сжать часто используемые системные файлы и, тем самым, освободить место на жестком диске. Для этого откройте окно командной строки с правами администратора и введите команду «compact/CompactOS:always», чтобы активировать сжатие.
> Задаем принтер по умолчанию: вместо принтера по умолчанию Windows 10 отображает лишь устройство, использованное последним. В Параметрах откройте «Устройства | Принтеры и сканеры» и отключите опцию «Разрешить Windows управлять принтером по умолчанию».
Исправление проблем Windows
Выявляем все что замедляет систему

применимо к Windows 7/8/10
Постепенное замедление работы ПК зачастую означает, что Windows перегружена текущей задачей. Монитор ресурсов поможет выяснить причину. Чтобы его вызвать, нажмите на клавиши «Win+R» и введите «resmon». Монитор разделен на категории «Обзор», «ЦП», «Память», «Диск» и «Сеть». Пройдитесь по всем вкладкам, чтобы обнаружить процесс с наибольшей активностью.
Нередко за торможение компьютера отвечает жесткий диск. Для отбраковки виновника нажмите на вкладку «Диск», а затем — на название колонки «Всего (байт/с). Сверху окажется именно та программа, которая сильнее всего нагружает диск. Найдите её и в случае ненадобности, закройте.
Проверяем, что загружает оперативную память
Простая проверка покажет, хватает ли компьютеру оперативной памяти. Для этого вызовите монитор ресурсов командой «resmon» и перейдите на вкладку «Память».

применимо к Windows 7/8/10
По столбиковой диаграмме вы поймете, сколько памяти используется: серая, зеленая и оранжевая полосы указывают на занятую RAM, а синия и голубая – на пока еще доступную.
Полная перезагрузка Windows
применимо к Windows 8/10
Совет, перезагрузить систему, если что-то пошло не так, уже стал классикой. Однако большинство проблем появляются снова и снова. Причина заключается в том, что в Windows 8/8.1 и Windows 10, ОС сохраняет некоторые параметры на жестком диске, чтобы затем быстрее загрузиться. Конечно, это удобно, но мешает освежить компьютер.
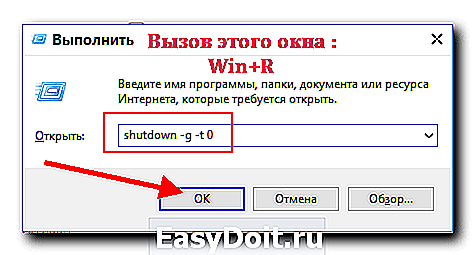
Клавишами «Win+R» и командой «shutdown -g -t 0» вы позаботитесь о том, чтобы Windows действительно перезагружалась.
Устраняем сетевые ошибки
применимо к Windows 7/8/10
Причин постоянных разрывов соединения с Интернетом множество. Зачастую помочь можно обновление подключений. Для этого вам потребуется вызвать окно командной строки с правами администратора.
В Windows 7 нажмите на «Пуск | Все программы | Стандартные», а затем щелкните по строке «Командная строка» правой кнопкой мыши.
Выберите «Запуск от имени администратора».
В «десятке» достаточно правого клика по иконке «Пуск» и выбора варианта «Командная строка (администратор)». Введите команду «ipconfig /renew», чтобы обновить подключения. Если вы уже перешли на протокол IPv6, используйте команду «ipconfig /renew6».
Ускоряем браузер
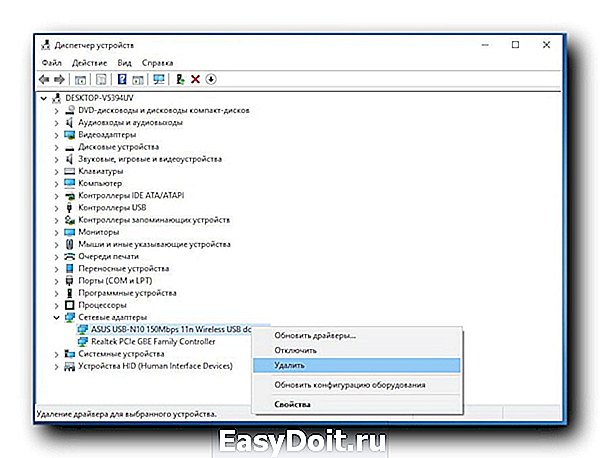
применимо к Windows 7/8/10
Именно под Windows 10 спонтанно появляются необъяснимые задержки при работе в Интернете. Причиной чаще всего становится ошибка сетевого драйвера. Откройте Диспетчер устройств нажатием на клавиши «Win+R» и вводом команды «devmgmt.msc».
Щелкните по строчке «Сетевые адаптеры», а затем правой кнопкой мыши – по сетевой карте. Если ваш компьютер подключен к машрутизатору кабелем, искать нужный адаптер, как правило, следует по символам «PCIe».
При подключении по беспроводной сети вы должны узнать правильную строчку по слову «Wireless». Выберите пункт «Удалить» и перезагрузите компьютер. Windows автоматически распознает отсутствие драйвера и переустановит его.
Снижаем слишком высокую нагрузку на процессор
После перехода на Windows 10 процессор начинает работать с гораздо большими усилиями. Это связано, в том числе, и с тем, что Windows 10 постоянно напоминает о себе. Отключите уведомления через «Пуск | Параметры | Система | Уведомления и действия». Здесь спуститесь до конца экрана и выключите параметр «Отображать советы по работе с Windows».
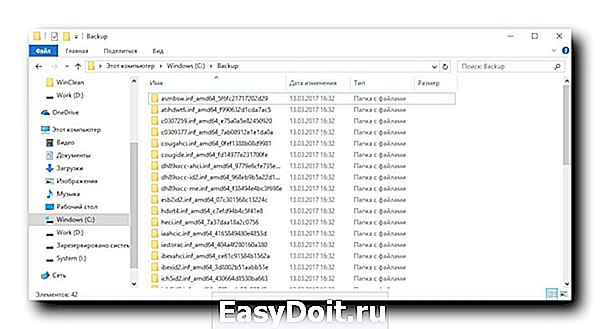
применимо к Windows 10
Резервное копирование драйверов в Windows 10
> Перед тем как переустановить систему, внести кардинальные изменения в аппаратное обеспечение или просто в качестве меры предосторожности, необходимо экспортировать и заархивировать все установленные под Windows 10 драйверы.
> Проще всего это сделать из окна командной строки, которую компания Microsoft в десятой версии системы наделила новой возможностью. Для начала в Проводнике Windows в директории «C:» создайте новую папку «Backup». Теперь откройте окно командной строки с правами администратора и введите команду «pnputil /export-driver * C:Backup». В ответ на это Windows 10 экспортирует все драйверы в указанную папку.
> Надежнее всего архивировать все экспортированные файлы на внешний диск или сетевой накопитель. Когда драйверы вам понадобятся, просто скопируйте их обратно на жесткий диск и при установке выберите это местоположение в качестве исходной папки.
Искореняем ошибки обновления
Разрываем «мертвую петлю» обновлений

применимо к Windows 7/8/10
Все чаще случаются ситуации, когда у отдельных пользователей Центр обновления Windows зависает и не позволяет завершить задачу. В этом случае откройте окно командной строки с правами администратора и для начала введите команду «net stop wuauserv». Она остановит данную службу.
Подвердите свое решение клавишей «Enter», а затем введите «regsvr32 %windir%system32wups2.dll». Снова нажмите на «Enter» и напоследок введите «net start wuauserv», чтобы перезапустить Центр обновлений.
Освобождаем пространство

применимо к Windows 7/8/10
Со временем переполняются даже самые объемные диски, и свободное пространство стремится к нулю. Не допускайте подобных ситуаций, регулярно удаляя лишние файлы, накапливающиеся после обновлений и апгрейдов операционной системы.
Для этого вызовите инструмент Очистка диска клавишами «Win+R» и командой «cleanmgr». Пройдет некоторое время, пока Windows посчитает, сколько места система может освободить.
Под заголовком «Удалить следующие файлы:» вы можете выбрать и удалить загруженные файлы и кеш браузера, а также очистить корзину. Если вы перешли на «десятку» с более ранних версий, в списке будет отображаться и опция «Предыдущие установки Windows». Поставьте флажок рядом с ней, нажмите на «ОК», а затем на «Удалить файлы».
Процесс освободит от 10 до 15 гигабайт места на жестком диске. Не удаляйте предыдущую версию системы, если с момент апгрейда не прошло 30 дней. В течение этого срока вы можете вернуться к своей прежней Windows. Разумеется, если вы уже не удалили архивные файлы.
Отключить автоматические обновления

применимо к Windows 10
У пользователей версии Windows 10 Домашняя нет прямой возможности отказаться от обновлений или перенести их выполнение на другое время. Чтобы вернуть себе контроль в этой сфере, нажмите на клавиши «Win+R» и введите «services.msc».
Теперь отсортируйте список по «Имени» и правой кнопкой мыши нажмите на строчку «Центр обновления Windows». Выберите пункт «Свойства» и поменяйте «Тип запуска» на вариант «Отключена». Сохраните внесенные изменения нажатием на «ОК».
Помощник при ошибках обновления
применимо к Windows 7/8/10
В связи с обнаружением множества ошибок в Центре обновления Windows компания Microsoft опубликовала в Интернете особую страницу, на которой собрала дополнительные советы и предложения по исправлению. Страница находится по адресу https://support.microsoft.com/ru-ru/help/10164/fix-windows-update-errors.
Здесь сначала выберите установленную у вас версию Windows и ответьте на последующие вопросы. На основании ваших ответов сайт предоставит предложения по решению проблемы. По некоторым вам необходимо скачать и установить на свой ПК утилиту от Microsoft, по другим – открыть окно командной строки с правами администратора, чтобы исправить Центр обновления с помощью определенных команд.
Быстрая помощь
> Зависание обновлений: некоторые пользователи сталкиваются с проблемой зависания обновлений для Windows 10. В этом случае отключите антивирус и перезапустите обновление.
>Остановка обновлений приложений: автоматическое обновление приложений можно деактивировать через Магазин Windows. Откройте его и нажмите на свой профиль в правом верхнем углу. Выберите «Параметры» и отключите опцию «Обновлять приложения автоматически».
> Зависание очереди печати: если в окне «Устройства и принтеры» пропал принтер, вероятно, причиной стал сбой службы очереди печати. Нажмите [Windows] + [R] и введите «services.msc». Здесь найдите строчку «Служба очереди печати» и перезапустите службу.
> Вызов окна «Выполнить»: в Windows 10 компания Microsoft лишила меню «Пуск» строчки «Выполнить». Однако ее легко вернуть. Для этого в строке поиска введите «Выполнить» и правой кнопкой мыши щелкните по результату. Теперь выберите «Закрепить на начальном экране».
Герметизируем Windows
Активируем блокировщик рекламы от Microsoft

применимо к Windows 8/10
Защитник Windows распознает и удаляет вирусы, но не рекламное ПО. При этом корпорация уже добавила соответствующий блокировщик в свое антивирусное решение. Его, однако, прежде придется запустить заковыристым способом. Для этого откройте Редактор реестра клавишами «Win+R» и командой «regedit» и перейдите к разделу «HKEY_LOCAL_MACHINESOFTWAREPoliciesMicrosoftWindows Defender».
Теперь правой кнопкой мыши щелкните по правому полю и выберите «Создать | Раздел». Назовите его «MpEngine». Создайте для «MpEngine» «Параметр DWORD (32 бита)» с названием «MpEnablePus». Теперь дважды щелкните по нему и введите значение «1». Перезапустите компьютер, чтобы активировать блокировщик рекламного ПО.
Наводим порядок в Windows
Microsoft заваливает свои версии Windows грудой ненужных программ, которые нужны лишь немногим пользователям. Однако избавиться от них не так-то просто. На помощь придет бесплатная утилита IObit Uninstaller, которую вы найдете на CHIP DVD. Установите программу, запустите ее и вызовите «Win Manager».

применимо к Windows 7/8/10
Поставьте флажки рядом с теми приложениями, которые бы вы хотели стереть, и в правом верхнем углу нажмите на «Uninstall». При желании можно создать точку восстановления, прежде чем IObit Uninstaller удалит программы.
Заставляем Кортану замолчать
Кортана представляет собой постоянную угрозу безопасности, поскольку эта голосовая помощница передает поисковые запросы на серверы Microsoft, где происходит их анализ. Если вы не терпите излишнего любопытства, лучше отключить Кортану.
Отключить голосовой помощник Cortana
применимо к Windows 10
Для этого откройте Редактор реестра клавишами «Win+R» и командой «regedit» и перейдите к разделу «HKEY_LOCAL_MACHINESOFTWAREPoliciesMicrosoftWindows».
Создайте новый раздел «Windows Search» и в нем — «Параметр DWORD (32 бита)», назовите его «AllowCortana». Установите значение «0», чтобы отключить Кортану. Изменение вступит в силу после перезагрузки компьютера. Теперь в строке поиска вместо «Спросите меня что-нибудь» должно стоять «Поиск в Windows».
Отключаем Windows Script Host
применимо к Windows 7/8/10
Уже многие годы преступники пользуются «дырявым» Windows Script Host, чтобы засылать вирусы в ОС. Простым изменением реестра вы отключите этот компонент. Для этого откройте Редактор реестра и перейдите к разделу «HKEY_LOCAL_MACHINESoftwareMicrosoftWindows Script HostSettings». В нем создайте новый параметр DWORD «Enabled» и установите значение на «0».
Архивируем важные данные
применимо к Windows 7/8/10
Работающая резервная копия важных файлов и документов остается самой эффективной защитой от сбоев и атак хакеров. Многие пользователи не знают, что Windows оснащена собственной программой для бэкапа, архивирующей содержимое основных папок пользователя, к примеру, на жестком диске.
В Windows 7 вы найдете ее через «Пуск | Панель управления | Архивирование данных компьютера». Данная функция доступна и в Windows 10: в строку поиска введите слово «резервное копирование», а затем нажмите на результат «Резервное копирование и восстановление (Windows 7)». Подключите внешний диск, а затем щелкните по строчке «Настроить резервное копирование».
Основы работы с учетной записью Microsoft
Учетную запись всегда можно создать по этой ссылке. Кроме того, можно сделать это непосредственно в Windows, как описано чуть ниже.
Где можно посмотреть параметры моей учетной записи?
Управление учетной записью Microsoft осуществляется по адресу https://account.live.com/.
Какие личные данные требуются для учетной записи Microsoft?
Адрес электронной почты и номер телефона. Эти сведения могут понадобиться для более надежной двухэтапной аутентификации при выполнении действий, связанных с изменением ключевых параметров учетной записи.
Что такое двухэтапная аутентификация?
Два этапа аутентификации минимизируют риск того, что действия выполняются не вами. На первом этапе вы вводите пароль, а на втором — код из приложения на смартфоне или SMS. Я подробно разбирал в блоге двухэтапную и двухфакторную аутентификацию, а также вход в учетную запись Microsoft без ввода пароля.
Зачем Microsoft предлагает указать дополнительные адреса и номера телефонов?
В этом случае вы получите код для второго этапа аутентификации, даже если вы окажетесь без телефона и/или забудете пароль к одному из адресов электронной почте.
Другими словами, предоставление дополнительных данных снижает риск блокировки учетной записи. Вы можете внести в учетную запись вплоть до 10 адресов электронной почты и/или телефонных номеров.
При создании учетной записи Microsoft не принимается почтовый индекс. Какой индекс вводить?
Прежде чем вводить индекс, укажите желаемый адрес электронной почты и убедитесь, что он свободен.
- Убедитесь, что вы выбрали свою страну.
- Вводите свой почтовый индекс. Если не срабатывает, введите любой почтовый индекс столицы вашей страны или самого крупного города. Например:
- 121087 (Москва)
- 194100 (Питер)
- 01001 (Киев)
- 200400 (Минск)
Какие требования предъявляет Microsoft к сложности пароля учетной записи?
Пароль должен содержать не менее восьми символов. Кроме того, в настройках учетной записи на сайте Microsoft вы можете установить требование к смене пароля каждые 72 дня.
Работа с учетной записью Microsoft в Windows
Windows 8 стала первой ОС Microsoft, в которой можно создать учетную запись Microsoft и переключаться между ней и обычной учетной записью, не теряя привычной среды.
Чем отличается в Windows учетная запись Microsoft от обычной локальной учетной записи?
Учетная запись Microsoft в Windows — это самая обычная локальная учетная запись, в которую вы входите с учетными данными Microsoft. У нее точно такой же профиль (%UserProfile%), она точно так же может входить в любые группы (например, Пользователи и Администраторы) и т.д. Вы всегда можете связать любую локальную учетную запись с учетной записью Microsoft, равно как и прервать эту связь.
Однако ряд преимуществ Windows доступен только при входе в систему с учетной записью Microsoft.
Как создать учетную запись Microsoft в Windows?
В Windows приступить к работе с учетной записью Microsoft можно как при установке системы, так и после входа в систему.
При установке системы
Во время установки Windows 10 вы можете войти с имеющейся учетной записью Microsoft или создать ее.
В Windows 8 это выглядело так.
После установки системы
В Windows 10 перейдите в Параметры — Учетные записи и переключитесь на учетную запись Microsoft.
Посмотреть картинки для Windows 8 и 8.1
 Увеличить рисунок
Увеличить рисунок
 Увеличить рисунок
Увеличить рисунок
Как перейти от работы с учетной записью Microsoft к обычной учетной записи?
В Windows 10 перейдите в Параметры — Учетные записи и переключитесь на обычную учетную запись.
Можно ли войти в систему с учетной записью Microsoft без подключения к Интернету?
Конечно! Подключение к Интернету необходимо только в момент создания учетной записи Microsoft или перехода на работу в ней с локальной учетной записи.
Учетные данные кэшируются локально, как и при работе в доменной среде, поэтому подключение к Интернету на момент входа не требуется.
Можно ли входить Windows без пароля, если используется учетная запись Microsoft?
Вместо пароля можно использовать ПИН-код, причем в Windows 10 1803 и новее его необходимо задать при использовании учетной записи Microsoft. Также, ничто не мешает вам настроить автоматический вход в систему.
Диагностика проблем
Если у вас возникла проблема с переключением на учетную запись Microsoft или работе с ней, последовательно выполняйте следующие диагностические действия:
- Убедитесь, что вы можете выполнить вход с учетной записью Microsoft на сайте https://account.live.com/
- Запустите Microsoft Accounts troubleshooter
- В командной строке, запущенной с правами администратора, выполнитеsfc /scannow
Если появится сообщение о невозможности восстановить файлы, запакуйте в архив файл WindowsLogsCBSCBS.log.
Если проблема не решилась, опубликуйте в этой теме форума отчет о своих действиях, CBS.log и результат диганостики Microsoft Accounts troubleshooter.
Архив (неактуальная информация)
Сведения в этом разделе статьи потеряли актуальность со временем, а также в связи с многочисленными изменениями в Skype.
Посмотреть неактуальную информацию
Я решил посвятить Skype отдельный раздел, поскольку уверен, что ей пользуются многие читатели блога.
Версии Skype
Существует две версии приложения:
- современная (можно скачать из магазина Windows), в которую можно войти только с учетной записью Microsoft
- классическая (скачать), в которую можно войти с учетной записю Microsoft, либо с аккаунтами Skype или Facebook.
Как уживаются между собой учетные записи Skype и Microsoft
- связать между собой обе учетные записи
- входить в Skype с любой из двух учетных записей, вне зависимости от того, связаны ли они
Какие преимущества можно извлечь от объединения учетных записей?
Вы сможете входить в Skype с учетной записью Microsoft. В традиционном приложении не нужно помнить еще один пароль, а в современном приложении вообще не требуется вводить учетные данные.
Общий список контактов будет отображаться в традиционном и современном приложениях Skype, позволяя вам общаться контактами из Windows Live Messenger. С другой стороны, такая же картина будет в приложении «Люди», что распространит все его возможности на контакты Skype.
Тем не менее, Skype не может полностью заменить WLM в ряде аспектов. Так, невозможна передача файлов из Skype в WLM и наоборот, а также не работают групповые чаты. Кроме того, невозможно связать между собой контакты Skype и WLM.
Подробности смотрите в FAQ Skype на эту тему.
Как связать учетную запись Microsoft с аккаунтом Skype
Связь можно осуществить как в традиционном, так и современном приложении.
Традиционный Skype
Возможность доступна в версиях 6 и выше. Войдите в программу с учетной записью Microsoft (если вы входите в Skype автоматически, выполните выход, чтобы увидеть эту опцию). Вы увидите показанное на рисунке ниже окно.
Внимание! Не выбирайте опцию «Зарегистрироваться», если у вас уже есть аккаунт Skype. Иначе ваша учетная запись Microsoft сразу привяжется к новому аккаунту Skype.
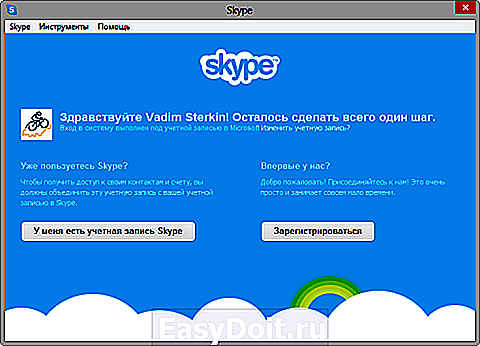 Увеличить рисунок
Увеличить рисунок
Дальше следуйте инструкциям на экране, либо смотрите пошаговые инструкции в FAQ Skype.
Современный Skype
Сразу после установки вам будет предложен точно такой же выбор, как и в традиционном приложении. Посему прочтите жирное красное предупреждение выше по тексту.
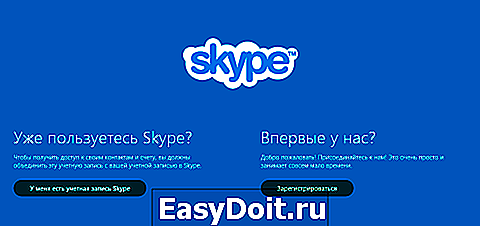 Увеличить рисунок
Увеличить рисунок
Дальше следуйте инструкциям на экране, либо смотрите пошаговые инструкции в FAQ Skype.
Как отвязать учетную запись Microsoft от аккаунта Skype
Эта возможность доступна в настройках учетной записи Skype.
Я надеюсь, что ответил на все вопросы, которые вы задавали в комментариях к предыдущей записи. Если у вас появились новые вопросы, не стесняйтесь задавать их, чтобы я мог дополнить эту статью. Однако это предложение не означает, что я беру на себя обязательство решать возникшие у вас проблемы. С ними вы можете обратиться в бесплатную техподдержку Microsoft, при необходимости создав временную учетную запись.
Как удалить/переустановить встроенные приложения Windows 10

Windows 10 включает в себя множество универсальных приложений, и нет простого способа скрыть в новом меню «Пуск». Их можно удалить, но Microsoft не позволит Вам легко удалить их обычным способом.
Прежде чем мы начнем, мы должны сказать, что не рекомендуется удалять встроенные универсальные приложения. Эти приложения занимают очень мало места на Вашем устройстве, поэтому лучше просто игнорировать их, если Вы не хотите их использовать. Вы также должны знать, что, скорее всего, обновления Windows (особенно крупные) в любом случае переустановят эти приложения. Но, если Вы хотите их удалить, то это возможно. И если вы уже удалили встроенные приложения, то Вы можете вернуть их все с помощью одной команды.
Обычное удаление приложения
 Вы можете удалить некоторые приложения обычным способом. Просто нажмите на приложении правой кнопкой мыши в меню «Пуск» — либо в списке «Все приложения», либо на «плитке» приложения, а затем выберите «Удалить». (На сенсорном экране нажмите и удерживайте приложение.)
Вы можете удалить некоторые приложения обычным способом. Просто нажмите на приложении правой кнопкой мыши в меню «Пуск» — либо в списке «Все приложения», либо на «плитке» приложения, а затем выберите «Удалить». (На сенсорном экране нажмите и удерживайте приложение.)
Это, похоже, работает для Get Office, Загрузить Skype, Начало работы, Microsoft Solitaire Collection, Money, Новости, Диспетчер телефонов и Спорт приложений. Тем не менее, Вы не можете удалить большинство других приложений Microsoft в Windows 10 таким образом.
Использовать PowerShell для удаления встроенных приложений
Вы можете удалить большинство встроенных приложений — даже те, которые обычно не предлагают вариант «Удалить» — с помощью команд PowerShell. Обратите внимание, что этот метод не позволит Вам удалить некоторые из наиболее важных встроенных приложений, таких как Cortana и Microsoft Edge. Если Вы попытаетесь удалить такое приложение, то увидите сообщение об ошибке, что приложение не может быть удалено.
Чтобы запустить Windows PowerShell откройте поиск и введите «Windows PowerShell» и нажмите на результат поиска.
В командную строку PowerShell вставьте одну или несколько из следующих команд: нажав Enter после каждой команды, чтобы удалить приложения, которые не нужны в Вашей системе Windows 10:
-
Удалить 3D Builder:
Get-AppxPackage *3dbuilder* | Remove-AppxPackage
Удалить Будильники и часы:
Get-AppxPackage *windowsalarms* | Remove-AppxPackage
Get-AppxPackage *windowscalculator* | Remove-AppxPackage
Удалить Календарь и почту:
Get-AppxPackage *windowscommunicationsapps* | Remove-AppxPackage
Get-AppxPackage *windowscamera* | Remove-AppxPackage
Удалить Службу поддержки:
Это приложение не может быть удалено.
Это приложение не может быть удалено.
Удалить Get Office:
Get-AppxPackage *officehub* | Remove-AppxPackage
Удалить Загрузить Skype:
Get-AppxPackage *skypeapp* | Remove-AppxPackage
Удалить Начало работы:
Get-AppxPackage *getstarted* | Remove-AppxPackage
Удалить Музыку Groove:
Get-AppxPackage *zunemusic* | Remove-AppxPackage
Get-AppxPackage *windowsmaps* | Remove-AppxPackage
Удалить Microsoft Edge:
Это приложение не может быть удалено.
Удалить Microsoft Solitaire Collection:
Get-AppxPackage *solitairecollection* | Remove-AppxPackage
Get-AppxPackage *bingfinance* | Remove-AppxPackage
Удалить Кино и ТВ:
Get-AppxPackage *zunevideo* | Remove-AppxPackage
Get-AppxPackage *bingnews* | Remove-AppxPackage
Get-AppxPackage *onenote* | Remove-AppxPackage
Get-AppxPackage *people* | Remove-AppxPackage
Удалить Диспетчер телефонов:
Get-AppxPackage *windowsphone* | Remove-AppxPackage
Get-AppxPackage *photos* | Remove-AppxPackage
Get-AppxPackage *windowsstore* | Remove-AppxPackage
Get-AppxPackage *bingsports* | Remove-AppxPackage
Удалить Запись голоса:
Get-AppxPackage *soundrecorder* | Remove-AppxPackage
Get-AppxPackage *bingweather* | Remove-AppxPackage
Удалить Отзывы о Windows:
Это приложение не может быть удалено.
Get-AppxPackage *xboxapp* | Remove-AppxPackage
Как переустановить все встроенные приложения
Если Вы решите, что хотите вернуть предустановленные приложения, то Вы можете переустановить их с помощью одной строки кода PowerShell. Опять же, запустите окно PowerShell от имени администратора. Скопируйте и вставьте следующую строку в PowerShell, а затем нажмите Enter:
Get-AppxPackage -AllUsers| Foreach
 Эта команда сообщит Windows, что нужно снова установить предустановленные приложения. Дайте Windows немного времени и позвольте ей закончить выполнение операции, даже если сначала ничего не происходит. Даже если Вы увидите сообщение об ошибке, перезагрузите компьютер, а затем посмотрите меню «Пуск» — все равно все эти приложения могли вернуться.
Эта команда сообщит Windows, что нужно снова установить предустановленные приложения. Дайте Windows немного времени и позвольте ей закончить выполнение операции, даже если сначала ничего не происходит. Даже если Вы увидите сообщение об ошибке, перезагрузите компьютер, а затем посмотрите меню «Пуск» — все равно все эти приложения могли вернуться.
Как переустановить все UWP приложения в Windows 10/8.1
Много проблем у пользователей с использованием UWP приложений, Metro, Modern, Universal, Windows Store Apps, Меню пуск, Центр уведомлений в Windows 10 и Windows 8.1. Иногда приложения отказываются запускаться и возвращают на Начальный экран. В некоторых других сценариях вы можете получить ошибку при открытии приложения. В других случаях пользователи не могут обновлять существующие приложения. Во всех таких случаях есть одна вещь, которую вы можете попробовать: перерегистрация или переустановка приложений.
Если системные приложения не могут запускаться из-за проблем с учетной записью пользователя, проблему можно решить, создав новую учетную запись администратора, поскольку Windows автоматически устанавливает приложения на заводские настройки новых учетных записей. Повторная регистрация приложений является автономной, и для этого вам не нужно оставаться подключенным к Интернету. Если у вас возникли проблемы с несколькими приложениями в вашей системе, попробуйте перерегистрировать приложения и избавиться от проблем.
Переустановка или перерегистрация приложений магазина Windows
Рекомендую создать точку восстановления, чтобы в случае неудачи откатить систему назад.
- Нажмите «Пуск» и напишите в поиске PowerShell, далее нажмите на нем правой кнопкой мыши и выберите запуск от имени администратора.
- В окне PowerShell введите следующую команду:
Как только команда будет успешно выполнена, вы можете закрыть Windows PowerShell и перезагрузить компьютер. После перезапуска системы, проблемы с приложениями на вашем Windows должны быть исправлены.
comments powered by HyperComments
Переустановить приложения по умолчанию Windows 10
Приложения по умолчанию Windows 10
Устанавливаем приложения Windows 10
Статьи на nextontext.ru выходят не так часто, как мне бы этого хотелось. Нет, я не летаю по разным странам, не участвую во всевозможных конференциях, я не такой модный и легкий на подъем. Совсем наоборот, я завален компьютерной техникой, различными мобильными устройствами книгами которые я хочу прочитать, прибавить к этому мой тренажерный зал и времени просто не остается. Но это не значит, что когда-нибудь я перестану писать на полюбившийся мне “адрес”. Просто потому, что мне правда хочется, чтобы статьи были полезными, а мой мозг не закопался в повседневной рутине и просто на просто не отупел. Именно поэтому я все чаще ищу никак не связанные темы, касающиеся компьютерных технологий, и выбрасываю на этом портале. Сквозь череду ненужной информации мы подошли к теме сегодняшней статьи. Восстанавливаем приложения по умолчанию Windows 10.
Кто не читал статьи с прошлой неделе, прочитайте, тогда я рассказывал, как удаляется все это добро. Ведь многим пользователям не нужны приложения погоды или музыки или xbox на своих компьютерах.
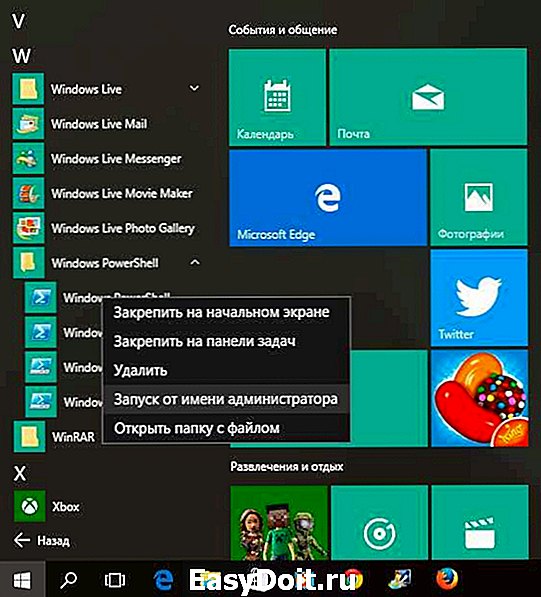
PowerShell Windows 10
Пользователи вообще предпочитают максимально упрощать свои рабочие столы. Ведь безумное количество виджетов уничтожает рабочие процессы. Как например приложение новостей, просто заманивает тебя интересным заголовком, и вот ты уже час читаешь различные новости, а ведь хотел заняться совершенно другими делами.
На самом деле восстановить приложения по умолчанию Windows 10 также просто, как и удалить. Нам потребуется PowerShell (некоторое подобие командной строки Windows).
Итак, начнем по порядку:
- Открываем PowerShell с правами администратора. Это делается довольно просто. Нажмите на ярлык PowerShell (папка Windows PowerShell в меню пуск Windows 10) правой клавишей мыши — выбираем пункт «Запустить от имени администратора».
Как только вы запустите приложение от Администратора сработает контроль учетных записей Windows 10. У вас попросят подтверждения на изменения, — отвечаем да, чтобы продолжить.

Работаем с PowerShell Windows 10
- Теперь напечатаем или скопируем следующий код в PowerShell:
- Нажимаем кнопку ENTER и ждем. Дело в том, что на первый взгляд вам может показаться, что ничего не происходит, но как только, спустя некоторое время, вы попробуете заглянуть в меню пуск, то непременно увидите в нем вновь установленные приложения по умолчанию Windows 10.
И еще, на всякий случай сделайте перезагрузку системы, чтобы все изменения, точно, вступили в силу.
Как удалить набор приложений по умолчанию в Windows 10?
Тэги: Компьютер, Windows 10, Операционные системы, удаление, приложения
Как удалить и восстановить стандартные приложения Windows 10
Windows 10 «из коробки» включает в себя множество универсальных приложений (UWP): большинство из них удаляются в два клика (ПКМ -> Удалить), но в остальных данная функция недоступна. Если вам надоели ненужные приложения в меню Пуск, то данная инструкция для вас.
Удаление стандартных приложений в Windows 10
1. Запустите Windows PowerShell с правами администратора. Для этого нажмите Win + S, введите запрос PowerShell, кликните по результату правой клавишей мыши и выберите пункт Запустить от имени администратора.
2. Скопируйте одну из команд, указанных ниже, и вставьте её в Powershell. Нажмите Enter.
- Будильники и часы (Alarms and Clock) Get-AppxPackage *windowsalarms* | Remove-AppxPackage
- Калькулятор (Calculator)Get-AppxPackage *windowscalculator* | Remove-AppxPackage
- Календарь и Почта (Calendar и Mail)Get-AppxPackage *windowscommunicationsapps* | Remove-AppxPackage
- Камера (Camera)Get-AppxPackage *windowscamera* | Remove-AppxPackage
- Музыка Groove (Groove Music)Get-AppxPackage *zunemusic* | Remove-AppxPackage
- Карты (Maps)Get-AppxPackage *windowsmaps* | Remove-AppxPackage
- Музыка и Кино (Movies & TV)Get-AppxPackage *zunevideo* | Remove-AppxPackage
- Люди (People)Get-AppxPackage *people* | Remove-AppxPackage
- Фотографии (Photos)Get-AppxPackage *photos* | Remove-AppxPackage
- Магазин (Store)Get-AppxPackage *windowsstore* | Remove-AppxPackage
- Запись голоса (Voice Recorder)Get-AppxPackage *soundrecorder* | Remove-AppxPackage
- Погода (Weather)Get-AppxPackage *bingweather* | Remove-AppxPackage
- XboxGet-AppxPackage *xboxapp* | Remove-AppxPackage
Такие приложения, как Cortana, Microsoft Edge, Отзывы Windows (Windows Feedback), Mixed Reality Portal, Обратитесь в службу технической поддержки (Contact Support) удалить нельзя.
Восстановление всех стандартных приложений в Windows 10
Введите следующую команду:
Get-AppxPackage -AllUsers| Foreach
Она позволит Windows заново установить все стандартные приложения. Данная операция занимает некоторое время, так что придётся немного подождать, прежде чем все приложения снова появятся в меню Пуск.
Как восстановить или переустановить Windows Store в Windows 10 / Заметки Сис.Админа
Всем доброго времени суток и прочих разностей.
Решил набросать небольшую заметку на тему того, как вернуть или переустановить Windows Store и другие Windows 10 приложения, на случай, если Вы их случайно удалили, что-то не работает, глючит, сыпет ошибками и всё такое прочее.
Опишу решение кратко, благо, во-первых, оно само по себе небольшое, а, во-вторых, это такая себе заметка в блог, которые обычно не самые подробные, зато весьма полезные
Восстановление Windows 10 приложений и магазина
Всё достаточно просто. Запустите Windows Powershell (или установите его, если нет в комплекте), где введите команду:
На выходе получите адское полотно, где Вам надо найти как у Вас зовется Windows Store (в случае восстановления именно его):
Обычно это что-то вида «Microsoft.WindowsStore_11606.1001.39.0_x64__8wekyb3d8bbwe» или тому подобная конфигурация. Скопируйте мышкой (или клавиатурой) это веселенькое название.
Теперь нам потребуется команда:
Add-AppxPackage -register «C:Program FilesWindowsAppsMicrosoft.WindowsStore_11606.1001.39.0_x64__8wekyb3d8bbweAppxManifest.xml» -DisableDevelopmentMode
Куда подставьте на место моего названия (до AppxManifest.xml), собственно, своё, которое Вы скопировали Выше, т.к наверняка номер версии и прочая ерундистика у Вас называется иначе. После этой команды, возможно, потребуется, сделать перезагрузка.
В принципе, обычно этого достаточно, но если Вы решили восстановить сразу все приложения, которые были установлены по дефолту в системе (в том числе Windows Store), то можно просто воспользоваться командой:
Get-AppxPackage -AllUsers| Foreach
Она запустит процесс с зелененькими строчками, окончания которого придется дождаться, а после, возможно, сделать перезагрузку.
На сим все приложения, в том числе Windows Store, будут переустановлены и появятся в меню «Пуск». Тем не менее после подобной манипуляции Вы можете столкнуться с проблемой следующего вида:
В частности ошибка «Не удается открыть приложение. Store невозможно открыть, используя учетную запись администратора. Войдите с другой учетной записью и попробуйте еще раз» может возникать не только после переустановки и восстановления приложений, но и достаточно спонтанно (после всяких оптимизаций и сомнительных настроек).
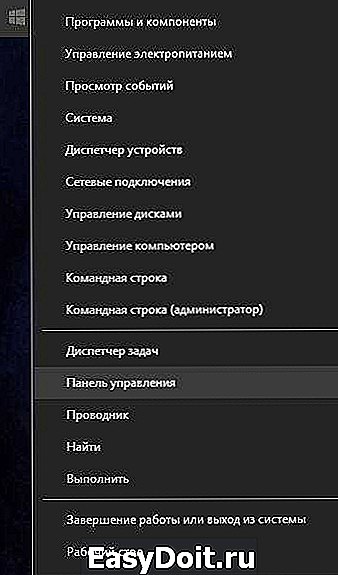
Решается элементарно: открываем панель управления (например, кликнув правой кнопкой мышки на значке кнопки «Пуск»), где заходим в управление учетными записями пользователей и жмем в строку «Изменить параметры контроля учетных записей»:
Где, на следующей вкладке, которая, собственно, отвечает за UAC, необходимо поднять ползунок на один-два параметра вверх, ну или просто поставить его таким как на скриншоте:
После чего остается только нажать ОК, перезагрузиться и всё должно всячески заработать и радовать Вас исходным состоянием.
Послесловие
Такие дела. Имейте ввиду, как говорится, никогда не знаешь, где чего сломаешь
Как и всегда, если есть вопросы, мысли, дополнения и всё такое прочее, то добро пожаловать в комментарии к этой заметке.
it.misterurister.info
