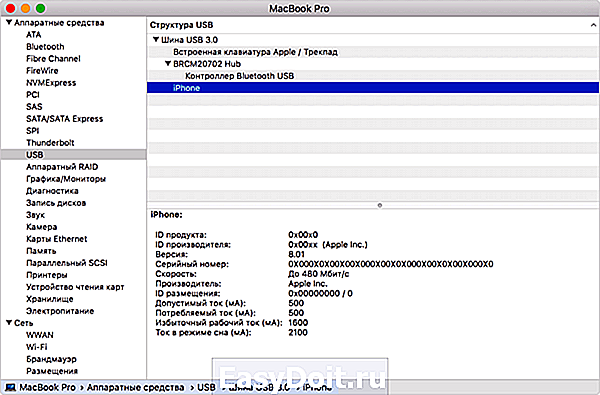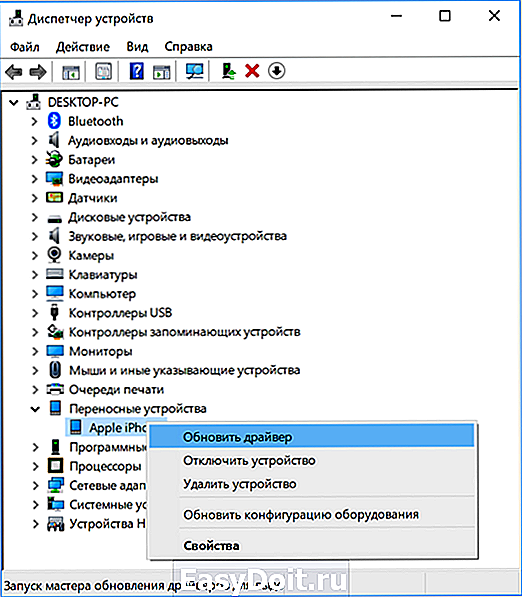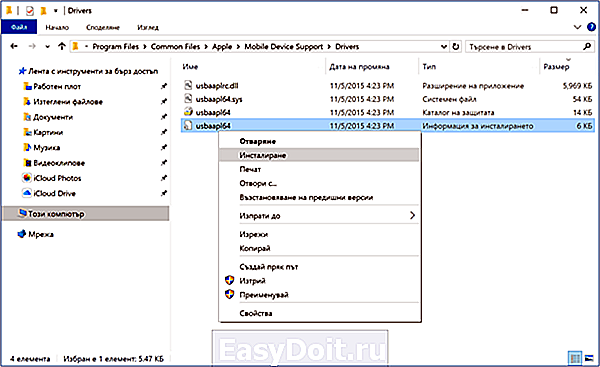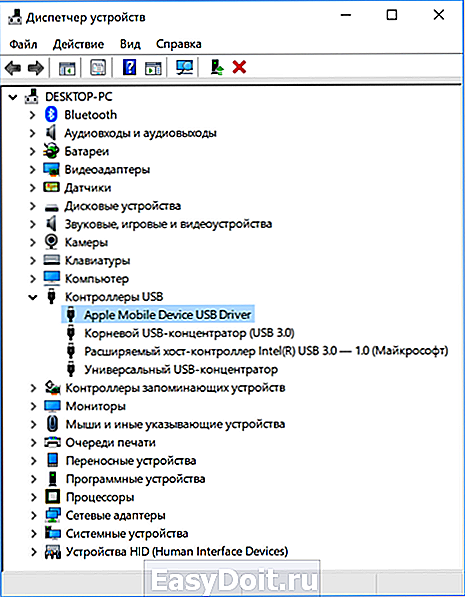Itunes не видит ipad Windows 10
Itunes не видит ipad Windows 10
Симптомы проблемы в том, что новая Windows не видит iPhone/iPad/iPod в iTunes, но при этом отображает его в Проводнике/File Explorer. Проблема заключается в том, что Windows 10 предпочитает использовать свой драйвер, а не драйвер Apple.
Для решения нашей проблемы необходимо установить драйвер вручную, даже не смотря на то, что он уже установлен в системе.
1 — Для этого жмём правой кнопкой на Пуск/Start
2 — идём в Диспетчер устройств/Device manager
3 — раскрываем Портативные устройства/Portable Devices
4 — правой кнопкой на Apple iPhone/iPad/iPod
5 — Обновить драйверы. /Update Driver Software.
6 — выбираем Выполнить поиск драйверов на моем компьютере /Browse my computer for driver software
7 — Выбрать драйвер из списка уже установленных драйверов/Let me pick from a list of device drivers on my computer
8 — в открывшемся списке выбираем Apple Mobile Device USB Driver.
Всё, когда установка драйвера завершится, iTunes снова будет видеть ваш любимый девайс.
Если вдруг в списке драйверов нет нужного, то идем в папку c:ProgramDataAppleInstaller Cache (папка ProgramData скрытая, поэтому для перехода в нужную папку просто скопируйте данный путь в адресную строку Проводника, либо включите отображение скрытых файлов), находим там Apple Mobile Device Support и устанавливаем самую высокую версию. После этого должен будет появиться нужный драйвер в списке.
kingdom-of-souls.ru
Советы по настройке iPhone
Обзоры, советы, сравнения мобильных устройств
Что делать если Windows 10 не видит iPhone в проводнике
- Posted On: 12.01.2017
- Posted By: sergey
- Comments: 0
Подключаем свой iPhone к компьютеру, чтобы скопировать фотографии, видео или документы, но не можем получить доступ к его папкам и файлам. Почему компьютер не видит подключенное устройство.
В нашей инструкции вы узнаете, как можно быстро восстановить доступ к своему смартфону Apple. Посмотрите, как простым и эффективным способом можно исправить ошибку, которая препятствует подключению смартфона к компьютеру через USB кабель.

Почему смартфон не отображается в проводнике Windows
Как оказалось, iPhone и Windows 10 не лучшая комбинация в плане беспроблемного подключения. Не совсем понятно по какой причине windows 10 не видит iphone — может не удается подключится из-за ошибок в смартфонах компании Apple или проблемы операционной системе Microsoft с синхронизацией файлов. А может быть проблема с обеих сторон. Но сейчас мы не будем выяснять чьи ошибки препятствуют успешному соединению устройств.
Рассмотрим, что делать, если нам нужен быстрый доступ для ручного копирования фото, видео и других документов, но компьютер не видит iPhone или iPad из-за проблем с подключением. К счастью, есть методы, с помощью которых можно решить эту проблему.
По умолчанию iPhone при соединении через USB кабель должен быть автоматически обнаружен Windows. Система должна предложить нам способы доступа к файлам – открытие папки, импорт фотографий с помощью соответствующего приложения или запуск программы iTunes. Но часто встречается, что ни одно из вышеуказанных действий не вызывается. Что делать если компьютер не видит мобильное устройство?
Обновление драйвера iPhone в Windows 10 – первый способ
Начнем с самого простого метода восстановления подключения смартфона к ПК через USB кабель. Для этого откройте Диспетчер устройств (через Панель управления или щелкните правой кнопкой мыши на меню Пуск и выберите соответствующий пункт) и найдите контроллеры отвечающие за соединение по USB. Открываем драйвер, который называется «Apple Mobile Device USB Driver», а затем его удаляем.
После удаления драйвера отсоедините iPhone от компьютера, перезапустите ПК, а затем снова подсоедините смартфон. Через некоторое время Windows 10 обнаружит телефон автоматически, и загрузит драйвер для его поддержки. В большинстве случаев, эта процедура быстро исправляет ошибку и способствует правильному подключению смартфона Apple с Windows 10. Тем не менее, если Windows по-прежнему не видит iphone в проводнике, переходим к следующему способу.
Переустановка программы iTunes — способ второй
Сейчас уделим внимание программе iTunes. Чаще всего она вызывает проблемы с подключением iPhone с компьютером и операционной системой Windows. Что нужно сделать, когда iTunes не видит iPhone.
Для начала следует полностью удалить айтюнс на компьютере. После корректного удаления следует обязательно перезапустить ПК. Затем скачиваем последнюю версию программы и устанавливаем ее на компьютер. После установки снова пытаемся подсоединить к ПК наш айфон через кабель. Если подключение будет выполнено правильно, то Windows 10 должна увидеть подключенный телефон.
Если и после этого ПК не видит мобильное устройство, попробуйте использовать еще один альтернативный метод – удалить или обновить драйвер «Apple Mobile Device USB Driver», так как в первом способе. Но эту процедуру нужно выполнить после полного удаления iTunes с компьютера. После перезагрузки ПК программу не устанавливаем, но пытаемся восстановить драйверы. Часто именно такое решение помогает избавиться от проблем с подключением.
iphonesegment.ru
iTunes не видит iPhone
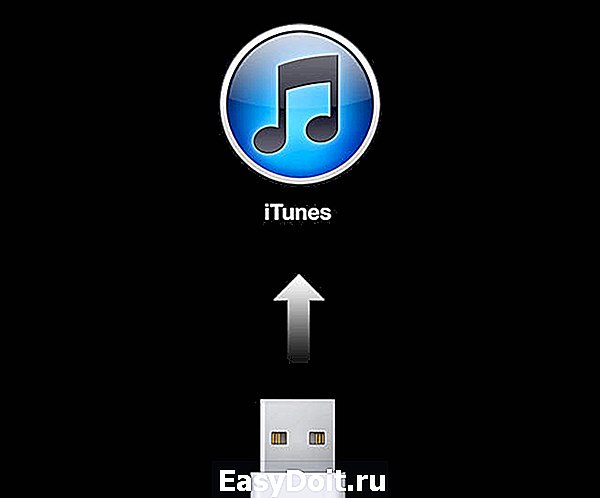
Проблема «iTunes не видит iPhone» стара как самый первый iPhone и решить ее порой не могут даже продвинутые пользователи. Однако зачастую все решается очень просто – достаточно выполнить несколько элементарных шагов.
В интернете можно найти десятки различных способов, половина из которых или не актуальны для последней версии iTunes или чересчур запутаны. На самом же деле все решается просто.
Первым делом необходимо удостовериться в работоспособности каждого элемента:
USB-порт. iTunes не видит iPhone из-за вышедшего из строя USB-порта; подключите ваш iPhone, iPad или iPod Touch к другому, расположенному желательно на задней стенке системного блока, USB-порту
USB-кабель. Воспользуйтесь другим проводом
Компьютер. Сбой в работе Apple Mobile Device приводит к тому что iTunes не видит iPhone. Смена компьютера, если в вашей ситуации это возможно, может привести к возобновлению работоспособности
ПО. Удалите и установите заново iTunes, загрузив последнюю версию дистрибутива с официального сайта.
В случае если примитивные меры не помогли решить проблему, самое время разобраться в ситуации на корню. Внимание: для Windows XP, Windows 7 и Mac инструкции различаются.
Что делать если iTunes не видит iPhone в Windows XP
Отключите iPhone, iPad или iPod Touch от компьютера и закройте iTunes
Зайдите в Панель управления -> Администрирование -> Службы
Щелкните по Apple Mobile Device и нажмите Остановить службу
Убедившись в остановке службы в том же окне нажмите Запустить службу
Дождитесь полного запуска и подключайте iPhone или другое устройство Apple к компьютеру
Что делать если iTunes не видит iPhone в Windows 7 и Windows 8
Отключите iPhone, iPad или iPod Touch от компьютера и закройте iTunes
Зайдите в Панель управления -> Администрирование -> Службы
Выберите пункт Apple Mobile Device и нажмите Остановить службу
Убедившись в остановке службы в том же окне нажмите Запустить службу
Дождитесь полного запуска и подключайте iPhone или другое устройство Apple к компьютеру
Если все прошло успешно, укажите в свойствах службы Apple Mobile Device тип запуска “Авто”
Что делать если iTunes не видит iPhone в Mac OS X
- Отключите iPhone, iPad или iPod Touch от компьютера и закройте iTunes
- Удалите, путем перемещения в Корзину:
2. 1. Иконку iTunes с панели запуска (Dock)
2. 2. Папку iTunes (Библиотеки -> iTunes)
2. 3. Файл AppleMobileDevice.kext, найдя его по адресу Система ->Библиотеки ->Extension
2. 4. Файл AppleMobileDeviceSupport.pkg, найдя его по адресу Библиотеки ->Receipts - Перезагрузите компьютер
- Очистите Корзину и еще раз перезапустите компьютер
- Скачайте последнюю версию дистрибутива iTunes для Mac с официального сайта и смело подключайте свое устройство
Как видите, ничего сложного в том чтобы восстановить работоспособность iTunes нет. Конечно, бывают редкие исключения, например, если проблема таится в аппаратной части устройств. В таких случаях задавайте вопросы на нашем форуме, опытные пользователи подскажут вам что делать в такой затруднительной ситуации.
www.apple-iphone.ru
Компьютер не видит iPhone или iPad — Есть решение!
Хотя iPhone и iPad полностью могут, обходится без компьютера, бывают ситуации, когда он может, понадобится. Ну, а так как техника Apple так же не идеальна и у нее могут возникать ошибки, одну из которых я постараюсь помочь тебе решить.
Одной из популярных ошибок при работе с iTunes — когда компьютер не видит айфон. Причин тут может быть много, однако чаще всего причиной этой ошибки: сохранившиеся ключи от прошлых подключений. Обычно при каждом подключении должен появляться вопрос «Доверять этому компьютеру» или нет, но бывает, что он не появляется. Решить эту проблему можно в несколько бесхитростных шагов.
Компьютер macOS не видит iPhone или iPad
Начну с «родного» для iPhone и iPad компьютера Mac на базе macOS. Естественно из-за того, что это одна «семья», у пользователей реже появляется проблема когда компьютер не видит айфон. Но такие случаи все-таки бывают.
Итак, если твой iPhone упорно не хочет видеть компьютер Mac, попробуй почистить содержимое особой системной папки — Lockdown. Для этого следуй моим шагам:
Шаг 1. Отключи все устройства от компьютера и закрой программу iTunes
Шаг 2. Зайди в программу Finder и одновременно нажми кнопки cmd + shift + G
в появившимся окошке введи /var/db/lockdown и нажми кнопку перейти.
Шаг 3. Ты попадешь в папку с сертификатами всех устройств, когда либо подключаемых к твоему Маку, их нужно удалить
Шаг 4. Нажми одновременно кнопки cmd + a и перемести выбранные фалы в корзину кнопкой «Переместить в корзину» или простым перетаскиванием
После этого подключи iPhone компьютеру и на вопрос доверять или нет, отвечаешь доверять. Теперь компьютер Mac будет нормально видеть iPhone.
Компьютер Windows 7, 8 или 10 не видит iPhone
Шаг 1. Отключи все устройства от компьютера и закрой программу iTunes
Шаг 2. Одновременно нажми кнопки Ctrl + Esc
Шаг 3. Нажми на иконку лупы или поле поиска и введи в поле %ProgramData% нажми Return
Шаг 4. Два раза щелкни по папке Apple
Шаг 5. На папке Lockdown нажми правой кнопкой мыши и выбери пункт «Удалить»
Шаг 6. Перезагрузи компьютер и iPhone. Если этого не сделаешь, может, появится ошибка 0xE80003.
Обнови драйвера для iPhone на Windows 7, 8 или 10
В случае если же вышеописанный способ не помог, для Windows 7, 8 или 10 есть еще один способ решить проблему, когда компьютер не видит iPhone, но он потруднее. Нужно установить драйвера на iPhone .
Шаг 1. Зайди в «Панель управления» на Windows 7, 8 или 10 и выбери «Диспетчер устройств»
Шаг 2. В списке выбери раздел «Контроллеры универсальной последовательной шины USB» и найди драйвер Apple Mobile Device USB Driver
Шаг 3. Нажми на нем правой кнопкой мыши и выбери «Обновить драйвер»
Шаг 4. Теперь выбери «Выполнить поиск драйверов на этом компьютере» и «Выбрать драйвер из списка уже установленных драйверов»
Шаг 5. Выбери «Установить с диска» и укажи папку C:Program FilesCommon FilesAppleMobile Device SupportDrivers , в папке выбери usbaapl и нажми «Открыть»
Шаг 6. Теперь нажми кнопку «Ок» и «Далее».
Шаг 7. Теперь можно открыть программу iTunes и проверь, видит он устройство или нет, если нет, попробуй перезагрузить компьютер.
Заключение
Желаю, чтобы мои советы помогли тебе решить проблему, когда компьютер не видит айфон или айпад. Советую регулярно посещать мою рубрику полезных советов, сам узнаешь много нового и друзьям поможешь решить проблемы с их устройствами.
iphonich.ru
Программа iTunes не распознает устройство iPhone, iPad или iPod
Если при подключении устройства iPhone, iPad или iPod к компьютеру с помощью кабеля USB программа iTunes не распознает данное устройство, воспользуйтесь следующими инструкциями.
Если программе iTunes не удастся распознать подключенное к компьютеру устройство, может появиться неизвестная ошибка или ошибка с кодом 0xE. В этом случае выполните следующие действия, пробуя подключить устройство после каждого из них.
- Убедитесь, что устройство iOS разблокировано и на нем отображается экран «Домой».
- Убедитесь, что используется последняя версия iTunes, совместимая с вашим компьютером.
- Убедитесь, что на вашем компьютере Mac или компьютере с Windows установлена последняя версия программного обеспечения.
- Убедитесь, что устройство включено.
- Если отображается предупреждение «Доверять этому компьютеру», разблокируйте устройство и нажмите «Доверять».
- Отключите от компьютера все USB-аксессуары, кроме устройства. Попробуйте подключить устройство к другим портам USB. Затем попробуйте использовать другой USB-кабель Apple *.
- Перезагрузите компьютер и устройство iPhone, iPad или iPod.
- Попробуйте подключить свое устройство к другому компьютеру. Если на другом компьютере наблюдается та же проблема, обратитесь в службу поддержки Apple.
Ниже представлены дополнительные инструкции по решению этой проблемы на компьютере Mac и компьютере с Windows.
На компьютере Mac
- Подключите свое устройство iOS и убедитесь, что оно разблокировано и на нем отображается экран «Домой».
- Удерживая нажатой клавишу Option на компьютере Mac, перейдите в меню Apple и выберите пункт «Информация о системе» или «Отчет о системе».
- В списке слева выберите USB.
- Если iPhone, iPad или iPod отображается в разделе «Структура USB», установите последнюю версию macOS или последние обновления. Затем удалите программное обеспечение безопасности сторонней разработки. Если ваше устройство не отображается или вам все еще нужна помощь, обратитесь в службу поддержки Apple.

На компьютере PC с ОС Windows
Инструкции отличаются в зависимости от того, загрузили ли вы iTunes из магазина Microsoft Store или с веб-сайта Apple.
Если вы загрузили iTunes из магазина Microsoft Store
Выполните следующие действия, чтобы переустановить драйвер Apple Mobile Device USB Driver.
- Отключите устройство от компьютера.
- Разблокируйте устройство iOS и перейдите на экран «Домой». Затем повторно подключите устройство. Если откроется программа iTunes, закройте ее.
- Нажмите и удерживайте (или щелкните правой кнопкой мыши) кнопку «Пуск», а затем выберите пункт «Диспетчер устройств».
- Найдите и разверните раздел «Портативные устройства».
- Найдите свое подключенное устройство (например, Apple iPhone), щелкните его имя правой кнопкой мыши и выберите пункт «Обновить драйвер».

- Выберите вариант «Автоматический поиск обновленных драйверов».
- Установив программное обеспечение, перейдите в раздел «Настройки» > «Обновления и безопасность» > «Центр обновления Windows» и проверьте, нет ли других доступных обновлений.
- Откройте программу iTunes.
Если вы загрузили iTunes с веб-сайта Apple
Выполните следующие действия, чтобы переустановить драйвер Apple Mobile Device USB Driver.
- Отключите устройство от компьютера.
- Разблокируйте устройство iOS и перейдите на экран «Домой». Затем повторно подключите устройство. Если откроется программа iTunes, закройте ее.
- Нажмите клавиши Windows и R, чтобы открыть окно «Выполнить».
- В окне «Выполнить» введите:
%ProgramFiles%Common FilesAppleMobile Device SupportDrivers - Нажмите кнопку «ОК».
- Щелкните правой кнопкой мыши файл usbaapl64.inf или usbaapl.inf и выберите вариант «Установить».

Могут отображаться другие файлы, начинающиеся с usbaapl64 или usbaapl . Установить следует файл с расширением .inf. Если вы не уверены, какой файл устанавливать, щелкните правой кнопкой пустую область в окне проводника, а затем последовательно выберите пункты «Вид» и «Таблица», чтобы отобразить типы файлов. Установить нужно файл типа «Сведения для установки». - Отсоедините устройство от компьютера, затем перезапустите компьютер.
- Повторно подключите устройство и откройте iTunes.
Если устройство по-прежнему не распознается
Проверьте в диспетчере устройств, установлен ли драйвер Apple Mobile Device USB Driver. Чтобы открыть диспетчер устройств, выполните следующие действия.
- Нажмите клавиши Windows и R, чтобы открыть окно «Выполнить».
- В окне «Выполнить» введите devmgmt.msc и нажмите кнопку «ОК». Будет открыто окно «Диспетчер устройств».
- Найдите и разверните раздел «Контроллеры USB».
- Найдите драйвер Apple Mobile Device USB Driver.

Если драйвер Apple Mobile Device USB Driver не отображается или отображается «Неизвестное устройство»:
- Подключите устройство к компьютеру с помощью другого кабеля USB.
- Подключите устройство к другому компьютеру. Если на другом компьютере наблюдается та же проблема, обратитесь в службу поддержки Apple.
Если драйвер Apple Mobile Device USB Driver отображается с символом ошибки:
Если рядом с драйвером Apple Mobile Device USB Driver отображается значок , или , выполните следующие действия:
Информация о продуктах, произведенных не компанией Apple, или о независимых веб-сайтах, неподконтрольных и не тестируемых компанией Apple, не носит рекомендательного характера и не рекламируются компанией. Компания Apple не несет никакой ответственности за выбор, функциональность и использование веб-сайтов или продукции сторонних производителей. Компания Apple также не несет ответственности за точность или достоверность данных, размещенных на веб-сайтах сторонних производителей. Помните, что использование любых сведений или продуктов, размещенных в Интернете, сопровождается риском. За дополнительной информацией обращайтесь к поставщику. Другие названия компаний или продуктов могут быть товарными знаками соответствующих владельцев.
support.apple.com