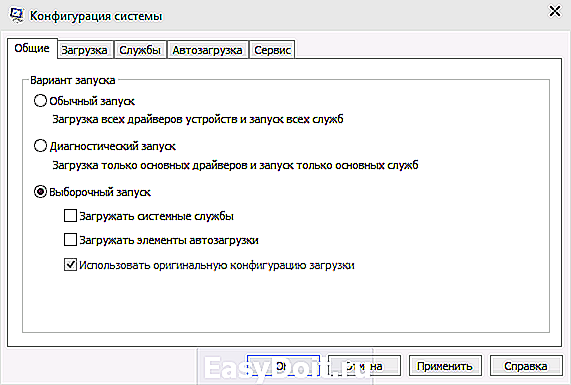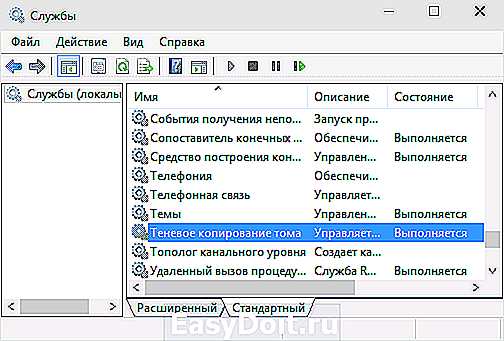Как исправить: Ошибка 0x80070005 Windows 10 — инструкция от
Как исправить: Ошибка 0x80070005 Windows 10 — инструкция от Averina.com
Для удобства диагностики неполадок разработчики Microsoft в своей операционной системе используют специальные коды, обозначающие ошибку. Так, указанный в заголовке код говорит о том, что в системе произошла какая-то неполадка, связанная с подсистемой обновления операционной системы. Как можно исправить в Windows 10 ошибку 0x80070005 пойдет речь в этой статье.
Что делать если в Windows 10 возникла ошибка 0х80070005
Обычно в Винде ошибку можно исправить при помощи интерфейса пользователя, реестра или специальных команд. Остановимся на двух способах.
Устраняем 0x80070005 через «Центр обновления»
— перейдите: «Панель управления» — «Администрирование» — «Службы». Найдите службу: «Центр обновления Windows» — нажмите правую кнопку мыши и выберете «Остановить».
— Найдите папку «Softwaredistribution» по следующему пути С:Windows , а затем переименуйте ее например Softwaredistribution_old.
— запустите службу «Центр обновления» из окна «Службы»
Используем в Windows дополнительное ПО для исправления ошибки
— в «Блокноте» наберите код:
IF exist «%ProgramFiles(x86)%» set OSBIT=64
IF %OSBIT% == 64 set RUNNINGDIR=%ProgramFiles(x86)%
C:subinaclsubinacl.exe /subkeyreg «HKEY_LOCAL_MACHINESOFTWAREMicrosoftWindowsCurrentVersionComponent Based Servicing» /grant=»nt servicetrustedinstaller»=f
— сохраните этот файл под именем, например, «script.bat» 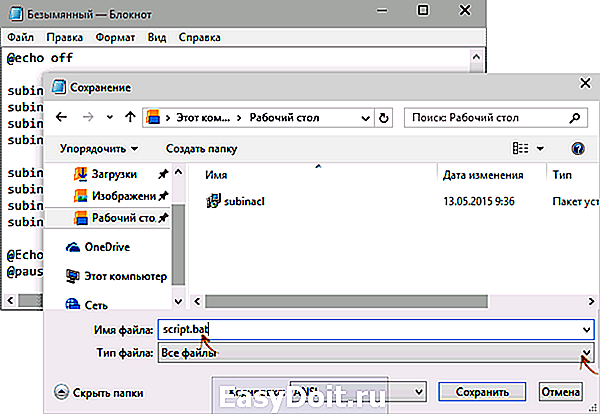
— запустите этот файл от имени Администратора. После завершения работы вы увидите сообщение: GOTOVO и предложение нажать любую клавишу.
— Перезагрузите компьютер и проверьте сохранилась ли ошибка.
www.averina.com
Ошибка 0x80070005 отказано в доступе (решение)
 Ошибка 0x80070005 «Отказано в доступе» наиболее часто встречается в трех случаях — при установке обновлений Windows, активации системы и при восстановлении системы. Если же аналогичная проблема возникает в других ситуациях, как правило, решения будут теми же, так как причина ошибки одна.
Ошибка 0x80070005 «Отказано в доступе» наиболее часто встречается в трех случаях — при установке обновлений Windows, активации системы и при восстановлении системы. Если же аналогичная проблема возникает в других ситуациях, как правило, решения будут теми же, так как причина ошибки одна.
В этой инструкции подробно опишу работающие в большинстве случаев способы исправить ошибку доступа восстановления системы и установки обновлений с кодом 0x80070005. К сожалению, рекомендуемые шаги не гарантированно приводят к ее исправлению: в некоторых случаях требуется вручную определять, к какому файлу или папке и какому процессу требуется доступ и предоставлять его вручную. Описанное ниже подойдет для Windows 7, 8 и 8.1 и Windows 10.
Исправляем ошибку 0x80070005 с помощью subinacl.exe
Первый способ в большей степени относится к ошибке 0x80070005 при обновлении и активации Windows, так что если проблема у вас возникает при попытке восстановления системы, рекомендую начать со следующего способа, а уже потом, если не поможет, вернуться к данному.
Для начала, загрузите утилиту subinacl.exe с официального сайта Microsoft: http://www.microsoft.com/en-us/download/details.aspx? >
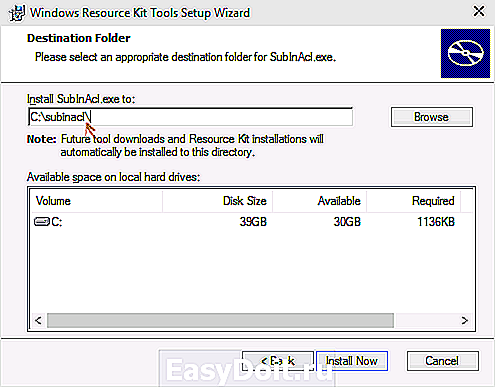
После этого, запустите Блокнот и введите в него следующий код:
В блокноте выберите «Файл» — «Сохранить как», затем в диалоговом окне сохранения выберите в поле «Тип файла» — «Все файлы» и укажите имя файла с расширением .bat, сохраните его (я сохраняю на рабочий стол).
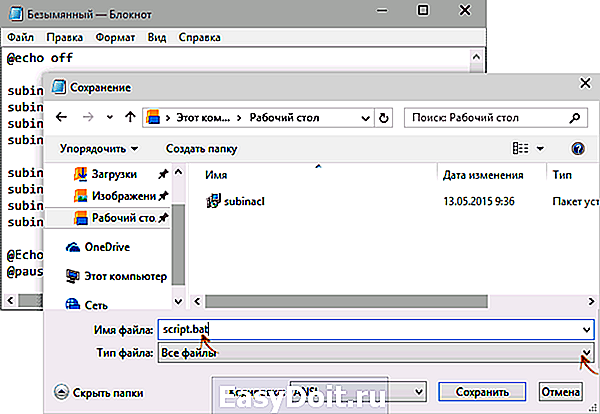
Кликните правой кнопкой мыши по созданному файлу и выберите пункт «Запуск от имени Администратора». По завершении вы увидите надпись: «Gotovo» и предложение нажать любую клавишу. После этого закройте командную строку, перезагрузите компьютер и попробуйте выполнить ту операцию, которая выдавала ошибку 0x80070005 снова.
Если указанный сценарий не сработал, попробуйте аналогичным образом еще один вариант кода (Внимание: код ниже может привести к неработоспособности Windows, выполняйте его только если готовы к такому исходу и знаете, что делаете):
После запуска скрипта от имени администратора, откроется окно, в котором в течение нескольких минут поочередно будут меняться права доступа на разделы реестра, файлы и папки Windows, по завершении нажмите любую клавишу.
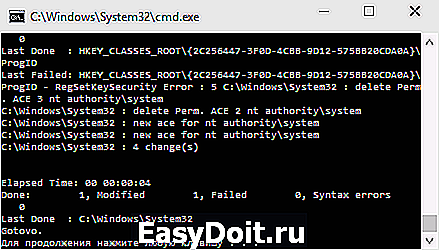
Опять же, лучше перезагрузить компьютер после его выполнения и только после этого проверять, удалось ли исправить ошибку.
Ошибка восстановления системы или при создании точки восстановления
Теперь об ошибке доступа 0x80070005 при использовании функций восстановления системы. Первое, на что следует обратить внимание — ваш антивирус: очень часто такая ошибка в Windows 8, 8.1 (а в скором времени и в Windows 10) бывает причиной функций защиты антивируса. Попробуйте, используя настройки самого антивируса, временно отключить его самозащиту и другие функции. В крайнем случае, можно попробовать удалить антивирус.
Если это не помогло, то следует попробовать выполнить следующие шаги по исправлению ошибки:
- Проверить, не переполнены ли локальные диски компьютера. Очистить, если да. Также, возможен вариант, когда ошибка появляется, если Восстановление системы использует один из зарезервированных системой дисков и нужно отключить защиту для этого диска. Как это сделать: зайдите в панель управления — Восстановление — Настройка восстановления системы. Выберите диск и нажмите кнопку «Настроить», после чего выберите пункт «Отключить защиту». Внимание: при этом действии имеющиеся точки восстановления будут удалены.
- Посмотреть, не установлено ли «Только чтение» для папки System Volume Information. Для этого в панели управления откройте «Параметры папок» и на вкладке «Вид» уберите отметку с «Скрывать защищенные системные файлы», а также включите «Показывать скрытые файлы и папки». После этого, на диске C кликните правой кнопкой мыши по System Volume Information, выберите пункт «Свойства», проверьте, чтобы не было отметки «Только чтение».
- Попробуйте выполнить выборочный запуск Windows. Для этого нажмите клавиши Win+R на клавиатуре, введите msconfig и нажмите Enter. В появившемся окне на вкладке «Общие» включите либо диагностический запуск, либо выборочный, отключив все элементы автозагрузки.

- Проверьте, включена ли служба Теневое копирование тома. Для этого нажмите Win+R на клавиатуре, введите services.msc и нажмите Enter. В списке найдите данную службу, при необходимости запустите ее и установите для нее автоматический запуск.

- Попробуйте сбросить репозиторий. Для этого перезагрузите компьютер в безопасном режиме (можно использовать вкладку «Загрузка» в msconfig) с минимальным набором сервисов. Запустите командную строку от имени администратора и введите команду netstopwinmgmt и нажмите Enter. После этого переименуйте папку WindowsSystem32wbemrepository во что-то другое, например, repository-old. Снова перезагрузите компьютер в безопасном режиме и введите ту же команду netstopwinmgmt в командной строке от имени администратора. После этого используйте команду winmgmt /resetRepository и нажмите Enter. Перезагрузите компьютер в обычном режиме.
Дополнительная информация: если ошибку вызывают какие-либо программы, связанные с работой веб-камеры, попробуйте отключить в параметрах вашего антивируса защиту веб-камеры (например, в ESET — Контроль устройств — Защита веб камеры).
Пожалуй, на данный момент — это все способы, которые я могу советовать для исправления ошибки 0x80070005 «Отказано в доступе». Если эта проблема возникает у вас в каких-то других ситуациях, описывайте их в комментариях, возможно, я смогу помочь.
remontka.pro
Исправить ошибку 0x80070005 обновления Windows 10
Если вы получаете сообщение об ошибке 0x80070005 в «Центре обновления Windows» при проверки или установке, то это связано с некоторыми проблемами прав доступа. Обновление по какой-то причине не имеет достаточных прав для дальнейшего продолжения. В этом руководстве разберем, как исправить ошибку 0x80070005 обновления в системе Windows 10.
Ошибка 0x80070005 Центра обновлений Windows
1. Перезагрузите ПК
Просто перезагрузите компьютер с Windows 10 и снова запустите Центр обновления Windows. Иногда проблемы решаются сами по себе и могут быть простой сетевой или компьютерной ошибкой, которая автоматически исправляется.
2. Удаление файлов из папки SoftwareDistribution
Откройте командную строку от имени администратора и введите следующие команды, чтобы остановить службы.
- net stop wuauserv
- net stop bits
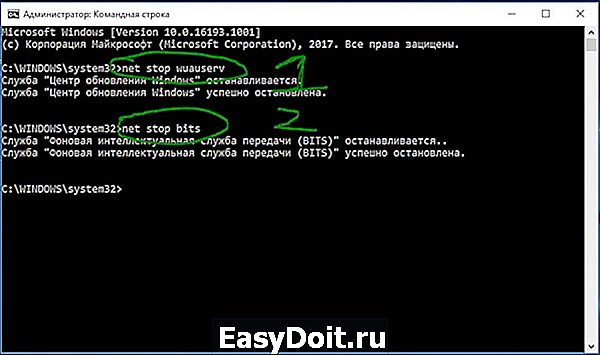
Теперь перейдите C:WindowsSoftwareDistribution и удалите все содержимое в папке. Если по какой-то причине файлы не удаляются, то попробуйте перезагрузить комп, а лучше загрузиться в безопасном режиме и повторить выше действия заново. После удаления файлов, ошибка должна исчезнуть, но как мы помним мы остановили две службы Update и WUAgent теперь мы их запустим обратно. Откройте командную строку от имени администратора и введите следующие команды.
- net start wuauserv
- net start bits
3. Запустите средство устранения неполадок Центра обновления Windows
Запустите этот встроенный инструмент устранения неполадок Центра обновлений Windows, чтобы устранить наиболее распространенные проблемы с обновлением в Windows 10. Он очистит временные файлы, связанные с обновлением, очистит содержимое папки SoftwareDistribution, восстановит и обновит компоненты Центра обновления Windows, и многое другое.
- Перейдите по ссылке и скачайте специальную утилиту от Microsoft по устранению неполадок. Выберите » Исправление ошибок в Центре обновления Windows «.
- Можно еще встроенным способ. Для этого откройте Параметры >Обновления и безопасность >Устранение неполадок >Центр обновления Windows и нажмите Запустить средство устранение неполадок.
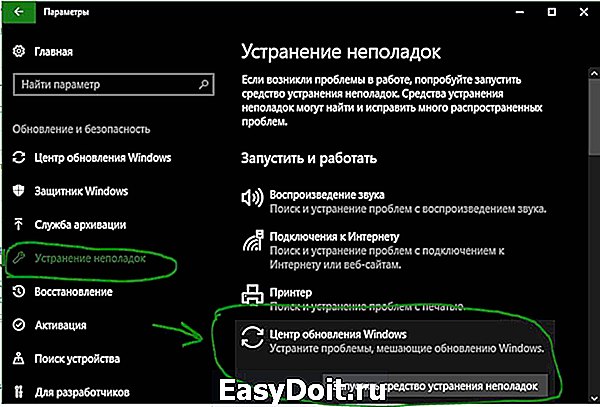
4. Взять полный контроль над данными приложения пользователя
Иногда разрешение на доступ к файлам неверно сконфигурировано. Это блокирует загрузку обновлений, поскольку у него нет правильного разрешения. В этом случае вы можете полностью контролировать данные User App, которые находятся в папке C:Пользователиваше_имяAppData.
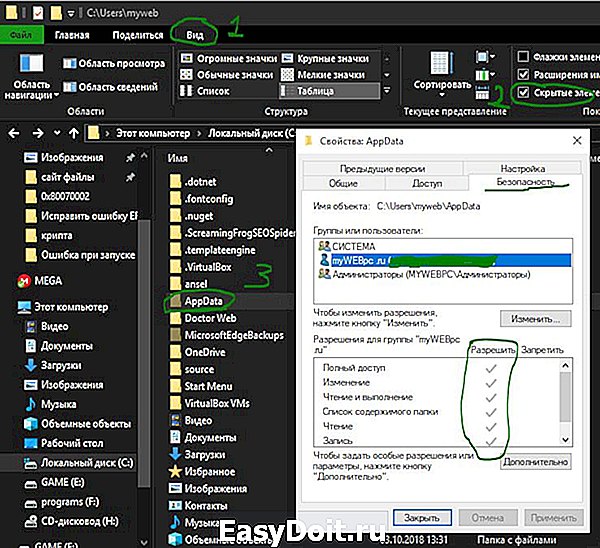
5. Исправить проблему с помощью TrustedInstaller
Вы можете использовать SubInACL . Это инструмент командной строки, который позволяет администраторам получать информацию о безопасности файлов, ключей реестра и служб. Сначала создайте точку восстановления системы , а затем откройте Текстовый документ (Блокнот), нажав на пустом месте рабочего стола правой кнопкой мыши и «Создать текстовый документ«, и скопируйте в него следующий текст:
Set OSBIT=32
IF exist «%ProgramFiles(x86)%» set OSBIT=64
set RUNNINGDIR=%ProgramFiles%
IF %OSBIT% == 64 set RUNNINGDIR=%ProgramFiles(x86)%
subinacl /subkeyreg «HKEY_LOCAL_MACHINESOFTWAREMicrosoftWindowsCurrentVersionComponent Based Servicing» /grant=»nt servicetrustedinstaller»=f
mywebpc.ru
Код ошибки 0x80070005 на Windows 10
Ошибка 0x80070005 на Windows 10 встречается настолько часто, что мы не могли не поделиться с вами инструкцией, как исправить ошибку 0x80070005.
Причины возникновения
Система предупреждает об ошибке с кодом 0x80070005 или просто 80070005 в ряде стандартных случаев:
- При установке обновлений;
- При восстановлении Windows 10;
- Во время активации ОС;
Ситуации, в которых проявляет себя ошибка, в целом схожи – они связаны со внесением изменений в систему. У данной ошибки есть несколько решений.
Как исправить ошибку 0x80070005
Чтобы ответить на вопрос, как устранить ошибку 0x80070005, нужно четко понять, при каких обстоятельствах возникла данная ошибка, так как от этого меняется процесс исправления ошибки.
Ошибка возникла при восстановлении системы
Если у вас есть доступ к системе, то важно обеспечить достаточное количество свободного места на диске. Как его освободить диск, читайте по этой ссылке. Если с этим все в порядке, то проблема может быть с папкой System Volume Information. Это скрытая папка, и иногда у нее стоит в настройках «Только чтение». Такого быть не должно, обязательно снимите галочку с этого пункта.

Если с первыми двумя пунктами проблем не найдено, то проблема наверняка кроется в том, что у вас выключено теневое копирование тома. В командной строке введите services.msc, и нажмите Энтер. Далее откроется панель управления, где вы сможете включить автозагрузку теневого копирования. Это редкая, но все же встречающая причина, почему возникает ошибка 0x80070005.
Ошибка 0x80070005 во время обновления или активации
В этом случае не обойтись без стороннего софта. Вам необходимо загрузить утилиту subinacl.exe, и установить в корневой каталог системного диска.
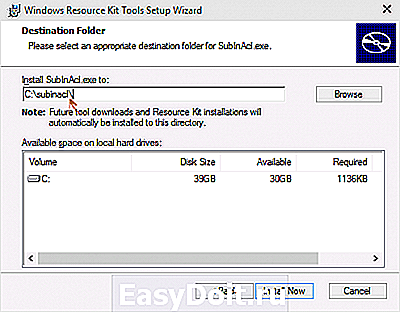
Установив программу, необходимо создать файл в обычном блокноте или WordPad, со следующим текстом:
Где фразу «ПУТЬКФАЙЛУ» необходимо либо изменить на ваш путь, либо это слово удалить вовсе, если у вас subinacl.exe лежит в корне. Файл блокнота надо сохранить с расширением .bat, и поместить на рабочий стол.
После этого, перейдите на рабочий стол, и щелкнув правой кнопкой мыши по вашему файлу, запустите его от имени администратора. Вы увидите программную среду, которая начнет исполнять код. Когда операция закончится, вы увидите надпись «Gotovo». Закройте все окна. И перезагрузите компьютер.
После перезагрузки, попробуйте провести активацию или обновление системы, и проверить, пропала ли ошибка 0x80070005. В большинстве случаев это решение помогает. Если ошибка сохранилась, попробуйте восстановить систему по предыдущей точке восстановления. Иногда причина кроется в ошибках в реестре. Их можно исправить программой CCleaner.
Понравилась статья? Поделитесь с друзьями:
programmok.net
ACCESS DENIED 0x80070005 в операционной системе Windows 10
Чаще всего, ошибка 0x80070005 возникает при обновлении Microsoft Windows 7 или 8.1 до версии 10, а также при установке, активации или обновлении программ и самой ОС Windows 10.
Зачастую ошибка связана с нехваткой прав на файл, который используется на данном этапе установки.
Ошибка 0x80070005 нередко упоминается как «ошибка ACCESS DENIED» или при попытке зарегистрировать библиотеку ошибка Dllregisterserver, отказано в доступе. Как исправить ошибку 0x80070005?
Обновление системы
Критически важный процесс для Вашего компьютера. Не игнорируйте установку апдейта из-за возникновения ошибок!
Удостоверьтесь, что не закончилось место на диске
Распространенная ситуация, когда файл подкачки или какие-то пользовательские данные заняли все место на системном жестком диске. И получается, что клиент Центра обновления Windows не может скачать нужные ему файлы, так как их просто некуда поместить.
Удалите временные файлы, перенесите часть данных на другой носитель или задайте меньший размер файла подкачки — обеспечьте наличие свободного места.
Проверьте интернет-соединение
Ошибка 0x80070005 в процессе установки обновления Windows 10 может возникать в том числе и при нестабильном соединении с серверами Microsoft. Естественно, что в такой ситуации будет затруднительна закачка файлов через интернет.
Для поиска и решения проблемы можно воспользоваться встроенной утилитой «Определение и устранение неполадок сети«. Просто запустите ее, внимательно читайте и выполняйте рекомендации средства устранения неполадок.
Выполните восстановление Центра обновления Windows
В процессе работы компьютера под управлением операционной системы Windows: при установке и удалении программ, при разрыве или нарушении соединения в процессе загрузки файлов, а также по ряду других причин — службы и компоненты могут быть повреждены.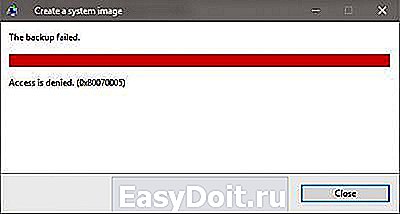 Например, если случайно удалены или перемещены какие-то системные файлы, либо неверно применены групповые политики.
Например, если случайно удалены или перемещены какие-то системные файлы, либо неверно применены групповые политики.
Проверьте ПК на наличие вирусов
В некоторых случаях работу системных служб может нарушать вредоносное программное обеспечение (вирусы, шпионское ПО).
При помощи предпочитаемой Вами антивирусной программы удостоверьтесь, что на компьютер не проник вирус.
Приостановите работу антивируса и файервола
 Некоторые службы и программы могут блокировать запуск отдельных файлов или влиять на загрузку фрагментов обновления.
Некоторые службы и программы могут блокировать запуск отдельных файлов или влиять на загрузку фрагментов обновления.
Отключите антивирус, приостановите работу файервола.
Это касается не только сторонних приложений — родные программы Windows (Defender и, возможно, другие службы) тоже нужно отключить на время скачивания и установки обновления.
Проверьте права пользователя
Если пользователь, от чьего имени производится запуск обновления, не обладает достаточным уровнем прав, то для устранения ошибки 0x80070005 может быть достаточно выйти из системы и войти под локальным или доменным администратором.
Если это не поможет, и попытка апдейта или активации системы снова вызовет ошибку, то перезадайте права на файлы и записи реестра. Для этого проделайте следующее.
Утилита SubInACL
Скачайте и запустите на своем компьютере утилиту SubInACL (ее можно взять на сайте Microsoft).
Запустите командную строку, наберите notepad reset.cmd и нажмите Enter.
Скопируйте следующие строки в файл reset.cmd:
@echo off
subinacl /subkeyreg HKEY_LOCAL_MACHINE /grant=administrators=f /grant=system=f
subinacl /subkeyreg HKEY_CURRENT_USER /grant=administrators=f /grant=system=f
subinacl /subkeyreg HKEY_ > subinacl /subdirectories %windir% /grant=administrators=f /grant=system=f
@Echo Finished!
@pause
В командной строке напишите reset.cmd и запустите этот файл нажатием кнопки Enter.
Перезапустите компьютер. Данный батник восстановит права на все ветки реестра.
Обновите клиент Центра обновления Windows
В отдельных случаях переходу на Windows 10-й версии могут мешать ошибки в клиенте Центра обновления.
Были выпущены специальные версии клиента для Windows 7, а также для Windows 8.1, которые позволяют избежать проблем. Установите обновление клиента, соответствующее Вашей версии Windows. Его можно найти на сайте производителя системы.
yakadr.ru