Как изменить имя компьютера в Windows 10
Как изменить имя компьютера в Windows 10
Желательно, чтобы компьютера в сети имели уникальные имена, чтобы взаимодействовать друг с другом. Если компьютера в сети имеют одинаковое имя — возникает конфликт сетевых коммуникаций. Сегодняшняя статья покажет вам как изменить имя компьютера в Windows 10.
Мы рассмотрим несколько способов смены имени компьютера: с помощью свойств системы, в параметрах или с помощью командной строки. Имя компьютера не может состоять из одних цифр, содержать пробелы, также нельзя использовать символы: `
@ # $% ^ & () = + [] <> | ; : ‘ «. <> /? Имя компьютера может быть из цифр от 0 до 9, всех букв алфавита, и создержать дефис.
Изменить имя компьютера в параметрах.
Первый способ изменить имя компьютера — это воспользоваться параметрами в Windows 10.
1.Заходим в меню «Пуск» и открываем «Параметры»;

2.Заходим в «Система»;

3.В левой колонке выбираем «О системе», в правой — «Переименование компьютера»;
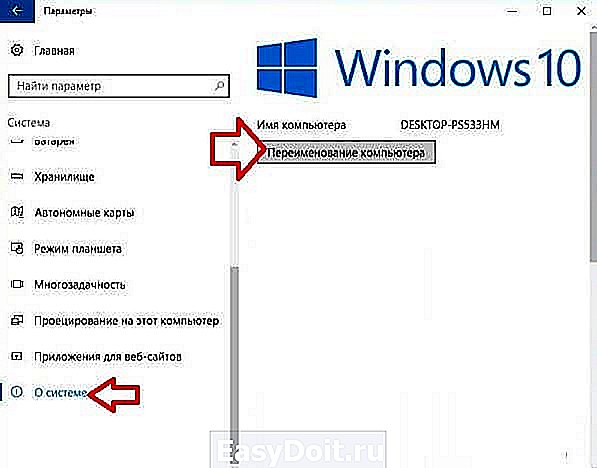
4.Введите новое имя для компьютера и нажмите «Далее»;

5.Если нажать «Перезагрузить сейчас» то все открытые файлы и приложения будут автоматически закрыты и компьютер перезагрузится. Если вам нужно сохранить какие-то данные — лучше нажмите «Перезагрузить позже», сохраните всё, после чего перезагрузите компьютер.

После перезагрузки имя компьютера будет изменено на заданное в четвертом пункте.
Изменить имя компьютера в свойствах системы.
Второй способ изменения имени компьютера в Windows 10:
1. Нажмите клавиши Win+R

Введите команду control system и нажмите «ОК» ( в «Система» можно войти еще через панель управления).

2. С правой стороны нажмите на «Изменить параметры»;
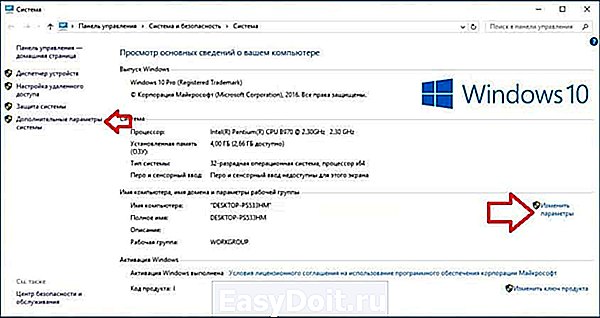
3.Во вкладке «Имя компьютера» нажмите на «Изменить»;
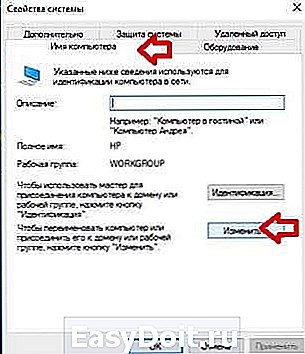
4.В поле «Имя компьютера» напишите новое имя и нажмите «ОК»;
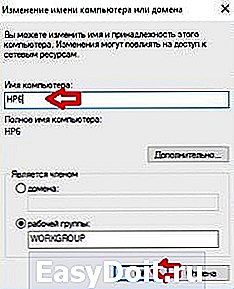
5.Вам сообщит об необходимости перезагрузки компьютера, чтобы изменения вступили в силу, нажмите на «ОК»;

6.Нажмите «Закрыть»;

7.Если нажать «Перезагрузить сейчас» то все открытые файлы и приложения будут автоматически закрыты и компьютер перезагрузится. Если вам нужно сохранить какие-то данные — лучше нажмите «Перезагрузить позже», сохраните всё, после чего перезагрузите компьютер.

После перезагрузки имя компьютера будет изменено на заданное в четвертом пункте.
Изменить имя компьютера в командной строке.
Третий способ изменения имени компьютера в Windows 10:
1.Открываем командную строку от имени администратора: один из способов — нажать на меню «Пуск» правой клавишей мыши и выбрать из открывшегося меню «Командная строка (Администратор)»;
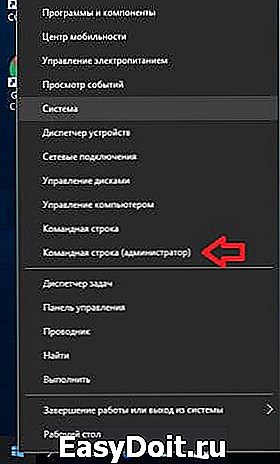
2. Введите команду wmic computersystem where name=»%computername%» call rename name=»новое имя» и нажмите Enter. Только вместо новое имя — напишите то имя, которым хотите назвать компьютер. К примеру мы хотим назвать компьютер HP -в командной строке пишем wmic computersystem where name=»%computername%» call rename name=»HP» и нажимаем Enter;

Закрываем командную строку, перезагружаем компьютер. Теперь компьютер использует новое имя, заданное во втором пункте. На сегодня всё, если вы знаете другие способы или просто у вас есть дополнения — пишите комментарии! Удачи Вам 🙂
vynesimozg.com
Как изменить имя пользователя и компьютера в Windows 10
Некоторые пользователи хотят переименовать свои существующие локальные учетные записи пользователей по разным причинам, без удаления существующей или создания новой. Для некоторых людей имя на экране входа, создает проблему конфиденциальности, если компьютер используется в общедоступных местах. К сожалению, Windows не позволяет вам устанавливать имя пользователя или псевдоним, сохраняя настоящее имя на своей учетной записи Microsoft, но мы пойдем обходным путем. Учетная запись Microsoft не является учетной записью локального пользователя, Windows 10 будет продолжать показывать ваше фактическое имя учетной записи Microsoft на экране входа в систему и в других областях операционной системы даже после переименования учетной записи в «Управление компьютером». Рассмотрим все в одном руководстве, как изменить имя пользователя, изменить имя администратора, убрать адрес почты с экрана входа в систему и изменить имя компьютера в Windows 10.
Содержание:
Как изменить имя пользователя в Windows 10
Теперь определимся, что вы используете. Это может быть учетная запись Microsoft или простая локальная. Разберем два варианта.
1. Использование учетной записи Microsoft
Единственный способ изменить имя, которое вы видите на экране входа в систему, если вы используете учетную запись Microsoft, — это изменить имя самой учетной записи.
- Откройте Параметры >Учетные записи >Ваши данные > и справа выберите Управление учетной записью Майкрософт.

- Далее вас перекинет в браузер на сайт Microsoft. Вы должны быть там авторизированы атвоматически, если используете браузер Edge по умолчанию. Если нет, то войдите в свой аккаунт. Есть один ньюанс, пишите имя для входа правильно — ваше_имя@outlook.com.
- Когда вошли в аккаунт, нажмите на Дополнительные действия, сверху под вашим нынешним именем и выберите Редактировать профиль.
- Далее нажмите на Изменить имя и напишите свое. Помните, что изменение вашего имени влияет на ваш профиль во всех службах Microsoft.

Убрать свой адрес электронной почты на экране входа в систему
Если вы используете учетную запись Microsoft и хотите скрыть или убрать свой электронный адрес на экране входа в систему, то быстро рассмотрим, как это сделать.
- Откройте Параметры >Учетные записи >Параметры входа > и отключите ползунок «Показать сведения об учетной записи на экране входа» в графе конфиденциальность.

2. Использование локальной учетной записи
Если у вас есть локальная учетная запись, процесс намного проще и быстрее.
- Нажмите пуск и наберите в поиске Панель управления и откройте ее, далее нажмите на Учетные записи пользователей и выберите Изменение имени своей учетной записи.
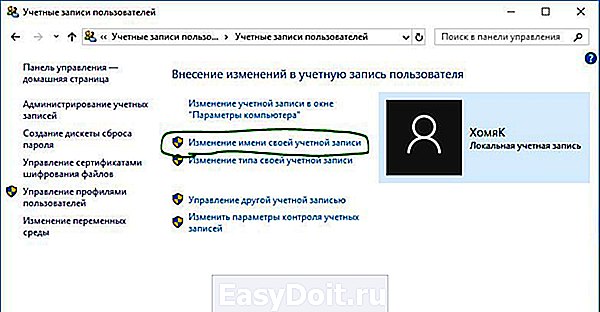
Как изменить имя компьютера в Windows 10
Новый компьютер с предварительно загруженной операционной системой поставляется с именем по умолчанию, которое состоит из вашей сборки и модели вашего ПК. Пользователи часто меняют имя своего компьютера на что-то приятное или интересное. Согласитесь, что имя компьютера myWEBpc куда приятнее будет чем DESKTOP-28L5FKH.
- Откройте Параметры >Система >О системе > справа пролистайте ниже и нажмите на Переименовать этот ПК.
- Если у вас Windows 7, то нажмите Win + R и введите Sysdm.cpl. Далее нажмите Изменить.
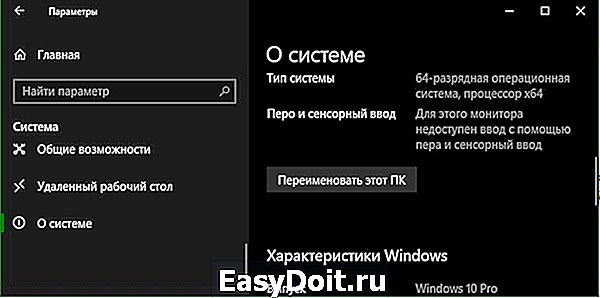
Как изменить имя администратора в Windows 10
Windows 10 включает в себя встроенную учетную запись администратора на которую часто ссылаются компьютерные хакеры и вредоносные программы с вредоносными намерениями. Поэтому может быть хорошей идеей переименовать администратора в вашей системе Windows. Также будет полезно системным администраторам, когда их в компании несколько и работают по сменно и рангово, т.е. есть эникейщик, стажер, которым нужно дать права админа, но при этом ограничить немного.
mywebpc.ru
Как изменить имя пользователя в windows 10, удалить и создать нового
Для удобства пользования компьютером, для идентификации устройств и пользователей, операционная система всему присваивает определенные идентификаторы имена. Пользователь, компьютер, рабочая группа и прочее имеет свое определенное и уникальное имя. Многие имена в задаются системой по умолчанию и эти имена в большинстве случаев не соответствуют требованиям для работы. Если имена пользователей указывает администратор компьютера, то такие параметры как рабочая группа указываются по умолчанию. Чтобы все работало так как надо возникает необходимость изменять эти идентификаторы. О том как изменить имя пользователя в windows 10, как создавать и удалять аккаунт и как переименовать рабочую группу и имя компьютера вы узнаете в этой статье.
Смена имени пользователя в Windows 10 может вам потребоваться по многим причинам. Например при установке Windows или при регистрации вашего пользователя вы неверно указали имя и вам эта ошибка постоянно мозолит глаза или например вы создали учетную запись кириллицей и соответственно папка пользователя тоже создалась в кириллице, а некоторые программы используют эту папку для хранения файлов и не понимают русские буквы (в последнее время такое не встречается часто, но все может быть).
В случае ошибки при вводе пользователя вы можете просто сменить имя как будет показано ниже, но если проблема в работе какой то программы с папкой, тогда простая смена имени не поможет так как при стандартном переименовании имени, локальная папка этого пользователя будет иметь то же имя что и до переименования. Процедура смены папки несет за собой риск что перестанет нормально работать система для данного аккаунта. Поэтому самый простой способ как сменить имя пользователя в windows 10 — это создать нового с новым правильным именем, назначить его в качестве администратора и если старая учетная запись не нужна, зайти под новым аккаунтом и удалить старый. В этом случае и пользователь и папка будут иметь одинаковое название. Поэтапно этот процесс выглядит следующим образом.
Как создать учетную запись в windows 10 с правами администратора
Шаг 1: Нажмите кнопку «Пуск» и в самом верху нажмите на имени вашей учетной записи. В выпавшем меню выберите «Изменить параметры учетной записи».
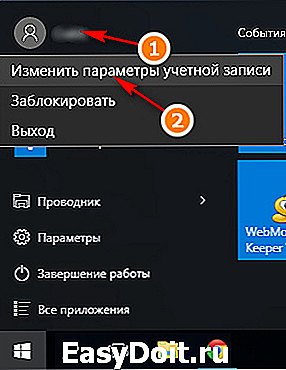
Шаг 2: В окне параметров учетной записи в левой части перейдите в раздел «Семья и другие пользователи». Затем нажмите на ссылку «Добавить пользователя для этого компьютера».
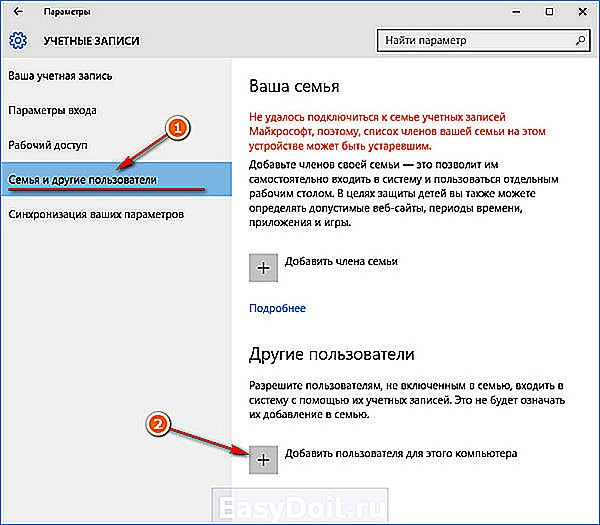
Шаг 3: В windows 10 создатели попытались все сделать для привязки пользователя к аккаунту Microsoft. Лично мне такой аккаунт совсем не нужен и я привык создавать пользователя не зависящего и не привязанного к какому либо аккаунту (тем более к Microsoft после их последних обновлений связанных с полным слежением за действиями на компьютере и отправкой всех данных к ним). Поэтому рекомендую регистрировать отдельного пользователя без привязки. Для этого нажмите на ссылку «У пользователя, которого я хочу добавить, нет адреса электронной почты«.

Шаг 4: Естественно система предложит создать такого пользователя с учетной записью Microsoft. Для отказа нажмите на ссылку внизу «Добавить пользователя без учетной записи Майкрософт».
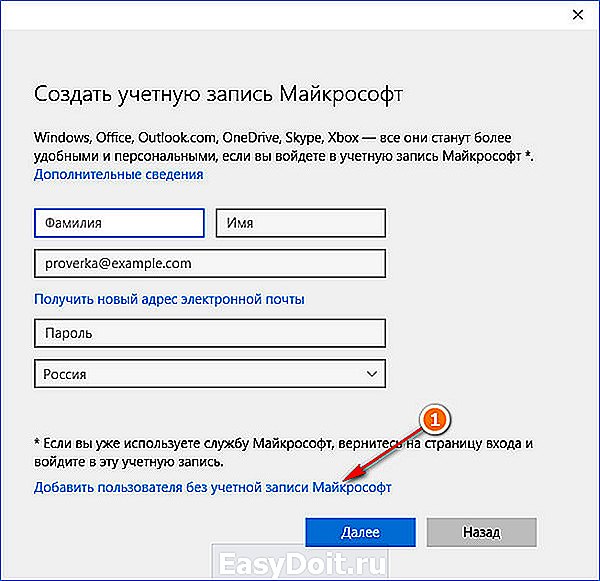
Шаг 5: Наконец вы попадете на стандартное окно для создания учетной записи не привязанной ни к чему. Введите логин (имя пользователя), пароль дважды и подсказку чтобы вспомнить пароль при утере. Указали? Жмите «Далее».

Шаг 6: По умолчанию пользователь создается как стандартная учетная запись без прав администратора. Чтобы сменить права вновь созданной учетной записи, нажмите на кнопку «Изменить тип учетной записи».
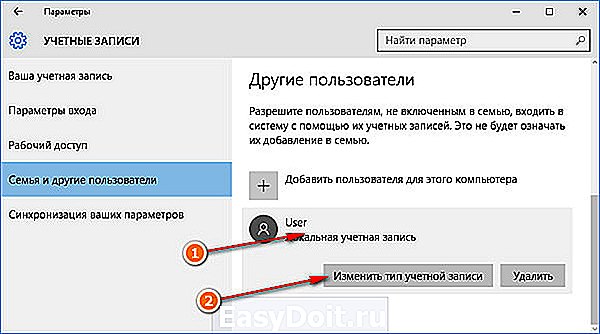
Шаг 7: В окне изменения учетной записи в выпадающем списке выберите тип учетной записи «Администратор» и нажмите Ок.

Шаг 8: В результате вы получите новую учетную запись с правами администратора.
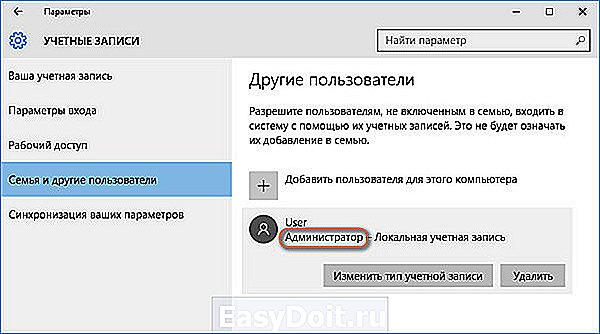
Как удалить учетную запись на windows 10
Шаг 1: Чтобы удалить ненужную учетную запись в Windows 10, перейдите в «Изменить параметры учетной записи» нажав на кнопку «Пуск» и на ваше имя вверху окна.
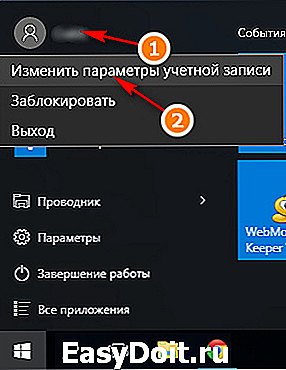
Шаг 2: В параметрах выберите пункт «Семья и другие пользователи». Найдите необходимого пользователя, нажмите на него и затем на кнопку «Удалить».
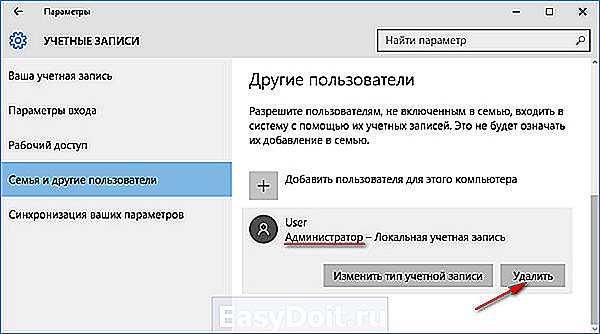
Шаг 3: Подтверждаем удаление учетной записи и всех данных, связанных с ней.

Как изменить имя пользователя в windows 10
Шаг 1: Наконец мы добрались до стандартного, встроенного в систему способа изменить имя пользователя в Windows 10. Первое решение, которое может прийти на ум — это нажать кнопку «Пуск», затем на пользователя и в выпадающем меню выбрать «Изменить параметры учетной записи».
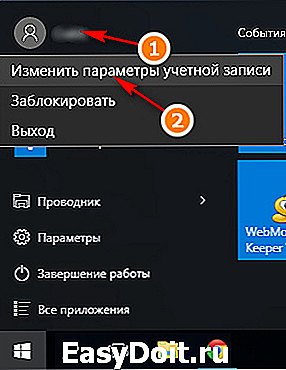
Шаг 2: Однако не все так просто и я не знаю почему разработчики не добавили возможность изменить имя пользователя в этом пункте меню. Здесь вы его не найдете. Поэтому переходим к следующему пункту.

Шаг 3: Нажмите правой кнопкой мыши на кнопке «Пуск» и в контекстном списке выберите «Панель управления».
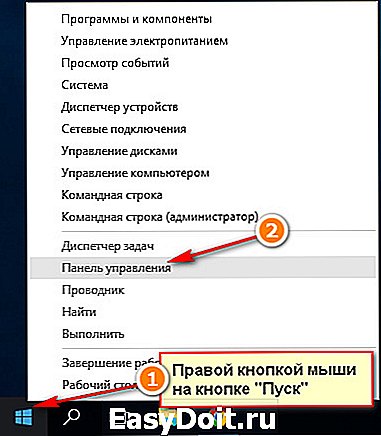
Шаг 4: Как и в Windows 7, чтобы изменить имя найдите и нажмите «Учетные записи пользователей».
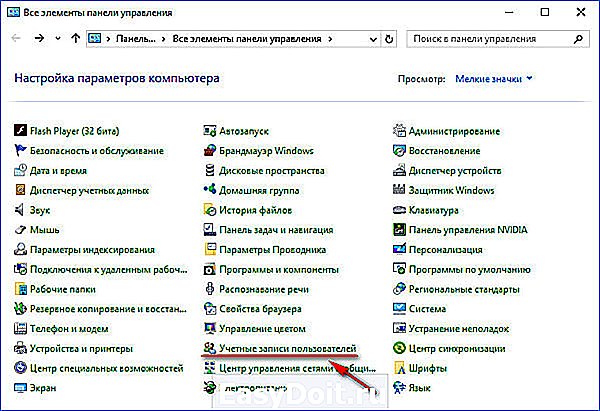
Шаг 5: Для учетной записи нажмите на ссылку «Изменение имени своей учетной записи». Если необходимо изменить имя другого пользователя, нажмите на «Управление другой учетной записью» и там выберите пользователя имя которого необходимо сменить и затем «Изменить имя учетной записи».
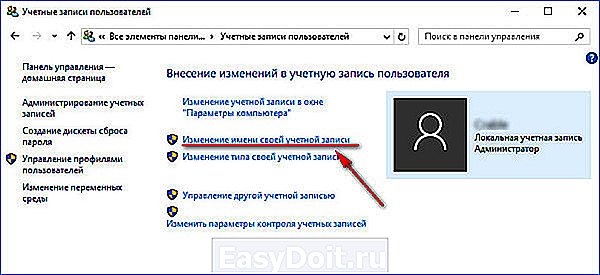
Шаг 6: В поле для ввода введите новое имя учетной записи. Подтвердите переименование нажав на кнопку «Переименовать».

Как изменить имя компьютера в windows 10 и рабочей группы
Шаг 1: Имя компьютера и имя рабочей группы в Windows 10 меняются практически в одинаковой последовательности. Нажмите правой кнопкой мыши на кнопке «Пуск» и в контекстном меню выберите «Система».

Шаг 2: Вы увидите существующее имя компьютера и имя рабочей группы. Чтобы их поменять нажмите справа ссылку «Изменить параметры».
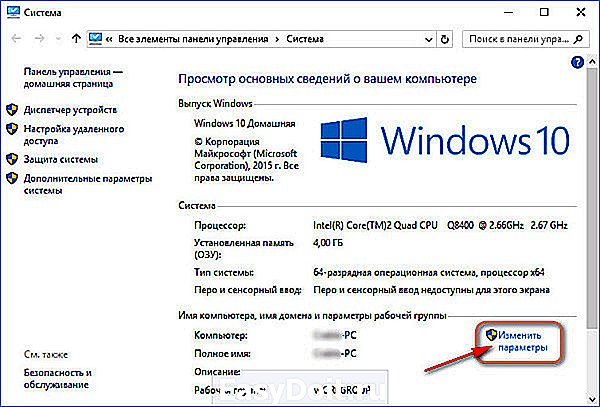
Шаг 3: Нажмите на кнопку «Изменить» как показано на изображении.

Шаг 4: Откроется окно, в котором можно одновременно поменять и имя компьютера и имя рабочей группы. В соответствующих полях введите необходимые имена и нажмите на Ок.
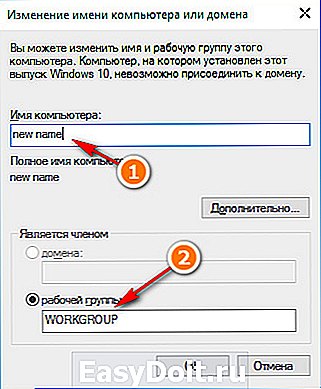
Шаг 5: Система предупредит вас что изменения вступят в силу только после перезагрузки.

Шаг 6: Соответствующий значек будет висеть в свойствах системы до перезагрузки. Пока вы не перезагрузитесь, вы не сможете в таком состоянии создавать, удалять и переименовывать пользователей.

Шаг 7: Перезагрузите компьютер сразу, чтобы не откладывать на потом.

Если у вас возникла проблема, напишите в комментариях вопрос и я отвечу на него.
Поделиться «Как изменить имя пользователя в windows 10, удалить и создать нового»
sprosivideo.com
