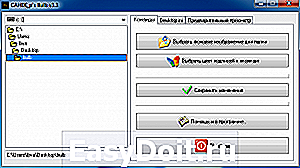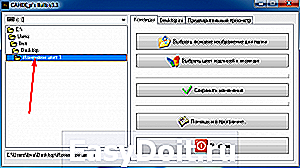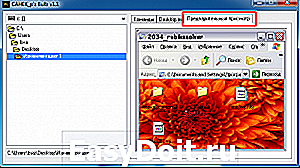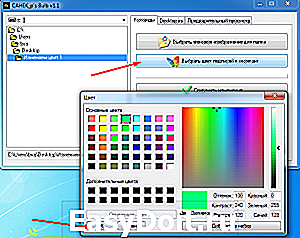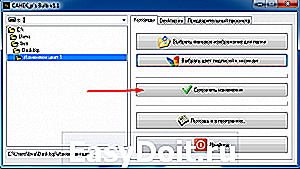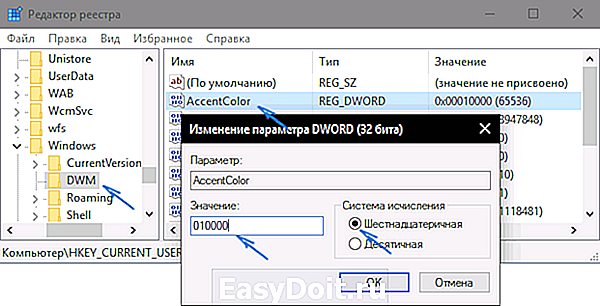Как изменить изображение папки в Windows 10
Как изменить изображение папки в Windows 10
Когда в проводнике выбран вид отображения «Крупные значки» — вы видите эскизы папок, которые автоматически создал Проводник Windows выбрав какое-то изображение из всех файлов присутствующих в данной папке. Если в папке нет файлов или есть файлы, которые нельзя использовать в качестве эскиза, Проводник отображает изображение папки по умолчанию. В сегодняшней статье рассмотрим как задать изображение для папки в Windows 10.
В данной статье мы не описываем как изменить значок папки, а описываем как изменить эскиз отображения папки! Ранее в статьях мы описывали как изменить сам значок папки и как изменить значки всех папок сразу.
Изменить изображение папки используя ленту Проводника
Откройте папку, изображение для которой вы хотите задать => название файлов должно отображаться с расширениями (то есть, должно быть название файла и в конце стоять точка, а после него расширение), если расширения не видно — выберите в ленте вверху «Вид» -> «Показать или скрыть» -> поставьте галочку напротив «Расширения имен файлов». На то изображение, которое вы хотите чтобы отображалось по умолчанию, нажмите правой клавишей мыши и выберите «Переименовать» => назовите его Folder.gif => подтвердите переименование нажав на «Да».

Всё, теперь даже если в этой папке будет тысяча изображений — выбранное вами, будет отображаться эскизом этой папки.
Изменить изображение папки в свойствах
1. Нажмите на папку, для которой нужное задать изображение, правой клавишей мыши и выберите «Свойства».

2. Во вкладке «Настройка» возле «Изображение папок» откройте «Выбрать файл» => в открывшемся окне найдите и выберите нужное изображение, нажмите «Открыть» => нажмите на «ОК».
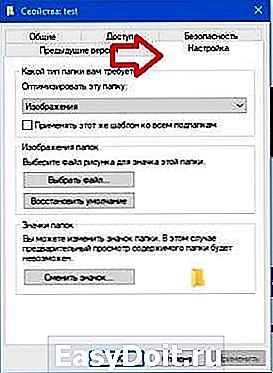
Всё, теперь выбранный эскиз будет постоянно отображаться для этой папки. Если вы в будущем захотите вернуть отображение эскиза по умолчанию — зайдите в «Свойства» папки и во вкладке «Настройка» нажмите на «Восстановить по умолчанию».
На сегодня всё, если вы знаете другие способы или у вас есть дополнения — пишите комментарии! Удачи Вам 🙂
vynesimozg.com
Как изменить папку Загрузки в Windows 10
 По умолчанию большинство браузеров и программ при скачивании по умолчанию используют системную папку «Загрузки», которая фактически находится в C:UsersИмя_пользователяDownloads (C:ПользователиИмя_ПользователяЗагрузки). Однако, это не всегда удобно: например, перемещение этой папки может пригодиться, когда у вас в Windows 10 несколько пользователей, но требуется, чтобы все они использовали одну папку для скачиваемых файлов.
По умолчанию большинство браузеров и программ при скачивании по умолчанию используют системную папку «Загрузки», которая фактически находится в C:UsersИмя_пользователяDownloads (C:ПользователиИмя_ПользователяЗагрузки). Однако, это не всегда удобно: например, перемещение этой папки может пригодиться, когда у вас в Windows 10 несколько пользователей, но требуется, чтобы все они использовали одну папку для скачиваемых файлов.
В этой инструкции для начинающих о том, как изменить папку «Загрузки» в Windows 10 (а точнее — её расположение по умолчанию, т.е. переместить папку, в том числе и на другой диск), а также некоторая дополнительная информация, которая может оказаться полезной при действиях с этой папкой. Также может быть интересно: Как переместить папку загрузки обновлений в Windows 10.
Изменение расположения папки «Загрузки»
Для того, чтобы переместить папку «Загрузки» в Windows 10 достаточно выполнить следующие простые шаги:
- В проводнике Windows 10 нажмите правой кнопкой мыши по папке «Загрузки» и откройте её свойства.

- На вкладке «Расположение» нажмите «Переместить» и выберите другую папку на компьютере, где вы хотите расположить папку загрузок.

- Нажмите кнопку «Применить» и в диалоговом окне ответьте, требуется ли переместить в новую папку уже имеющиеся в папке «Загрузки» файлы (это может занять время) или не нужно.

- Дождитесь окончания перемещения файлов (если вы выбрали этот вариант) в новую папку.
На этом процесс будет завершен: браузеры и другие программы, которые скачивают файлы в системную папку «Загрузки» теперь будут скачивать их в новую, указанную вами папку.
Изменение папки загрузок в браузерах и программах
Большинство браузеров и многие другие программы, скачивающие файлы из Интернета, имеют собственные настройки, позволяющие указать, куда именно их следует загружать по умолчанию. Обычно, используется заданная системой папка, но не всегда.
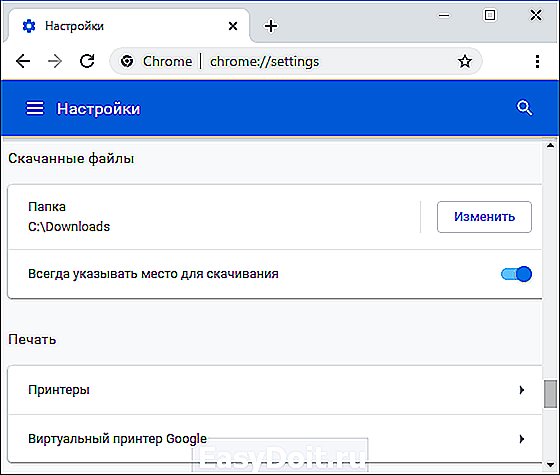
В разных программах это реализовано по-разному, но почти всегда нужные параметры можно найти в настройках. Например, в Google Chrome потребуется открыть настройки, открыть дополнительные параметры и указать папку в разделе «Скачанные файлы», как на скриншоте выше (а можно включить параметр, чтобы всякий раз при скачивании запрашивалось расположение, куда нужно размещать файл).
Отключение группировки по дате в папке «Загрузки»
В последней версии Windows 10 файлы в папке «Загрузки» по умолчанию группируются по дате, что не всегда удобно для использования.
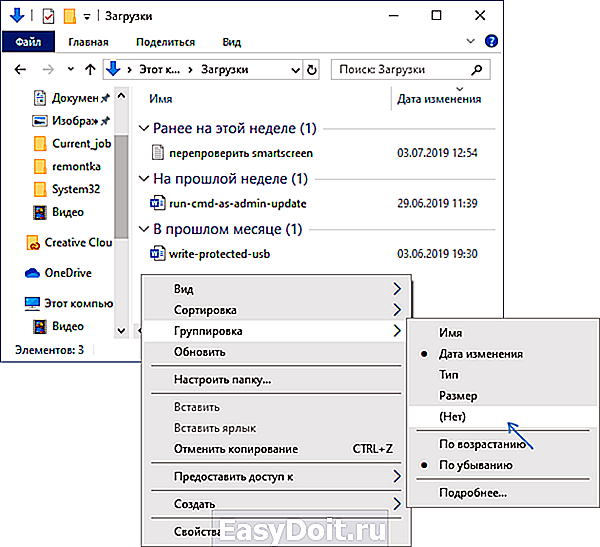
Чтобы включить стандартный вид, находясь в этой папке нажмите в пустом месте проводника правой кнопкой мыши, выберите пункт «Группировка», а затем — пункт «Нет».
Видео инструкция
В завершение — видео, в котором всё описанное выше показано наглядно. Возможно, для кого-то из вас так будет удобнее.
remontka.pro
Как изменить фон папки
Совершенство не знает предела во всем, в том числе и в отношении тяги человека к красоте. К компьютерам это тоже относится, да еще как! Изменения внешнего вида иконок и обоев на рабочем столе эстетам уже мало и периодически всплывающий сногсшибательный скринсейвер тоже ситуацию не спасает. Если вы оказались в подобной ситуации, то эта заметка точно для вас. В ней мы опишем простые способы избавиться от скучного белого фона в Проводнике Windows, да не просто, а для каждой папки в отдельности.
Folder Background Changer
Первым из рассматриваемых сегодня решений будет небольшая бесплатная утилитка, носящая «говорящее» название Folder Background Changer. Воспользоваться ей очень просто. Для этого сделайте следующее:
- Скачайте архив с программой. Распакуйте архив в папку на вашем рабочем столе. Программа «портативна», то есть не требует установки в систему. Запустите исполняемый файл в папке от имени «встроенной» административной учетной записи. Для этого нажмите на файле правой клавишей мыши и запустите его от имени администратора

- Содержимое рабочего стола на пару секунд пропадет, затем появится вновь. В этом нет ничего страшного, просто Folder Background Changer перезапустил процесс Проводника (explorer.exe). После этого вы увидите стартовое окно программы

- Нажмите на кнопку «Browse» в верхнем правом углу окна, выберите папку, фон которой хотите изменить, и нажмите кнопку «ОК»

- Нажмите кнопку «Change Background Image», выберите файл изображения, которое хотите установить фоном, и нажмите кнопку «Открыть». Фон в указанной папке сразу же изменится.
 . Если фон по какой-то причине не устраивает, можно в любой момент вернуться к первоначальному виду нажав на кнопку «Remove Backgroung Image»
. Если фон по какой-то причине не устраивает, можно в любой момент вернуться к первоначальному виду нажав на кнопку «Remove Backgroung Image» 
- Как можно заметить, на измененном фоне не всегда хорошо видны имена файлов, ведь цвет названия не изменился. Чтобы это исправить, нажмите на пункт «Text Color», выберите нужный цвет и нажмите «ОК» Чтобы цвет текста изменился, нужно (если есть открытые) закрыть все окна Проводника. После этого цвет будет таким как нужно.

- Галочки ‘Show Shadow Under Text» и Apply To Sub Folders» отвечают за отображение эффекта тени под текстом и распространение изменений рекурсивно, на все «дочерние» папки

Однако недостатки у программы Folder Background Changer тоже есть. Главный из них — она не умеет создавать папки, изменить параметры можно лишь у предварительно созданных директорий.
desktop.ini
По сути, рассмотренная программа делают лишь одно — создают в папке специальный файл desktop.ini и записывают в него ряд параметров. Все это можно сделать и вручную. Рассмотрим поподробнее как именно:
- Откройте программу Блокнот
- Введите следующий текст:
[AveFolder]IconArea_Image=C:UsersPublicPicturesSample PicturesChrysanthemum.jpg
ShadowedText=0
Recursive=0
TextR=0
TextG=0
TextB=0 - И сохраните его под именем desktop.ini в «подопытной» папке

Опишу значение параметров подробнее:
IconArea_Image — путь к картинке, которая будет выступать фоном. Если вместо пути указать только имя файла, будет считаться что он находится в той же папке
ShadowedText — указывает на то, присутствует ли эффект затенения (0 — нет, 1 — да)
Recursive — определяет применяется ли эффект только к текущей папке или ко всем дочерним (0 — только к текущей, 1 — рекурсивно)
TextR, TextG, TextB — цвет шрифта в RGB-кодировке (например, красный цвет кодируется как 255-0-0)
Windows XP
Вторая рассматриваемая сегодня утилита называется «Bulb». Она тоже бесплатна и не требует установки («портативная»). Для ее использования нужно проделать следующие шаги:
- Скачайте архив с программой по ссылке и распакуйте его
- Запустите файл bulb.exe. Вы увидите довольно аскетичный интерфейс стартового окна программы

- Выберите в левой части окна папку, параметры которой хотите изменить

- Нажав на одноименную кнопку откройте окно Проводника, выберите фоновое изображение для вашей папки и нажмите на кнопку «Открыть»

- Перейдя на вкладку «Предварительный просмотр» вы сможете не сохраняя изменений оценить будущий внешний вид папки

- Как видим, черный цвет надписей не очень уместен и в этом случае. Чтобы его изменить, вернитесь на вкладку «Команды», нажмите на кнопку «Выбрать цвет подписей к иконкам», выберите желаемый цвет шрифта и нажмите «ОК»

- После того, как подобрали приемлемый для себя вариант, нажмите на кнопку «Сохранить изменения»

Опубликовано: 11.02.2017
Может быть полезно:
1 комментарий к “Как изменить фон папки”
При использовании программы для Windows 7 все «команды» выполняются, кроме одного: после выбора «запуска от имени администратора» не перезапускается Проводник., а сразу же устанавливается табличка для выбора фона. При выборе папки и фона ничего не меняется.
dontfear.ru
Как изменить цвет окон Windows 10
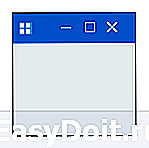 В первоначальных версиях Windows 10 не было функций, позволяющих изменить цвет фона или заголовка окна (но это можно было сделать с помощью редактора реестра), на текущий момент времени, в Windows 10 Creators Update такие функции присутствуют, но достаточно ограничены. Также появились сторонние программы для работы с цветами окон в новой ОС (впрочем, тоже достаточно ограниченные).
В первоначальных версиях Windows 10 не было функций, позволяющих изменить цвет фона или заголовка окна (но это можно было сделать с помощью редактора реестра), на текущий момент времени, в Windows 10 Creators Update такие функции присутствуют, но достаточно ограничены. Также появились сторонние программы для работы с цветами окон в новой ОС (впрочем, тоже достаточно ограниченные).
Ниже — подробно о том, как менять цвет заголовка окна и фонового цвета окон несколькими способами. См. также: Темы оформления Windows 10, Как изменить размер шрифта Windows 10, Как изменить цвета папок в Windows 10.
Изменение цвета заголовка окна Windows 10
Для того, чтобы изменить цвет активных окон (к неактивным настройка не применяется, но это мы победим далее), а также их границ, выполните следующие простые шаги:
- Зайдите в параметры Windows 10 (Пуск — значок шестеренки или клавиши Win+I)
- Выберите пункт «Персонализация» — «Цвета».
- Выберите желаемый цвет (чтобы использовать свой, нажмите в выборе цветов по значку плюс рядом с «Дополнительный цвет», а ниже включите пункт «Показать цвет в заголовке окна», также вы можете применить цвет к панели задач, меню пуск и области уведомлений.

Готово — теперь все выбранные элементы Windows 10, включая заголовки окон, будут иметь выбранный вами цвет.
Примечание: если в этом же окне настроек вверху включить пункт «Автоматический выбор главного цвета фона», то в качестве цвета оформления окон и других элементов система будет выбирать усредненный основной цвет ваших обоев.
Изменение фона окна в Windows 10
Еще один вопрос, который часто задается — как изменить фон окна (его фоновый цвет). В частности, некоторым пользователям сложно работать в Word и других офисных программах на белом фоне.
Удобных встроенных средств изменения фона в Windows 10 нет, но при необходимости можно воспользоваться следующими методами.
Изменение цвета фона окна с помощью параметров высокой контрастности
Первый вариант — использовать встроенные средства настройки тем оформления с высокой контрастностью. Чтобы получить доступ к ним, вы можете зайти в Параметры — Специальные возможности — Высокая контрастность (или нажать «Параметры высокой контрастности» на странице настройки цветов, рассмотренной выше).
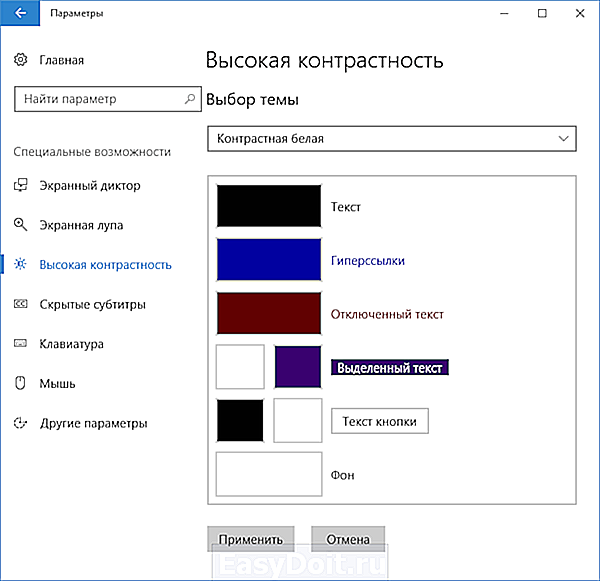
В окне параметров темы с высокой контрастностью, нажав на цвете «Фон» вы можете выбрать свой фоновый цвет для окон Windows 10, который будет применен после нажатия кнопки «Применить». Примерный возможный результат — на скриншоте ниже.
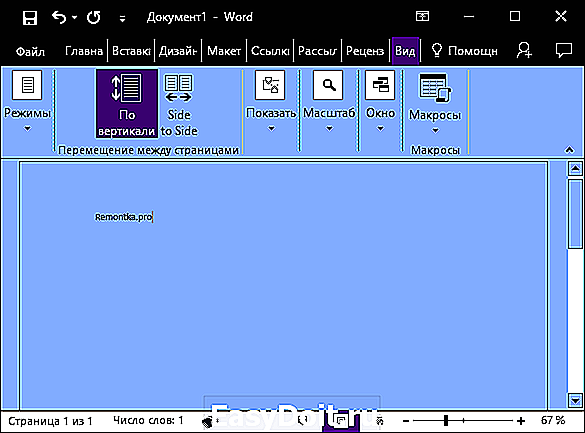
К сожалению, этот способ не позволяет затронуть только фон, не изменяя внешний вид остальных элементов окон.
Использование программы >Еще один способ изменения цвета фона окна (и других цветов) — сторонняя утилита Classic Color Panel, доступная для загрузки на сайте разработчика WinTools.info

После запуска программы (при первом запуске будет предложено сохранить текущие настройки, рекомендую сделать это), измените цвет в пункте «Window» и нажмите Apply в меню программы: будет произведен выход из системы, а после следующего входа параметры будут применены.
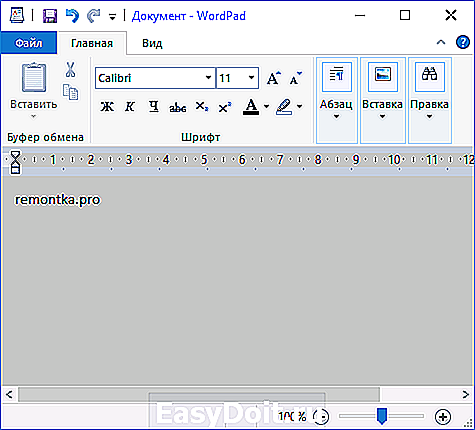
Недостаток этого способа — изменяется цвет далеко не всех окон (изменение прочих цветов в программе тоже работает избирательно).
Важно: способы описанные далее работали в версии Windows 10 1511 (и были единственными), работоспособность в последних версиях не проверена.
Настройка собственного цвета для оформления
Несмотря на то, что список доступных в настройке цветов достаточно широк, он не охватывает все возможные варианты и вполне вероятно, что кому-то захочется выбрать свой собственный цвет окна (черный, к примеру, которого в списке нет).
Сделать это можно полутора способами (поскольку второй очень странно работает). Прежде всего — с помощью редактора реестра Windows 10.
- Запустите редактор реестра, нажав клавиши, введя regedit в поиск и кликнув по нему в результатах (или с помощью клавиш Win+R, введя regedit в окно «Выполнить»).
- В редакторе реестра перейдите к разделу HKEY_CURRENT_USER SOFTWARE Microsoft Windows DWM
- Обратите внимание на параметр AccentColor (DWORD32), кликните по нему дважды.
- В поле «Значение» укажите код цвета в шестнадцатеричном представлении. Где взять такой код? Например, палитры многих графических редакторов показывают его, а можно воспользоваться онлайн-сервисом colorpicker.com, правда тут нужно учесть некоторые нюансы (ниже).

Странным образом, работают не все цвета: например, не работает черный, код для которого 0 (или 000000), приходится использовать что-то вроде 010000. И это не единственный вариант, который мне не удалось заставить работать.
Более того, насколько я смог понять, в качестве кодировки цветов используется BGR, а не RGB — это не имеет значения, если вы используете черный цвет или оттенки серого, однако если это что-то «цветное», то вам придется поменять местами по две крайних цифры. То есть, если программа-палитра показывает вам код цвета FAA005, то для того, чтобы получить оранжевый цвет окна, вам потребуется ввести 05A0FA (попытался также показать это на картинке).

Изменения цвета применяются сразу — достаточно снять фокус (кликнуть по рабочему столу, например) с окна и после этого снова вернуться к нему (если не сработало, выйдите из системы и снова зайдите).
Второй способ, который меняет цвета не всегда предсказуемо и порой не для того, чего нужно (например, черный цвет применяется только к границам окна), плюс ко всему вызывает тормоза компьютера — использование скрытого в Windows 10 апплета панели управления (видимо, его использование в новой ОС не рекомендовано).
Запустить его можно, нажав клавиши Win+R на клавиатуре и введя rundll32.exe shell32.dll,Control_RunDLL desk.cpl,Advanced,@Advanced после чего нажать Enter.
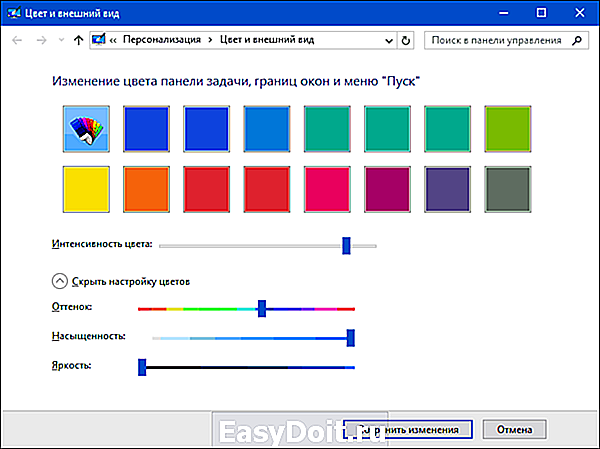
После этого настраиваете цвет нужным вам образом и нажимаете «Сохранить изменения». Как я уже сказал, результат может отличаться от того, что вы ожидали.
Изменение цвета неактивного окна
По умолчанию неактивные окна в Windows 10 так и остаются белыми, даже если вы изменяете цвета. Однако можно сделать и собственный цвет для них. Зайдите в редактор реестра, как это было описано выше, в тот же раздел HKEY_CURRENT_USER SOFTWARE Microsoft Windows DWM
Кликните в правой части правой кнопкой мыши и выберите «Создать» — «Параметр DWORD 32 бита», после чего задайте для него имя AccentColorInactive и дважды кликните по нему. В поле значение укажите цвет для неактивного окна тем же образом, как это было описано в первом способе выбора произвольных цветов для окон Windows 10.
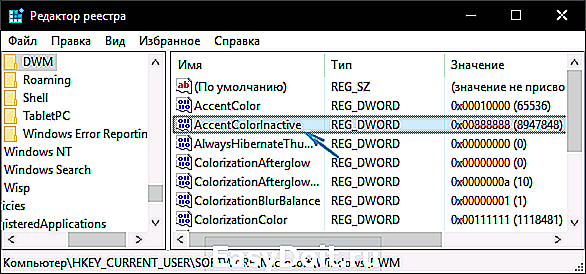
Видео инструкция
В завершение — видео, в котором показаны все основные пункты, изложенные выше.
По-моему, описал все, что только можно на эту тему. Надеюсь, для кого-то из моих читателей информация окажется полезной.
А вдруг и это будет интересно:
Почему бы не подписаться?
Рассылка новых, иногда интересных и полезных, материалов сайта remontka.pro. Никакой рекламы и бесплатная компьютерная помощь подписчикам от автора. Другие способы подписки (ВК, Одноклассники, Телеграм, Facebook, Twitter, Youtube, Яндекс.Дзен)
04.01.2018 в 19:10
А что если у меня нету вот этих кнопок типа Светлый и Темный?
05.01.2018 в 11:15
Параметры — Персонализация — Цвета — Листаем страницу параметров вниз, там переключатель темный-светлый (если у вас Windows 10 1703 или новее).
24.01.2018 в 04:05
Подскажите, как изменить бледно-голубой цвет фона выделения файлов и папок в проводнике Windows 10? Какой параметр в реестре отвечает за этот цвет?
24.01.2018 в 10:31
А вот не знаю..
Нагуглил что здесь: HKEY_CURRENT_USERControl PanelColors параметр HotTrackingColor но это не точно
24.01.2018 в 16:55
Да, уже пробовал менять в этой ветке. Похоже, что HotTrackingColor отвечает за цвет текста ссылок в окнах. Чтоб понять, за что параметр отвечает, поставил красный. Теперь в окошке процесса копирования красным написано папки откуда и куда идет копирование.
Если найдете решение, напишите об этом статью. Судя по гуглению, вопрос востребованный и нерешенный.
Вообще, у вас классный сайт. Все хаки для виндовс у вас нахожу.
01.05.2018 в 18:57
Вы меняете только цвет заголовка окон. А как поменять цвет фона с белого, допустим на серый? Желательно через реестр.
01.05.2018 в 19:12
Сейчас четкого алгоритма не дам (негде посмотреть), но делается это через высококонтрастные темы оформления, там эти опции доступны.
02.05.2018 в 00:13
В этих темах есть только заготовленные профили, а это уже перебор. Я всего-то хочу фон окна поменять. Попробовал Classic Color Panel, там вроде есть этот параметр, но он не работает, что странно.
02.05.2018 в 09:05
Эти темы настраиваемые (в отличие от стандартных).. не помню, как именно (до завтра без Windows-компьютера поблизости), но точно можно задавать свои цвета. Правда они все-равно остаются «не такими» как глазу привычно.
А вот каких-то доп. способов предложить не могу (не исключаю, что софт сторонний есть для этого, но сходу не предложу).
22.08.2018 в 20:28
Ребята! Как в win 10 изменить цвет всплывающей подсказки?
23.08.2018 в 15:14
В Classic Color Panel — Info Background
01.11.2018 в 15:37
То, что творится с цветами (да и со всем остальным) в Windows 10 иначе как диверсией в отношении пользователей (чуть отличных от мамы-домохозяйки какого-то там менеджера микрософта) назвать не могу. Покойся с миром, windows, когда-то ты была почти вменяемой, но те года давно уже прошли.
21.01.2019 в 16:54
Я правильно вас понял, что цвет фона внутри окна не меняется (по умолчанию он везде белый, вне зависимости от темы и прочих разукрашек)
22.01.2019 в 11:48
Темы высокой контрастности меняют и цвет внутри окон, хотя и не очень удобно я бы сказал.
25.01.2019 в 01:55
К сожалению, этот способ не позволяет……
=
10-ка вызывает только сожаление. Неможно сделать то, неможно сделать сё. Почему раньше можно было делать всё и без справки в интернете?
Засунуть настройку цветов окна в раздел для инвалидов-повышенная контрастность..
13.03.2019 в 15:16
Здравствуйте, Dmitry! Хочу обратиться к Вам за помощью так-же по вопросу персонализации. В Windows 10 1809 очень плохо она реализована. На странице сайта с текстом, когда открываешь Проводник, верхняя граница окна сливается с белым фоном, а надпись Этот компьютер сливается с текстом и окно проводника «трудно захватить» мышкой для перемещения. Приходится присматриваться. Да , можно включить цвет заголовка окна Проводника , вместе с ним включается и цвет границ окна. Но мне хотелось бы чётко видеть только границы окна Проводника, без цветного заголовка. Чтобы как-то видеть верхнюю границы окна я изменил цвет цвет текста заголовка «Этот компьютер». Сначала отключил цвет заголовка окон. В реестре
HKEY_CURRENT_USERControl PanelColors изменил два строковых параметра TitleText и InactiveTitleText. По умолчанию там нули. Запустил классический Paint, нажмал на панели инструментов кнопку Изменение цветов и выбрал красный. Справа отобразились значения кода красного 242 0 0. Вписал их в строковые параметры TitleText и InactiveTitleText, перезашёл в систему и надпись Этот компьютер изменилась на красный. И вот, собственно вопрос. Есть ли там в реестре параметр , управляющий только за выделение границ окна и можно ли его так-же изменить? Вот как получилось:
14.03.2019 в 10:26
Здравствуйте.
Похоже, в Windows 10 1809 убрали возможность отдельно менять цвет границы окна, во всяком случае мне это не удалось. Раньше делалось либо выбором главного цвета, либо в разделе
параметр AccentColorMenu.
Он там и сейчас присутствует, но работает только при отметке «применять для границ и заголовков» и влияет сразу на оба этих цвета.
26.03.2019 в 06:47
Добрый день! В Windows 7 есть возможность выбрать цветовую схему «Иней», после ее выбора цвет окон имеет градиент и переходит от темного с левого края с светлому с правого края. Как сделать также на W 10? Не могу найти настройки, которые бы позволили сделать цвет окон с градиентом
26.03.2019 в 09:52
Ольга, здравствуйте.
Градиентные заголовки окон больше сделать нельзя(
30.03.2019 в 22:41
пробую изменить цвета заголовков окон как описано и показано в ролике, делаю все также, но изменений не происходит, заголовки также остаются белыми
31.03.2019 в 09:00
Здравствуйте.
Видео делалось еще когда только 10-ка появилась. В новых версиях: Параметры — Персонализация — Цвета — поставить отметку «Отображать цвет для заголовков и границ окон». Этот способ есть в статье, идет первым.
29.04.2019 в 14:13
А возможно в папках убрать заливку «Файл». Вот где строка «Файл», «Главная», «Поделится». По умолчанию «Файл» всегда залит. Если возможно, то как? Заранее спасибо.
30.04.2019 в 09:36
Здравствуйте. Нет, во всяком случае не знаю такого способа.
15.05.2019 в 01:47
Параметр AccentColor в реестре принимает значение ABGR в отличие от стандартного фотошопского RGB
Примечание: после отправки комментария он не появляется на странице сразу. Всё в порядке — ваше сообщение получено. Ответы на комментарии и их публикация выполняются ежедневно днём, иногда чаще. Возвращайтесь.
remontka.pro

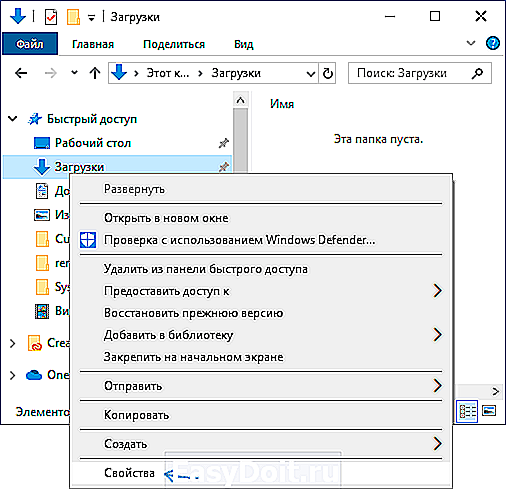

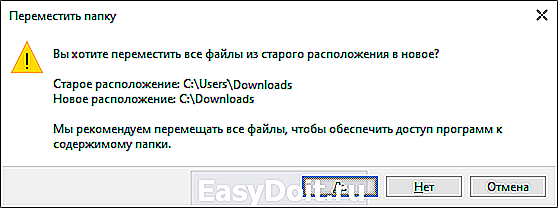



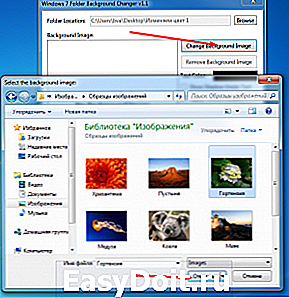 . Если фон по какой-то причине не устраивает, можно в любой момент вернуться к первоначальному виду нажав на кнопку «Remove Backgroung Image»
. Если фон по какой-то причине не устраивает, можно в любой момент вернуться к первоначальному виду нажав на кнопку «Remove Backgroung Image»