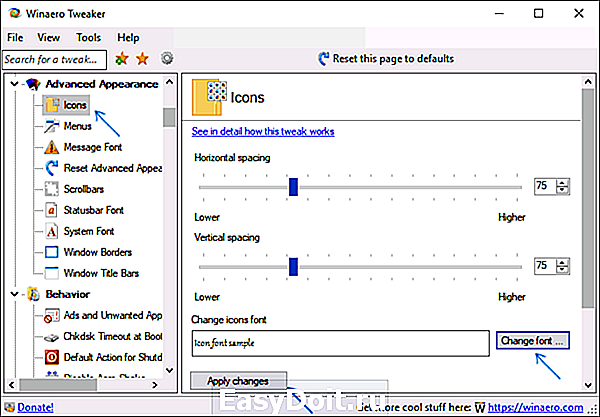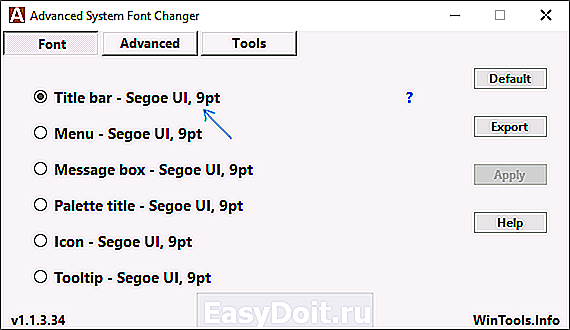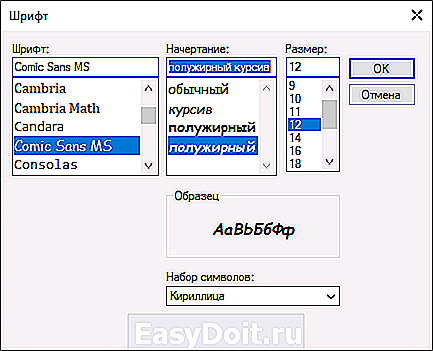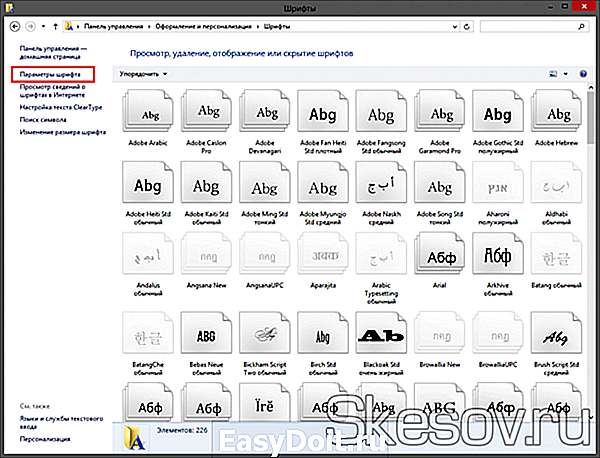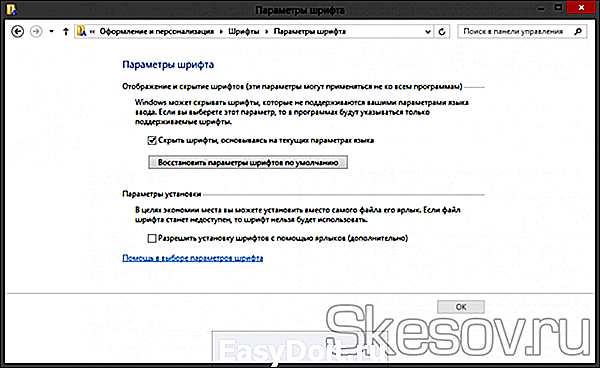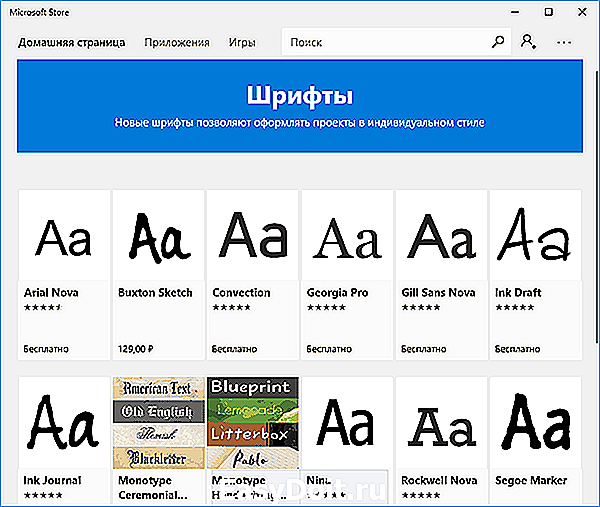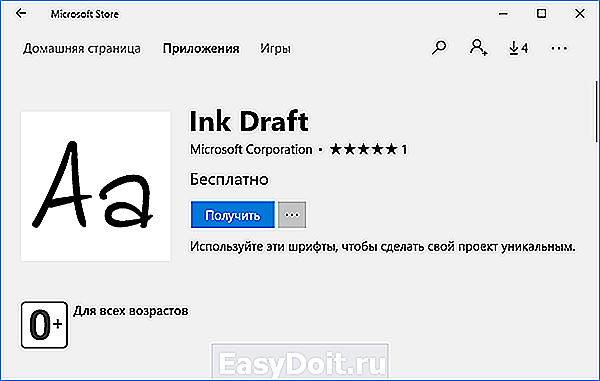Как изменить шрифт Windows 10
Как изменить шрифт Windows 10
 По умолчанию в Windows 10 для всех системных элементов используется шрифт Segoe UI и пользователю не предоставлены возможности для изменения этого. Тем не менее, изменить шрифт Windows 10 для всей системы или для отдельных элементов (подписей иконок, меню, заголовков окон) возможно и в этой инструкции подробно о том, как это сделать. На всякий случай рекомендую создать точку восстановления системы прежде, чем выполнять какие-либо изменения.
По умолчанию в Windows 10 для всех системных элементов используется шрифт Segoe UI и пользователю не предоставлены возможности для изменения этого. Тем не менее, изменить шрифт Windows 10 для всей системы или для отдельных элементов (подписей иконок, меню, заголовков окон) возможно и в этой инструкции подробно о том, как это сделать. На всякий случай рекомендую создать точку восстановления системы прежде, чем выполнять какие-либо изменения.
Отмечу, что это тот редкий случай, когда я рекомендую использовать сторонние бесплатные программы, а не ручную правку реестра: так будет проще, нагляднее и эффективнее. Также может быть полезным: Как изменить шрифт на Android, Как изменить размер шрифта Windows 10.
Изменение шрифта в Winaero Tweaker
Winaero Tweaker — бесплатная программа для настройки оформления и поведения Windows 10, позволяющая, помимо прочего, изменить шрифты элементов системы.
- В Winaero Tweaker перейдите к разделу Advanced Appearance Settings, в нем собраны настройки для различных системных элементов. Например, нам требуется изменить шрифт иконок.
- Откройте пункт Icons и нажмите кнопку «Change font» (изменить шрифт).

- Выберите нужный шрифт, его начертание и размер. Особое внимание обратите на то, чтобы в поле «Набор символов» было выбрано «Кириллица».

- Обратите внимание: если вы меняете шрифт для иконок и подписи начали «сокращаться», т.е. не помещаться в поле, выделенное для подписи, вы можете изменить параметры Horizontal spacing и Vertical spacing для того, чтобы устранить это.
- При желании поменяйте шрифты для других элементов (список будет приведен ниже).
- Нажмите кнопку «Apply changes» (применить изменения), а затем — Sign Out Now (чтобы выйти из системы для применения изменений), либо «I’ll do it myself later» (чтобы самостоятельно позже выйти из системы или перезагрузить компьютер, предварительно сохранив нужные данные).
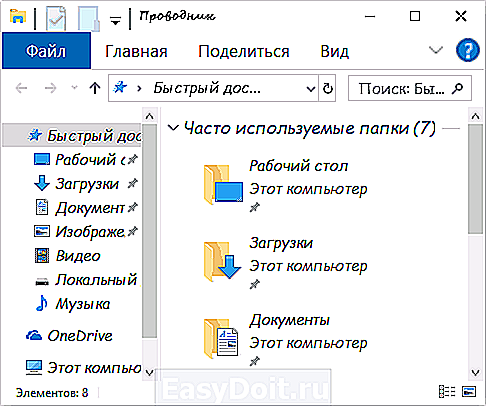
После проделанных действий сделанные вами изменения шрифтов Windows 10 будут применены. При необходимости сбросить сделанные изменения, выберите пункт «Reset Advanced Appearance settings» и нажмите по единственной кнопке в этом окне.
В программе доступны изменения для следующих элементов:
- Icons — иконки.
- Menus — главные меню программ.
- Message Font — шрифт текстов сообщений программ.
- Statusbar Font — шрифт в строке состояния (внизу окна программ).
- System Font — системный шрифт (меняет стандартный шрифт Segoe UI в системе на выбранный вами).
- Window Title Bars — заголовки окон.
Подробнее о программе и о том, где её скачать — в статье Настройка Windows 10 в Winaero Tweaker.
Advanced System Font Changer
Еще одна программа, позволяющая изменить шрифты Windows 10 — Advanced System Font Changer. Действия в ней будут очень похожи:
- Нажмите по названию шрифта напротив одного из пунктов.

- Выберите нужный вам шрифт.

- Повторите при необходимости для других элементов.
- Если необходимо, на вкладке Advanced измените размеры элементов: ширину и высоту подписей значков, высоту меню и заголовка окна, размеры кнопок прокрутки.
- Нажмите кнопку Apply для выхода из системы и применения изменений при повторном входе.
Изменить шрифты можно для следующих элементов:
- Title bar — заголовок окна.
- Menu — пункты меню в программах.
- Message box — шрифт в окнах сообщений.
- Palette title — шрифт заголовков панелей в окнах.
- Tooltip — шрифт панели статуса внизу окон программ.
В дальнейшем, если будет необходимость сбросить сделанные изменения, используйте кнопку Default в окне программы.
Скачать Advanced System Font Changer можно бесплатно с официального сайта разработчика: https://www.wintools.info/index.php/advanced-system-font-changer
Изменение системного шрифта Windows 10 с помощью редактора реестра
При желании, вы можете изменить системный шрифт по умолчанию в Windows 10 с помощью редактора реестра.
- Нажмите клавиши Win+R, введите regedit и нажмите Enter. Откроется редактор реестра.
- Перейдите к разделу реестраи очистите значение для всех шрифтов Segoe UI кроме Segoe UI Emoji.

- Зайдите в разделсоздайте в нем строковый параметр Segoe UI и в качестве значения введите имя шрифта, на которое мы меняем шрифт. Имена шрифтов вы можете посмотреть, открыв папку C:WindowsFonts. Название следует вводить точно (с теми же заглавными буквами, что видны в папке).
- Закройте редактор реестра и выйдите из системы, а затем снова зайдите.
Сделать всё это можно и проще: создайте reg-файл, в котором нужно указать только имя нужного шрифта в последней строке. Содержимое reg файла:
Запустите этот файл, согласитесь с внесением изменения в реестр, а затем выполните выход и вход в Windows 10 для применения изменений системного шрифта.
remontka.pro
Как восстановить шрифты
Автор: editor · Опубликовано 14.01.2014 · Обновлено 19.04.2015

Бывает так, что стандартны шрифты «слетают». В этом видео покажу решение данной проблемы.
1. Восстановить параметры шрифтов по умолчанию (1:11)
2. Заменить все шрифты старыми и зарегистрировать их (1:42)
3. Вернуть предыдущую версию папки Fonts (3:05)
Вначале хочу сказать, что если вам плохо видно видео на ютюбе, вы можете повысить его качество нажав справа снизу на шестерёнку и выбрать 720p HD.
В одном из видео прямо во время записи урока у меня слетели стандартные шрифты. Это произошло из-за того что я случайно удалил системные шрифты, также такое может случится из-за замены стандартных шрифтов на другие. Стандартный прямой шрифт меняется на курсивный, т.е. наклонный. Иногда шрифт становится жирным и читать становится не очень удобно.
Так вот чтобы восстановить шрифты можно попробовать следующие способы:
1. Восстановить параметры шрифтов по умолчанию
Заходим в Панель управления/Оформление и персонализация/Шрифты/Параметры шрифта/Восстановить параметры шрифтов по умолчанию .
Перезагружаемся и если этот способ не помог переходим ко второму.
2. Заменить все шрифты старыми и зарегистрировать их
Для этого скачиваем стандартные шрифты
Скачать стандартные шрифты Windows по ссылке yadi.sk/d/29oMdJLXNqunE
и регистрируем их в системе при помощи .reg файла
Скачать .reg файл для шрифтов Windows по ссылке yadi.sk/d/HwBve-mcNqugJ
Скачайте .reg файл реестра и нажмите ДА, чтобы внести изменения реестр.

разархивируем папку со шрифтами и все шрифты перемещаем в папку C:/Windows/Fonts заменяем старые шрифты новыми. Далее разархивируем регистрационный файл и дважды нажимаем его и соглашаемся с внесением в реестр новых значений. Перезагружаемся и если этот способ не помог переходим ко третьему.
3. Вернуть предыдущую версию папки Fonts
Заходим в C:/Windows/Fonts
нажимаем по ней правой кнопкой мышки, выбираем “Свойства”.
Переходим на вкладку “Предыдущие версии”. Ищем предыдущую версию папки со шрифтами.
Нажимаем кнопку копировать и выбираем папку, в которую будут скопированы предыдущие версии шрифтов.
Далее переходим в папку указанную вами целевую папку с копией шрифтов. Выделяем всё, переходим в папку и копируем все файлы в буфер обмена. Далее открываем C:/windows/fonts и вставляем из буфера обмена наши старые корректные шрифты, заменяя новые корявые.
Вот видео урок на тему как восстановить шрифты.
Другие уроки на тему разных программ:
smotrisoft.ru
Как восстановить системные шрифты Windows
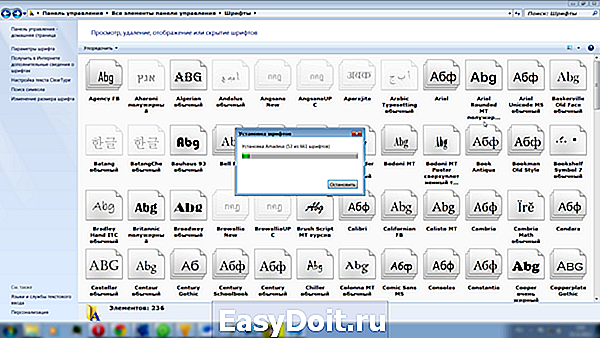
Добрый день. Бывают разные ситуации, к примеру, вы установили какую-нибудь малознакомую программу, попользовались ей, удалили, а после удаления заметили что системные шрифты изменились. Или еще лучше, вы по ошибке удалили не тот шрифт, который сами лично установили, а системный. Всякое же бывает;) Бывает так же, что проблемы возникают после установки нового шрифта.
К счастью здесь нет ничего страшного, все можно восстановить:) Но рекомендую проверить, чтобы все нужные вам в работе шрифте, находились в надежном месте, иначе придется их искать.
Кстати, напоминаю что в нашем магазине вы все еще может купить товар со скидкой в 10% по промокоду 84DE22AD1A164230.
Инструкция
Итак, для начала рассмотрим вариант, что вместе с какой-либо программой установились новые шрифты и все полетело к чертям. Чтобы это исправить нам нужно сделать пару простых действий:
- Открываем Панель управления — Оформление и персонализация — Шрифты. В левом столбце жмем по ссылке «Параметры шрифтов».

- Жмем по кнопке «Восстановить параметры шрифтов по умолчанию».

Суть этой кнопки проста, она удаляет все сторонние шрифты и оставляет только стандартные. Это помогает в системах, где установлено слишком много шрифтов, так как это приводит к значительному падению производительности всей системы в целом, а также видео- и графических редакторов. Но данная кнопка не решит проблему, если вы удалили или заменили системный шрифт. В данном случае придется восстановить шрифты в ручную. И для этого нам нужно скопировать шрифты с другого компьютера (или виртуальной машины) с такой же операционной системой. Но для облегчения вам жизни, я сделал небольшую подборку шрифтов. Все что вам требуется, это скачать тот, который подходит вашей системе:
После скачивания от вас требуется только разархивировать файл и содержимое папки в виде файлов шрифтов скопировать в C:WindowsFonts.
На этом всё. Надеюсь эта статья оказалась вам полезной, нажмите одну из кнопок ниже, чтобы рассказать о ней друзьям. Также подпишитесь на обновления сайта, введя свой e-mail в поле справа или подписавшись на группу в Вконтакте.
skesov.ru
Как восстановить системные шрифты в Windows 10, Windows 8.1, Windows 7
Как восстановить системные шрифты в Windows 10, Windows 8.1, Windows 7
Итак, для начала рассмотрим вариант, что вместе с какой-либо программой установились новые шрифты и все полетело к чертям. Чтобы это исправить нам нужно сделать пару простых действий:
1) Открываем Панель управления — Оформление и персонализация — Шрифты. В левом столбце жмем по ссылке «Параметры шрифтов».
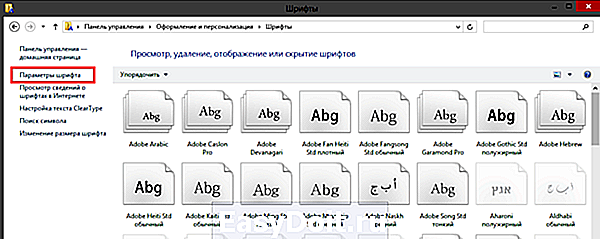
Как восстановить системные шрифты в Windows 10-01
Жмем Восстановить параметры шрифтов по умолчанию.
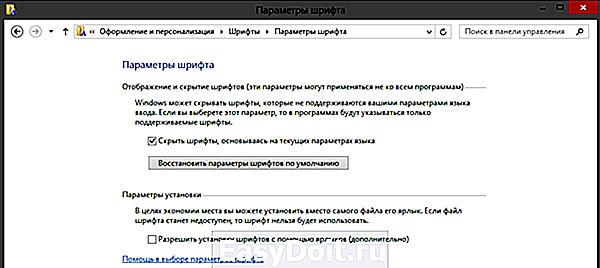
Как восстановить системные шрифты в Windows 10-02
Суть этой кнопки проста, она удаляет все сторонние шрифты и оставляет только стандартные. Это помогает в системах, где установлено слишком много шрифтов, так как это приводит к значительному падению производительности всей системы в целом, а также видео- и графических редакторов. Но данная кнопка не решит проблему, если вы удалили или заменили системный шрифт. В данном случае придется восстановить шрифты в ручную. И для этого нам нужно скопировать шрифты с другого компьютера (или виртуальной машины) с такой же операционной системой из C:WindowsFonts.
После скачивания от вас требуется только разархивировать файл и содержимое папки в виде файлов шрифтов скопировать в C:WindowsFonts
pyatilistnik.org
Как установить шрифты Windows
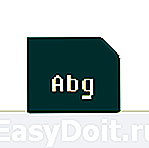 Несмотря на то, что установка новых шрифтов в Windows 10, 8.1 и Windows 7 — довольно простая процедура, не требующая особенных навыков, вопрос о том, как установить шрифты приходится слышать достаточно часто.
Несмотря на то, что установка новых шрифтов в Windows 10, 8.1 и Windows 7 — довольно простая процедура, не требующая особенных навыков, вопрос о том, как установить шрифты приходится слышать достаточно часто.
В этой инструкции подробно о добавлении шрифтов во все последние версии Windows, о том, какие шрифты поддерживаются системой и что делать, если скаченный вами шрифт не устанавливается, а также о некоторых других нюансах установки шрифтов.
Установка шрифтов в Windows 10
Все способы ручной установки шрифтов, описанные в следующем разделе этой инструкции, работают и для Windows 10 и на сегодняшний день являются предпочтительными.
Однако, начиная с версии 1803 в десятке появился новый, дополнительный способ скачать и установить шрифты из магазина, с которого и начнем.
- Зайдите в Пуск — Параметры — Персонализация — Шрифты.

- Откроется список уже установленных на компьютере шрифтов с возможностью их предварительного просмотра или, при необходимости, удаления (нажмите по шрифту, а затем в информации о нем — кнопку «Удалить»).
- Если вверху окна «Шрифты» нажать «Получить дополнительные шрифты в Microsoft Store», откроется магазин Windows 10 со шрифтами, доступными для бесплатного скачивания, а также с несколькими платными (на текущий момент времени список скудный).

- Выбрав шрифт, нажмите «Получить» для автоматической загрузки и установки шрифта в Windows 10.

После скачивания, шрифт будет установлен и доступен в ваших программах для использования.
Способы установки шрифтов для всех версий Windows
Загруженные откуда-либо шрифты — это обычные файлы (могут быть в zip-архиве, в этом случае их следует предварительно распаковать). Windows 10, 8.1 и 7 поддерживают шрифты в форматах TrueType и OpenType, файлы этих шрифтов носят расширения .ttf и .otf соответственно. Если ваш шрифт в другом формате, далее будет информация о том, как можно добавить и его тоже.
Все, что нужно, чтобы установить шрифт, уже имеется в Windows: если система видит, что файл, с которым вы работаете является файлом шрифта, то контекстное меню данного файла (вызываемое правой кнопкой мыши) будет содержать пункт «Установить», после нажатия на который (требуются права администратора), шрифт будет добавлен в систему.
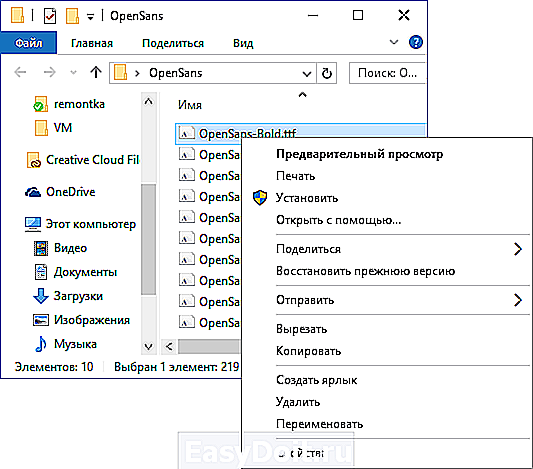
При этом, вы можете добавлять шрифты не по одному, а сразу несколько — выделив несколько файлов, после этого нажав правую кнопку мыши и выбрав пункт меню для установки.
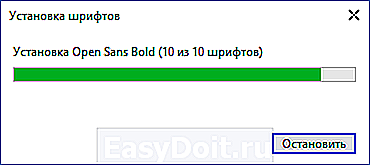
Установленные шрифты появятся в Windows, а также во всех программах, которые берут доступные шрифты из системы — Word, Photoshop и других (программы может потребоваться перезапустить для появления шрифтов в списке). Кстати, в Photoshop вы также можете установить шрифты Typekit.com с помощью приложения Creative Cloud (Вкладка Ресурсы — Шрифты).
Второй способ установки шрифтов — просто скопировать (перетащить) файлы с ними в папку C: Windows Fonts, в результате они будут установлены точно так же, как и в предыдущем варианте.
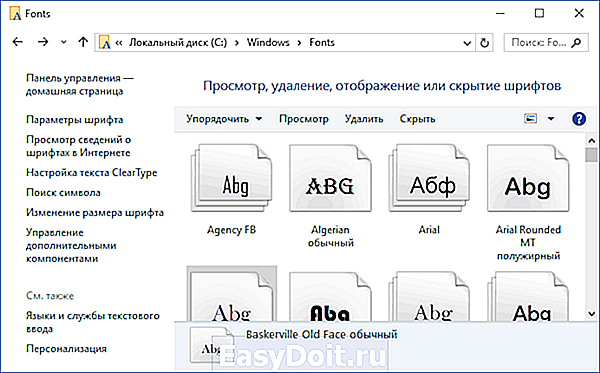
Обратите внимание, если вы зайдете в эту папку, то откроется окно для управления установленными шрифтами Windows, в котором вы можете удалить или просмотреть шрифты. Кроме этого, можно «скрыть» шрифты — это не удаляет их из системы (они могут требоваться для работы ОС), но скрывает в списках в различных программах (например, Word), т.е. кому-то может и облегчить работу с программами, позволив оставить только то, что нужно.
Если шрифт не устанавливается
Случается, что указанные способы не работают, при этом причины и способы их решения могут быть разными.
- Если шрифт не устанавливается в Windows 7 или 8.1 с сообщением об ошибке в духе «файл не является файлом шрифта» — попробуйте загрузить этот же шрифт из другого источника. Если шрифт представлен не в виде ttf или otf файла, то его можно конвертировать с помощью любого онлайн-конвертера. Например, если у вас есть файл woff со шрифтом, найдите конвертер в Интернете по запросу «woff to ttf» и произведите конвертацию.
- Если шрифт не устанавливается в Windows 10 — в данном случае применимы инструкции выше, но есть дополнительный нюанс. Многие пользователи заметили, что шрифты ttf могут не устанавливаться в Windows 10 с отключенным встроенным брандмауэром с тем же сообщением о том, что файл не является файлом шрифта. При включении «родного» фаервола все снова устанавливается. Странная ошибка, но имеет смысл проверить, если вы столкнулись с проблемой.
По-моему, написал исчерпывающее руководство для начинающих пользователей Windows, но, если вдруг у вас остались вопросы — не стесняйтесь задавать их в комментариях.
remontka.pro
Восстановление шрифтов в Windows 10
В этой статье мы узнаем как восстановить настройки шрифта по умолчанию для вашей учетной записи пользователя в Windows 10. Это позволит вам быстро восстановить видимость скрытых шрифтов.
Windows 10 поставляется со шрифтами TrueType и шрифтами OpenType, установленными «из коробки». Они имеют расширения файлов TTF или OTF и поддерживают масштабирование. OpenType — более современный формат, который может поддерживать любой сценарий написания, имеет расширенные типографские функции «макета», которые предписывают позиционирование и замену визуализированных глифов.
Начиная со сборки 17083, в Windows 10 имеется специальный раздел с настройками шрифтов, который можно найти в разделе «Персонализация».
В настройках шрифтов представлен краткий предварительный просмотр каждого семейства шрифтов. В предварительном просмотре используются различные интересные строки, выбранные в соответствии с основными языками, для которых разработано каждое семейство шрифтов, а также ваши собственные языковые настройки. И если в шрифт встроены дополнительные возможности, то предварительный просмотр продемонстрирует это.
Чтобы скрыть шрифт на основе ваших языковых настроек в Windows 10, выполните следующие действия.
Перейдите в Панель управления — > Оформление и персонализация — > Шрифты.
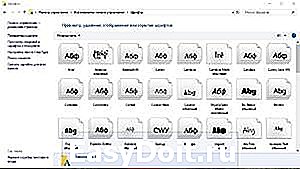
Слева нажмите на ссылку Параметры шрифта.

На следующей странице нажмите на кнопку «Восстановить настройки шрифта по умолчанию».

Это откроет все скрытые шрифты, а так же сбросит все настройки шрифтов в Windows 10.
То же действие можно выполнить с помощью настройки реестра.
Использование настройки реестра
Чтобы восстановить настройки по умолчанию для шрифтов в Windows 10, скачайте и примените следующую настройку реестра:
10-windows.ru