Как повернуть экран на 90 градусов в windows 10 — Горячие клавиши
Как повернуть экран на 90 градусов в windows 10 — Горячие клавиши
Здравствуйте дорогие друзья! Поворот экрана windows 10 — сегодня хочу рассказать о том, как повернуть или перевернуть экран рабочего стола на мониторе компьютера под управлением windows 10. Сам столкнулся с таким явлением случайно (в игре) нажав сочетание клавиш, которое даже не запомнил. Чтобы обратно вернуться в исходное положение, стал пробовать различные сочетания клавиш на клавиатуре и нашёл ответ.
Чтобы повернуть экран на мониторе, а перевернётся все и фоновый рисунок на рабочем столе, но так же перевернутся интерфейсы программ, интерфейсы браузеров и проводник, нажмите одновременно клавиши «Ctrl + Alt + ↓».

Чтобы повернуть изображение на рабочем столе на 90° по часовой стрелке нажмите на клавиатуре одновременно «Ctrl + Alt + →».

Чтобы повернуть изображение на 90° против часовой стрелки наберите на клавиатуре сочетания клавиш «Ctrl + Alt + ←», одновременным нажатием этих клавиш.

Чтобы вернуть изображение на экране в стандартное положение нажмите одновременно горячие клавиши на клавиатуре «Ctrl + Alt + ↑».

Чтобы в дальнейшем не сталкиваться с поворотом экрана на мониторе, кто не пользуется «горячими» клавишами, то просто можно отключить их. Щёлкните правой кнопкой мыши по рабочему столу, в открывшемся окне найдите пункт «Параметры графики» (смотрим рисунок), переходим «Комбинация клавиш» и «Выключить»

На этом заканчиваю статью. Надеюсь с поворотом экрана в windows 10 разобрались. Всем удачи! До встречи на страницах сайта.
www.cherneenet.ru
Не работает автоповорот экрана Windows 10
Технологии шагнули очень далеко вперед
Автоповорот не работает
- Главная   /  Статьи   /  
- Автоповорот не работает
Автоповорот не работает
Почему не работает автоповорот экрана на Андроид: как исправить проблему
Если автоповорот перестал работать на проверенном устройстве, которое ранее функционировало нормально, возможно, причина в том, что сбились некоторые настройки. Вряд ли у вас получится самостоятельно разобраться в них, но исправить проблемы возможно:
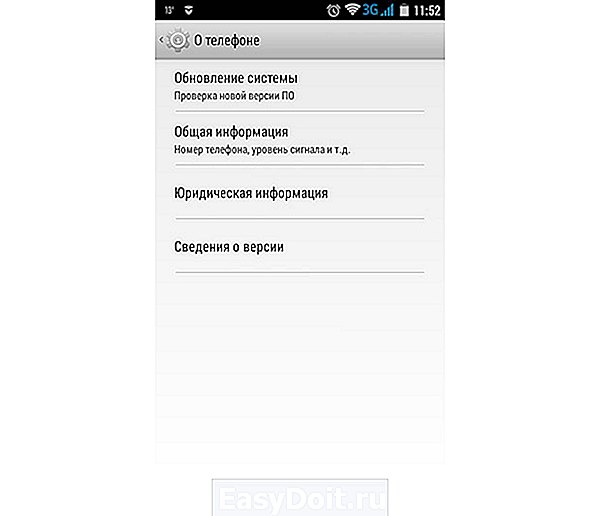
Если все равно проблема не решена, значит, вы имеете дело с аппаратной неполадкой.

За ориентацию смартфона в пространстве отвечает специальный датчик (G-сенсор, или акселерометр). Именно благодаря ему и работает автоповорот (так смартфон «узнает», какую ориентацию страницы нужно выбрать). Если все указанные выше способы решения проблемы с автоповоротом не помогли, значит, в смартфоне поврежден этот датчик.
Что делать, если не работает автоповорот экрана из-за G-сенсора? Ответ тут один – обращаться в сервисный центр, где специалисты откалибруют датчик устройства или заменят поврежденные компоненты. Самостоятельно такую проблему решить не получится.
Тем, у кого возникла такая неприятность, как не поворачивается экран на планшете, будет полезна данная статья. Ведь функции ротации (ориентация устройства) возложены на датчик ориентации, который встроен в Вашем Android планшете. При активном повороте картинка в девайсе приобретает то или иное положение, исходя из того, как он расположен у Вас в руках. Попытаемся же выяснить, какие шаги следует предпринять, если не работает автоповорот экрана на планшете.
Если на планшете не работает поворот экрана, прежде всего, Вы должны зайти в меню настроек на своем устройстве либо телефоне. Существует несколько вариантов, позволяющих это реализовать. Определяющее значение приобретает марка устройства.
Как перевернуть экран на планшете?
Для этого необходимо нажать по Меню и перейти к пункту настроек.
Затем в закладке «Устройство» от Вас требуется найти пункт «Дисплей». Там следует активировать пункт «Автоповорот экрана», поставив галочку. Это приведет к тому, чтобы впоследствии ротация картинки сама корректировала местоположение.
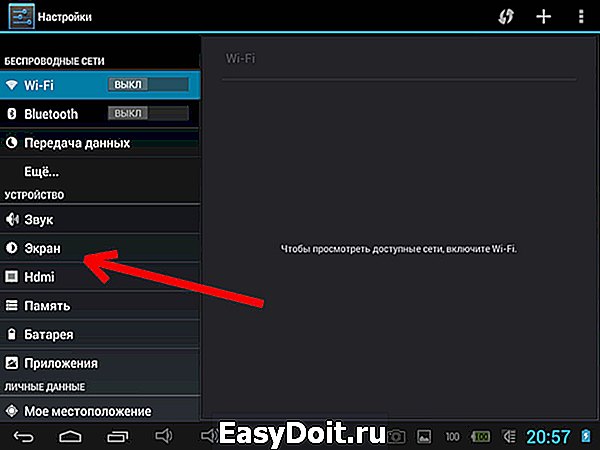
Стоит отметить, что в моём случае галочку надо ставить в другом месте, а конкретно в специальных возможностях:
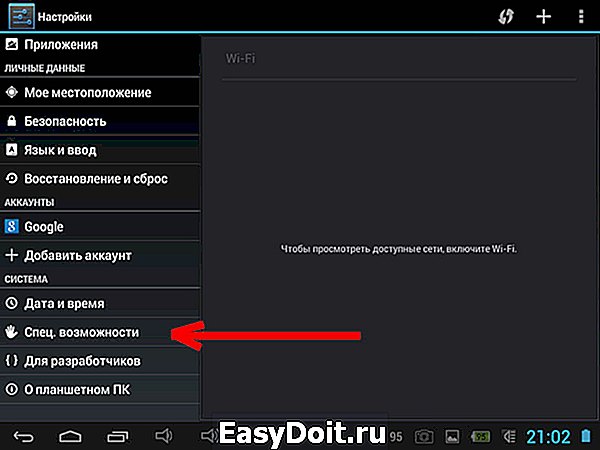
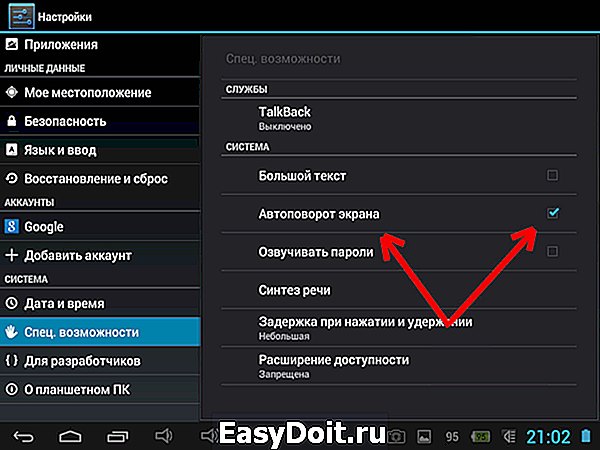
Встречаются такие программы, которые не в состоянии управлять положением экрана. Так, отдельные устройства оснащены камерой, которая при активном режиме камеры может работать исключительно в альбомной ориентации. Существуют и такие программы, работа которых возможна лишь в книжной ориентации. В связи с этим в тот момент, когда вы повернете свой планшет, картинка не изменит положения. Когда программа будет закрыта, ваш девайс активирует для изображения стандартный режим.
Бывает так, что, даже выполнив все действия, ротация дисплея по-прежнему не может сама менять положение. Как включить автоповорот на планшете в таком случае?
Скорее всего никак и причина заключается в датчиках. В подобной ситуации лучше всего посетить сервисный центр, чтобы точно узнать, как Вам следует поступить, чтобы устранить данный дефект.
Когда не работает поворот экрана , то некоторыми функциями или программами в устройстве невозможно пользоваться. Но прежде чем бежать к мастеру или в сервисный центр, лучше попробовать проверить или диагностировать неполадки самому. Сразу предупреждаем, что мы не будем разбирать и собирать девайс. Поэтому о потере гарантии можете не беспокоиться. Однако перед выполнением каких-либо действий давайте узнаем подробнее о функции поворота экрана и принципе его работы.
Итак, за правильный автоматический поворот экрана на планшете отвечает специальный датчик, встроенный в устройство. Он определяет положение гаджета в пространстве и соответственно этому изменяет положение изображения на мониторе. Например, когда вы поворачиваете планшет боком, картинка на экране переворачивается вместе с ним, чтобы вы могли видеть всё то, что происходит. Например, это очень удобно : можно смотреть его во весь экран устройства. Понятно, что проблемы с выходом из строя такой функции могут доставить много неприятностей.
>Как настроить и включить автоповорот?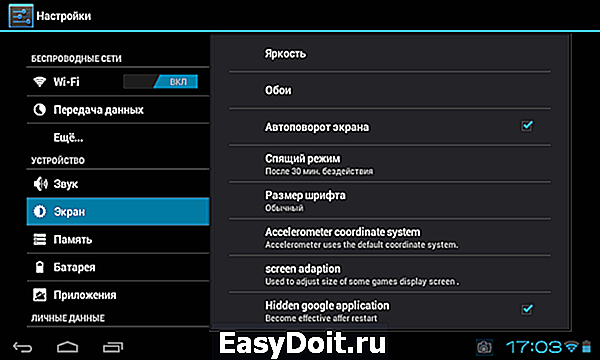
Подведём итоги
Друзья, сегодня мы с вами попытались исправить проблему неработающего автоповорота экрана на планшете с Android и разобрались в том, как включить и настроить эту удобную функцию. Надеемся, что у вас получилось исправить неполадки, и вы снова пользуетесь полноценно своим устройством. Напоминаем, что если ни один из методов по решению проблемы не помог, то следует обратиться в специализированный сервисный центр или пригласить мастера по ремонту оборудования. Обратите внимание, что в некоторых случаях вы можете претендовать на гарантийное обслуживание. Расскажите в комментариях, какой метод помог вам исправить ситуацию с неработающим автоповоротом экрана, и пришлось ли вам идти к специалисту для замены повреждённого датчика.
Друзья, сегодня мы расскажем вам про повороты и перевороты экрана iPad. Дело в том, что любая модель планшета iPad чаще использует возможность поворота экрана, чем iPhone или плеер iPod touch. Планшет iPad можно крутить в любую сторону и все значки рабочего экрана будут крутиться вслед за поворотом экрана. В iPad поворачивать можно не только экран с иконками, но и практически любое запущенное приложение, которое тоже будет переворачиваться хоть вверх ногами.
Возможность планшета поворачивать дисплей в горизонтальное или вертикальное положение очень удобна, но иногда такая мгновенная способность к смене ориентации экрана iPad может мешать, в таких случаях можно применить блокировку ориентации дисплея и содержимое экрана перестает крутиться, оставаясь в неподвижном положении.
Иногда пользователи не догадываются о возможности блокировки поворота экрана. Другие же наоборот задаются вопросом – «Почему iPad не переворачивает экран «, хотя как бы должен. Специально вот для таких начинающих пользователей мы расскажем о способах блокировки и разблокировки переворота экрана этого планшета. При заблокированной ротации в правом верхнем углу экрана iPad виден значок замка в кругообразной стрелке, в таком положении экран не вращается.
Блокировка поворота экрана iPad в старых iOS
Начнем мы со стареньких прошивок, кто еще не знает версию своей прошивки, гляньте – . Начиная прошивки iOS 4 и по 6-ую версию включительно добраться до кнопки блокировки и разблокировки чуть дольше, чем в iOS 7.
Купив свой первый подержанный iPad 2, я покрутил его в разные стороны, но экран планшета не переворачивался. Оказалось, что кнопка разблокировки вращения экрана находится в нижнем доке и чтобы добраться до нее можно два раза нажать кнопку Home или использовать 4-хпальцевый жест вверх (последний работает, когда в настройках ). Как только док откроется, смахиваем иконки слева на право.
Попадаем в дополнительную панель дока, где слева есть кнопка разблокировки ориентации планшета. Жмем эту кнопку, и значок замка исчезает как на кнопке в доке, так и в панели статусбара. Замок исчез, экран Айпада можно переворачивать. Кому интересно, что за красная кнопочка в нижнем левом углу, знайте это – .
Если в дополнительной панели нижнего дока вместо кнопки блокировки ротации экрана находится кнопка отключения звука, то можно сделать следующее:
Измените положение переключателя, находящегося на корпусе планшета iPad, над кнопками громкости и на дисплее появится значок разблокированной ориентации дисплея. Теперь iPad сново может переворачивать экран.
Кстати, переключатель на боковой панели можно настраивать, делается это в приложение Настройки – Основные – Переключатель на боковой панели – здесь можно выбрать: Блокировка ориентации или Выключение звука. В зависимости от выбранного значения будет меняться и кнопка в дополнительном нижнем доке.
Настройки поворота экрана iPad в iOS 7
Панель пункта управления в iOS 7 всегда спрятана в нижней части. Махните пальцем снизу вверх и пункт управления перед вами. Здесь и находится кнопка быстрого блокирования поворота экрана iPad. Если у вас этой кнопки нет, читайте про настройки выше.
Если iPad не переворачивает экран
В телефонах iPhone тоже имеется возможность , но в отличие от iPad, пользователи Айфонов меньше жалуются на проблемы с переворотом, хотя может быть, потому что данная функция больше востребована у обладателей планшетов.
Я не знаю причину, но иногда у некоторых планшетов iPad почему-то перестает переворачиваться экран, хотя вроде бы делают все верно, находят эту кнопку и разблокируют функцию переворота, но экран ни в какую не хочет поворачиваться. В таких случаях попробуйте выключить iPad и включить его снова, иногда помогает. Некоторым пользователям помогает , выполнить , а кому-то помогают только специализированные сервисы, ремонтирующие акселерометр iPad.
Наверно хорошо, что мы таких проблем не испытывали, но если вы разобрались с кнопкой и переключателем горизонтально-вертикального режима, но они отказываются выполнять свою функцию, то попробуйте воспользоваться элементом раздела Физиология и моторика, который называется AssistiveTouch.
Для его запуска войдите в приложение Настройки – Основные – Универсальный доступ – и включите AssistiveTouch. На дисплее iPad появится виртуальная кнопка.
Нажав на эту кнопку появиться окошко, в нем мы выбираем – Аппарат и видим здесь еще одну кнопку, позволяющую блокировать ориентацию экрана iPad, а рядом есть еще одна кнопка – Поворот экрана , она позволит вам перевернуть экран iPad принудительно, думаю, этот раздел должен быть полезен в случае отказа акселерометра.
На планшете можно решать множество различных задач. В основном это конечно развлечение, но и поработать тоже иногда полезно. Вот, например, эту статью я набираю как раз на планшетном компьютере.
Комфорт при выполнении каких-либо задач один из самых главных факторов определяющих качество выполненной работы и сроки. Одна из таких функций, делающих работу на планшете комфортней — автоматический поворот экрана.
Порой от этой функции хочется избавиться, об этом мы и поговорим в этой статье.
Почему я отключаю автоповорот экрана на планшете?
Честно говоря, одним из самых первых действий, которое я провожу на новеньком планшетном компьютере — это отключение функции автоповорота экрана. Почему? Да потому что я люблю работать и играть на планшете лежа. А в этом положении мой андроид планшет совсем не умеет правильно переворачивать экран. Еще лежа на спине, переворот осуществляется более-менее корректно, но если перевернуться на бок…
Постоянно включать и выключать автоповорот экрана я не желаю. Гораздо проще ее отключить и привыкнуть к одному из положений экрана, будь то горизонтальному или вертикальному.
Теперь, когда мы определили цели и задачи, давайте приступим к отключению функции автоповорота.
Для этого переходим в меню «Настройки» и нажимаем на пункт «Специальные возможности» .
Ищем галочку напротив надписи «Автоповорот экрана» и убираем ее, или ставим, все зависит от поставленных целей.
Все готово, но не все рассказано.
Есть еще один способ выключить автоповорот экрана, который проще предыдущего. Для этого необходимо перейти в специальное меню.
Обведенный красным значок отвечает за включение и выключение функции поворота экрана планшета.
Но и это еще не все, есть еще более простой способ осуществить включение илы выключение автоповорота экрана — это виджет под названием «Энергосбережение» . Именно в функциях этого виджета и присутствует быстрая кнопка включения и отключения автоповорота андроид планшета.
Многие наверное задались вопросом — при чем здесь энергосбережение ? Отвечаю: кнопка автопоровот экрана отключает не только программную часть этой операции, но и датчик определяющий положение планшета. Как раз этот датчик и потребляет значительную часть энергии нашего аккумулятора. Поэтому, отключив автоматический поворот экрана на планшете, вы так же продлеваете время его работы без подзарядки.
Что выбрать: ноутбук или нетбук?
Нетбук отличается от ноутбука, не только меньшими размерами, как можно было подумать, но и некоторыми другими параметрами. Давайте рассмотрим основные различия между этими устройствами, подчеркнем…
Основные критерии на которые нужно обратить внимание при выборе внешнего жёсткого диска.
Несколько лет назад основным внешним источником хранения информации были флешки. На сегодняшний день их активно теснят внешние жесткие диски, обладающие несоизмеримо большим объемом памяти. На…
Обратимся к программе управления видеокартой
Рассмотрим, как исправить повернутое или перевернутое на 1800 изображение посредством программной панели управления, которая в обязательном порядке инсталлируется вместе с драйвером для видеокарты.
Такие приложения доступны на всех устройствах, будь их производителем Intel, AMD или же NVIDIA.
Открывается программа через пиктограмму в трее или через контекстное меню десктопа. В настройках дисплея должна быть опция или целый раздел, посвященный повороту/ориентации экрана. В нем выбираем нужную опцию из выпадающего списка или путем перемещения триггерного переключателя к требуемому положению, и применяем обновленную конфигурацию операционной системы.
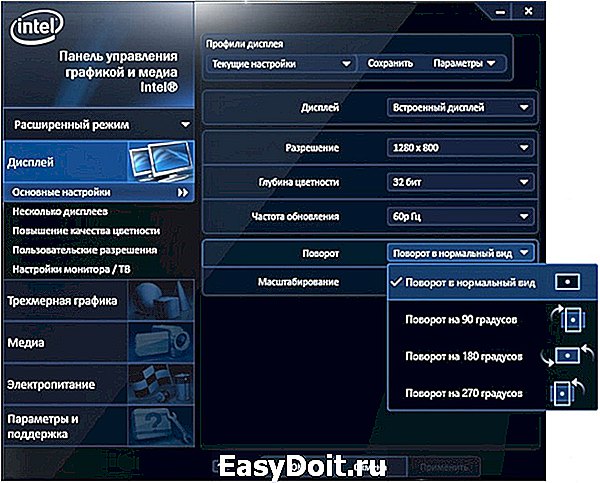
Что делать если на Windows 10 перевернулся экран, а все предложенные варианты не помогли? Попробовать обновить драйвер для видеокарты или удалить и провести его установку заново. Всегда можете написать конфигурацию ПК в комментарии, мы попытаемся помочь в решении проблемы. Указывайте название ноутбука, если устройство портативное, модель его видеоадаптера и версия установленного драйвера.
В этой статье я расскажу о причинах, почему не хочет поворачиваться экран на Android телефоне или планшете, а так же что делать для успешного решения проблемы.
Чаще всего причиной служит программный сбой или настройки телефона. Проблемы с G-датчиком встречаются реже и поломкой его служит физическое повреждение (удар телефона, падение, влага под корпусом, температура).
Данная статья подходит для всех брендов, выпускающих телефоны на Android 9/8/7/6: Samsung, HTC, Lenovo, LG, Sony, ZTE, Huawei, Meizu, Fly, Alcatel, Xiaomi, Nokia и прочие. Мы не несем ответственности за ваши действия.
Программные настройки
Если автоповорот экрана перестал функционировать на проверенном гаджете, который ранее нормально работал, то следует проверить настройки, которые могли сбиться. Если самостоятельно разобраться в них сможет не каждый пользовать, то в исправлении проблемы сложностей нет:
- Перезагружаем устройство. Достаточно просто выключить его, несколько минут подождать и снова включить. Не исключено, что автоповорот заработает.
- Если вышеуказанный способ не решил проблему, то проводим более глубокую перезагрузку. Необходимо выключить смартфон, достать аккумулятор, минимум 10 мин подождать и включить его снова. Проверяем, заработает ли автоповорот.
- Проверяем версию операционной системы. Есть вероятность, что текущая система функционирует с ошибками. Важно, чтобы на устройстве Андроид работала актуальная прошивка.
Читайте: Android не обновляется по воздуху прошивка
Чтобы проверить версию прошивки, выполняем такие шаги:
- Переходим в «Настройки».
- Выбираем раздел «О телефоне».
- Выбираем пункт «Обновление системы».
- Гаджет автоматически осуществит проверку наличия новой версии программного обеспечения. Если на девайсе установлено неактуальное ПО, то будет предложено произвести его обновление.
Увеличить
Если после вышеописанных действий автоповорот экрана не работает, нужно попробовать возвратиться к заводским настройкам. Пользователю следует перейти в меню, потом выбрать «Настройки», нажать на пункт «Восстановление и сброс». Затем нажимаем «Сброс настроек».
Сброс сотрет всю информацию, а также удалит все инсталлированные программы. После сброса нужно проверить работоспособность функции вышеуказанным способом.
Читайте Как откалибровать батарею на Android
Сбилась калибровка сенсора
Еще одна причина поломки – нарушение калибровки G-sensor. Еще его называют акселерометром или гиродатчиком. Он необходим для определения положения планшета (смартфона) в пространстве. Еще он рассчитывает угол и скорость поворота. К примеру, в гоночных играх управление автомобилем путем наклона планшета (смартфона).
Откалибровать гиродатчик можно в инженерном меню. Там есть весь необходимый функционал для проведения тестирования и калибровки. Еще существуют специальные приложения, которые помогают выполнить данную операцию.
Если будете применять инженерное меню, то вначале следует изучить соответствующую информацию для каждого отдельного гаджета. В случае неправильного применения инженерного меню, можно потерять данные с устройства или спровоцировать программный сбой.
Читайте Калибровка экрана телефона Android (сенсора)
Самая неприятная ситуация заключается в физическом повреждении акселерометра. В данной ситуации нужно обратиться в сервисный центр для соответствующего ремонта устройства.
На Android не работает автоповорот экрана 4.2 (83.08%) 13 чел.
Другие варианты
Нажать три кнопки – безусловно, самый быстрый и лёгкий способ развернуть картинку, но хотя бы для общего развития не помешает узнать и другие варианты.
Панель управления и Рабочий стол
Добиться желаемого разворота можно через «Панель управления»:
- Раскрыть раздел «Все элементы ПУ»
- Затем зайти в каталог «Экран» и перейти к пункту «Расширение экрана»
Попасть в то же место можно в два щелчка на рабочем столе:
- Первый – правая кнопка мышки.
- Второй – выбор нужного пункта «Расширение экрана».
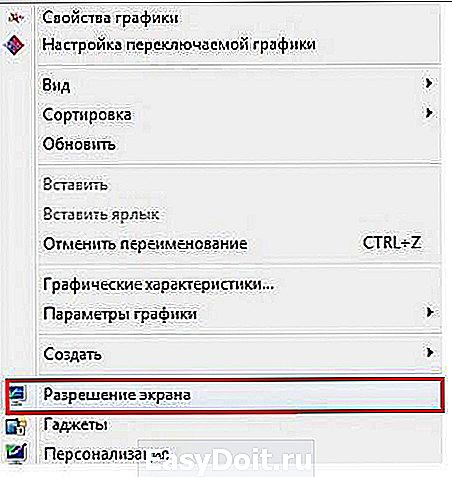
- Дальше в параграфе «Ориентация» установить требуемый параметр.
Видеокарта
Друзья, если вы из тех, кто не ищет лёгких путей, то вам однозначно придётся по вкусу следующий метод. Я предлагаю вам попробовать добиться поворота экрана в Windows 10 не горячими клавишами, а через AMD Radeon или nVidia, точнее, через настройку драйвера видеокарты (для этого может потребоваться установка настройщика ATI CATALYST Control Center).
Radeon:
- Правый щелчок мышью в любом месте свободного пространства.
- Перейти в раздел «Свойства графики».
- Раскрыть меню «Общих задач дисплея».
- Выбрать задачу «Повернуть рабочий стол».
- Выбрать требуемый разворот из предложенных вариантов.
- Сделать правокнопочный клик на рабочем пространстве.
- Проследовать в «Панель управления Nv >Утилиты
Друзья, умные люди для любой цели уже давно написали специальные программы. Разворот изображения на мониторе также не стал исключением. Если вам не хочется заморачиваться, то просто установите на свой ПК утилиту iRotate. Ей пользоваться очень просто:
- Запустить двумя кликами на ярлыке программы.
- Выбрать подходящий вариант ротации из четырёх возможных.
На этом закончу. Друзья, пишите мне о тех нелепых случайностях, что произошли с вами и компьютером, в результате которых пришлось искать в сети верное решение. Именно ваша история может стать темой следующего обсуждения. Всем пока.
iclubspb.ru
