Как отключить запрос на ввод сетевых учетных данных
Как отключить запрос на ввод сетевых учетных данных?
Довольно частым вопросом среди тех, кто пользуется локальными компьютерными сетями, является отключение ввода сетевых учетных данных при попытке подключения к любому компьютеру в сети. Это относится к системам Windows 7 и младше. На Windows XP такого нет.
В данной статье мы расскажем как убрать этот запрос на ввод сетевых учетных данных, благодаря чему вы сможете без проблем заходить в общедоступные папки на других компьютерах в сети.
Где отключается запрос ввода сетевых учетных данных?
Делается это через панель управления. Зайдя в нее, находим там значок «Центр управления сетями и общим доступом» и переходим по нему.
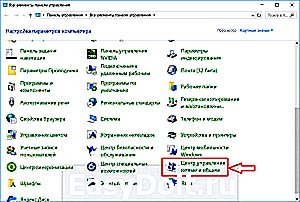
Центр управления сетями и общим доступом
В открывшемся окне слева вверху выбираем «Изменить дополнительные параметры общего доступа».
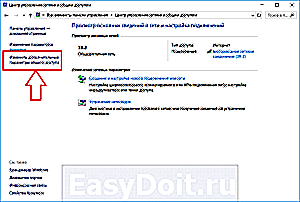
Настройка сетевого доступа
Здесь раскрываем подпункт «Все сети» и в самом низу в разделе «Общий доступ с парольной защитой» отключаем его, переведя переключатель в соответствующее положение.
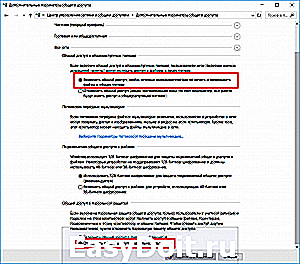
Отключение запроса пароля по сети
Стоит отметить что таким образом можно отключить запрос ввода сетевых учетных данных не только в Windows 10, но также в Windows 7 и Windows 8.1.
Как видите избавится от ввода сетевых учетных данных не так уж и сложно. Во всяком случае гораздо проще, чем искать эти самые учетные данные в виде логина и пароля или пытаться их подобрать.
helpadmins.ru
Запрос сетевого пароля при отключенном доступе с парольной защитой
Добрый день, существует проблема в локальной сети между компьютерами с Windows 8.
На 2 компьютерах установлена Windows 8 professional, 32 разрядная.
Домашняя группа не используется, и не будет, в сети есть другие девайсы, на других ОС.
Настроен самый обычный общий доступ, как до этого было на Windows 7:
- Тип сети — Частная сеть.
- На каждом компьютере для теста расшарено по 1 папке, доступ сетевой «Все», безопасность «Все» имеют полный доступ, чтение и изменение соответственно.
- Сетевое обнаружение — включено.
- Доступ к общим папкам — включено.
- Общий доступ к папкам — включено.
- Доступ с парольной защитой — отключено.
- Рабочая группа на обоих компьютерах — WORKGROUP.
- Антивирус стоит стандартный — защитник Windows.
- Брандмауэр — стандартный, настройки не менялись.
- Дополнительного софта не стоит.
- Подключение осуществляется через роутер, но было по совету тех.поддержки microsoft испробовано подключение 2 компьютеров непосредственно кабелем — результат один и тот же.
Собственно что происходит: Мы открываем пункт сеть в проводнике, видим там 2 компьютера с Windows 8, пытаемся зайти на соседний, выбрав его, на что получаем табличку «Ввод сетевого пароля» с запросом логина и пароля, при том что общий доступ с паролем отключен. в логах на целевом компьютере создается запись «аудит отказа» код ошибки 4625. Для того чтобы войти на компьютер, в поле логин пишем любые символы, например 12345, без пароля, а можно и с паролем — без разницы, подходит что угодно. Жмем Enter, и нас пускает на нужный нам компьютер, а в логах отражается еще 1 аналогичная запись — «аудит отказа» код ошибки 4625, но при это мы получаем доступ к расшареным папкам и файлам. Длится все это безобразие ровно до следующей перезагрузки, потом необходимо повторить процедуру.
Подскажите пожалуйста как с этим бороться, каждое утро сеть приходится оживлять вот такими вот телодвижениями.
answers.microsoft.com
Ввод сетевых учетных данных в windows 10: особенности настроек и принципы отключения
Высокий уровень безопасности в Windows 10 предусматривает обязательное использование сетевых учетных данных. При этом каждый пользователь должен понимать, как управлять предлагаемыми функциями с целью гарантированной защиты и исключения потенциальных рисков. В противном случае неизбежными становятся повышенные риски, основанные на возможности доступа третьих лиц к компьютеру.
Особенности настроек
За все важные настройки отвечает Диспетчер учетных данных, который можно открывать с Панели управления. При этом важно понимать, что для соединения с удаленными компьютерными ресурсами требуется использование сохраненных имен и паролей. По классической схеме предполагается сортировка паролей по имени учетных записей пароля, причем все сведения всегда хранятся в общем хранилище windows.

Каждый пользователь, получивший доступ к диспетчеру, может добавлять новые сведения, просматривать и исправлять сохраненную информацию.
Для того, чтобы добавить учетные данные, следует нажать на «Добавить учетные данные windows», после чего указать имя пользователя и пароль. Для сохранения нажимается ОК.
Для просмотра или исправления данных следует нажать на любую запись. Схема, напоминающая добавление, позволяет избежать потенциальных проблем и нестыковок.
Ввод сетевых учетных данных windows 10 – это один из самых лучших вариантов повышения уровня безопасности, поэтому очень многие компьютерные пользователи активно используют предоставляемую функцию.
Как отключить ввод сетевого пароля?
Для отключения ввода сетевого пароля следует пройти быструю и легкую настройку.
- Изначально нужно нажать на кнопку «Пуск», после чего – перейти в «Панель управления».
- В поле поисковой строки вводится значение gpedit.msc.
- Теперь внимания заслуживает раздел «Конфигурация компьютера» с пунктом «Конфигурация windows».
- Нужно перейти в «Параметры безопасности» и «Локальные политики». Все основные сведения находятся в «Ученые записи: ограничить использование пустых паролей только для консольного входа».
- Интересующую опцию следует отключить.

При этом можно предоставить возможность автоматического входа. Для этого дополнительно проводятся некоторые настройки.
- Путь стартует с «Панель управления».
- Внимания заслуживает «Сеть».
- Следует выбрать «Обычный вход в windows» на вкладке «Конфигурация».
- После того, как появится предложение о перезагрузке ПК, нужно нажать «Нет».
- В панели управления на следующем этапе интересует значок «Пароли». Для автоматического входа нужно перейти в «Смена паролей» и ввести только старую комбинацию. При этом в два следующих поля, а именно – «Новый пароль» и «Подтверждение пароля», не следует вводить какие-либо цифры.
- Во вкладке «Конфигурации» нужно установить галочку рядом с надписью «Все пользователи работают с едиными глобальными настройками и параметрами рабочего стола».
В обязательном порядке выполняется перезагрузка компьютера.
В большинстве случаев сетевые учетные данные желательно сохранять, так как они гарантируют высокий уровень безопасности использования функций компьютера.
learnwindows.ru
Windows 10 ввод сетевых учетных данных как убрать
Ошибка какая ? Попробуйте подключить как сетевой диск. Так же посмотрите:
В командой строке: control userpsswords2 -> Дополнительно -> Управление паролями -> Учетные данные Windows.
Возможно там введены не корректные данные. Удалить, выйти из системы, попробовать снова. Или прям там и вбить уж сразу нужные данные.
- Помечено в качестве ответа Anton Sashev Ivanov 31 декабря 2018 г. 7:22
Все ответы
Добрый день. windows 10 Pro, проблема входа на сервер. На сервере Win xp, есть логин пароль. Когда захожу на него просит «Ввод сетевых учетных данных» Введите свои учетные данные для подключения к «tom-server». Надо ввести адрес эл.почты и пароль. Какие учетные данные? Ввожу учетные данные при входе на сервер которые использую-не подходит. учетные данные компьютера тоже не то.
Ольга, Windows XP снята с поддержки, в связи с чем, те устаревшие технологии которые используются в ней часто не совместимы с актуальными аналогами.
Ваша проблема с большой долей вероятности может быть связана с тем что в XP для доступа к файлам по сети используется устаревший и уязвимый для вирусов протокол SMB1 который по понятным причинам выключен в Windows 10 (используются протоколы smb2 и smb3)
Если ваш вопрос не касается файловых шар или шаринга принтеров, то уточните что значит ваша фраза «захожу на него».
Так же стоит отказываться от использования не сопровождаемых ос, так как это часто является важным фактором того выстоит компания перед вирусной атакой или начнет жизнь с нового листа.
The opinion expressed by me is not an official position of Microsoft
social.technet.microsoft.com
Windows 10 ввод сетевых учетных данных как убрать
Профиль | Отправить PM | Цитировать
Сообщения: 1974
Благодарности: 405
| Конфигурация компьютера |
| Материнская плата: ASUS TUF B360-PRO GAMING |
| HDD: SSD 256Mb Transcend + 2Tb SATA Seagate + 500 Gb SATA WD |
| Звук: Creative Sound Blaster Z |
| CD/DVD: ASUS DRW-24D5MT, |
| Ноутбук/нетбук: Asus A8Sr |
| Прочее: MicroLab Solo-5C, Canon LiDE 210, HP P1102w, Logitech C905, Logitech F710 |
Это сообщение посчитали полезным следующие участники:
Сообщения: 24
Благодарности: 0
——-
Если хочешь миром править, нужно четкий план составить!
Сообщения: 25159
Благодарности: 3787
| Конфигурация компьютера |
| Материнская плата: MSI G41M-P33 Combo |
| HDD: SSD OCZ-AGILITY3 — 120GB |
| ОС: Windows 10 Pro x64 (11082) |
Это сообщение посчитали полезным следующие участники:


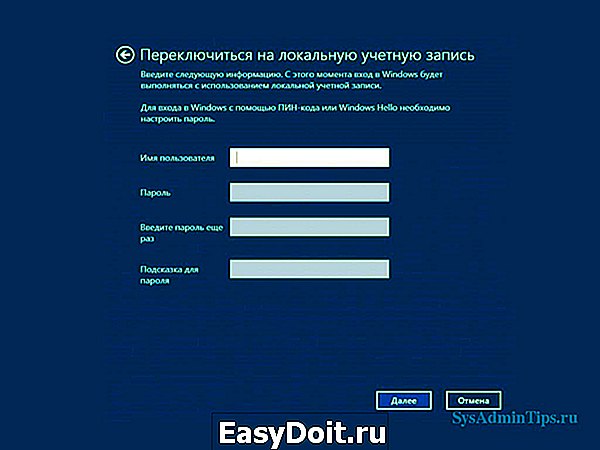

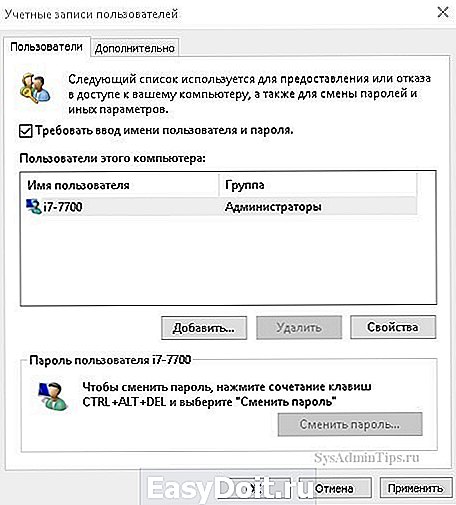

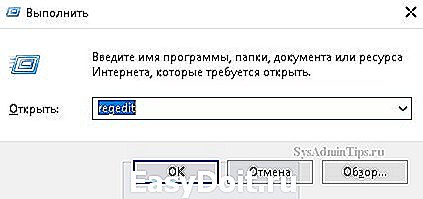
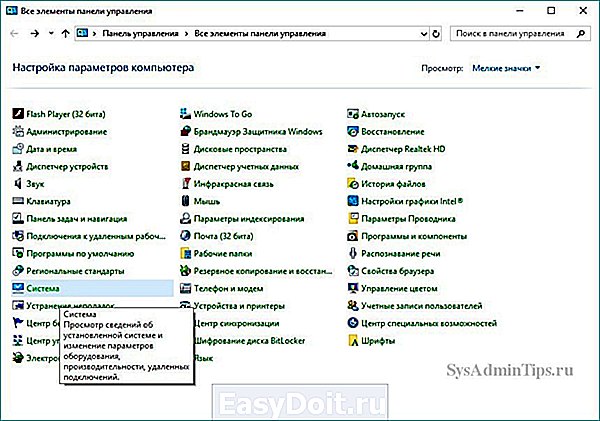
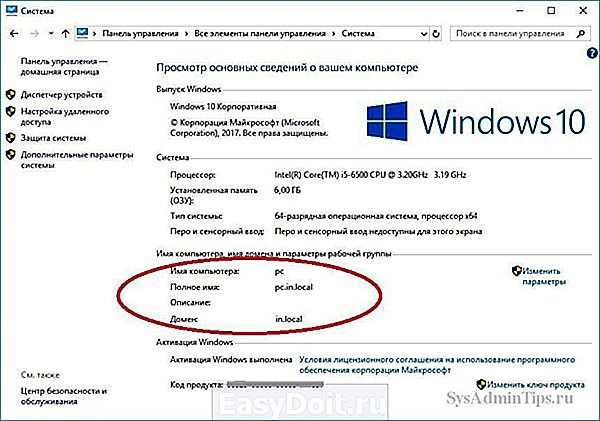 Если этот параметр отсутствует, то его нужно создать, нажав правой кнопкой на свободном месте в поле Winlogon и выбрав создание строкового параметра (String Value).
Если этот параметр отсутствует, то его нужно создать, нажав правой кнопкой на свободном месте в поле Winlogon и выбрав создание строкового параметра (String Value).